Tutorial
Moderator
Adobe Illustrator là một lựa chọn thiết kế phổ biến khi tạo infographics. Nếu bạn cần kết hợp một bảng vào thiết kế của mình, có một cài đặt tiện dụng giúp việc tạo bảng khá đơn giản.
Bạn có thể xem thêm các bài học khác tại Seri học Illustrator cơ bản, chúng tôi sẽ luôn cập nhật những bài hướng dẫn tại đó.
Để tạo một bảng trong Adobe Illustrator, hãy mở một tài liệu mới và làm như sau:
1. Nhấp vào công cụ Rectangle hoặc sử dụng phím tắt M.
2. Nếu bạn biết kích thước chính xác cho bảng của mình, hãy nhấp chuột vào bất kỳ vị trí nào trong canvas và nhập chiều rộng và chiều cao của hình chữ nhật của bạn. Bạn cũng có thể tự do vẽ hình chữ nhật nếu bạn thích.
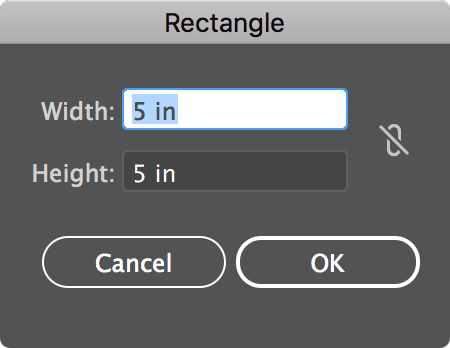
Với hình chữ nhật của bạn được chọn, bạn có thể thay đổi màu fill và màu stroke bằng menu Illustrator trên cùng.
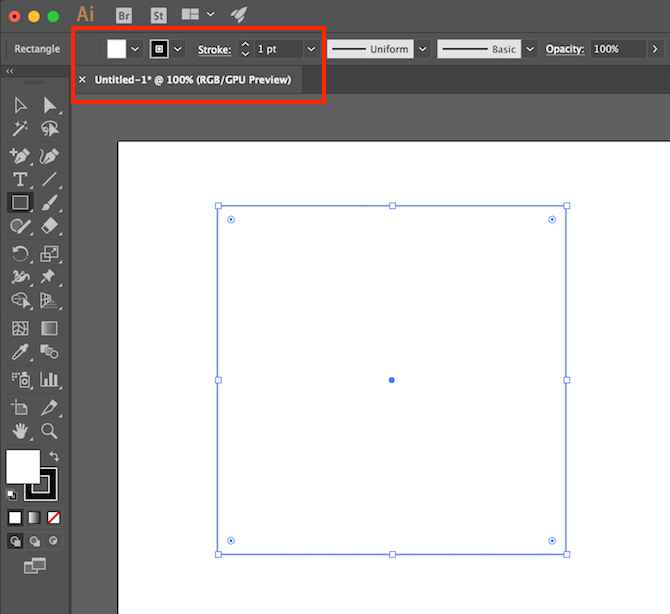
Một khi bạn đã thực hiện những lựa chọn đó, với hình chữ nhật vẫn được chọn, vào Object> Path > Split into Grid
Trong hộp thoại mở ra, bạn có thể điều chỉnh các thông số sau: số hàng và chiều cao hàng; số cột và chiều rộng cột; máng xối giữa các hàng và cột của bạn; và tổng kích thước của bảng. Nếu bạn muốn xem bảng của mình trông như thế nào trước khi cam kết cài đặt của bạn, hãy tick vào Preview.
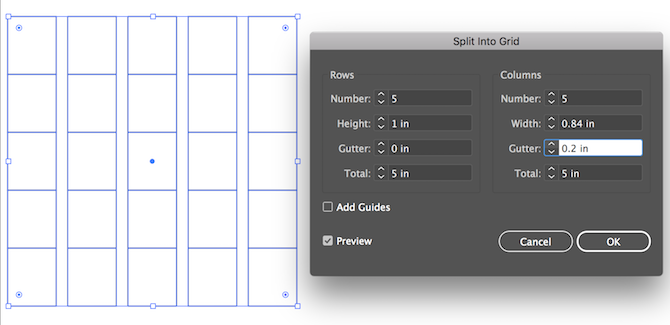
Khi bạn đã thực hiện các lựa chọn của mình, hãy nhấp vào OK.
Bảng kết quả sẽ thực sự là một loạt các hình vuông hoặc hình chữ nhật riêng biệt tùy thuộc vào kích thước của bạn. Nếu bạn muốn di chuyển hoặc thay đổi kích thước bảng, hãy chắc chắn chọn tất cả các hình dạng sử dụng tổ hợp phím Ctrl/Cmd + A và nhóm chúng lại với nhau bằng cách sử dụng phím tắt Ctrl/Cmd + G.
Bạn có thể xem thêm các bài học khác tại Seri học Illustrator cơ bản, chúng tôi sẽ luôn cập nhật những bài hướng dẫn tại đó.
Để tạo một bảng trong Adobe Illustrator, hãy mở một tài liệu mới và làm như sau:
1. Nhấp vào công cụ Rectangle hoặc sử dụng phím tắt M.
2. Nếu bạn biết kích thước chính xác cho bảng của mình, hãy nhấp chuột vào bất kỳ vị trí nào trong canvas và nhập chiều rộng và chiều cao của hình chữ nhật của bạn. Bạn cũng có thể tự do vẽ hình chữ nhật nếu bạn thích.
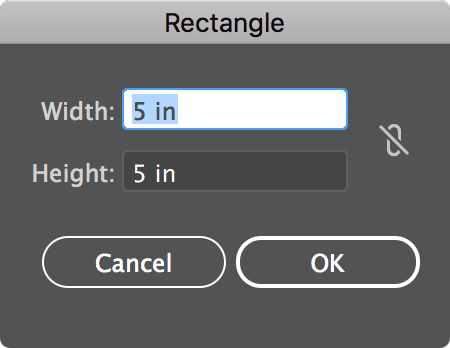
Với hình chữ nhật của bạn được chọn, bạn có thể thay đổi màu fill và màu stroke bằng menu Illustrator trên cùng.
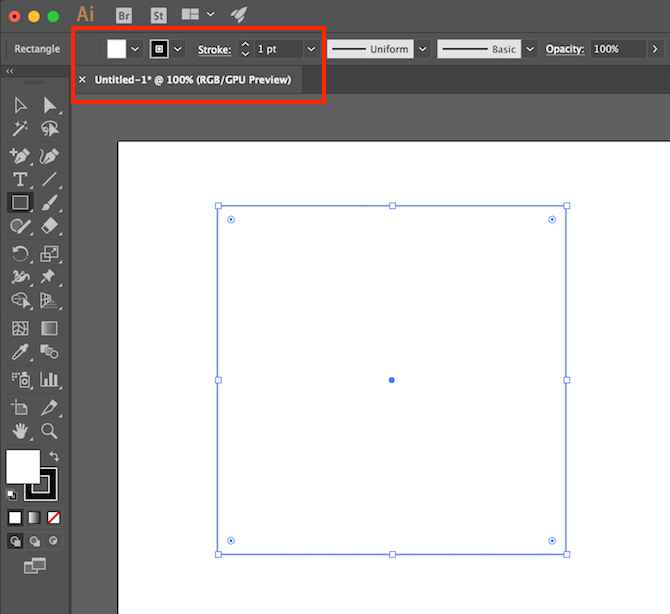
Một khi bạn đã thực hiện những lựa chọn đó, với hình chữ nhật vẫn được chọn, vào Object> Path > Split into Grid
Trong hộp thoại mở ra, bạn có thể điều chỉnh các thông số sau: số hàng và chiều cao hàng; số cột và chiều rộng cột; máng xối giữa các hàng và cột của bạn; và tổng kích thước của bảng. Nếu bạn muốn xem bảng của mình trông như thế nào trước khi cam kết cài đặt của bạn, hãy tick vào Preview.
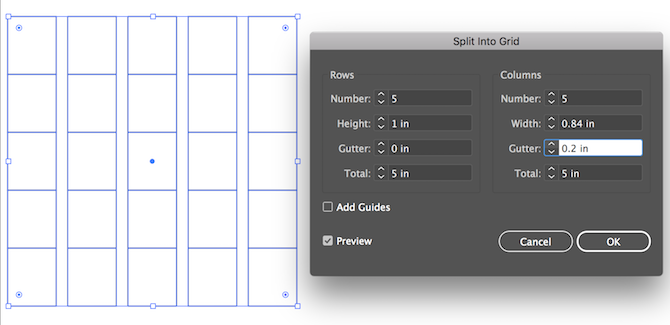
Khi bạn đã thực hiện các lựa chọn của mình, hãy nhấp vào OK.
Bảng kết quả sẽ thực sự là một loạt các hình vuông hoặc hình chữ nhật riêng biệt tùy thuộc vào kích thước của bạn. Nếu bạn muốn di chuyển hoặc thay đổi kích thước bảng, hãy chắc chắn chọn tất cả các hình dạng sử dụng tổ hợp phím Ctrl/Cmd + A và nhóm chúng lại với nhau bằng cách sử dụng phím tắt Ctrl/Cmd + G.
