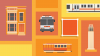Tìm hiểu làm thế nào để tạo hình dạng của các kích cỡ khác nhau trong hướng dẫn ngắn này.
1. Trong Illustrator, công cụ "Rectangle Tool" nằm trên thanh công cụ
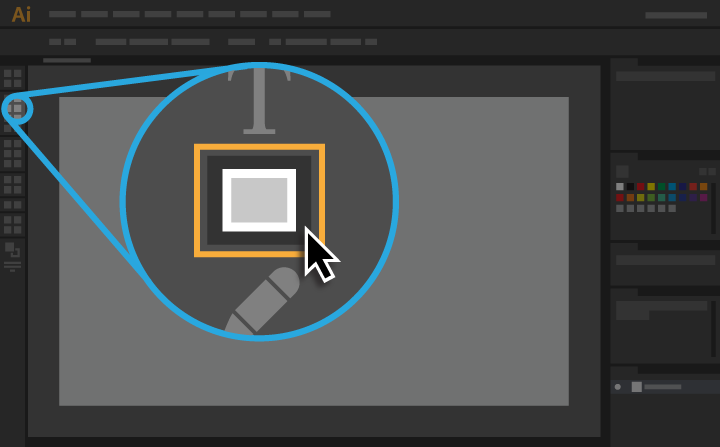
2. Chọn một công cụ để vẽ hình dạng bạn cần
Công cụ hình dạng mặc định là Công cụ "Rectangle Tool", bạn có thể chọn trực tiếp từ thanh công cụ.
Để chọn một hình dạng khác, nhấp và giữ Rectangle Tool để hiển thị bảng công cụ ẩn. Chọn một trong các công cụ trong bảng điều khiển.
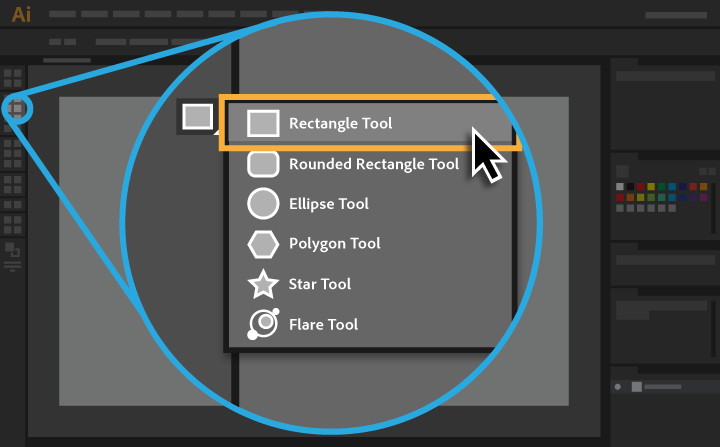
3. Nhấp và kéo để vẽ hình
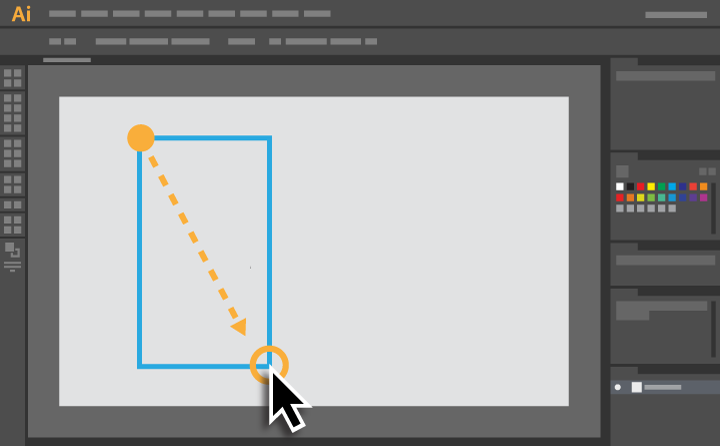
4. Vẽ một hình vuông hoặc hình tròn
Để vẽ hình vuông sử dụng Rectangle Tool và hình tròn thì bằng Công cụ Ellipse, giữ phím Shift khi kéo để tạo ra các hình dạng có cùng tỉ lệ.
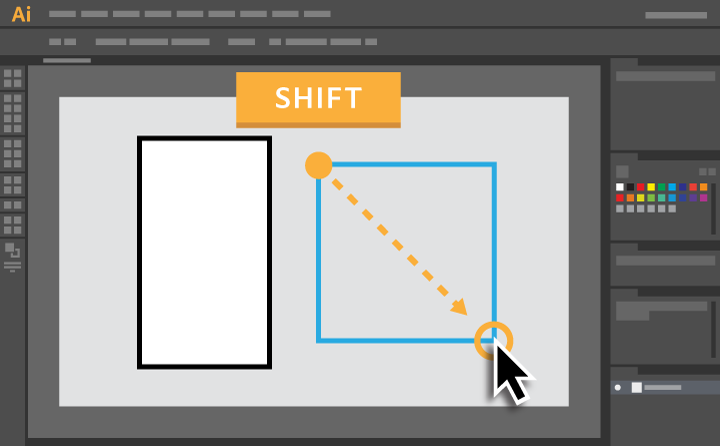
Đừng xem nhẹ những thứ cơ bản
Các hình dạng cơ bản là nền tảng cho nhiều dự án có thể được tạo trong Illustrator, từ các wireframe của trang web, thiết kế Logo cho đến các hình minh họa phức tạp.
Đây là bài viết nằm trong seri học Illustrator cơ bản. Bạn có thể xem nhiều hơn các bài học khác tại đây: https://designervn.net/seri-ai/
1. Trong Illustrator, công cụ "Rectangle Tool" nằm trên thanh công cụ
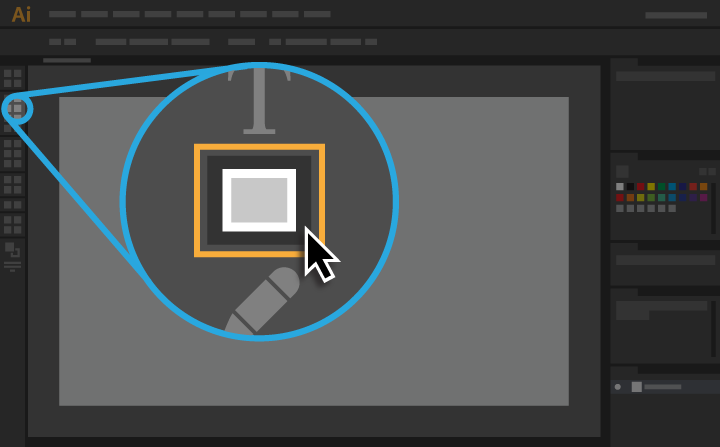
2. Chọn một công cụ để vẽ hình dạng bạn cần
Công cụ hình dạng mặc định là Công cụ "Rectangle Tool", bạn có thể chọn trực tiếp từ thanh công cụ.
Để chọn một hình dạng khác, nhấp và giữ Rectangle Tool để hiển thị bảng công cụ ẩn. Chọn một trong các công cụ trong bảng điều khiển.
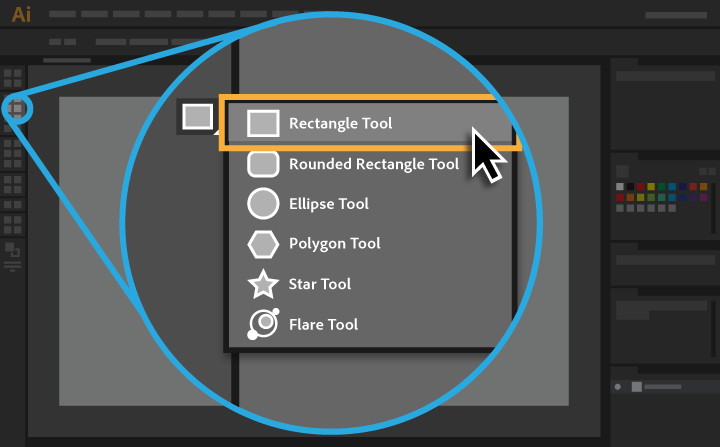
3. Nhấp và kéo để vẽ hình
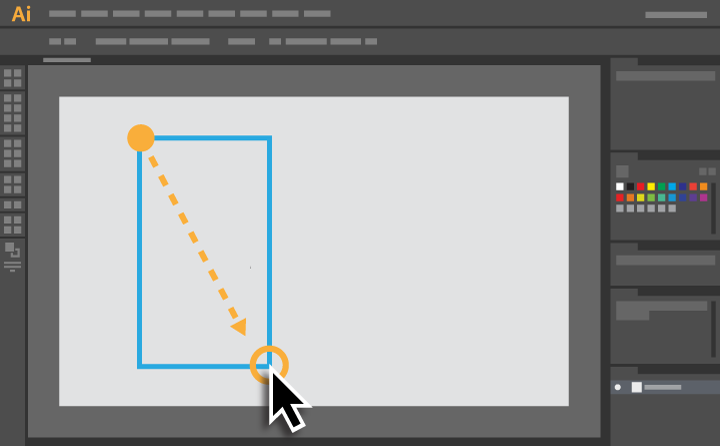
4. Vẽ một hình vuông hoặc hình tròn
Để vẽ hình vuông sử dụng Rectangle Tool và hình tròn thì bằng Công cụ Ellipse, giữ phím Shift khi kéo để tạo ra các hình dạng có cùng tỉ lệ.
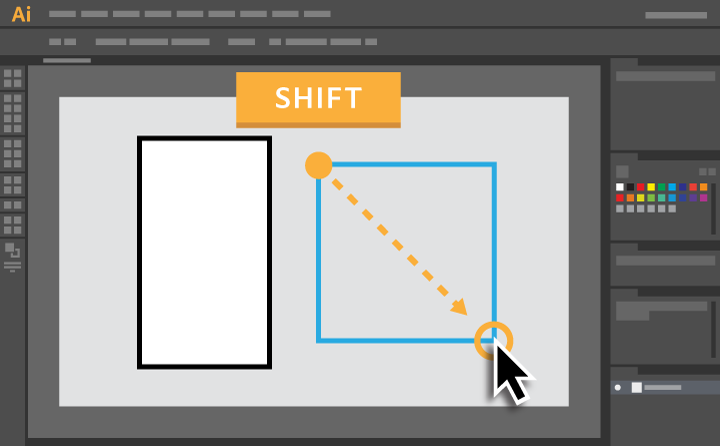
Đừng xem nhẹ những thứ cơ bản
Các hình dạng cơ bản là nền tảng cho nhiều dự án có thể được tạo trong Illustrator, từ các wireframe của trang web, thiết kế Logo cho đến các hình minh họa phức tạp.
Đây là bài viết nằm trong seri học Illustrator cơ bản. Bạn có thể xem nhiều hơn các bài học khác tại đây: https://designervn.net/seri-ai/