Tìm hiểu cách tạo nghệ thuật graffiti từ các bức ảnh của bạn trên Adobe Photoshop, bằng cách sử dụng các filter và adjustment.

Nguyên liệu
Những nguyên liệu sau được sử dụng trong suốt bài hướng dẫn này:
1. Cách tạo Background tường gạch
Tạo tài liệu mới New Document với kích thước 850 x 630 px . Bạn cũng có thể sử dụng kích thước riêng cho tập tin của bạn, nhưng bạn nên điều chỉnh kích thước sử dụng trong bài hướng dẫn này.,
Thêm Brick Wall vào New Layer. Thiết lập lại kích thước ảnh nếu cần theo kích thước bản vẽ của bạn.

2. Cách thêm nghệ thuật Graffiti
Bước 1
Trong New Layer, thêm Graffiti Wall texture. Điều chỉnh lại kích thước ảnh nếu cần theo khung ảnh của bạn.

Bước 2
Nhấn vào biểu tượng thứ hai ở dưới bảng Layers để thêm một Layer Mask vào Graffiti Wall layer.

Thiết lập Foreground Color là#000000 và chọn công cụ Brush Tool. Sử dụng Grunge Brush để vẽ mặt nạ bên trong để ẩn một vài hiệu ứng graffiti và điều chỉnh tường gạch.

3. Cách tạo hiệu ứng chân dung Graffiti
Bước 1
Thêm Man Portrait vào New Layer. Sử dụng công cụ Magic Wand Tool để chọn background của ảnh này. Thiết lập Tolerance là 10 và đánh dấu Contiguous. Giữ phím Shift để tạo nhiều lựa chọn. Nhấn Delete để loại bỏ lựa chọn background.

Nhấn Control-D để bỏ chọn.
Bước 2
Nhấn Control-J để Duplicate hai lần đối với Man Portrait layer, và đặt tên các new layer là Man Portrait 1 và Man Portrait 2. Ẩn hai layer vừa mới tạo. Nhấn vào biểu tượng con mắt - eye kế bên layer bất kỳ trên bảng Layers sẽ ẩn/hiện layer.

Bước 3
Quay lại Man Portrait layer và thêm Stroke layer kích thước khoảng 4 px, Position ở giữa, Color #000000.

Bước 4
Đi tới Filter > Artistic > Cutout và chọn Number of Levels 8, Edge Simplicity 0 và Edge Fidelity 3.


Bước 5
Đi tới Layer > New Adjustment Layer > Posterize và thiết lập Levels thành 5. Nhấn vào nút thứ ba từ bên trái để thêm điều chỉnh như Clipping Mask cho layer bên dưới.

Bước 6
Đi tới Layer > New Adjustment Layer > Brightness/Contrast và thiết lập Brightness thành 117 và Contrast là -50. Nhấn vào nút thứ ba từ bên trái để thêm điều chỉnh như Clipping Mask cho layer bên dưới.

Bước 7
Đi tới Layer > New Adjustment Layer > Hue/Saturation và thiết lập Hue thành 129 và Saturation thành 100. Nhấn vào nút thứ ba bên trái để thêm điều chỉnh như Clipping Mask cho layer bên dưới.

Chọn công cụ Brush Tool và sử dụng Grunge Brush để vẽ bên trong Hue/Saturation Mask sử dụng màu #000000 để điều chỉnh màu gốc bên dưới.

Bước 8
Tạo New Layer. Copy và paste ảnh Graffiti Wall vào layer này. Right-click vào layer và chọn Create Clipping Mask.

Thay đổi Blend Mode của Graffiti Effect layer vào Lighter Color.

Nhấn vào biểu tượng thứ hai ở dưới bảng Layers để thêm Layer Mask vào Graffiti Effect layer. Chọn công cụ Brush Tool và sử dụng Grunge Brush để vẽ bên trong Layer Mask sử dụng màu #000000 để ẩn một số chi tiết.

Bước 9
Nhấn vào biểu tượng con mắt bên cạnh Man Portrait 1 layer để hiển thị layer. Thiết lập Foreground Color thành#000000 và Background Color thành#ffffff.

Bước 10
Đi tới Filter > Sketch > Photocopy và thiết lập Detail thành 3 và Darkness là 50.

Bước 11
Đi tới Filter > Artistic > Cutout và thiết lập Number of Levels là 3, Edge Simplicity là 3 và Edge Fidelity là 3.

Bước 12
Đi đến Image > Adjustments > Levels và thiết lập Input Levels.

Bước 13
Thiết lập Blend Mode của Man Portrait 1 là Multiply.

Nếu muốn, bạn có thể thực hiện thao tác tương tự nhưng thiết lập khác đi cho Man Portrait 2 layer, nhưng bước này là không bắt buộc.
4. Cách tạo hiệu ứng gạch
Bước 1
Nhấn Shift-Control-N để tạo một New Layer trên những layer khác.
Nhấn Shift-Control-Alt-E để Merge tất cả các layer hiển thị. Đặt layer này là Brick Effect.

Bước 2
Thêm một Layer Mask vào Brick Effect layer.

Bước 3
Đi tới Image > Trim và chọn transparent pixels.

Bước 4
Đi tới Brick Wall layer và tạo một lựa chọn, sử dụng công cụ Rectangular Marquee Tool. Nhấn Control-C để tạo Copy cho lựa chọn.

Bước 5
Quay lại Brick Effect layer và trên tab Channels nhấp vào biểu tượng con mắt bên cạnh Brick Effect Mask để hiển thị nó. Nhấn Control-V để Paste lựa chọn vào mặt nạ này.

Bước 6
Quay lại tab Layers và nhấn Control-D để Deselect. Ngoài ra nhấp vào Brick Effect Layer Thumbnail.

Advertisement
Bước 7
Mở Layer Style Window của Brick Effect layer và thêm hiệu ứng Bevel and Emboss.

Xin chúc mừng! Bạn đã hoàn thành!
Trong hướng dẫn này, bạn đã học được cách tạo ra một hiệu ứng graffiti trong Photoshop từ đầu bằng cách sử dụng brush và texture.Tôi hy vọng bạn thích hướng dẫn này.
Để có kết quả nhanh hơn, đừng ngần ngại hãy tải action này Graffiti Effect with Pop Up Photoshop Action từ portfolio của tôi trên Envato Market.
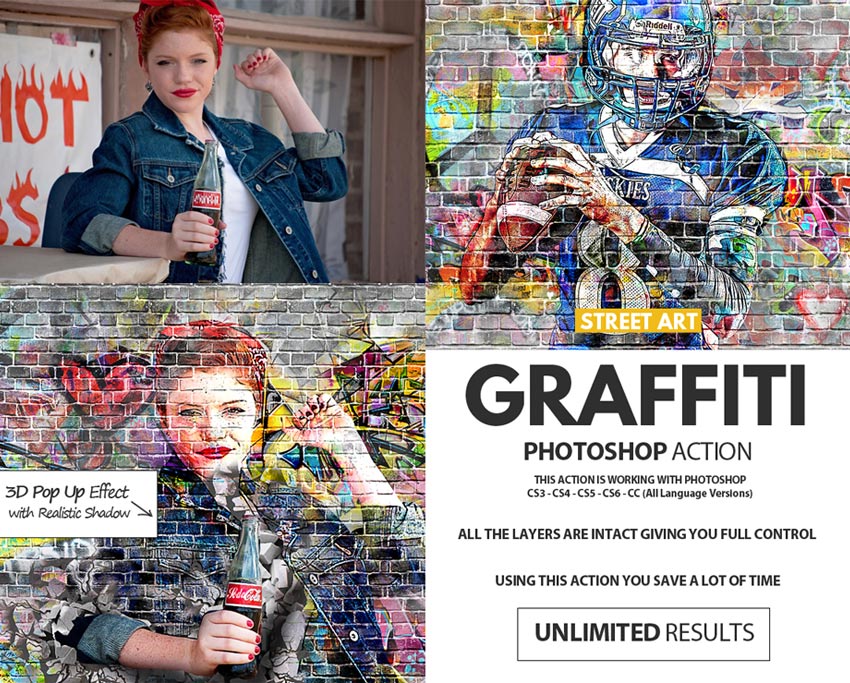
Graffiti Effect with Pop Up Photoshop Action
Và kiểm tra kết quả cuối cùng bên dưới!


Nguyên liệu
Những nguyên liệu sau được sử dụng trong suốt bài hướng dẫn này:
1. Cách tạo Background tường gạch
Tạo tài liệu mới New Document với kích thước 850 x 630 px . Bạn cũng có thể sử dụng kích thước riêng cho tập tin của bạn, nhưng bạn nên điều chỉnh kích thước sử dụng trong bài hướng dẫn này.,
Thêm Brick Wall vào New Layer. Thiết lập lại kích thước ảnh nếu cần theo kích thước bản vẽ của bạn.

2. Cách thêm nghệ thuật Graffiti
Bước 1
Trong New Layer, thêm Graffiti Wall texture. Điều chỉnh lại kích thước ảnh nếu cần theo khung ảnh của bạn.

Bước 2
Nhấn vào biểu tượng thứ hai ở dưới bảng Layers để thêm một Layer Mask vào Graffiti Wall layer.

Thiết lập Foreground Color là#000000 và chọn công cụ Brush Tool. Sử dụng Grunge Brush để vẽ mặt nạ bên trong để ẩn một vài hiệu ứng graffiti và điều chỉnh tường gạch.

3. Cách tạo hiệu ứng chân dung Graffiti
Bước 1
Thêm Man Portrait vào New Layer. Sử dụng công cụ Magic Wand Tool để chọn background của ảnh này. Thiết lập Tolerance là 10 và đánh dấu Contiguous. Giữ phím Shift để tạo nhiều lựa chọn. Nhấn Delete để loại bỏ lựa chọn background.

Nhấn Control-D để bỏ chọn.
Bước 2
Nhấn Control-J để Duplicate hai lần đối với Man Portrait layer, và đặt tên các new layer là Man Portrait 1 và Man Portrait 2. Ẩn hai layer vừa mới tạo. Nhấn vào biểu tượng con mắt - eye kế bên layer bất kỳ trên bảng Layers sẽ ẩn/hiện layer.

Bước 3
Quay lại Man Portrait layer và thêm Stroke layer kích thước khoảng 4 px, Position ở giữa, Color #000000.

Bước 4
Đi tới Filter > Artistic > Cutout và chọn Number of Levels 8, Edge Simplicity 0 và Edge Fidelity 3.


Bước 5
Đi tới Layer > New Adjustment Layer > Posterize và thiết lập Levels thành 5. Nhấn vào nút thứ ba từ bên trái để thêm điều chỉnh như Clipping Mask cho layer bên dưới.

Bước 6
Đi tới Layer > New Adjustment Layer > Brightness/Contrast và thiết lập Brightness thành 117 và Contrast là -50. Nhấn vào nút thứ ba từ bên trái để thêm điều chỉnh như Clipping Mask cho layer bên dưới.

Bước 7
Đi tới Layer > New Adjustment Layer > Hue/Saturation và thiết lập Hue thành 129 và Saturation thành 100. Nhấn vào nút thứ ba bên trái để thêm điều chỉnh như Clipping Mask cho layer bên dưới.

Chọn công cụ Brush Tool và sử dụng Grunge Brush để vẽ bên trong Hue/Saturation Mask sử dụng màu #000000 để điều chỉnh màu gốc bên dưới.

Bước 8
Tạo New Layer. Copy và paste ảnh Graffiti Wall vào layer này. Right-click vào layer và chọn Create Clipping Mask.

Thay đổi Blend Mode của Graffiti Effect layer vào Lighter Color.

Nhấn vào biểu tượng thứ hai ở dưới bảng Layers để thêm Layer Mask vào Graffiti Effect layer. Chọn công cụ Brush Tool và sử dụng Grunge Brush để vẽ bên trong Layer Mask sử dụng màu #000000 để ẩn một số chi tiết.

Bước 9
Nhấn vào biểu tượng con mắt bên cạnh Man Portrait 1 layer để hiển thị layer. Thiết lập Foreground Color thành#000000 và Background Color thành#ffffff.

Bước 10
Đi tới Filter > Sketch > Photocopy và thiết lập Detail thành 3 và Darkness là 50.

Bước 11
Đi tới Filter > Artistic > Cutout và thiết lập Number of Levels là 3, Edge Simplicity là 3 và Edge Fidelity là 3.

Bước 12
Đi đến Image > Adjustments > Levels và thiết lập Input Levels.

Bước 13
Thiết lập Blend Mode của Man Portrait 1 là Multiply.

Nếu muốn, bạn có thể thực hiện thao tác tương tự nhưng thiết lập khác đi cho Man Portrait 2 layer, nhưng bước này là không bắt buộc.
4. Cách tạo hiệu ứng gạch
Bước 1
Nhấn Shift-Control-N để tạo một New Layer trên những layer khác.
Nhấn Shift-Control-Alt-E để Merge tất cả các layer hiển thị. Đặt layer này là Brick Effect.

Bước 2
Thêm một Layer Mask vào Brick Effect layer.

Bước 3
Đi tới Image > Trim và chọn transparent pixels.

Bước 4
Đi tới Brick Wall layer và tạo một lựa chọn, sử dụng công cụ Rectangular Marquee Tool. Nhấn Control-C để tạo Copy cho lựa chọn.

Bước 5
Quay lại Brick Effect layer và trên tab Channels nhấp vào biểu tượng con mắt bên cạnh Brick Effect Mask để hiển thị nó. Nhấn Control-V để Paste lựa chọn vào mặt nạ này.

Bước 6
Quay lại tab Layers và nhấn Control-D để Deselect. Ngoài ra nhấp vào Brick Effect Layer Thumbnail.

Advertisement
Bước 7
Mở Layer Style Window của Brick Effect layer và thêm hiệu ứng Bevel and Emboss.

Xin chúc mừng! Bạn đã hoàn thành!
Trong hướng dẫn này, bạn đã học được cách tạo ra một hiệu ứng graffiti trong Photoshop từ đầu bằng cách sử dụng brush và texture.Tôi hy vọng bạn thích hướng dẫn này.
Để có kết quả nhanh hơn, đừng ngần ngại hãy tải action này Graffiti Effect with Pop Up Photoshop Action từ portfolio của tôi trên Envato Market.
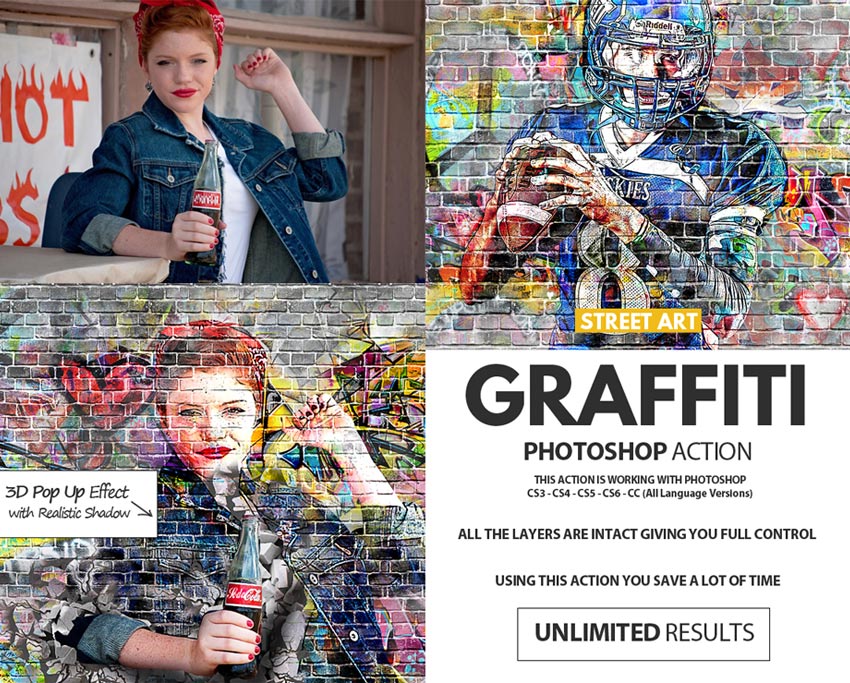
Graffiti Effect with Pop Up Photoshop Action
Và kiểm tra kết quả cuối cùng bên dưới!

