Trong hướng dẫn này, tôi sẽ chỉ cho bạn cách tạo một hiệu ứng con dấu cao su như thật trong Photoshop. Chuyển bất kỳ ảnh nào thành con dấu cao su nhanh chóng chỉ trong vài bước.

Nguyên liệu
Những nguyên liệu sau đây được sử dụng trong suốt bài hướng dẫn này:
Bước 1
Tạo một tài liệu mới kích thước 850 x 550px. Đương nhiên, bạn có thể sử dụng tập tin PSD có kích thước khác nhưng phải điều chỉnh kích thước phù hợp với bài hướng dẫn này.
Thêm Grunge Stained Paper Texture trong layer mới.

Bước 2
Đi đến Layer > New Adjustment Layer và thêm Gradient Map. Màu sử dụng cho gradient map là #7a6849và #fffbf7.

2. Cách tạo ra hình dạng con dấu cao su
Bước 1
Chọn công cụ Ellipse Tool. Giữ phím Shift trong khi bạn vẽ, để tạo ra một vòng tròn hoàn hảo. Đặt tên layer này là Circle 1.

Bước 2
Nhấn Command/Control-J để nhân đôi layer Circle 1 ba lần, và đặt tên các layer là Circle 2, Circle 3, và Circle 4.
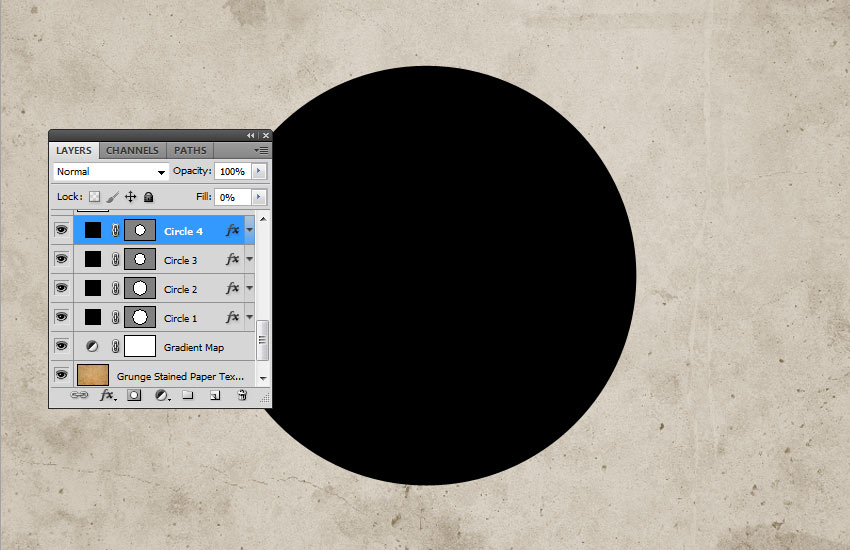
Thiết lập Fill của layer Circle 1 xuống 0% và thêm Stroke là 6 px, màu #000000.

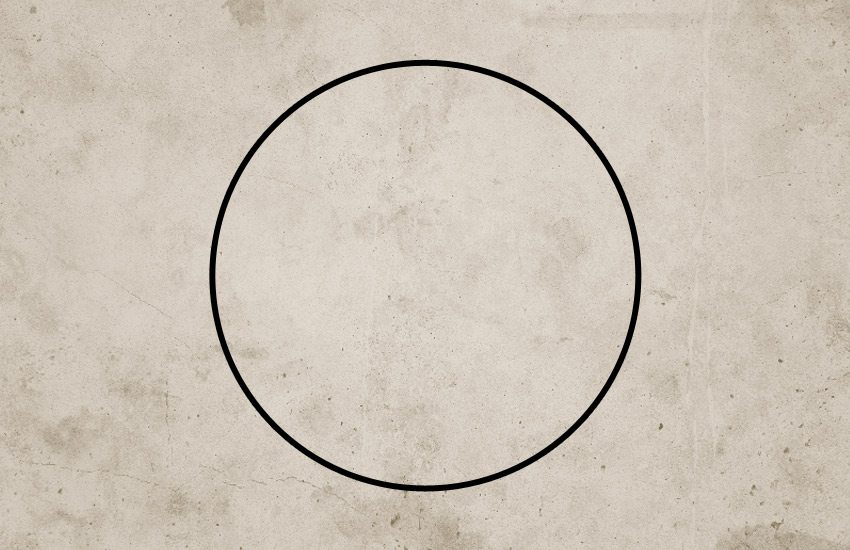
Bước 3
Đối với layer Circle 2 nhấn Command/Control-T để điều chỉnh hình. Đảm bảo nhấp vào nút Maintain Aspect Ratio và điều chỉnh lên 95%.

Thiết lập Fill của layer Circle 2 là 0% và thêm Stroke với 4px, màu #000000.


Bước 4
Đối với layer Circle 3, nhấn Command/Control-T để điều chỉnh hình dạng. Chắc chắn nhấp vào nút Maintain Aspect Ratio và điều chỉnh thành 75%.

Thiết lập Fill của layer Circle 3 là 0% và thêm Stroke với 6px, màu #000000.


Bước 5
Đối với layer Circle 4, nhấn Command/Control-T để điều chỉnh hình dạng. Chắc chắn nhấp vào nút Maintain Aspect Ratio và điều chỉnh thành 75%.

Thiết lập Fill của layer Circle 4 là 0% và thêm Stroke với 4px, màu #000000.


Bước 6
Tải Circle Photoshop Shapes và nạp tập tin CSH vào Photoshop. Đi tới Edit > Preset Manager và chọn Preset Type > Custom Shapes. Nhấp vào nút Load để nạp tập tin CSH.
Thiết lập Foreground color là #000000.Chọn công cụ Custom Shape Tool và chắc chắn là bạn đã đánh dấu tùy chọn Defined Proportions. Đối với hướng dẫn này, tôi đã sử dụng hình dạng số 17, nhưng bạn có thể sử dụng bất kỳ hình dạng nào mà bạn thích.

3. Cách thêm chữ vào Con dấu cao su
Nhấp vào Vector Mask Thumbnail của layer Circle 3. Chọn công cụ Horizontal Type Tool và di chuyển trực tiếp lên đường tròn. Con trỏ sẽ thay đổi thành một dòng gợn sóng.
Tôi đã sử dụng phông Intro và màu #000000 cho văn bản. Bạn có thể sử dụng phông và màu khác.

4. Cách tạo bức ảnh với hiệu ứng con dấu
Bước 1
Thêm ảnh Man Portrait vào layer mới.

Bước 2
Nhấn giữ phím Control và nhấn vào Vector Mask Thumbnail của layer Circle 4 để tạo một lựa chọn.

Nhấp vào nút Add Layer Mask từ tab Layers để thêm một mặt nạ cho layer Man Portrait


Bước 3
Đảm bảo rằng màu Foreground được thiết lập là #000000 và Background là #ffffff, nếu không hiệu ứng ảnh tiếp theo trông không được bình thường.
Đi tới Filter > Sketch > Stamp và thiết lập Light/Dark Balance thành 4 và Smoothness là 1.


Bước 4
Mở cửa sổ Layer Style của layer Man Portrait. Thanh trượt Blend If ở phía dưới của hộp thoại này. Sử dụng thanh trượt gọi là This Layer để loại bỏ màu trắng. Đơn giản chỉ cần kéo thanh trượt bên phải lên 180 để ẩn màu trắng.

Nhấp phải vào layer Man Portrait và chọn Convert to Smart Object.

5. Cách thêm hiệu ứng Grungy
Bước 1
Chọn tất cả các layer con dấu (các layer Circle, layer Text và layer Man Portrait), nhấp phải vào các layer và chọn Convert to Smart Object.
Thêm Layer Mask vào Man Portrait Smart Object. Chọn công cụ Brush Tool và thiết lập Brush Sizekhoảng 800 px. Ngoài ra, thiết lập Foreground Color là #000000. Sử dụng Grunge Photoshop Brushes để tạo hiệu ứng con dấu grungy; hãy sử dụng những cọ khác nhau.

Bước 2
Chọn layer mới và đặt tên Stamp Lines. Chọn công cụ Brush Tool và Rubber Stamp Photoshop Brushes, sử dụng cọ stamp-lines.

Thêm Layer Mask vào layer Stamp Lines. Một lần nữa, hãy sử dụng Grunge Photoshop Brushes để tạo hiệu ứng con dấu grungy và cũng làm ẩn một vài phần của stamp lines
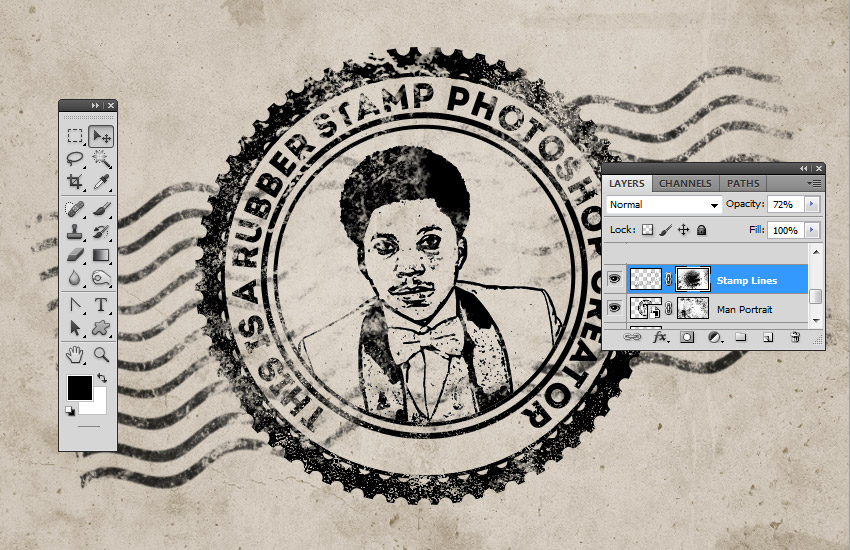
6. Cách tạo một con dấu cao su nhiều màu
Nếu bạn muốn tạo một con dấu cao su nhiều màu, bạn có thể thêm layer style với chọn lựa Color Overlayvào Man Portrait Smart Object, sử dụng màu #d9a4ae, hoặc thêm màu khác cho layer bên trong Smart Object.
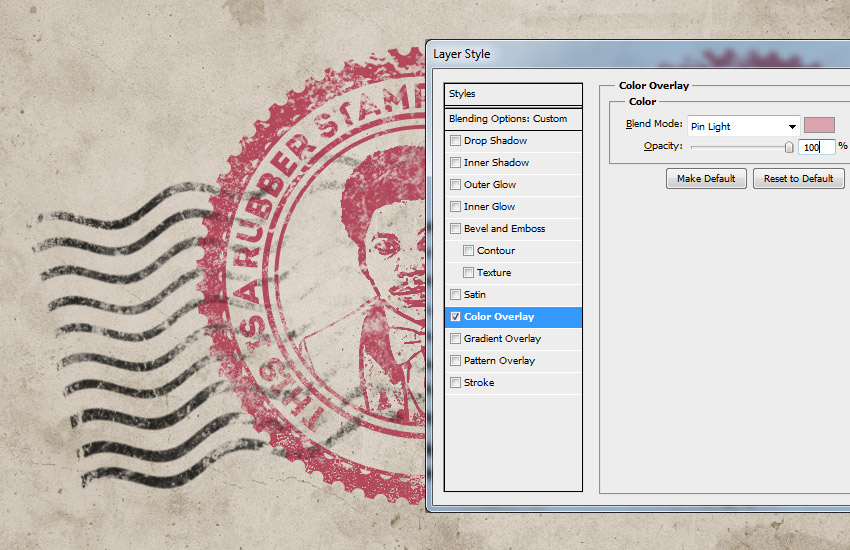
Bước chỉnh sửa cuối cùng, tạo một layer mới và đặt tên là Old Envelope Stamp Brushes. Bạn có thể sử dụng công cụ Old Envelope Stamp Brushes để thêm hiệu ứng phong bì cũ. Sử dụng màu #b24659 và #b24659 để thêm con dấu khác.

Xin chúc mừng! Bạn đã hoàn thành!
Trong hướng dẫn này, bạn đã học được cách tạo ra một hiệu ứng con dấu cao su trong Photoshop từ việc sử dụng brushes và textures. Tôi hy vọng bạn thích hướng dẫn này.


Nguyên liệu
Những nguyên liệu sau đây được sử dụng trong suốt bài hướng dẫn này:
- Grunge Stained Paper Texture
- Rubber Stamp Photoshop Brushes
- Old Envelope Stamp Brushes
- Grunge Photoshop Brushes
- Circle Photoshop Shapes
- Man Portrait Stock Image
- Intro Font Type
Bước 1
Tạo một tài liệu mới kích thước 850 x 550px. Đương nhiên, bạn có thể sử dụng tập tin PSD có kích thước khác nhưng phải điều chỉnh kích thước phù hợp với bài hướng dẫn này.
Thêm Grunge Stained Paper Texture trong layer mới.

Bước 2
Đi đến Layer > New Adjustment Layer và thêm Gradient Map. Màu sử dụng cho gradient map là #7a6849và #fffbf7.

2. Cách tạo ra hình dạng con dấu cao su
Bước 1
Chọn công cụ Ellipse Tool. Giữ phím Shift trong khi bạn vẽ, để tạo ra một vòng tròn hoàn hảo. Đặt tên layer này là Circle 1.

Bước 2
Nhấn Command/Control-J để nhân đôi layer Circle 1 ba lần, và đặt tên các layer là Circle 2, Circle 3, và Circle 4.
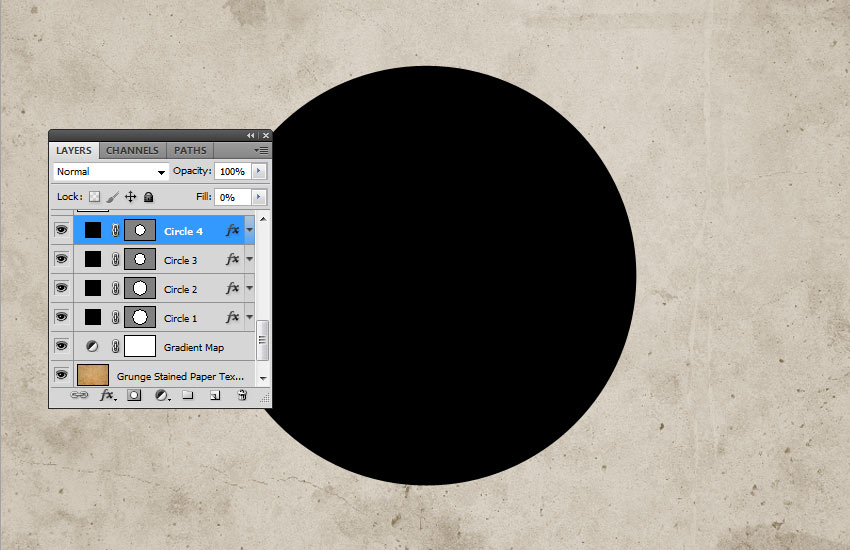
Thiết lập Fill của layer Circle 1 xuống 0% và thêm Stroke là 6 px, màu #000000.

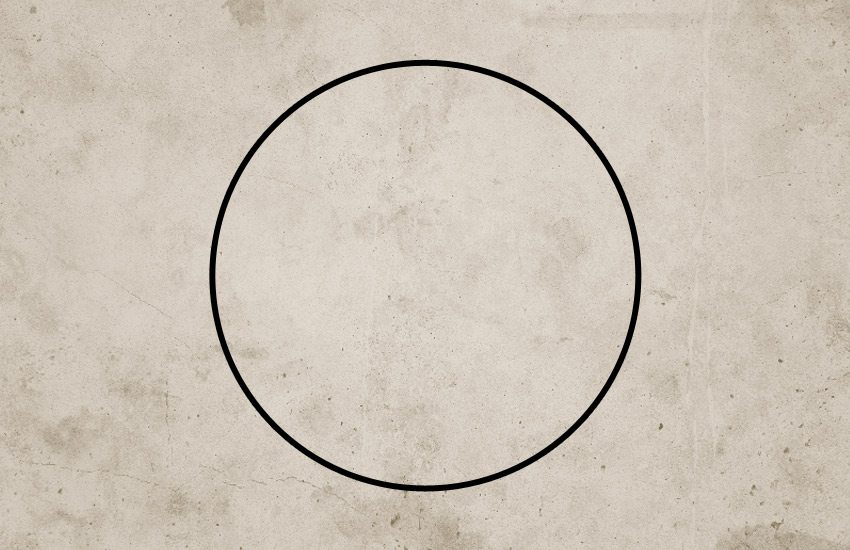
Bước 3
Đối với layer Circle 2 nhấn Command/Control-T để điều chỉnh hình. Đảm bảo nhấp vào nút Maintain Aspect Ratio và điều chỉnh lên 95%.

Thiết lập Fill của layer Circle 2 là 0% và thêm Stroke với 4px, màu #000000.


Bước 4
Đối với layer Circle 3, nhấn Command/Control-T để điều chỉnh hình dạng. Chắc chắn nhấp vào nút Maintain Aspect Ratio và điều chỉnh thành 75%.

Thiết lập Fill của layer Circle 3 là 0% và thêm Stroke với 6px, màu #000000.


Bước 5
Đối với layer Circle 4, nhấn Command/Control-T để điều chỉnh hình dạng. Chắc chắn nhấp vào nút Maintain Aspect Ratio và điều chỉnh thành 75%.

Thiết lập Fill của layer Circle 4 là 0% và thêm Stroke với 4px, màu #000000.


Bước 6
Tải Circle Photoshop Shapes và nạp tập tin CSH vào Photoshop. Đi tới Edit > Preset Manager và chọn Preset Type > Custom Shapes. Nhấp vào nút Load để nạp tập tin CSH.
Thiết lập Foreground color là #000000.Chọn công cụ Custom Shape Tool và chắc chắn là bạn đã đánh dấu tùy chọn Defined Proportions. Đối với hướng dẫn này, tôi đã sử dụng hình dạng số 17, nhưng bạn có thể sử dụng bất kỳ hình dạng nào mà bạn thích.

3. Cách thêm chữ vào Con dấu cao su
Nhấp vào Vector Mask Thumbnail của layer Circle 3. Chọn công cụ Horizontal Type Tool và di chuyển trực tiếp lên đường tròn. Con trỏ sẽ thay đổi thành một dòng gợn sóng.
Tôi đã sử dụng phông Intro và màu #000000 cho văn bản. Bạn có thể sử dụng phông và màu khác.

4. Cách tạo bức ảnh với hiệu ứng con dấu
Bước 1
Thêm ảnh Man Portrait vào layer mới.

Bước 2
Nhấn giữ phím Control và nhấn vào Vector Mask Thumbnail của layer Circle 4 để tạo một lựa chọn.

Nhấp vào nút Add Layer Mask từ tab Layers để thêm một mặt nạ cho layer Man Portrait


Bước 3
Đảm bảo rằng màu Foreground được thiết lập là #000000 và Background là #ffffff, nếu không hiệu ứng ảnh tiếp theo trông không được bình thường.
Đi tới Filter > Sketch > Stamp và thiết lập Light/Dark Balance thành 4 và Smoothness là 1.


Bước 4
Mở cửa sổ Layer Style của layer Man Portrait. Thanh trượt Blend If ở phía dưới của hộp thoại này. Sử dụng thanh trượt gọi là This Layer để loại bỏ màu trắng. Đơn giản chỉ cần kéo thanh trượt bên phải lên 180 để ẩn màu trắng.

Nhấp phải vào layer Man Portrait và chọn Convert to Smart Object.

5. Cách thêm hiệu ứng Grungy
Bước 1
Chọn tất cả các layer con dấu (các layer Circle, layer Text và layer Man Portrait), nhấp phải vào các layer và chọn Convert to Smart Object.
Thêm Layer Mask vào Man Portrait Smart Object. Chọn công cụ Brush Tool và thiết lập Brush Sizekhoảng 800 px. Ngoài ra, thiết lập Foreground Color là #000000. Sử dụng Grunge Photoshop Brushes để tạo hiệu ứng con dấu grungy; hãy sử dụng những cọ khác nhau.

Bước 2
Chọn layer mới và đặt tên Stamp Lines. Chọn công cụ Brush Tool và Rubber Stamp Photoshop Brushes, sử dụng cọ stamp-lines.

Thêm Layer Mask vào layer Stamp Lines. Một lần nữa, hãy sử dụng Grunge Photoshop Brushes để tạo hiệu ứng con dấu grungy và cũng làm ẩn một vài phần của stamp lines
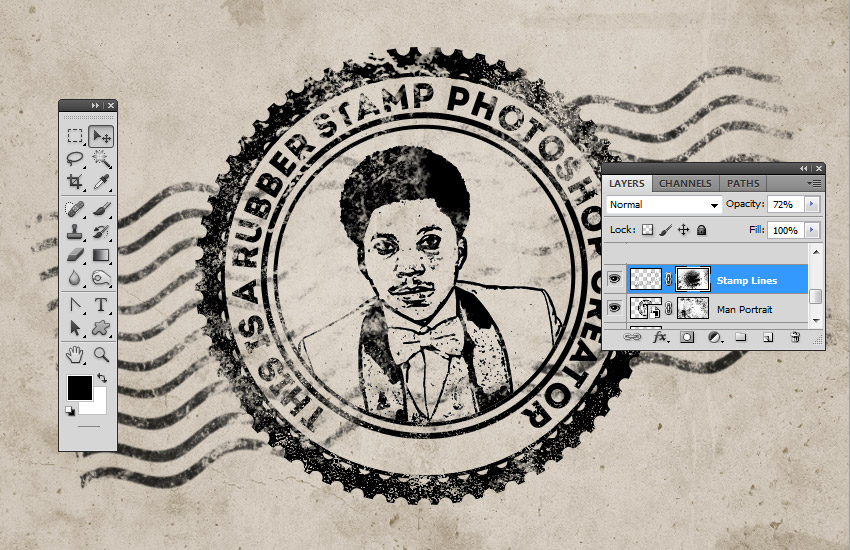
6. Cách tạo một con dấu cao su nhiều màu
Nếu bạn muốn tạo một con dấu cao su nhiều màu, bạn có thể thêm layer style với chọn lựa Color Overlayvào Man Portrait Smart Object, sử dụng màu #d9a4ae, hoặc thêm màu khác cho layer bên trong Smart Object.
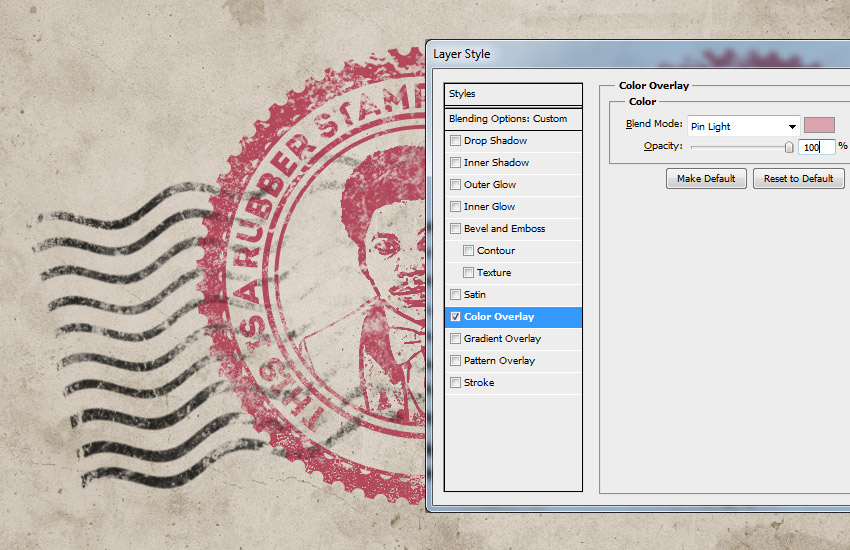
Bước chỉnh sửa cuối cùng, tạo một layer mới và đặt tên là Old Envelope Stamp Brushes. Bạn có thể sử dụng công cụ Old Envelope Stamp Brushes để thêm hiệu ứng phong bì cũ. Sử dụng màu #b24659 và #b24659 để thêm con dấu khác.

Xin chúc mừng! Bạn đã hoàn thành!
Trong hướng dẫn này, bạn đã học được cách tạo ra một hiệu ứng con dấu cao su trong Photoshop từ việc sử dụng brushes và textures. Tôi hy vọng bạn thích hướng dẫn này.

Vietnamese (Tiếng Việt) translation by Nguyễn Thành Phúc
