Trong hướng dẫn này, chúng ta sẽ tìm hiểu cách tạo hiệu ứng phát sáng đơn giản trong Illustrator. Ví dụ chúng tôi sẽ sử dụng là một dòng văn bản. Hiệu ứng phát sáng sẽ làm cho nó trông như thể vật thể đang phát ra ánh sáng dịu từ phía sau nó.

Hướng dẫn nhanh bằng Video
Đối với hướng dẫn này, tôi đã tạo một background gradient với tone màu tối đễ dễ dàng tạo hiệu ứng phát sáng cho chữ.
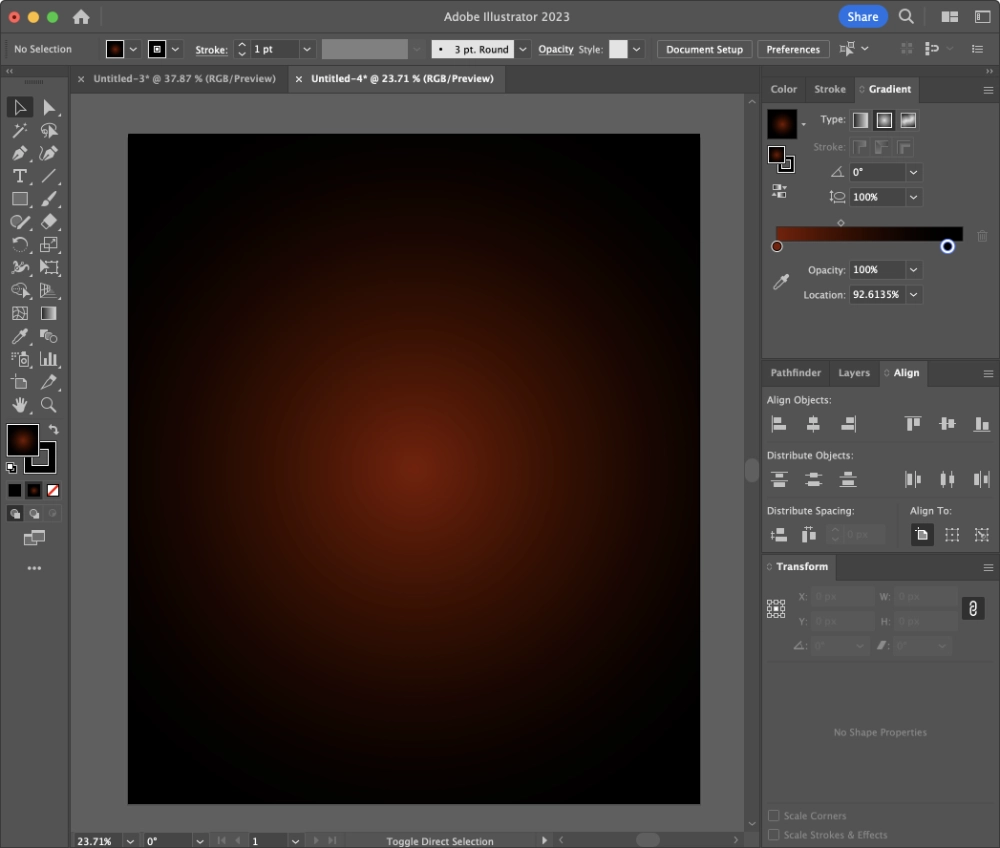
Bây giờ hãy tạo một đoạn văn bản và làm cho nó có màu trắng:
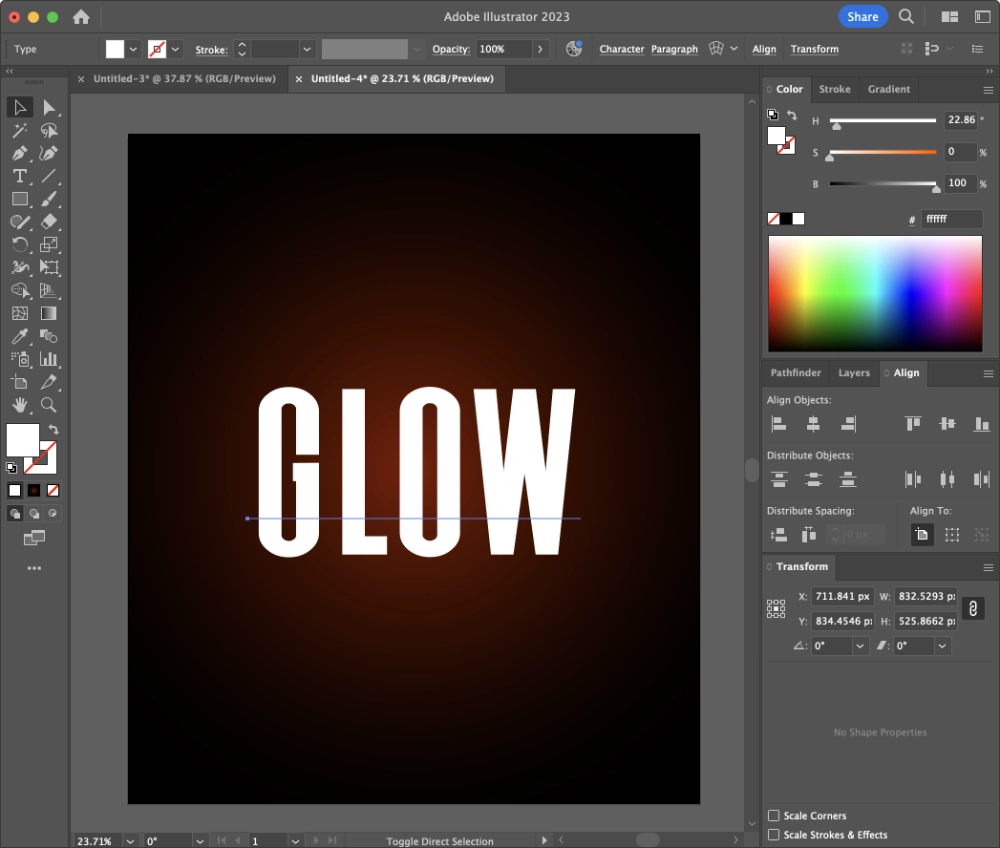
Để áp dụng hiệu ứng phát sáng, tất cả những gì chúng ta phải làm là [với văn bản đã chọn] điều hướng đến:
Effect > Stylize > Outer Glow
Sau khi chọn, menu sau sẽ xuất hiện:
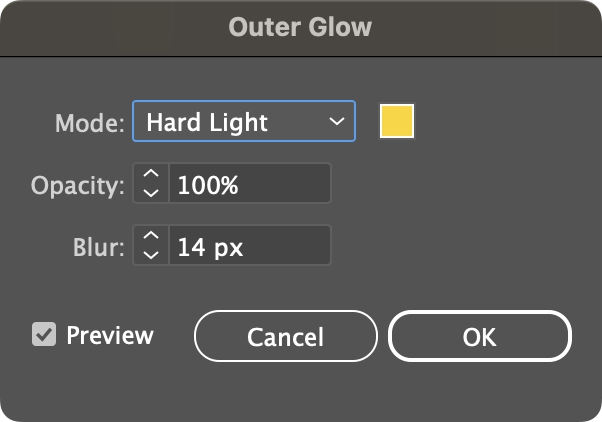
Chúng ta hãy xem mỗi tùy chọn này kiểm soát những gì:
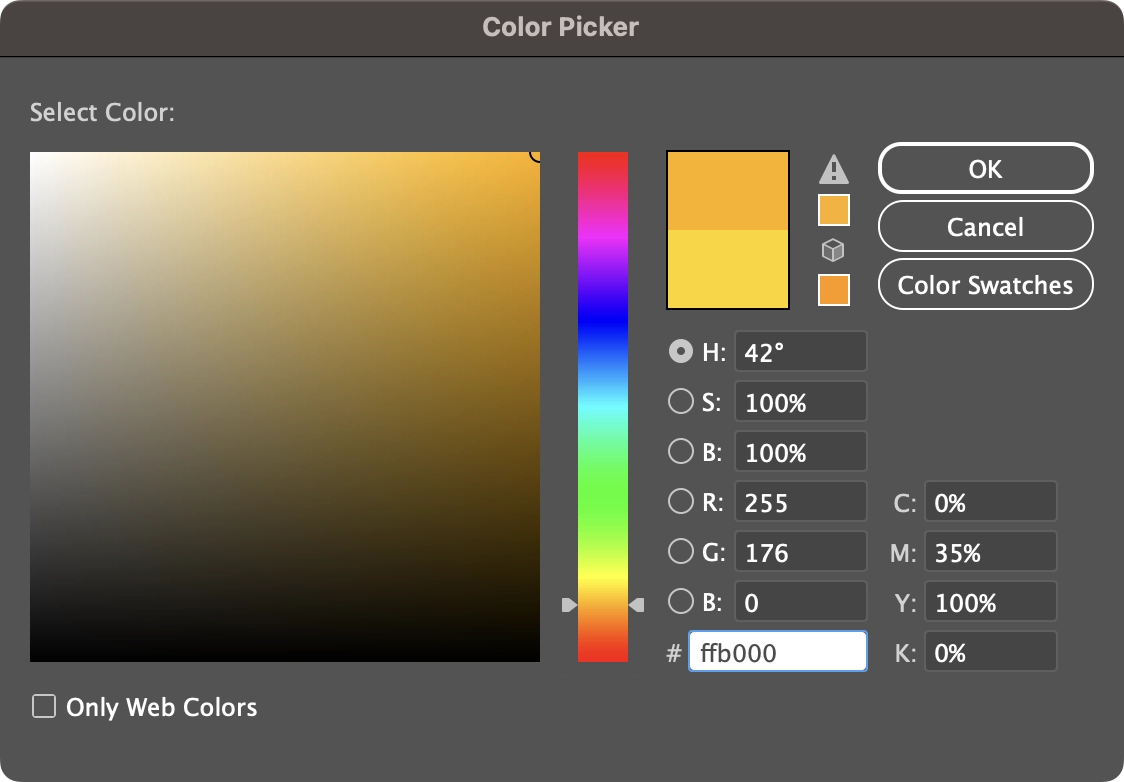
Sử dụng giao diện này để chọn màu cho ánh sáng của bạn. Bạn có thể chọn màu theo cách thủ công hoặc bằng cách nhập các giá trị số của riêng bạn, cho dù đó là HEX, RGB, CMYK hay HSB. Nhấp vào OK khi bạn đã chọn màu của mình.
Đảm bảo đánh dấu vào ô Preview ở cuối menu để bạn có thể xem các thay đổi của mình trông như thế nào khi áp dụng chúng:
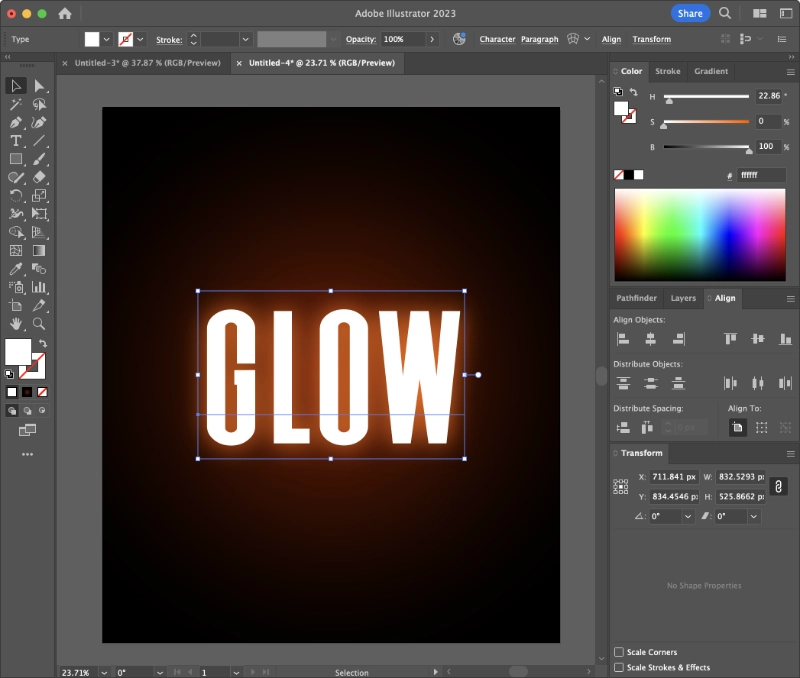
Độ mờ cao sẽ làm cho ánh sáng rực rỡ hơn và rõ ràng hơn, trong khi độ mờ thấp hơn sẽ làm mờ nó:
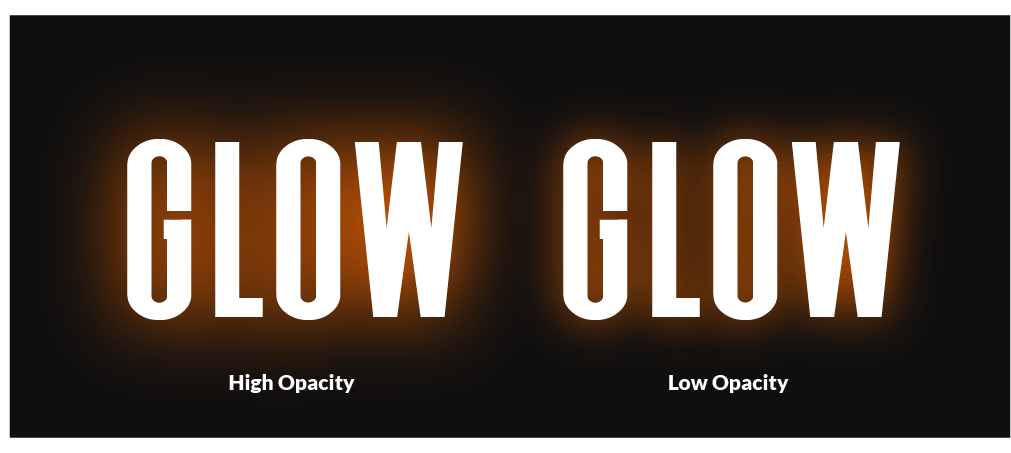
Biến thể bên trái có ánh sáng rực rỡ hơn vì giá trị Opacity cao hơn.
Sử dụng cài đặt Blur, chúng ta có thể xác định diện tích mà ánh sáng sẽ chiếm giữ lớn hay nhỏ.
Giá trị Blur càng cao thì diện tích bề mặt được bao phủ càng nhiều. Điều này cũng sẽ làm cho ánh sáng trở nên dịu hơn. Mặt khác, giá trị độ mờ thấp hơn sẽ làm cho ánh sáng nhỏ hơn và rõ ràng hơn:
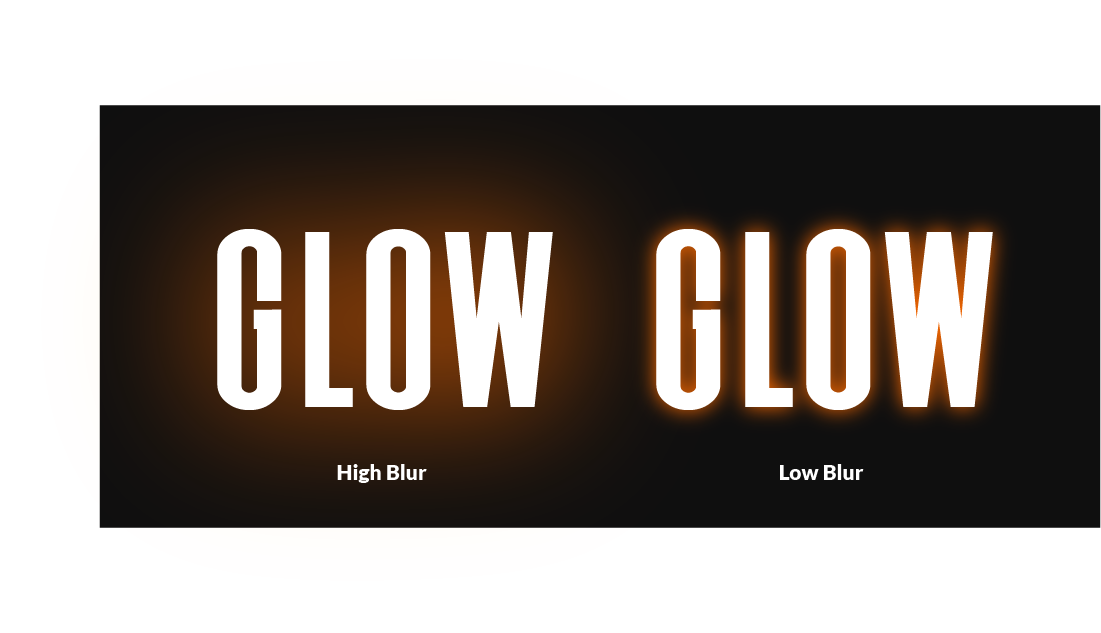
Biến thể bên trái lớn hơn và mềm hơn vì nó có giá trị Blur lớn hơn.
Chế độ hòa trộn cho phép bạn thay đổi cách các màu tương tác với nhau khi xếp lớp cùng nhau. Để có ánh sáng thể hiện chính xác nhất màu bạn đã chọn, chỉ cần đặt chế độ thành Normal.
Tùy thuộc vào màu sắc và phông nền được sử dụng, một số chế độ hòa trộn có thể hoạt động tốt hơn các chế độ hòa trộn khác cho hình ảnh cụ thể của bạn, vì vậy hãy nhớ xem qua danh sách để xem liệu có bất kỳ chế độ hòa trộn nào làm cho bạn nổi bật hay không.
Khi bạn đã điều chỉnh cài đặt độ sáng theo sở thích của mình, chỉ cần nhấp vào OK để áp dụng các thay đổi và bạn đã hoàn tất.
Điểm hay khi làm việc với hiệu ứng phát sáng trong Illustrator là nó có thể dễ dàng chỉnh sửa hoặc vô hiệu hóa sau này nếu cần.
Để làm như vậy, hãy chọn đối tượng và mở menu Giao diện , nằm bên dưới:
Window > Appearance
Menu sẽ trông giống như thế này:
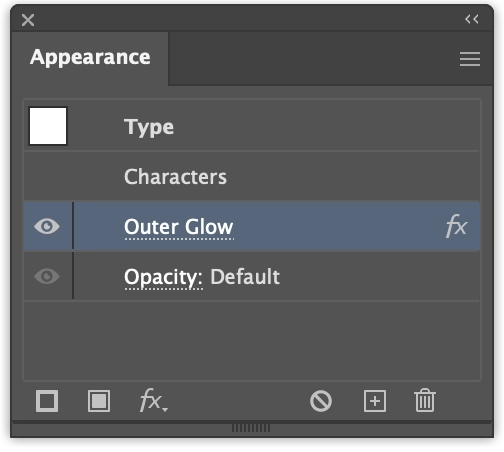
Menu Giao diện có thể được sử dụng để chỉnh sửa hoặc loại bỏ hiệu ứng phát sáng.
Chỉ cần nhấp vào liên kết có nhãn Outer Glow và menu sẽ hiển thị lại tất cả các cài đặt của bạn như bạn đã để lại trước đó.
Nếu bạn muốn loại bỏ hoàn toàn ánh sáng, hãy đánh dấu nó trong menu và nhấp vào biểu tượng thùng rác ở dưới cùng bên phải của menu để xóa nó.

Tạo hiệu ứng phát sáng trong Illustrator
| Để áp dụng hiệu ứng phát sáng trong Illustrator, hãy chọn đối tượng và điều hướng đến Effect > Stylize và chọn Outer Glow . Sử dụng giao diện menu để xác định màu sắc, độ mờ và phần trăm độ mờ của ánh sáng và nhấp vào OK sau khi hoàn tất. |
Hướng dẫn nhanh bằng Video
Đối với hướng dẫn này, tôi đã tạo một background gradient với tone màu tối đễ dễ dàng tạo hiệu ứng phát sáng cho chữ.
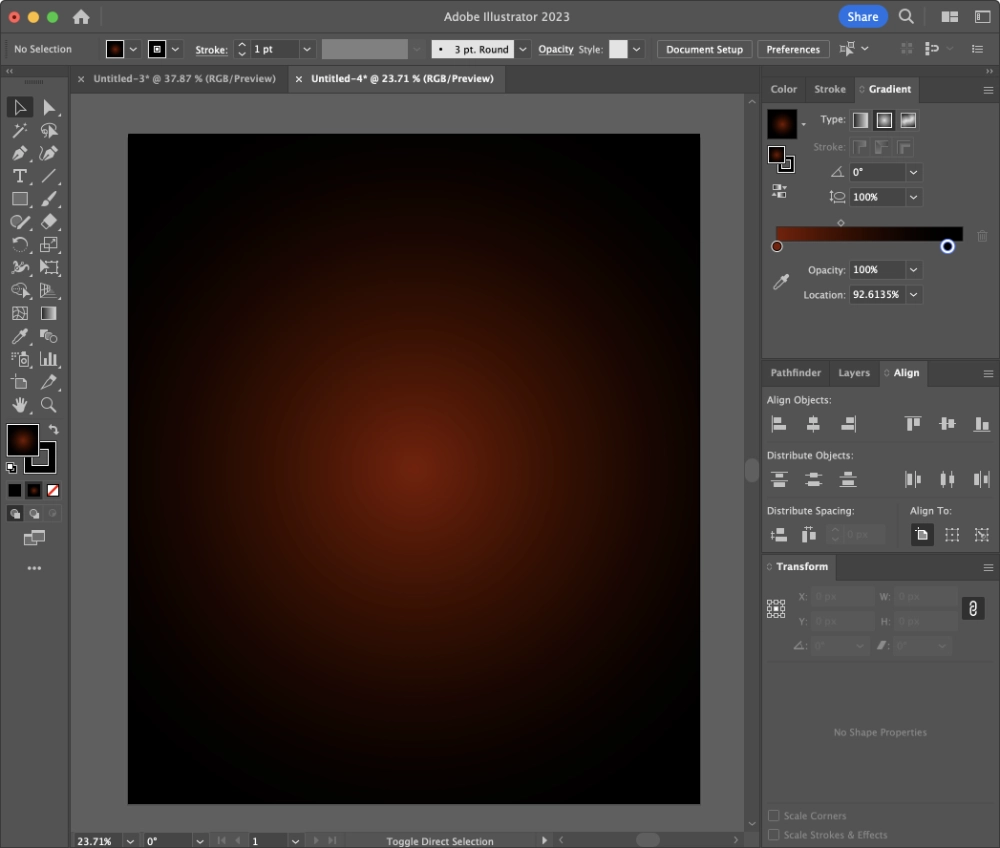
Bây giờ hãy tạo một đoạn văn bản và làm cho nó có màu trắng:
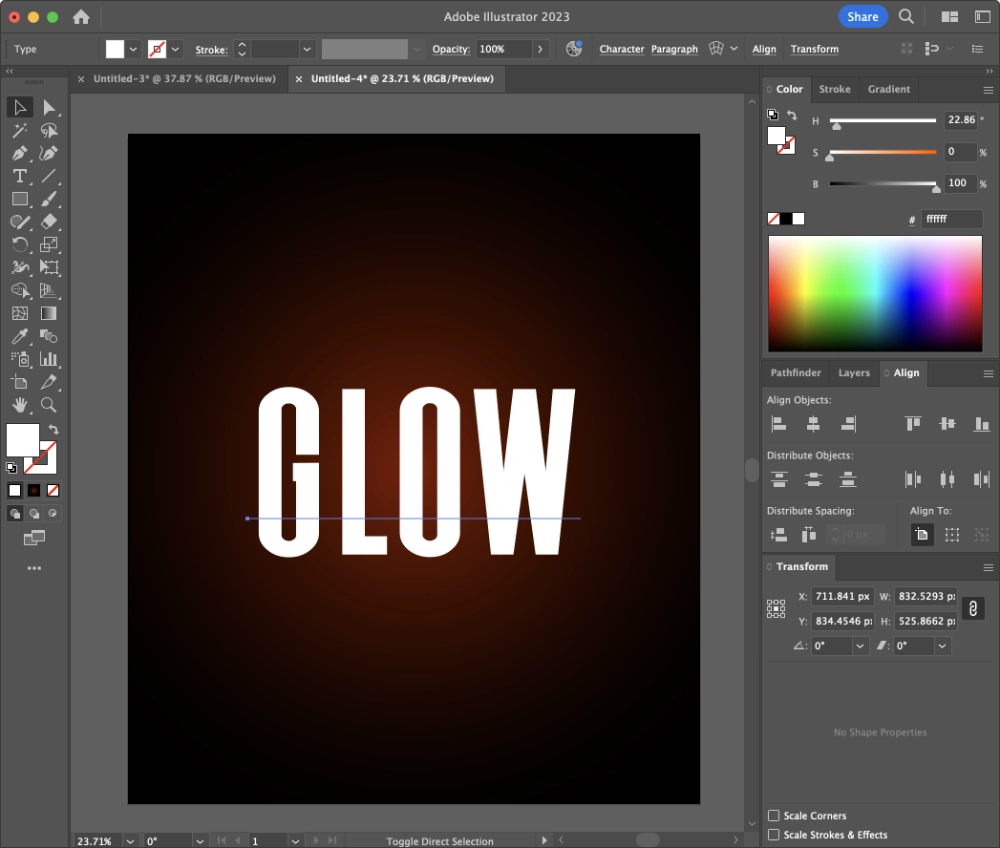
Để áp dụng hiệu ứng phát sáng, tất cả những gì chúng ta phải làm là [với văn bản đã chọn] điều hướng đến:
Effect > Stylize > Outer Glow
Sau khi chọn, menu sau sẽ xuất hiện:
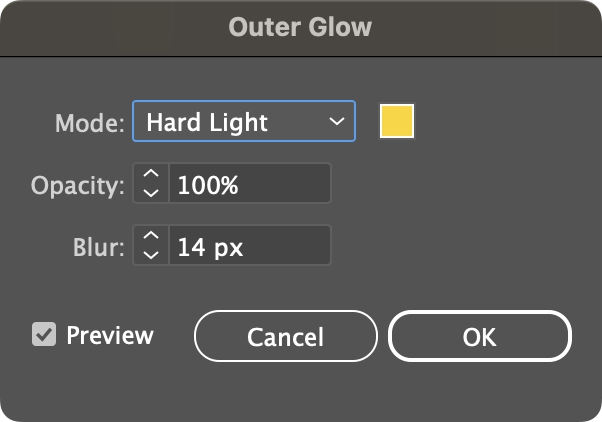
Chúng ta hãy xem mỗi tùy chọn này kiểm soát những gì:
Chỉ định màu phát sáng
Trong menu Outer Glow, nhấp vào hộp màu hình vuông ở bên phải. Bộ chọn màu sẽ xuất hiện: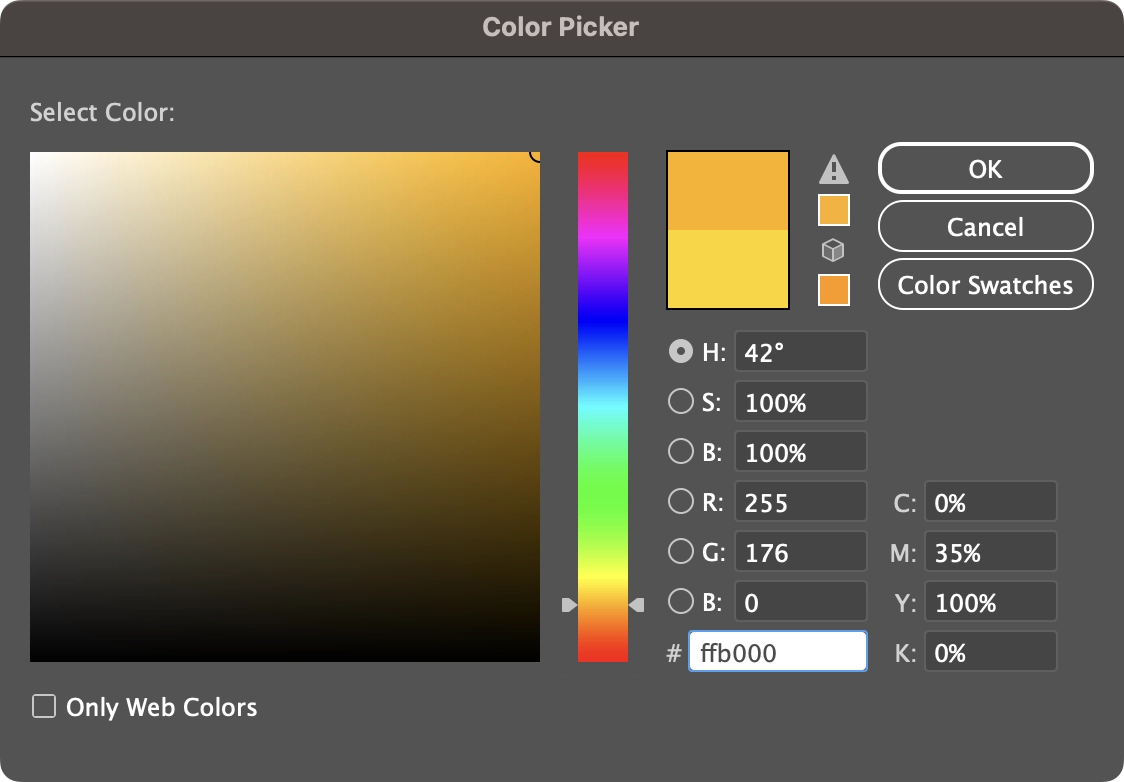
Sử dụng giao diện này để chọn màu cho ánh sáng của bạn. Bạn có thể chọn màu theo cách thủ công hoặc bằng cách nhập các giá trị số của riêng bạn, cho dù đó là HEX, RGB, CMYK hay HSB. Nhấp vào OK khi bạn đã chọn màu của mình.
Đảm bảo đánh dấu vào ô Preview ở cuối menu để bạn có thể xem các thay đổi của mình trông như thế nào khi áp dụng chúng:
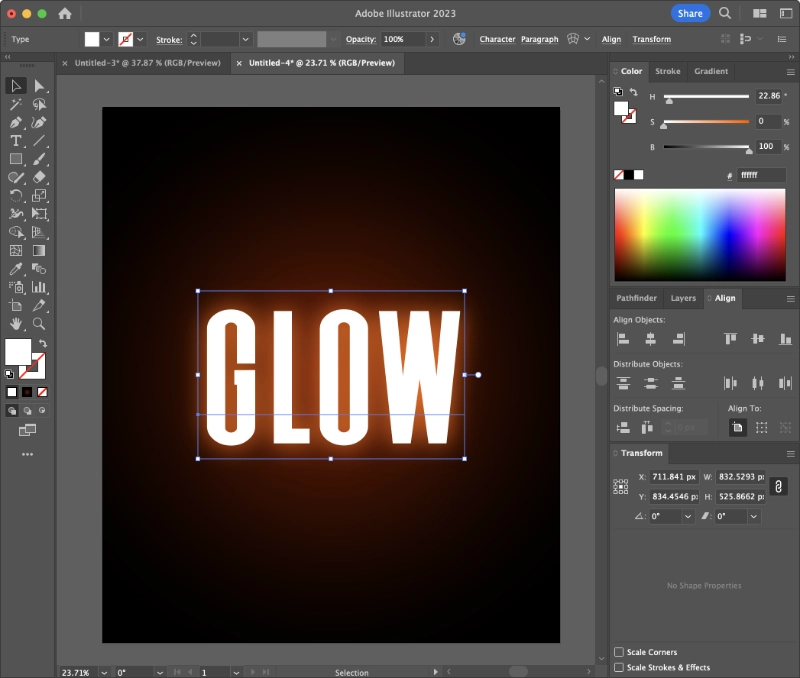
Đặt độ sáng của Glow
Bây giờ chúng ta sẽ xác định cường độ ánh sáng bằng cách điều chỉnh cài đặt Opacity.Độ mờ cao sẽ làm cho ánh sáng rực rỡ hơn và rõ ràng hơn, trong khi độ mờ thấp hơn sẽ làm mờ nó:
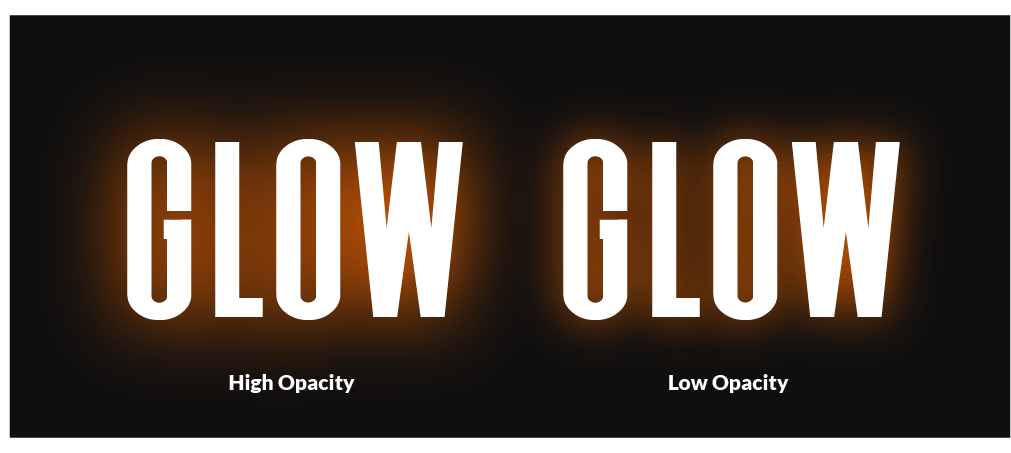
Biến thể bên trái có ánh sáng rực rỡ hơn vì giá trị Opacity cao hơn.
Đặt kích thước của Glow
Sử dụng cài đặt Blur, chúng ta có thể xác định diện tích mà ánh sáng sẽ chiếm giữ lớn hay nhỏ.
Giá trị Blur càng cao thì diện tích bề mặt được bao phủ càng nhiều. Điều này cũng sẽ làm cho ánh sáng trở nên dịu hơn. Mặt khác, giá trị độ mờ thấp hơn sẽ làm cho ánh sáng nhỏ hơn và rõ ràng hơn:
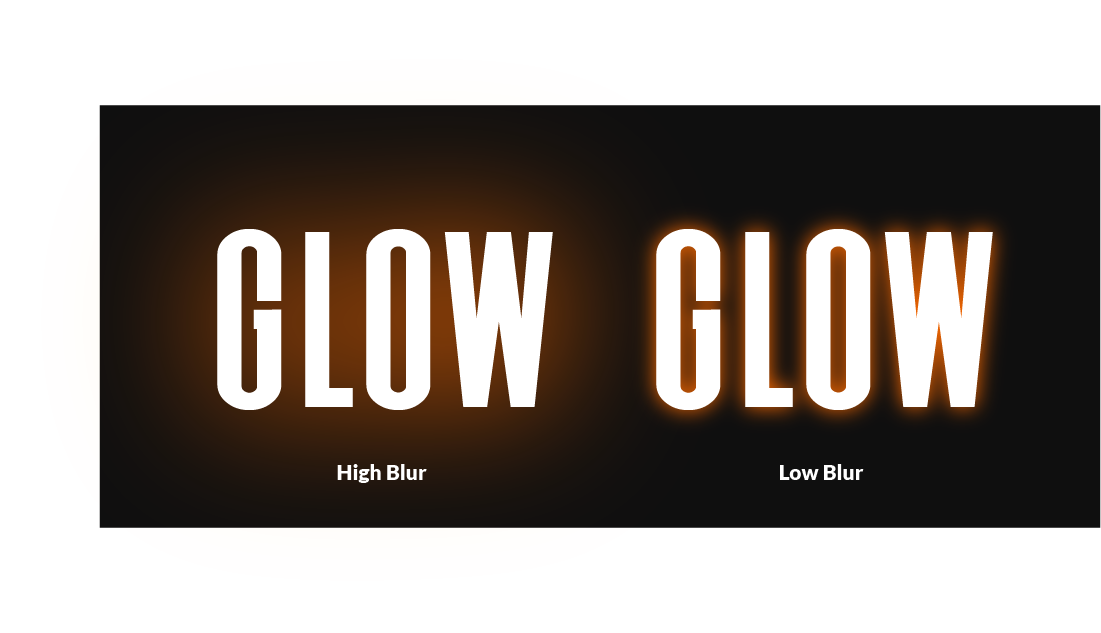
Biến thể bên trái lớn hơn và mềm hơn vì nó có giá trị Blur lớn hơn.
Đặt chế độ hòa trộn
Cuối cùng, bạn có thể sử dụng menu Blending Mode ở đầu menu để thay đổi chế độ hòa trộn của ánh sáng.Chế độ hòa trộn cho phép bạn thay đổi cách các màu tương tác với nhau khi xếp lớp cùng nhau. Để có ánh sáng thể hiện chính xác nhất màu bạn đã chọn, chỉ cần đặt chế độ thành Normal.
Tùy thuộc vào màu sắc và phông nền được sử dụng, một số chế độ hòa trộn có thể hoạt động tốt hơn các chế độ hòa trộn khác cho hình ảnh cụ thể của bạn, vì vậy hãy nhớ xem qua danh sách để xem liệu có bất kỳ chế độ hòa trộn nào làm cho bạn nổi bật hay không.
Áp dụng các thay đổi của bạn
Khi bạn đã điều chỉnh cài đặt độ sáng theo sở thích của mình, chỉ cần nhấp vào OK để áp dụng các thay đổi và bạn đã hoàn tất.
Cách chỉnh sửa hoặc loại bỏ ánh sáng
Điểm hay khi làm việc với hiệu ứng phát sáng trong Illustrator là nó có thể dễ dàng chỉnh sửa hoặc vô hiệu hóa sau này nếu cần.
Để làm như vậy, hãy chọn đối tượng và mở menu Giao diện , nằm bên dưới:
Window > Appearance
Menu sẽ trông giống như thế này:
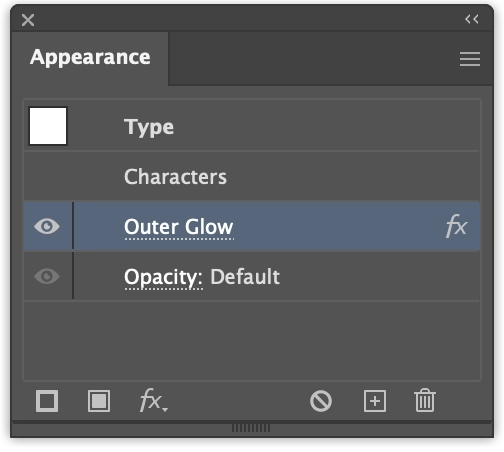
Menu Giao diện có thể được sử dụng để chỉnh sửa hoặc loại bỏ hiệu ứng phát sáng.
Chỉ cần nhấp vào liên kết có nhãn Outer Glow và menu sẽ hiển thị lại tất cả các cài đặt của bạn như bạn đã để lại trước đó.
Nếu bạn muốn loại bỏ hoàn toàn ánh sáng, hãy đánh dấu nó trong menu và nhấp vào biểu tượng thùng rác ở dưới cùng bên phải của menu để xóa nó.
Cập nhật:
