Màu Gradient vẫn đang rất Hot, thực hiện theo hướng dẫn đơn giản này để biết cách tạo hiệu ứng màu Gradient phong cách Holographic đơn giản Photoshop.
Tài nguyên:
Xem video hướng dẫn:
Bước 1
Mở Photoshop và vào File> New.
Trong Photoshop, đặt Width là 3.625Inch (3.5 + 0.125) và Height là 2.125 Inch.
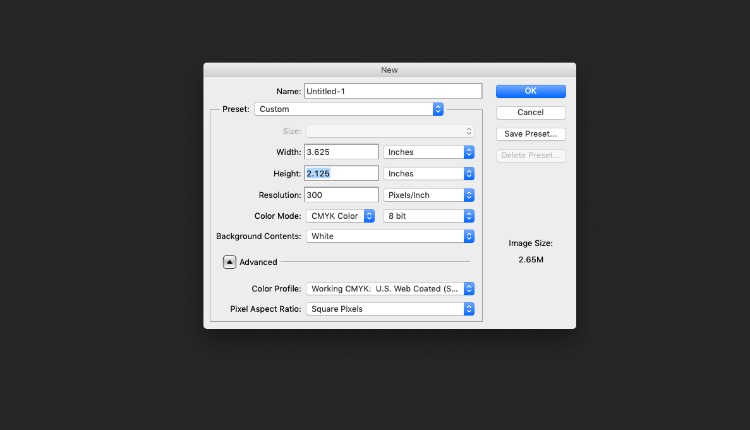
Bước 2
Bạn có thể sử dụng các mẫu màu mặc định được cung cấp trong bảng swatches hoặc cài đặt bảng swatch có sẵn này.
Để cài đặt các mẫu màu trong Photoshop, chọn Load Swatches từ menu chính của bảng Swatches. Điều hướng đến tệp ASE và nhấp vào Open.

Các mẫu màu sẽ xuất hiện ở cuối các mẫu màu có sẵn trong bảng điều khiển.

Bước 3
Chọn Công cụ Brush (B).

Nhấp vào biểu tượng Brush Preset trong bảng Controls trên cùng để mở rộng menu thả xuống. Chuyển Brush thành Soft Round, tăng Size của Brush lên 300px.

Bước 4
Chọn một mẫu màu sáng hoặc mẫu màu đầu tiên trong chuỗi các mẫu màu bàn vừa cài ban nãy (màu vàng nhạt) và tô một vùng nhỏ ở góc trái như hình dưới.

Chọn mẫu màu tiếp theo (màu đỏ nhạt) và lặp lại quá trình này, tạo sóng tương tự phía trên đầu tiên.

Lặp lại cho mỗi mẫu màu, dần dần xây dựng màu theo làn sóng cho đến khi bạn phủ toàn bộ khung vẽ.




Bước 5
Khi bạn hoàn thành việc tô màu cho khung vẽ, hãy đi tới Filter > Blur > Gaussian Blur.

Tăng Radius lên khoảng 50px (hoặc cao hơn nếu bạn nghĩ nó trông ổn hơn) và nhấp vào OK.

Bước 6
Trong bảng điều khiển Layer, chọn Hue/Saturation từ menu Adjustments nó nằm dưới cùng.

Đặt thanh trượt Hue thành -3, Saturation thành +48 và Lightness thành +7.

Bước 7
Đi tới File > Save As và lưu nền dưới dạng hình ảnh JPEG.

Như vậy là hoàn thành, chúc bạn thành công!
Tài nguyên:
Xem video hướng dẫn:
Bước 1
Mở Photoshop và vào File> New.
Trong Photoshop, đặt Width là 3.625Inch (3.5 + 0.125) và Height là 2.125 Inch.
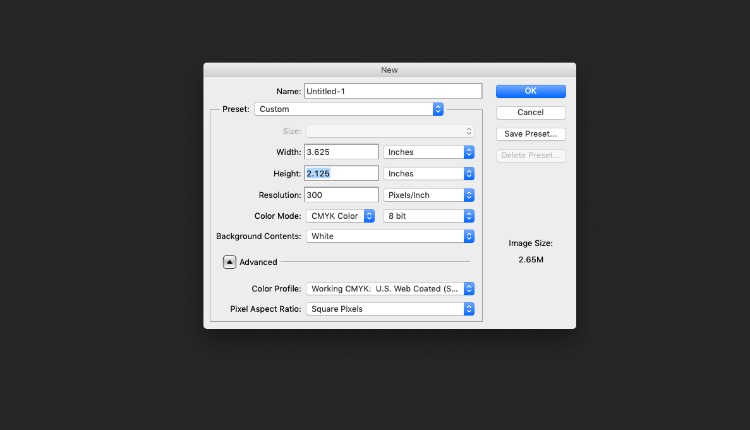
Bước 2
Bạn có thể sử dụng các mẫu màu mặc định được cung cấp trong bảng swatches hoặc cài đặt bảng swatch có sẵn này.
Để cài đặt các mẫu màu trong Photoshop, chọn Load Swatches từ menu chính của bảng Swatches. Điều hướng đến tệp ASE và nhấp vào Open.

Các mẫu màu sẽ xuất hiện ở cuối các mẫu màu có sẵn trong bảng điều khiển.

Bước 3
Chọn Công cụ Brush (B).

Nhấp vào biểu tượng Brush Preset trong bảng Controls trên cùng để mở rộng menu thả xuống. Chuyển Brush thành Soft Round, tăng Size của Brush lên 300px.

Bước 4
Chọn một mẫu màu sáng hoặc mẫu màu đầu tiên trong chuỗi các mẫu màu bàn vừa cài ban nãy (màu vàng nhạt) và tô một vùng nhỏ ở góc trái như hình dưới.

Chọn mẫu màu tiếp theo (màu đỏ nhạt) và lặp lại quá trình này, tạo sóng tương tự phía trên đầu tiên.

Lặp lại cho mỗi mẫu màu, dần dần xây dựng màu theo làn sóng cho đến khi bạn phủ toàn bộ khung vẽ.




Bước 5
Khi bạn hoàn thành việc tô màu cho khung vẽ, hãy đi tới Filter > Blur > Gaussian Blur.

Tăng Radius lên khoảng 50px (hoặc cao hơn nếu bạn nghĩ nó trông ổn hơn) và nhấp vào OK.

Bước 6
Trong bảng điều khiển Layer, chọn Hue/Saturation từ menu Adjustments nó nằm dưới cùng.

Đặt thanh trượt Hue thành -3, Saturation thành +48 và Lightness thành +7.

Bước 7
Đi tới File > Save As và lưu nền dưới dạng hình ảnh JPEG.

Như vậy là hoàn thành, chúc bạn thành công!

