Playback bị chậm có lẽ là những điều thường xuyên gặp nhất từ người dùng Premiere Pro. Dưới đây là các phương pháp giúp bạn cải thiện hiện tượng lag, giật trong quá trình sử dụng Premiere.
Chúng ta cần phải nhìn nhận một điều rằng yếu tố quan trọng nhất ảnh hưởng đến tốc độ và phản hồi của chương trình vẫn là do phần cứng và thông số kỹ thuật của máy tính. Đặc biệt là khi chỉnh sửa video 4K hoặc video có nhiều hiệu ứng.
Giải pháp nhanh nhất để cải thiện
Nếu bạn đang vội vàng tìm hiểu tại sao Premiere Pro lại chạy chậm, bốn giải pháp này thường mang đến sự cải thiện tốc độ hiệu quả nhất.
Bật tăng tốc GPU
Khi tạo một Project mới. Trong Project Settings, đảm bảo Renderer được để thành GPU Acceleration (Có thể là Cuda hoặc Open CL tùy thuộc vào Card đồ họa của bạn). Nếu phần này không có tùy chọn, bạn có thể cần cập nhật Driver Card đồ họa. Nếu bạn cập nhật nhưng vẫn không có tùy chọn, Premiere Pro có thể không hỗ trợ card đồ họa của bạn.

Giảm độ phân giải của Playback
Thao tác này khá đơn giản, nhưng nó sẽ tạo ra sự khác biệt lớn nếu bạn hạ thấp độ phân giải của Playback. Điều chỉnh cài đặt thành 1/2 hoặc 1/4 ở góc dưới bên phải của Cửa sổ Preview.

Bạn cũng có thể vô hiệu hóa High Quality Playback. Nhấp vào biểu tượng hình cái Cờ lê ngay bên cạnh sau đó bỏ chọn High Quality Playback.
Xóa tập tin bộ nhớ cache
Đôi khi các tập tin bộ nhớ cache cũ có thể là nguyên nhân hàng đầu khiến phần mềm bị lag. Vào Edit-> Preferences-> Media Cache. Sau đó chọn Delete.
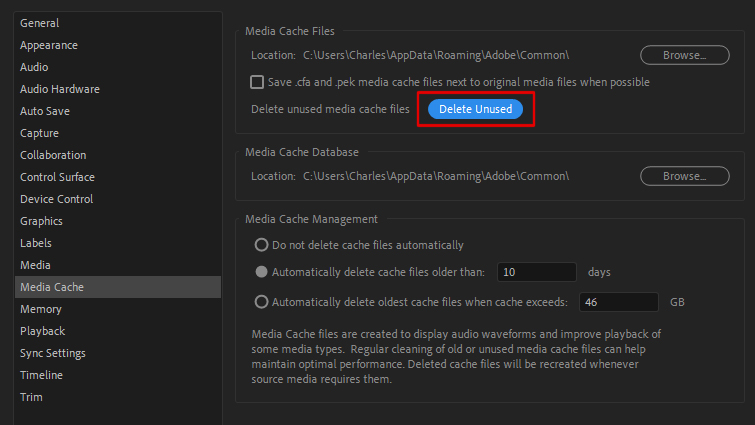
Lưu tập tin bộ nhớ cache vào ổ SSD phụ
Cuối cùng, bạn cũng nên lưu các tệp cache vào ổ đĩa thứ cấp - tốt nhất là ổ SSD - để có hiệu suất Playback tốt nhất. Nếu bạn phải sử dụng ổ SSD ngoài, hãy đảm bảo rằng nó được xếp hạng cho USB 3.0 và bạn đã cắm nó vào cổng USB 3.0. (USB 3.0 thường được chỉ định bằng màu xanh lam trên cổng hoặc đầu nối.)
Để thay đổi vị trí tệp Cache, chọn vào Browse...
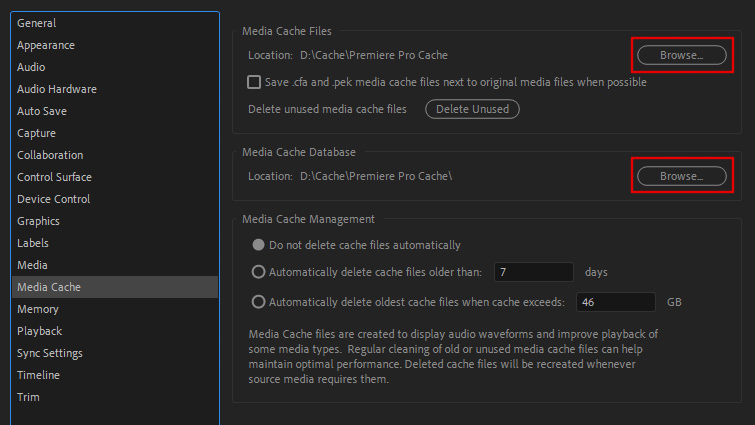
Kiểm tra lại các cài đặt
Đây là danh sách các cài đặt khác mà bạn có thể thay đổi trong Premiere Pro để playback nhanh hơn. Thử nghiệm với những điều này, vì kết quả sẽ thay đổi tùy thuộc vào máy tính của bạn.
Tối ưu hóa Render
Trong Memory của Preferences, điều hướng đến Optimize Rendering và chuyển thành Performance.
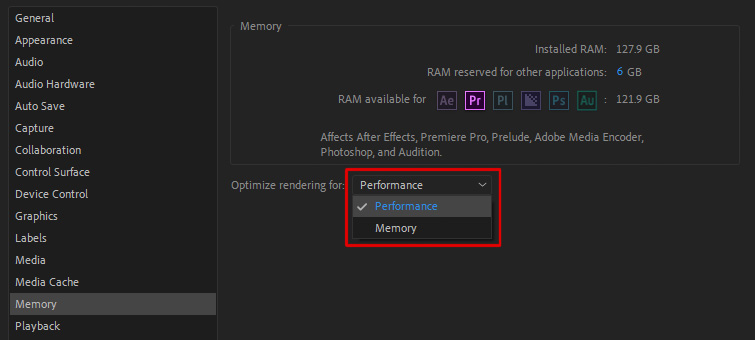
Vô hiệu hóa tự động lưu
Tự động lưu thường xuyên đôi khi có thể làm chậm máy của bạn. (Bạn có thể tắt tính năng này nhưng nó sẽ không tự lưu lại project khi lỡ may cup điện thì không thể restore được, tuy nhiên bạn vẫn có thể tự lưu bằng tay mỗi khi sửa đổi Project bằng phím tắt Ctrl + S). Nếu bạn vẫn muốn tắt có thể chuyển đến tab Auto Save trong Preferebces và tắt Automatically Save.

Vô hiệu hóa Mercury Transmit
Mercury Transmit thường được sử dụng để gửi cửa sổ xem trước của bạn ra màn hình bên ngoài. Nếu bạn không sử dụng, hãy tắt tính năng này. Điều hướng đến Playback để tắt nó.
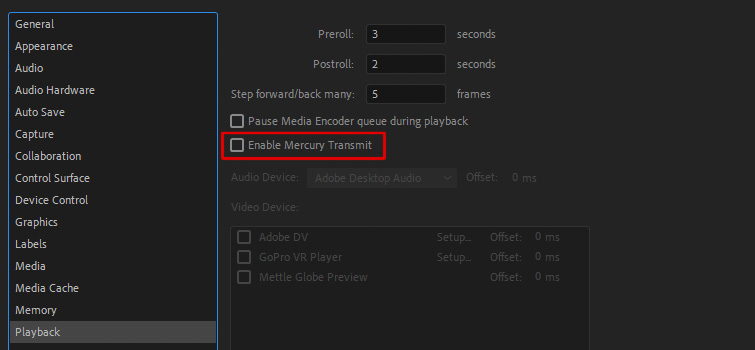
Vô hiệu hóa Refresh Growing Files
Refresh Growing Files là một cài đặt thường được sử dụng cho các sản phẩm Livestream. Một số người dùng Premiere Pro đã báo cáo việc có hiệu suất tốt hơn khi tắt nó. Để vô hiệu hóa nó, điều hướng đến Media.
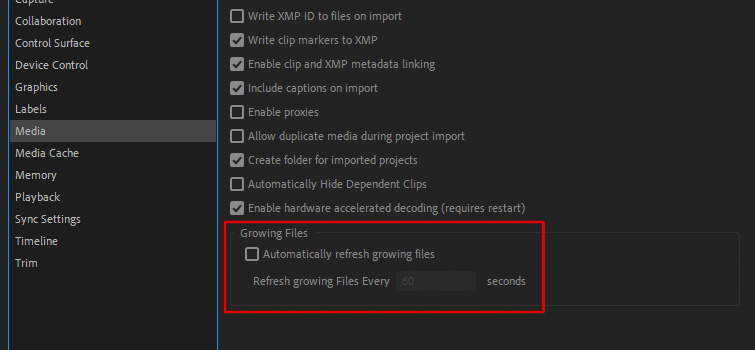
Mẹo khác
Dưới đây là danh sách các mẹo bạn có thể sử dụng khi chỉnh sửa để tối ưu hóa quy trình làm việc của mình. (Và hy vọng tăng tốc độ khi làm việc!)
Không chỉnh sửa tập tin trên thẻ nhớ
Sử dụng thẻ nhớ chưa bao giờ là lý tưởng để chỉnh sửa trực tiếp. Nói cách khác, copy các tệp từ thẻ nhớ của bạn sang một ổ đĩa riêng, sau đó chỉnh sửa với các tệp đó trong Premiere Pro.
Sử dụng tập tin proxy
Sử dụng tệp proxy khi bạn chỉnh sửa là một kỹ thuật khác chắc chắn sẽ giúp tăng tốc trong Premiere Pro. Sử dụng các tệp proxy về cơ bản là nó sẽ thay thế một phiên bản có độ phân giải thấp hơn so với bản gốc trong khi bạn chỉnh sửa. Sau đó, nó sẽ chuyển về cảnh quay có độ phân giải cao khi Render. Bạn có thể tham khảo cách tạo Proxy tại đây.
Tránh chỉnh sửa tập tin với Codecs nén
Mặc dù codec nén rất tốt để ghi hoặc tải lên, nhưng chúng không lý tưởng để chỉnh sửa. Các codec được nén, chẳng hạn như H.264, mất nhiều thời gian hơn để giải nén trong khi chỉnh sửa, vì vậy chúng thường có độ trễ khi Playback. Các codec như ProRes , Cineform và DNxHD là lý tưởng hơn để chỉnh sửa. Một lần nữa, một cách dễ dàng để khắc phục điều này là sử dụng các tệp proxy.
Render Dynamic Linked Comps
Nếu bạn có bất kỳ video hay đồ họa nào trong timeline của mình được liên kết với After Effect hoặc ứng dụng Adobe CC khác, bạn có thể nhanh chóng Render và thay thế chúng để Playback nhanh hơn. Chỉ cần nhấp chuột phải vào các phần Dynamic Linked, sau đó chọn Render and Replace.

Tắt hiệu ứng video
Nhiều hiệu ứng video cũng có thể làm cực kỳ chậm việc xem trước. Bạn có thể thử tắt các hiệu ứng riêng lẻ trước khi xem trước hoặc sử dụng nút Global FX Mute để tắt tất cả các hiệu ứng. Lúc nào cần xem thì bật lại.

Nếu bạn không thấy nút Global FX Mute trong của số Preview, bạn có thể thêm nó bằng cách chọn biểu tượng dấu cộng, sau đó kéo và thả biểu tượng fx vào thanh công cụ Cửa sổ Preview.

Đóng bảng Lumetri Scopes
Nếu bạn mở bảng điều khiển Lumetri Scopes, hãy đóng nó lại trước khi thử play back đoạn phim.

Trên đây là một số phương pháp giúp cải thiện giật, lag khi làm việc với Premiere. Hy vọng nó sẽ giúp ích cho bạn.
Chúng ta cần phải nhìn nhận một điều rằng yếu tố quan trọng nhất ảnh hưởng đến tốc độ và phản hồi của chương trình vẫn là do phần cứng và thông số kỹ thuật của máy tính. Đặc biệt là khi chỉnh sửa video 4K hoặc video có nhiều hiệu ứng.
Giải pháp nhanh nhất để cải thiện
Nếu bạn đang vội vàng tìm hiểu tại sao Premiere Pro lại chạy chậm, bốn giải pháp này thường mang đến sự cải thiện tốc độ hiệu quả nhất.
Bật tăng tốc GPU
Khi tạo một Project mới. Trong Project Settings, đảm bảo Renderer được để thành GPU Acceleration (Có thể là Cuda hoặc Open CL tùy thuộc vào Card đồ họa của bạn). Nếu phần này không có tùy chọn, bạn có thể cần cập nhật Driver Card đồ họa. Nếu bạn cập nhật nhưng vẫn không có tùy chọn, Premiere Pro có thể không hỗ trợ card đồ họa của bạn.

Giảm độ phân giải của Playback
Thao tác này khá đơn giản, nhưng nó sẽ tạo ra sự khác biệt lớn nếu bạn hạ thấp độ phân giải của Playback. Điều chỉnh cài đặt thành 1/2 hoặc 1/4 ở góc dưới bên phải của Cửa sổ Preview.

Bạn cũng có thể vô hiệu hóa High Quality Playback. Nhấp vào biểu tượng hình cái Cờ lê ngay bên cạnh sau đó bỏ chọn High Quality Playback.
Xóa tập tin bộ nhớ cache
Đôi khi các tập tin bộ nhớ cache cũ có thể là nguyên nhân hàng đầu khiến phần mềm bị lag. Vào Edit-> Preferences-> Media Cache. Sau đó chọn Delete.
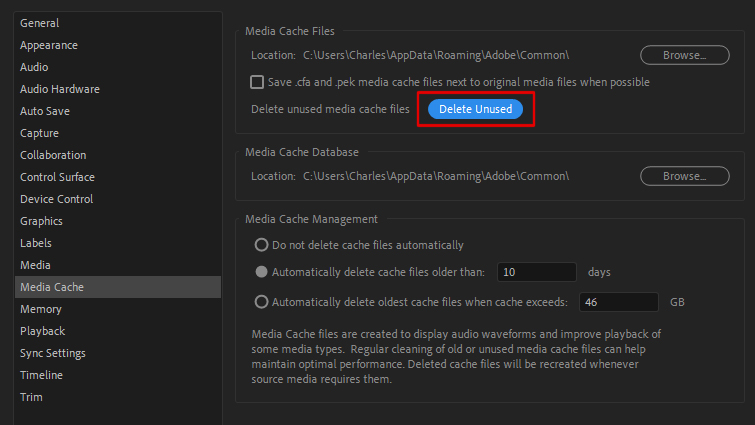
Lưu tập tin bộ nhớ cache vào ổ SSD phụ
Cuối cùng, bạn cũng nên lưu các tệp cache vào ổ đĩa thứ cấp - tốt nhất là ổ SSD - để có hiệu suất Playback tốt nhất. Nếu bạn phải sử dụng ổ SSD ngoài, hãy đảm bảo rằng nó được xếp hạng cho USB 3.0 và bạn đã cắm nó vào cổng USB 3.0. (USB 3.0 thường được chỉ định bằng màu xanh lam trên cổng hoặc đầu nối.)
Để thay đổi vị trí tệp Cache, chọn vào Browse...
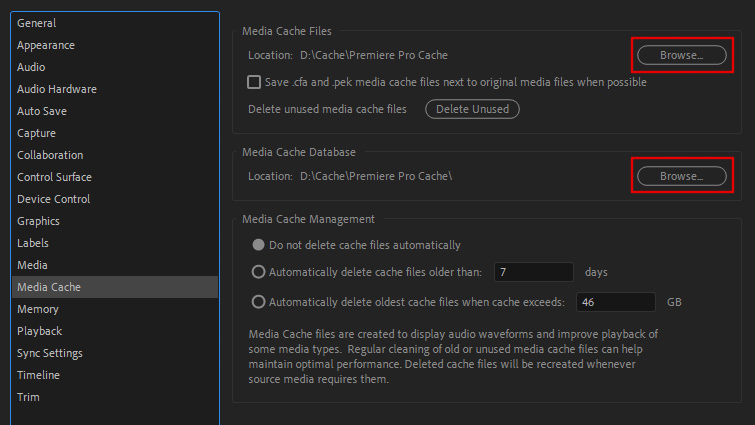
Kiểm tra lại các cài đặt
Đây là danh sách các cài đặt khác mà bạn có thể thay đổi trong Premiere Pro để playback nhanh hơn. Thử nghiệm với những điều này, vì kết quả sẽ thay đổi tùy thuộc vào máy tính của bạn.
Tối ưu hóa Render
Trong Memory của Preferences, điều hướng đến Optimize Rendering và chuyển thành Performance.
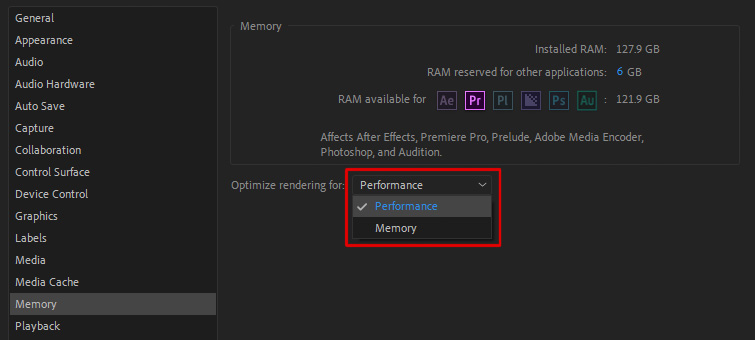
Vô hiệu hóa tự động lưu
Tự động lưu thường xuyên đôi khi có thể làm chậm máy của bạn. (Bạn có thể tắt tính năng này nhưng nó sẽ không tự lưu lại project khi lỡ may cup điện thì không thể restore được, tuy nhiên bạn vẫn có thể tự lưu bằng tay mỗi khi sửa đổi Project bằng phím tắt Ctrl + S). Nếu bạn vẫn muốn tắt có thể chuyển đến tab Auto Save trong Preferebces và tắt Automatically Save.

Vô hiệu hóa Mercury Transmit
Mercury Transmit thường được sử dụng để gửi cửa sổ xem trước của bạn ra màn hình bên ngoài. Nếu bạn không sử dụng, hãy tắt tính năng này. Điều hướng đến Playback để tắt nó.
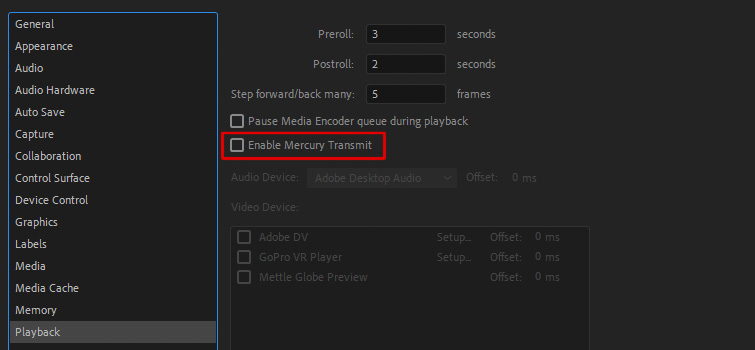
Vô hiệu hóa Refresh Growing Files
Refresh Growing Files là một cài đặt thường được sử dụng cho các sản phẩm Livestream. Một số người dùng Premiere Pro đã báo cáo việc có hiệu suất tốt hơn khi tắt nó. Để vô hiệu hóa nó, điều hướng đến Media.
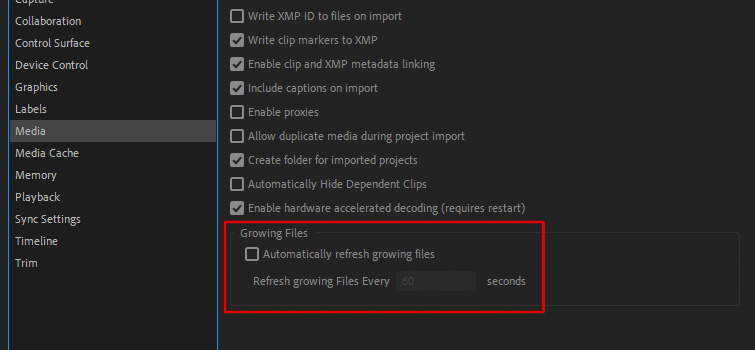
Mẹo khác
Dưới đây là danh sách các mẹo bạn có thể sử dụng khi chỉnh sửa để tối ưu hóa quy trình làm việc của mình. (Và hy vọng tăng tốc độ khi làm việc!)
Không chỉnh sửa tập tin trên thẻ nhớ
Sử dụng thẻ nhớ chưa bao giờ là lý tưởng để chỉnh sửa trực tiếp. Nói cách khác, copy các tệp từ thẻ nhớ của bạn sang một ổ đĩa riêng, sau đó chỉnh sửa với các tệp đó trong Premiere Pro.
Sử dụng tập tin proxy
Sử dụng tệp proxy khi bạn chỉnh sửa là một kỹ thuật khác chắc chắn sẽ giúp tăng tốc trong Premiere Pro. Sử dụng các tệp proxy về cơ bản là nó sẽ thay thế một phiên bản có độ phân giải thấp hơn so với bản gốc trong khi bạn chỉnh sửa. Sau đó, nó sẽ chuyển về cảnh quay có độ phân giải cao khi Render. Bạn có thể tham khảo cách tạo Proxy tại đây.
Tránh chỉnh sửa tập tin với Codecs nén
Mặc dù codec nén rất tốt để ghi hoặc tải lên, nhưng chúng không lý tưởng để chỉnh sửa. Các codec được nén, chẳng hạn như H.264, mất nhiều thời gian hơn để giải nén trong khi chỉnh sửa, vì vậy chúng thường có độ trễ khi Playback. Các codec như ProRes , Cineform và DNxHD là lý tưởng hơn để chỉnh sửa. Một lần nữa, một cách dễ dàng để khắc phục điều này là sử dụng các tệp proxy.
Render Dynamic Linked Comps
Nếu bạn có bất kỳ video hay đồ họa nào trong timeline của mình được liên kết với After Effect hoặc ứng dụng Adobe CC khác, bạn có thể nhanh chóng Render và thay thế chúng để Playback nhanh hơn. Chỉ cần nhấp chuột phải vào các phần Dynamic Linked, sau đó chọn Render and Replace.

Tắt hiệu ứng video
Nhiều hiệu ứng video cũng có thể làm cực kỳ chậm việc xem trước. Bạn có thể thử tắt các hiệu ứng riêng lẻ trước khi xem trước hoặc sử dụng nút Global FX Mute để tắt tất cả các hiệu ứng. Lúc nào cần xem thì bật lại.

Nếu bạn không thấy nút Global FX Mute trong của số Preview, bạn có thể thêm nó bằng cách chọn biểu tượng dấu cộng, sau đó kéo và thả biểu tượng fx vào thanh công cụ Cửa sổ Preview.

Đóng bảng Lumetri Scopes
Nếu bạn mở bảng điều khiển Lumetri Scopes, hãy đóng nó lại trước khi thử play back đoạn phim.

Trên đây là một số phương pháp giúp cải thiện giật, lag khi làm việc với Premiere. Hy vọng nó sẽ giúp ích cho bạn.
Tham khảo Premiumbeat

