Đồ họa vector trong Illustrator có thể khá dễ hiểu với số ít người, nhưng đối với nhiều người, đó là một cái gì đó xa lạ và phức tạp. Nhưng không phải như vậy. Nếu bạn bắt đầu với những điều cơ bản, bạn có thể xây dựng một nền tảng vững chắc trong minh họa vector.

Đối với bài viết này, chúng tôi đã tìm thấy một số câu hỏi thường gặp nhất về Illustrator và trả lời chúng bằng những giải thích đơn giản. Trong phần một của loạt bài hai phần này, chúng tôi sẽ đề cập đến kích thước của artboard và canvas, hình nền, hình dạng vector và ứng dụng màu.
Artboard và Kích thước Canvas
Tạo một tài liệu mới là bước đầu tiên trong hành trình Illustrator của bạn. Mở Adobe Illustrator, sau đó nhấn giữ Command + N để hiển thị cửa sổ tạo Tài liệu mới. Menu bật lên này là nơi bạn có thể đặt tên cho tài liệu mới của mình, đặt kích thước chiều cao và chiều rộng, xác định các phép đo và nhiều tùy chọn nâng cao khác.
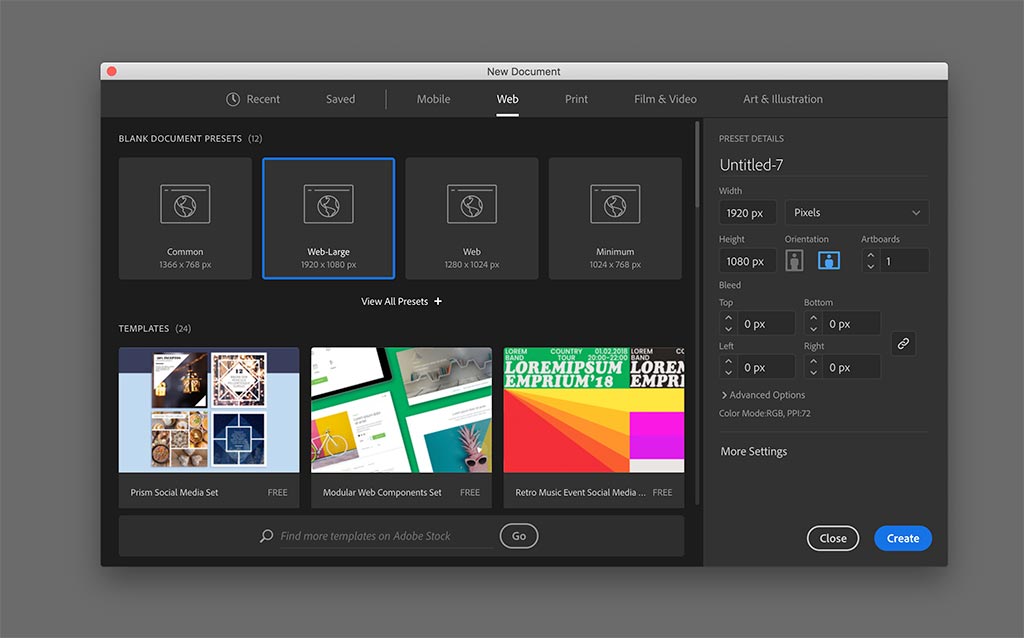
Bạn có thể chọn từ nhiều kích cỡ đặt sẵn khác nhau trong các tab Mobile, Web, Print, và Film & Video hoặc bạn chỉ cần nhập vào các giá trị của riêng mình. Khi hoàn tất, nhấn Create.
Làm cách nào để thay đổi kích thước artboard trong Illustrator?
Để thay đổi kích thước của artboard bạn hiện đang sử dụng, hãy đi tới Công cụ Artboard (nhấn phím Shift + O) và kéo các góc để thay đổi kích thước. Khi công cụ này được kích hoạt, bạn cũng có thể tổ chức và di chuyển các artboard riêng lẽ để sắp xếp chúng.
Để thêm một artboard mới vào màn hình chính, hãy mở bảng Artboards (Window> Artboards) và chọn biểu tượng hình vuông gấp góc ở phía dưới bên phải. Trong bảng điều khiển này, bạn cũng có thể nhấp vào menu thả xuống ở góc trên bên phải để tìm các tùy chọn sao chép bảng vẽ và thay đổi hướng.
Làm cách nào để thay đổi kích thước canvas trong Illustrator?
Lưu ý: Trong Illustrator, không gian làm việc mà bạn thường gọi là canvas được gọi là artboard. Artboard hoạt động gần giống như Canvas - điểm khác nhau là bạn có thể làm việc trên nhiều Artboard trong một tệp.
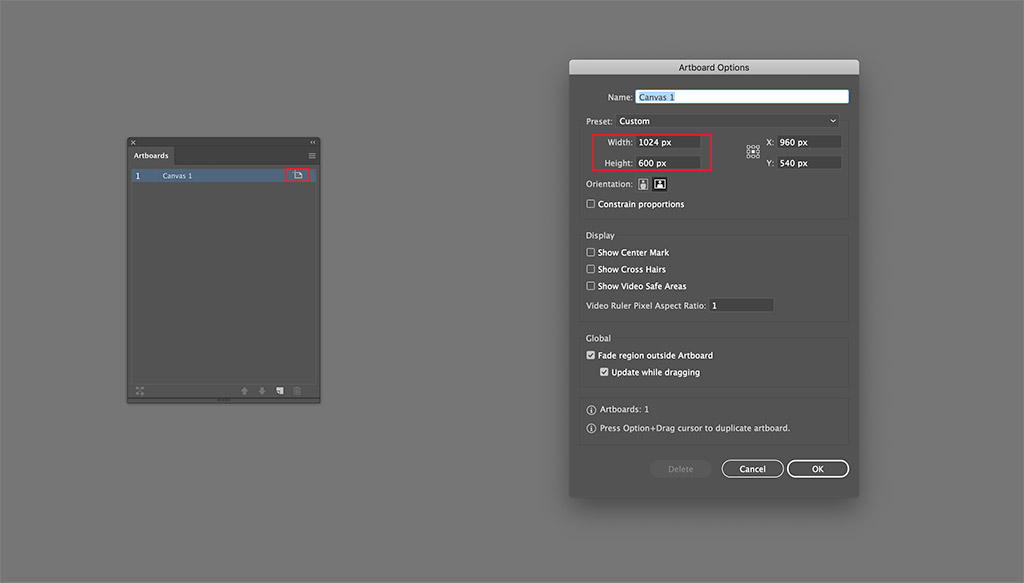
Để thay đổi kích thước của Canvas (còn gọi là artboard), bạn có thể nhanh chóng điều chỉnh kích thước bằng cách mở bảng Artboards ( Window> Artboards ), sau đó nhấp vào biểu tượng hình vuông canvas bên cạnh tên artboard. Thao tác này sẽ hiển thị menu Artboard Options tại đây bạn có thể thay đổi cả kích thước chiều rộng và chiều cao hoặc thay đổi tên artboard khi cần. Nhấn OK để quay lại màn hình chính.
Tạo Background cơ bản
Bây giờ bạn đã thiết lập tài liệu của mình và tạo được artboard, chúng ta hãy tìm hiểu những điều cơ bản về Background.
Làm cách nào để thay đổi màu nền trong Illustrator?
Để thay đổi màu nền của canvas / artboard, kích hoạt Công cụ Rectangle Tool (M) và vẽ một hình chữ nhật kích thước bằng kích thước của artboard của bạn.

Xem video để tìm hiểu rõ hơn.
Làm cách nào để xóa nền trong Illustrator?
Để xóa nền màu, chỉ cần kích hoạt hình nền bằng Công cụ Sellection (V) và nhấn phím Delete hoặc phím /. Sử dụng nút Delete sẽ loại bỏ hoàn toàn hình dạng, trong khi sử dụng nút / chỉ loại bỏ màu Fill mà vẫn giữ lại stroke.
Làm cách nào để làm nền trong suốt trong Illustrator?
Adobe Illustrator mặc định là không gian làm việc màu trắng (và mặc dù nền trắng đó là trong suốt). Có nền trắng có thể gây nhầm lẫn cho một số người khi làm việc với chương trình. Để thay đổi nền trắng thành nền trong suốt, hãy vào View > Show Transparency Grid (Shift + Command + D).
Bạn có thể lưu tệp dưới dạng trong suốt bằng cách xuất file đó ở dạng PNG (File > Export > Export as) trong PNG Options chọn Background Color là Transparent. Hãy chắc chắn rằng bạn đã xóa bất kỳ nền màu nào mà bạn đã thêm vào Artboard trước khi dùng tùy chọn này.
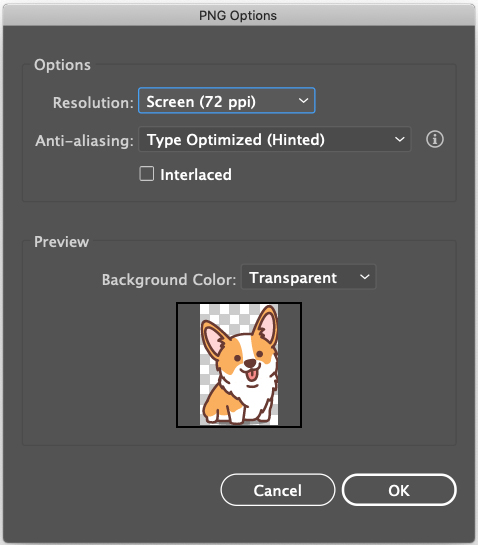
Hình dạng Vector
Hình dạng là rất cần thiết để vẽ vector; chúng tạo thành nền tảng của pattern, character, object. Trong bản vẽ vector, các đường và đường cong tạo thành hình được gọi là đường path. Học cách tạo ra những con đường cơ bản và phức tạp là một kỹ năng quan trọng cho các nghệ sĩ kỹ thuật số mới.
Có hai cách để tạo hình dạng vector trong Illustrator: với Pen Tool hoặc Shapes Tool. Công cụ Pen rất hữu ích nếu bạn đang tạo các hình dạng phức tạp như đỉnh núi hoặc hình bóng, trong khi Shape rất hữu ích khi tạo các hình dạng cơ bản, tức là hình chữ nhật và hình tròn.
Sử dụng công cụ Pen
Các công cụ Pen Tool là công cụ quan trọng nhất trong Illustrator. Với nó, bạn có thể tạo các hình dạng, đường và đường cong đơn giản và phức tạp mà cuối cùng sẽ trở thành một bản vẽ, logo, hoa văn, v.v.
Công cụ Shapes là một thiết kế phù hợp cho cả hình dạng nhanh và đa giác phức tạp.
Màu sắc là một thành phần quan trọng của minh họa và thiết kế đồ họa; nó thiết lập giai điệu và cảm xúc của một tác phẩm thông qua tâm lý học màu sắc. Tâm lý học màu sắc tập trung vào biểu tượng màu sắc và ý nghĩa và cách màu sắc và sự kết hợp của chúng tác động đến cảm xúc của con người. Mỗi màu sắc liên quan đều gợi lên một phản ứng cảm xúc cụ thể từ người xem, định hình cách họ cảm nhận thiết kế tổng thể. Học cách áp dụng màu sắc có chủ ý và chu đáo là một kỹ năng cần thiết cho bất kỳ họa sĩ minh họa nào, bất kể chuyên môn.
Làm cách nào để fill màu trong Illustrator?
Thao tác màu sắc của hình ảnh của bạn bằng cách thay đổi Stroke và Fill. Bạn chỉ có thể thêm hoặc thay đổi màu sắc trên một đối tượng vector, cho dù đó là một dòng, đường dẫn văn bản hoặc hình dạng. Vẽ một hình dạng hoặc đường thẳng bằng Công cụ Pen hoặc Shapec đề cập ở trên hoặc sử dụng Công cụ Text, được đề cập bên dưới, để nhập cụm từ.
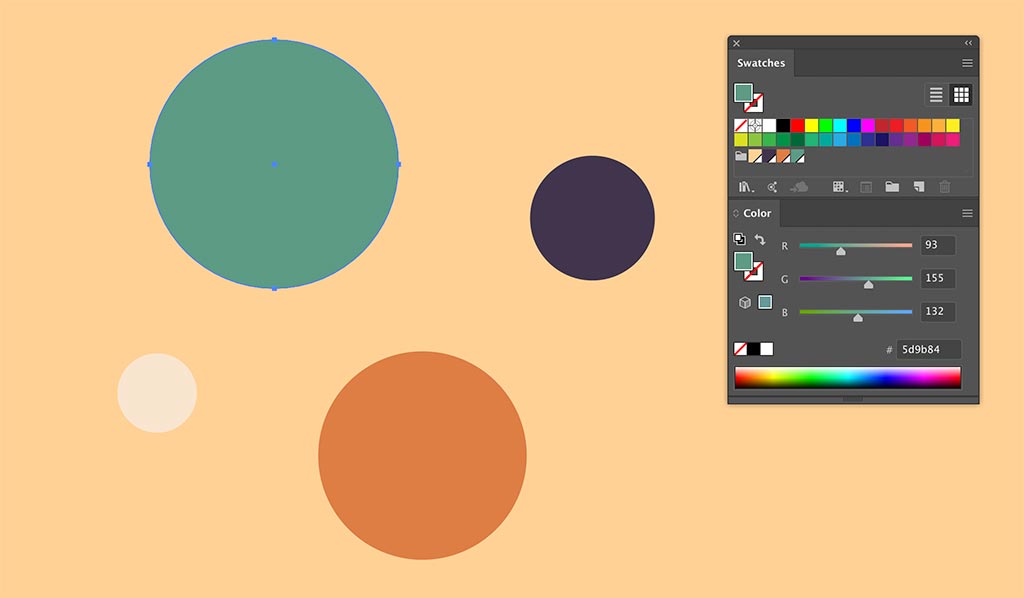
Illustrator có hai menu hoạt động để áp dụng màu: bảng Swatches và bảng Color. Thêm màu trong bảng Swatches bằng cách nhấp vào hình vuông swatch hoặc xem qua các mẫu màu mặc định bằng cách nhấp vào menu thả xuống và chọn Open Swatch Library (tìm hiểu về cách thêm màu trong bảng Swatch). Trong bảng Color, bạn có thể điều chỉnh các giá trị màu bằng cách di chuyển các thanh trượt RGB hoặc bằng cách kéo con trỏ quanh phạm vi màu.
Làm cách nào để thêm Stroke (đường viền) trong Illustrator?
Thêm Stroke vào bất kỳ hình dạng cũng tương tự như thêm một màu fill. Với Công cụ Selletion (V) , nhấp vào đối tượng vector và nhấn phím X để bật tùy chọn Stroke.
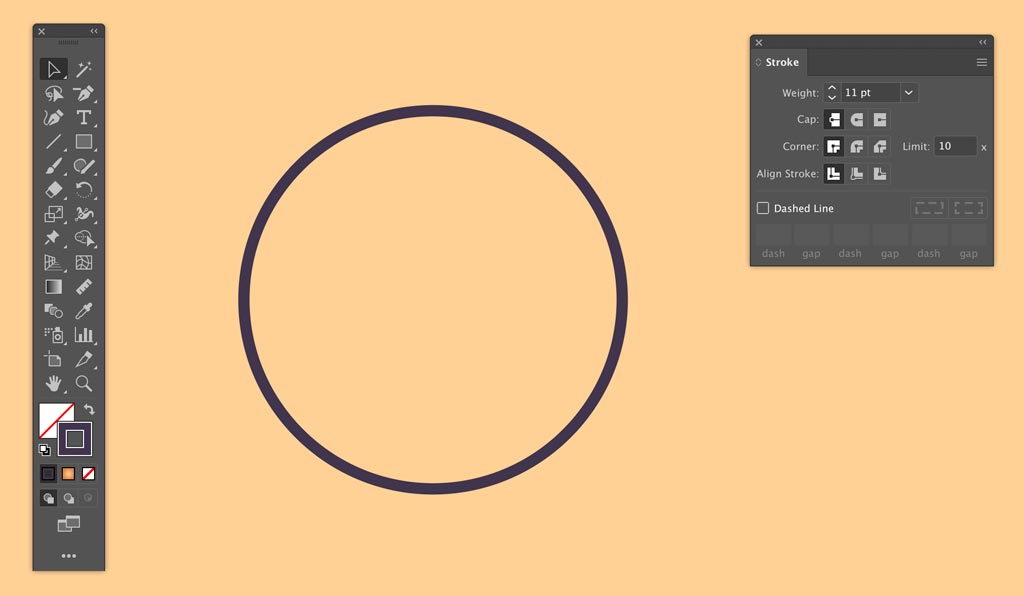
Sử dụng các menu Swatches hoặc Color để thêm hoặc thay đổi màu sắc, sau đó điều chỉnh độ dày của đường viền bằng tùy chọn Weight trongbảng Stroke.
Làm cách nào để tạo gradient trong Illustrator?
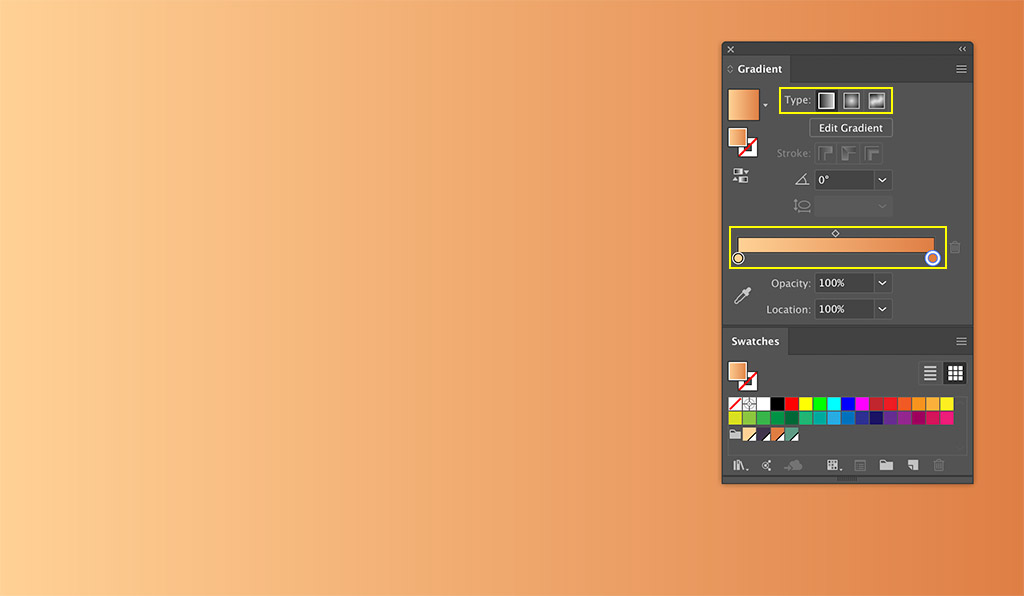
Gradient giúp bạn tạo ra các chuyển tiếp màu sắc mượt mà trong Illustrator. Chúng tôi đã có bài hướng dẫn, bạn có thể tìm hiểu nó tại đây.
Làm cách nào để xóa trong Illustrator?

Xóa các hình dạng vector khi bạn cần thực hiện các thay đổi nhỏ cho hình ảnh của bạn. Kích hoạt Công cụ Eraser (Shift + E), chọn một đối tượng vector và nhấp và kéo để xóa. Để điều chỉnh kích thước của con trỏ công cụ xóa , hãy chuyển phím [ để giảm và phím] để tăng kích thước.
Tham khảo tiếp phần 2 tại đây: Những câu hỏi thường gặp về Illustrator Phần 2
Tham khảo ShutterStock

Đối với bài viết này, chúng tôi đã tìm thấy một số câu hỏi thường gặp nhất về Illustrator và trả lời chúng bằng những giải thích đơn giản. Trong phần một của loạt bài hai phần này, chúng tôi sẽ đề cập đến kích thước của artboard và canvas, hình nền, hình dạng vector và ứng dụng màu.
Artboard và Kích thước Canvas
Tạo một tài liệu mới là bước đầu tiên trong hành trình Illustrator của bạn. Mở Adobe Illustrator, sau đó nhấn giữ Command + N để hiển thị cửa sổ tạo Tài liệu mới. Menu bật lên này là nơi bạn có thể đặt tên cho tài liệu mới của mình, đặt kích thước chiều cao và chiều rộng, xác định các phép đo và nhiều tùy chọn nâng cao khác.
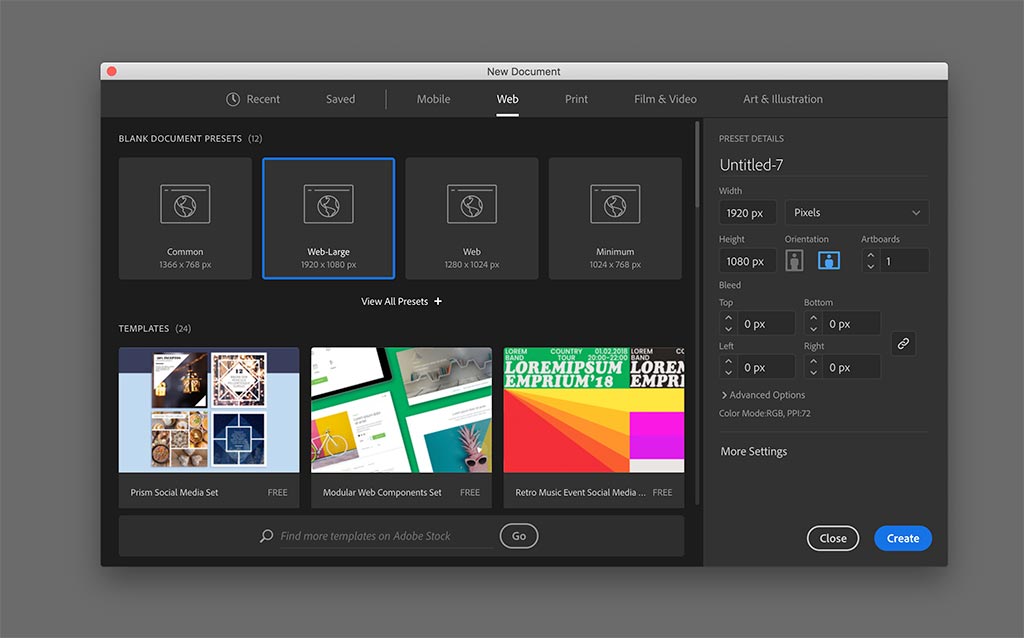
Bạn có thể chọn từ nhiều kích cỡ đặt sẵn khác nhau trong các tab Mobile, Web, Print, và Film & Video hoặc bạn chỉ cần nhập vào các giá trị của riêng mình. Khi hoàn tất, nhấn Create.
Làm cách nào để thay đổi kích thước artboard trong Illustrator?
Để thay đổi kích thước của artboard bạn hiện đang sử dụng, hãy đi tới Công cụ Artboard (nhấn phím Shift + O) và kéo các góc để thay đổi kích thước. Khi công cụ này được kích hoạt, bạn cũng có thể tổ chức và di chuyển các artboard riêng lẽ để sắp xếp chúng.
Để thêm một artboard mới vào màn hình chính, hãy mở bảng Artboards (Window> Artboards) và chọn biểu tượng hình vuông gấp góc ở phía dưới bên phải. Trong bảng điều khiển này, bạn cũng có thể nhấp vào menu thả xuống ở góc trên bên phải để tìm các tùy chọn sao chép bảng vẽ và thay đổi hướng.
Làm cách nào để thay đổi kích thước canvas trong Illustrator?
Lưu ý: Trong Illustrator, không gian làm việc mà bạn thường gọi là canvas được gọi là artboard. Artboard hoạt động gần giống như Canvas - điểm khác nhau là bạn có thể làm việc trên nhiều Artboard trong một tệp.
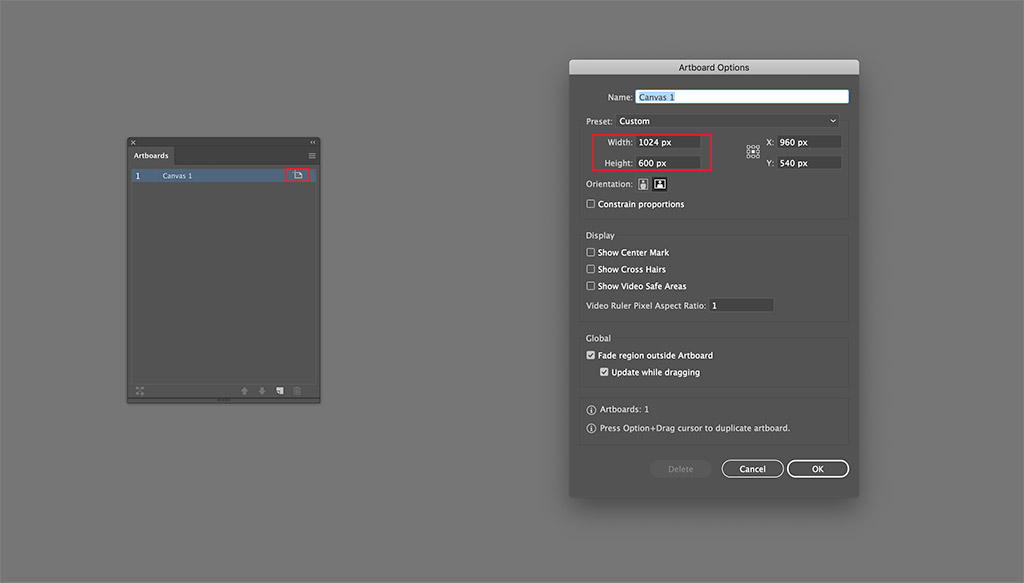
Để thay đổi kích thước của Canvas (còn gọi là artboard), bạn có thể nhanh chóng điều chỉnh kích thước bằng cách mở bảng Artboards ( Window> Artboards ), sau đó nhấp vào biểu tượng hình vuông canvas bên cạnh tên artboard. Thao tác này sẽ hiển thị menu Artboard Options tại đây bạn có thể thay đổi cả kích thước chiều rộng và chiều cao hoặc thay đổi tên artboard khi cần. Nhấn OK để quay lại màn hình chính.
Tạo Background cơ bản
Bây giờ bạn đã thiết lập tài liệu của mình và tạo được artboard, chúng ta hãy tìm hiểu những điều cơ bản về Background.
Làm cách nào để thay đổi màu nền trong Illustrator?
Để thay đổi màu nền của canvas / artboard, kích hoạt Công cụ Rectangle Tool (M) và vẽ một hình chữ nhật kích thước bằng kích thước của artboard của bạn.

Xem video để tìm hiểu rõ hơn.
Làm cách nào để xóa nền trong Illustrator?
Để xóa nền màu, chỉ cần kích hoạt hình nền bằng Công cụ Sellection (V) và nhấn phím Delete hoặc phím /. Sử dụng nút Delete sẽ loại bỏ hoàn toàn hình dạng, trong khi sử dụng nút / chỉ loại bỏ màu Fill mà vẫn giữ lại stroke.
Làm cách nào để làm nền trong suốt trong Illustrator?
Adobe Illustrator mặc định là không gian làm việc màu trắng (và mặc dù nền trắng đó là trong suốt). Có nền trắng có thể gây nhầm lẫn cho một số người khi làm việc với chương trình. Để thay đổi nền trắng thành nền trong suốt, hãy vào View > Show Transparency Grid (Shift + Command + D).
Bạn có thể lưu tệp dưới dạng trong suốt bằng cách xuất file đó ở dạng PNG (File > Export > Export as) trong PNG Options chọn Background Color là Transparent. Hãy chắc chắn rằng bạn đã xóa bất kỳ nền màu nào mà bạn đã thêm vào Artboard trước khi dùng tùy chọn này.
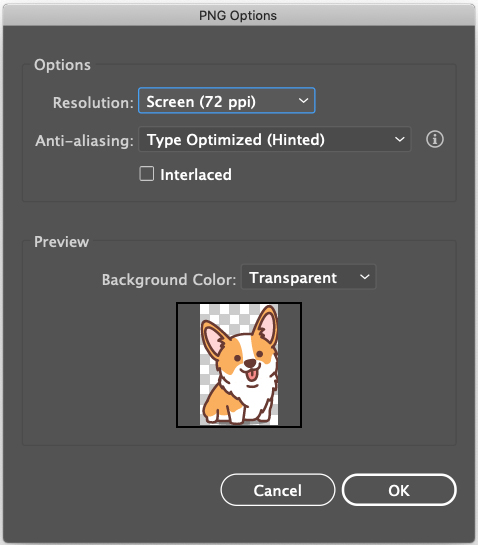
Hình dạng Vector
Hình dạng là rất cần thiết để vẽ vector; chúng tạo thành nền tảng của pattern, character, object. Trong bản vẽ vector, các đường và đường cong tạo thành hình được gọi là đường path. Học cách tạo ra những con đường cơ bản và phức tạp là một kỹ năng quan trọng cho các nghệ sĩ kỹ thuật số mới.
Có hai cách để tạo hình dạng vector trong Illustrator: với Pen Tool hoặc Shapes Tool. Công cụ Pen rất hữu ích nếu bạn đang tạo các hình dạng phức tạp như đỉnh núi hoặc hình bóng, trong khi Shape rất hữu ích khi tạo các hình dạng cơ bản, tức là hình chữ nhật và hình tròn.
Sử dụng công cụ Pen
Các công cụ Pen Tool là công cụ quan trọng nhất trong Illustrator. Với nó, bạn có thể tạo các hình dạng, đường và đường cong đơn giản và phức tạp mà cuối cùng sẽ trở thành một bản vẽ, logo, hoa văn, v.v.
- Bạn có thể tham khảo tựa game giúp bạn học Pentool một cách dể dàng
Công cụ Shapes là một thiết kế phù hợp cho cả hình dạng nhanh và đa giác phức tạp.
- Tìm hiểu cách sử dụng Shapes Tool
Màu sắc là một thành phần quan trọng của minh họa và thiết kế đồ họa; nó thiết lập giai điệu và cảm xúc của một tác phẩm thông qua tâm lý học màu sắc. Tâm lý học màu sắc tập trung vào biểu tượng màu sắc và ý nghĩa và cách màu sắc và sự kết hợp của chúng tác động đến cảm xúc của con người. Mỗi màu sắc liên quan đều gợi lên một phản ứng cảm xúc cụ thể từ người xem, định hình cách họ cảm nhận thiết kế tổng thể. Học cách áp dụng màu sắc có chủ ý và chu đáo là một kỹ năng cần thiết cho bất kỳ họa sĩ minh họa nào, bất kể chuyên môn.
Làm cách nào để fill màu trong Illustrator?
Thao tác màu sắc của hình ảnh của bạn bằng cách thay đổi Stroke và Fill. Bạn chỉ có thể thêm hoặc thay đổi màu sắc trên một đối tượng vector, cho dù đó là một dòng, đường dẫn văn bản hoặc hình dạng. Vẽ một hình dạng hoặc đường thẳng bằng Công cụ Pen hoặc Shapec đề cập ở trên hoặc sử dụng Công cụ Text, được đề cập bên dưới, để nhập cụm từ.
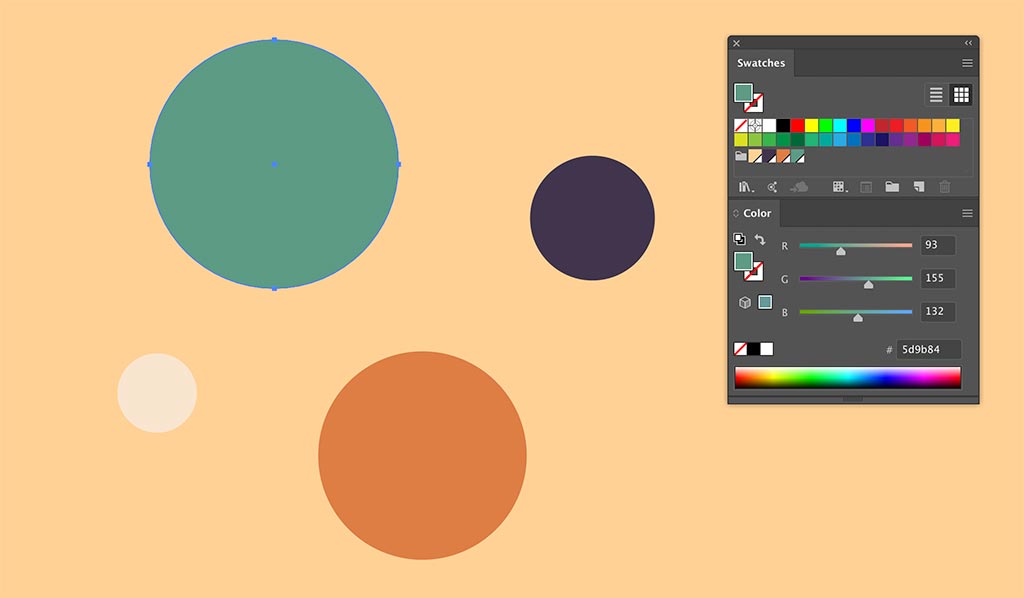
Illustrator có hai menu hoạt động để áp dụng màu: bảng Swatches và bảng Color. Thêm màu trong bảng Swatches bằng cách nhấp vào hình vuông swatch hoặc xem qua các mẫu màu mặc định bằng cách nhấp vào menu thả xuống và chọn Open Swatch Library (tìm hiểu về cách thêm màu trong bảng Swatch). Trong bảng Color, bạn có thể điều chỉnh các giá trị màu bằng cách di chuyển các thanh trượt RGB hoặc bằng cách kéo con trỏ quanh phạm vi màu.
Làm cách nào để thêm Stroke (đường viền) trong Illustrator?
Thêm Stroke vào bất kỳ hình dạng cũng tương tự như thêm một màu fill. Với Công cụ Selletion (V) , nhấp vào đối tượng vector và nhấn phím X để bật tùy chọn Stroke.
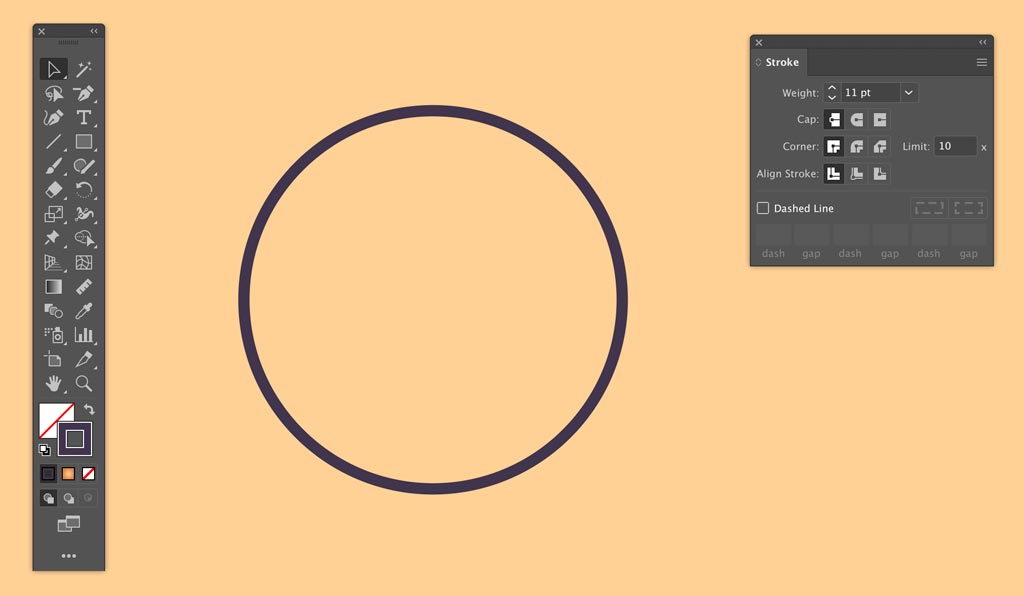
Sử dụng các menu Swatches hoặc Color để thêm hoặc thay đổi màu sắc, sau đó điều chỉnh độ dày của đường viền bằng tùy chọn Weight trongbảng Stroke.
Làm cách nào để tạo gradient trong Illustrator?
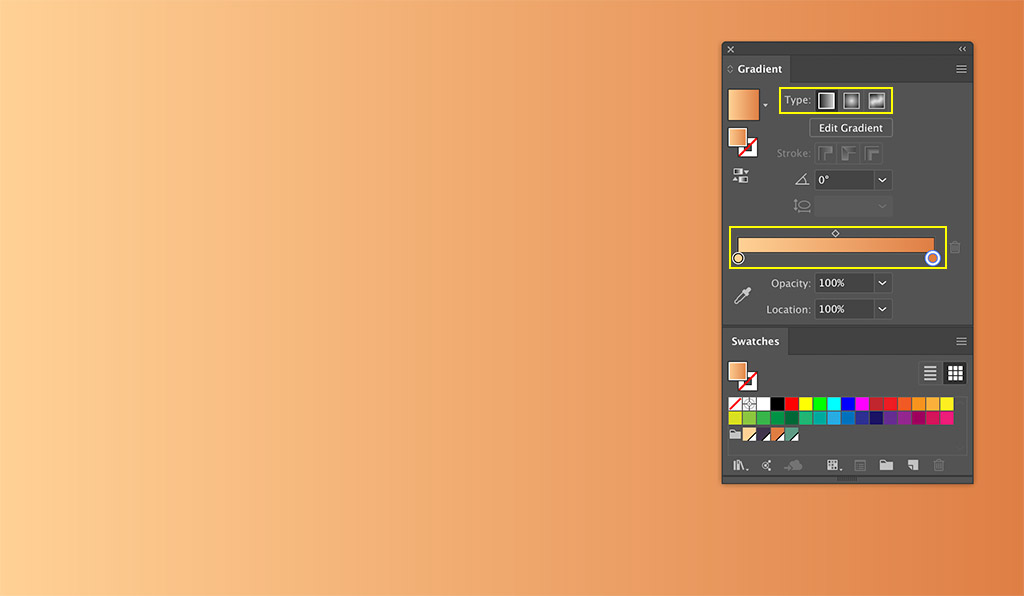
Gradient giúp bạn tạo ra các chuyển tiếp màu sắc mượt mà trong Illustrator. Chúng tôi đã có bài hướng dẫn, bạn có thể tìm hiểu nó tại đây.
Làm cách nào để xóa trong Illustrator?

Xóa các hình dạng vector khi bạn cần thực hiện các thay đổi nhỏ cho hình ảnh của bạn. Kích hoạt Công cụ Eraser (Shift + E), chọn một đối tượng vector và nhấp và kéo để xóa. Để điều chỉnh kích thước của con trỏ công cụ xóa , hãy chuyển phím [ để giảm và phím] để tăng kích thước.
Tham khảo tiếp phần 2 tại đây: Những câu hỏi thường gặp về Illustrator Phần 2
Tham khảo ShutterStock

