Thông thường khi bạn download các tệp Vector trên các thư viện thiết kế trực tuyến, họ thường cung cấp cho chúng ta tệp EPS, đây là một định dạng tệp đồ họa rất phổ biến mà Designer thường xuyên sử dụng, tuy nhiên đối với những người mới học hoặc tiếp xúc với các phầm mềm đồ họa, việc tinh chính các định dạng tệp này là cả một vấn đề.
Trong hướng dẫn này, chúng ta sẽ tìm hiểu những cách đơn giản để sử dụng Adobe Illustrator CC sửa đổi tệp EPS một cách nhanh chóng.
Sửa đổi tệp EPS đơn giản
Tôi đang sử dụng Illustrator CC cho hướng dẫn này.
Bước 1
Hãy bắt đầu bằng cách mở hình ảnh trong Illustrator CC. Hầu hết các tệp EPS sẽ chỉ có một layer, nhưng bạn có thể tách bất cứ thứ gì bạn thích trên các layer được chọn khác nhau.
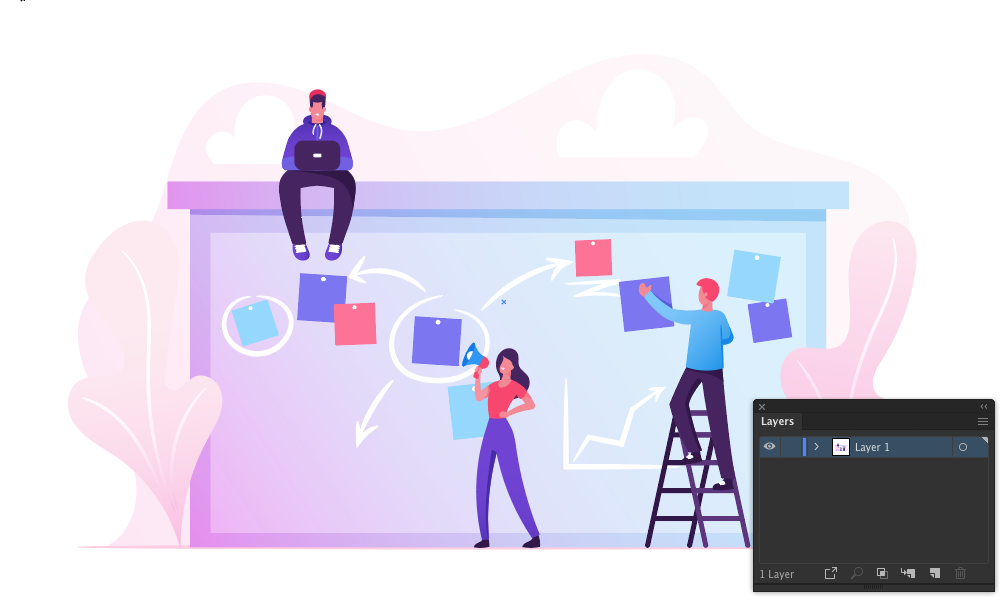
Bây giờ những gì bạn muốn làm là mở rộng danh sách layer bằng cách nhấp vào mũi tên bên cạnh 'Layer 1'. Nếu menu thả xuống mở rộng thành một chứa các yếu tố thiết kế hoặc nhóm các yếu tố thiết kế <Group>, hãy nhấp vào đó để nó mở ra để khám phá các thành phần cấu tạo nên thiết kế.
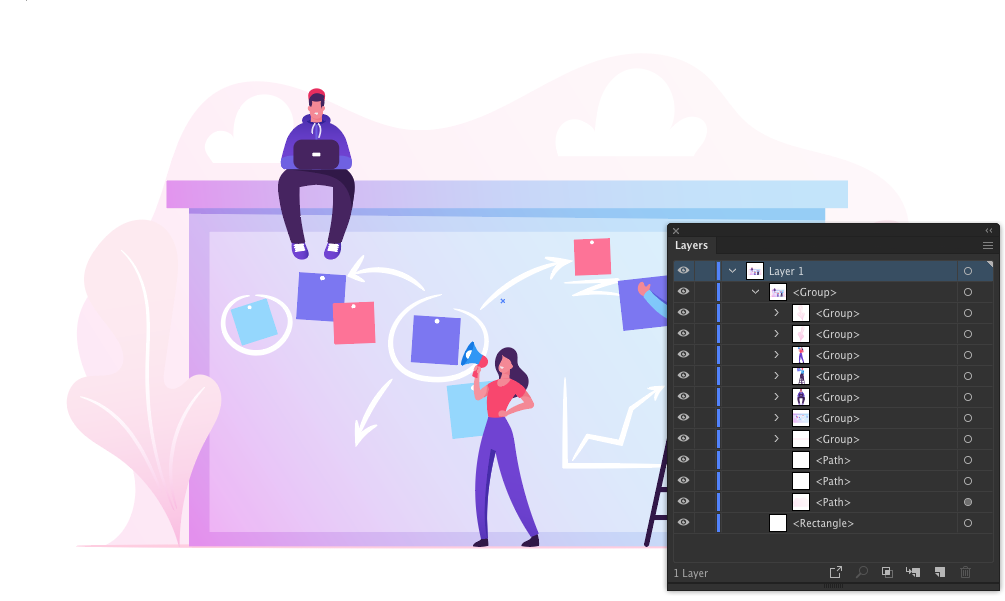
Bước 2
Chọn một số đối tượng với Công cụ Selection Tool (V) hoặc Direct Selection Tool (A) để dễ dàng xác định vị trí của nó trong Bảng điều khiển layer (Window > Layers) . Nó sẽ được đánh dấu bằng một hình vuông nhỏ bên cạnh đối tượng. Bây giờ, bạn có thể chọn bất kỳ phần nào của hình minh họa vector để điều chỉnh và sửa đổi nó theo ý thích của bạn. Chỉ cần sử dụng Công cụ Selection Tool (V) hoặc Direct Selection Tool (A) để nhấp và chọn các yếu tố trước khi kéo nó để thay đổi hình dạng hoặc điều chỉnh màu bằng bảng swatch.
Về cơ bản, đó là cách bạn sửa đổi các tệp EPS trong Illustrator.
Sửa đổi tệp EPS có chứa văn bản
Đây là cách chỉnh sửa văn bản cho phù hợp với thiết kế của riêng bạn.
Bước 1
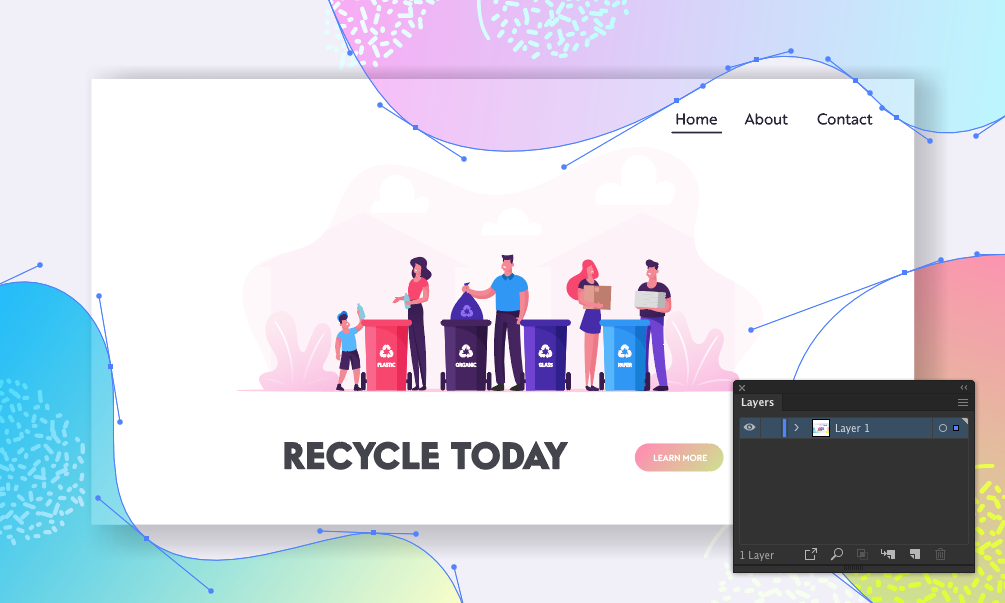
Hãy bắt đầu bằng cách mở tệp EPS đã có văn bản trên đó. Chúng thường là văn bản demo được sử dụng để cung cấp cho bạn gợi ý về việc sử dụng các tệp vector này để làm gì. Nhưng nếu bạn cần chỉnh sửa văn bản sao cho phù hợp với thiết kế của riêng bạn thì sao? Đây là những gì cơ bản cần làm: giữ các yếu tố với số liệu không thay đổi, chỉ thay thế các mẫu văn bản. Sau khi chọn văn bản bằng Công cụ Selection Tool (V) , bạn sẽ nhận thấy rằng nó được nhóm lại cùng với các số liệu.
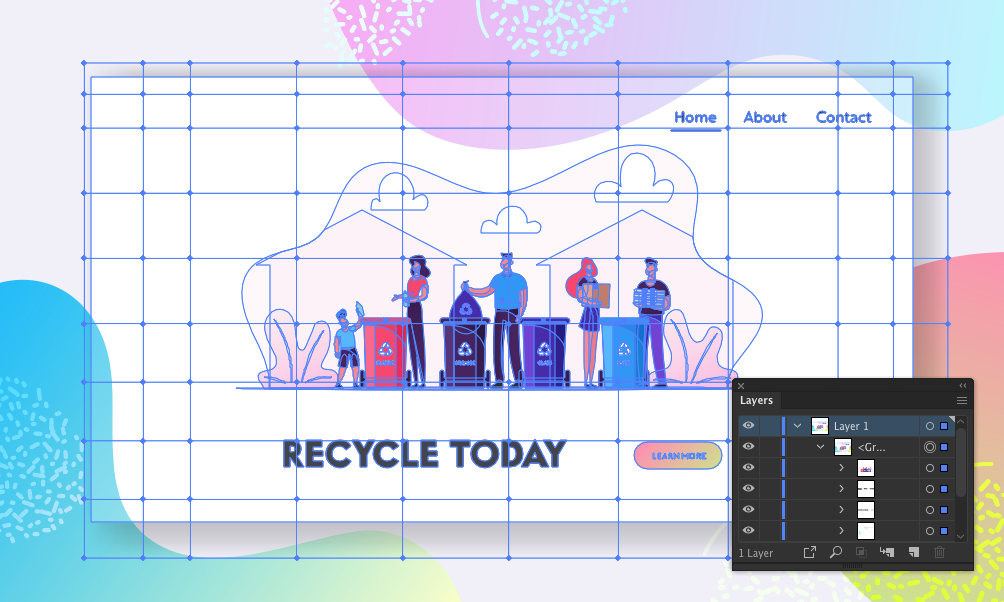
Nhấp chuột phải và chọn Ungroup hoặc chọn bằng Direct Selection Tool (A)
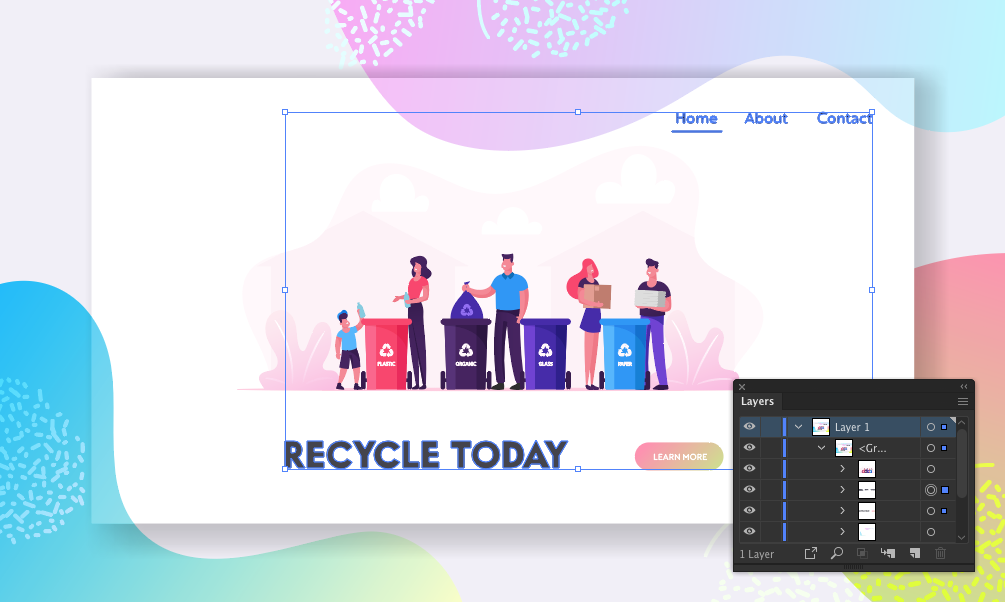
Chọn tùy chọn Isolate Selected Group để vào Chế độ cách ly (Isolation Mode). Ngoài ra, chỉ cần sử dụng phím tắt này (Cmd / Ctrl + Shift + G) để hủy kết nối mọi thứ. Bạn có thể phải lặp lại hai lần để hủy kết nối mọi thành phần thiết kế trong tệp EPS. Bây giờ, bạn có thể sửa đổi các đối tượng bên trong nhóm đã chọn, trong khi tất cả các đối tượng khác bị mờ (không hoạt động).
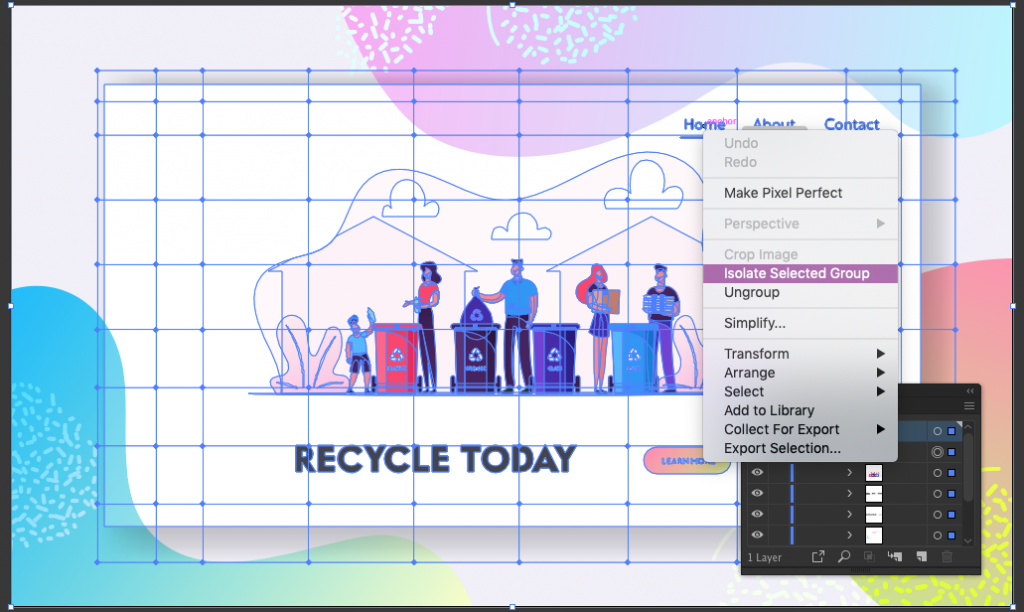
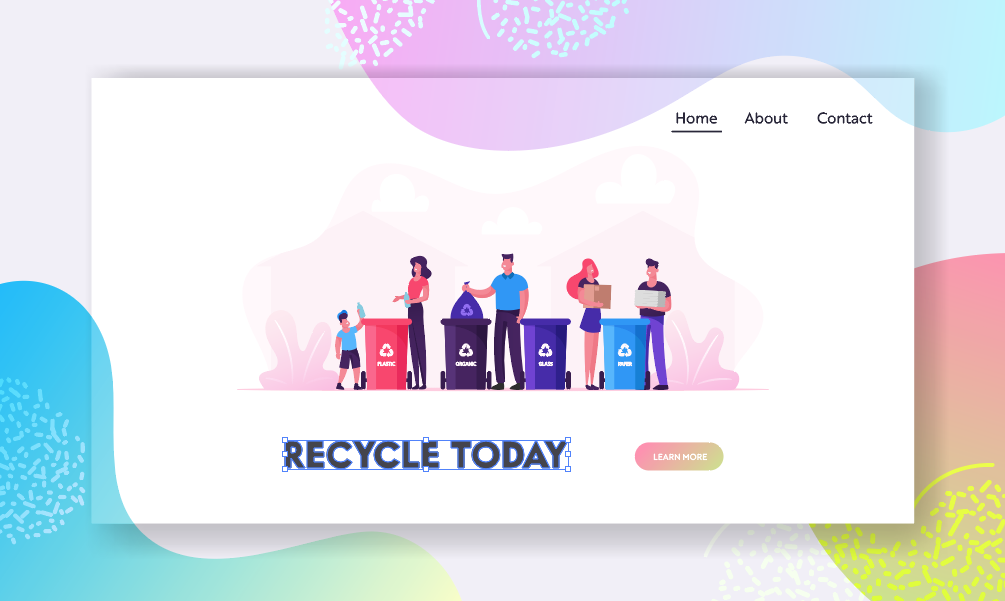
Bước 3
Chúng ta không thể sửa đổi văn bản đã cho trong tệp EPS này vì nó được expand - văn bản được chuyển đổi thành một đối tượng có thể mở rộng. Bạn có thể làm cho văn bản lớn hơn hoặc nhỏ hơn, và thậm chí thay đổi màu sắc của nó. Tuy nhiên, bạn không thể tự thay đổi văn bản.
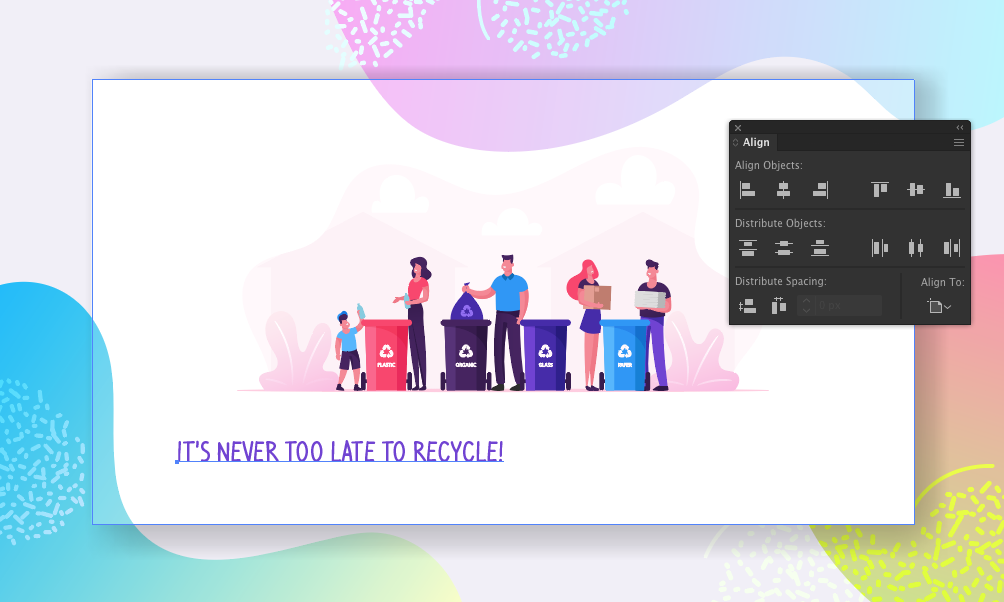
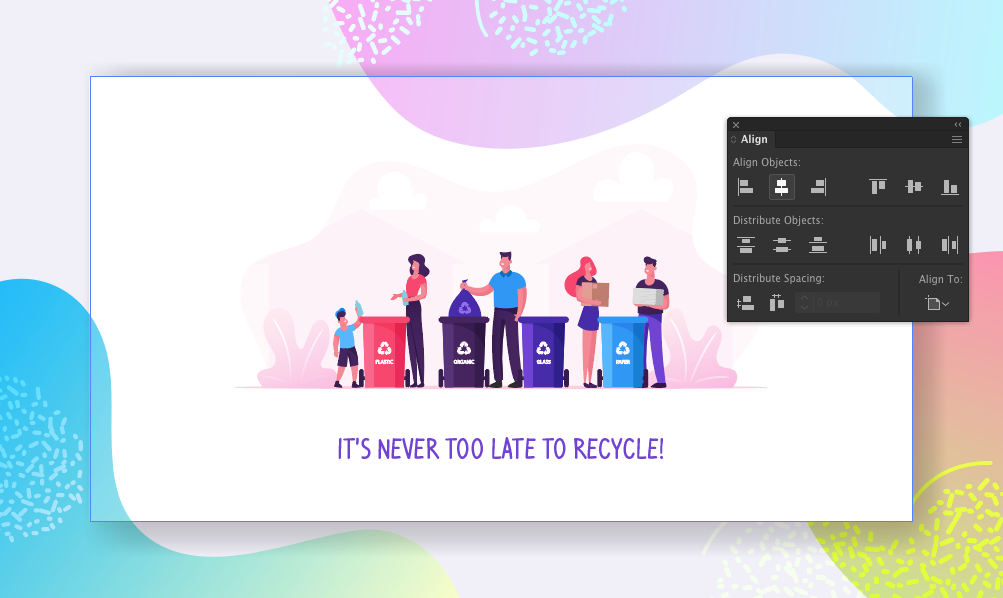
Tô màu cho các đối tượng
Sử dụng công cụ swatch.
Bước 1
Đây là cách bạn có thể thay đổi màu sắc sẽ làm cho thiết kế trông nhẹ nhàng và sống động. Chọn các yếu tố đầu tiên với Công cụ Direct Selection Tool (A) và nhấp vào bảng color swatch.
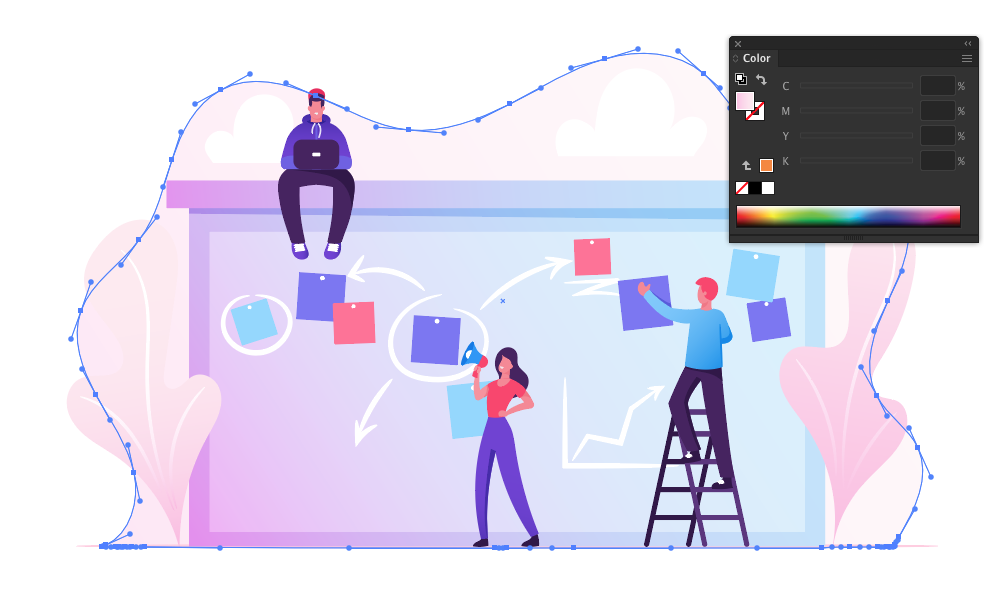
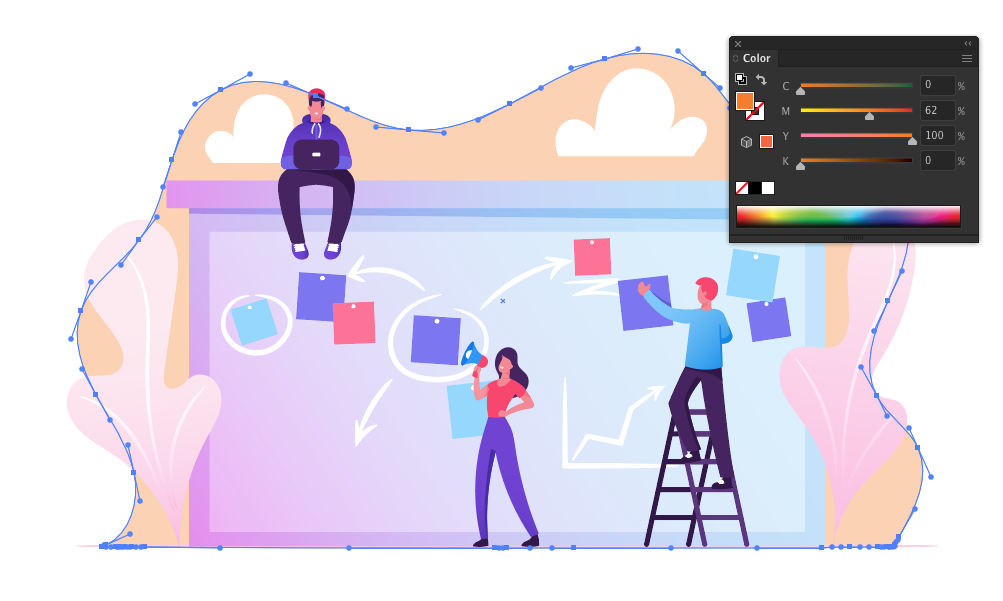
Bước 2
Bây giờ, chúng ta cần xuất tài liệu của mình để có thể sử dụng nó bên ngoài Illustrator.
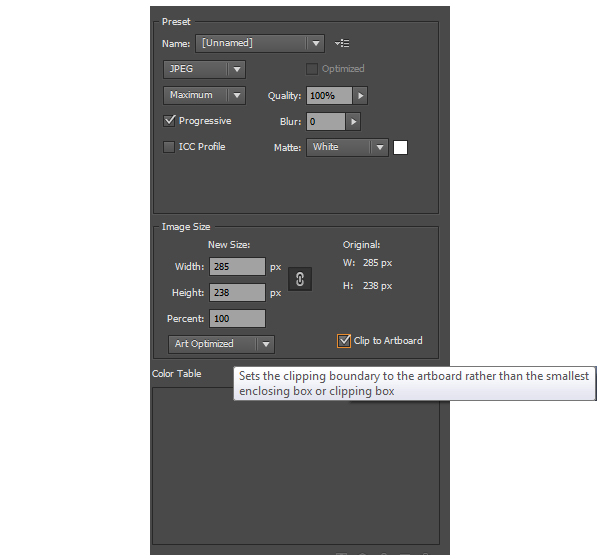
Như vậy là bạn đã hoàn thành việc sửa đổi tệp EPS. Về cơ bản, đó là cách bạn có thể sửa đổi các tệp EPS mà không làm giảm chất lượng hoặc chuyển đổi nó sang định dạng JPEG hoặc PNG.
Trong hướng dẫn này, chúng ta sẽ tìm hiểu những cách đơn giản để sử dụng Adobe Illustrator CC sửa đổi tệp EPS một cách nhanh chóng.
Sửa đổi tệp EPS đơn giản
Tôi đang sử dụng Illustrator CC cho hướng dẫn này.
Bước 1
Hãy bắt đầu bằng cách mở hình ảnh trong Illustrator CC. Hầu hết các tệp EPS sẽ chỉ có một layer, nhưng bạn có thể tách bất cứ thứ gì bạn thích trên các layer được chọn khác nhau.
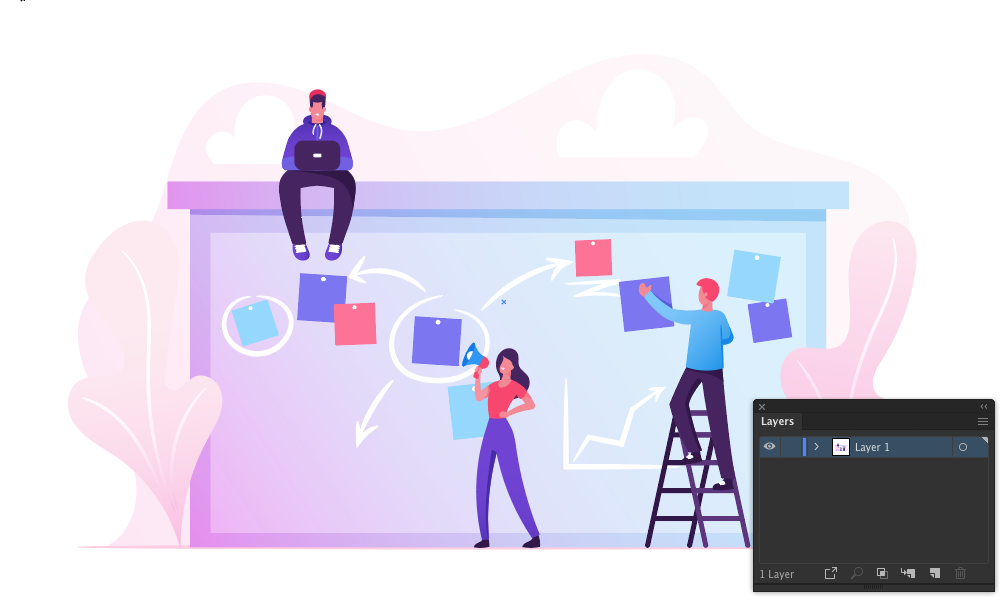
Bây giờ những gì bạn muốn làm là mở rộng danh sách layer bằng cách nhấp vào mũi tên bên cạnh 'Layer 1'. Nếu menu thả xuống mở rộng thành một chứa các yếu tố thiết kế hoặc nhóm các yếu tố thiết kế <Group>, hãy nhấp vào đó để nó mở ra để khám phá các thành phần cấu tạo nên thiết kế.
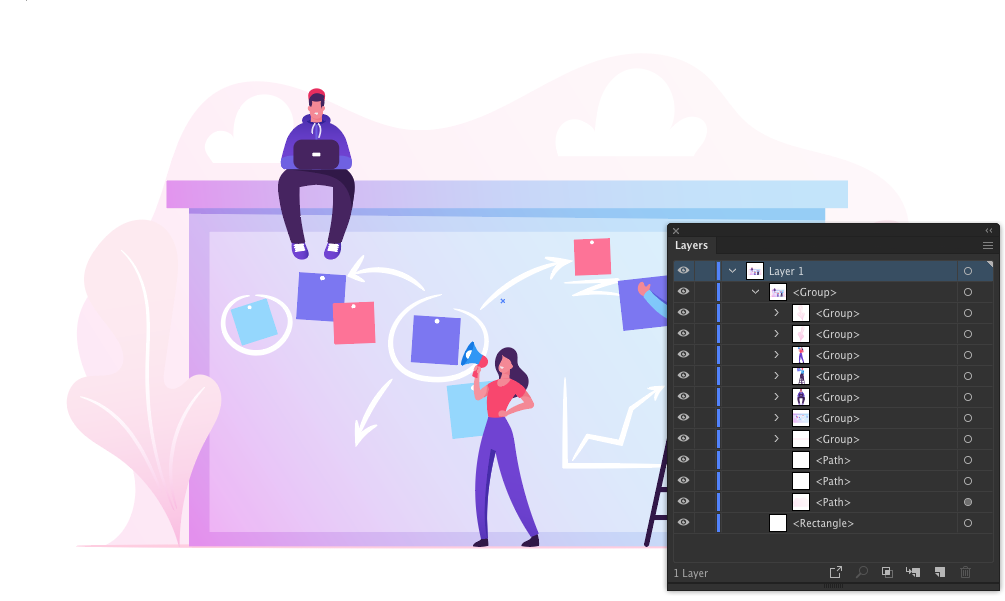
Bước 2
Chọn một số đối tượng với Công cụ Selection Tool (V) hoặc Direct Selection Tool (A) để dễ dàng xác định vị trí của nó trong Bảng điều khiển layer (Window > Layers) . Nó sẽ được đánh dấu bằng một hình vuông nhỏ bên cạnh đối tượng. Bây giờ, bạn có thể chọn bất kỳ phần nào của hình minh họa vector để điều chỉnh và sửa đổi nó theo ý thích của bạn. Chỉ cần sử dụng Công cụ Selection Tool (V) hoặc Direct Selection Tool (A) để nhấp và chọn các yếu tố trước khi kéo nó để thay đổi hình dạng hoặc điều chỉnh màu bằng bảng swatch.
Về cơ bản, đó là cách bạn sửa đổi các tệp EPS trong Illustrator.
Sửa đổi tệp EPS có chứa văn bản
Đây là cách chỉnh sửa văn bản cho phù hợp với thiết kế của riêng bạn.
Bước 1
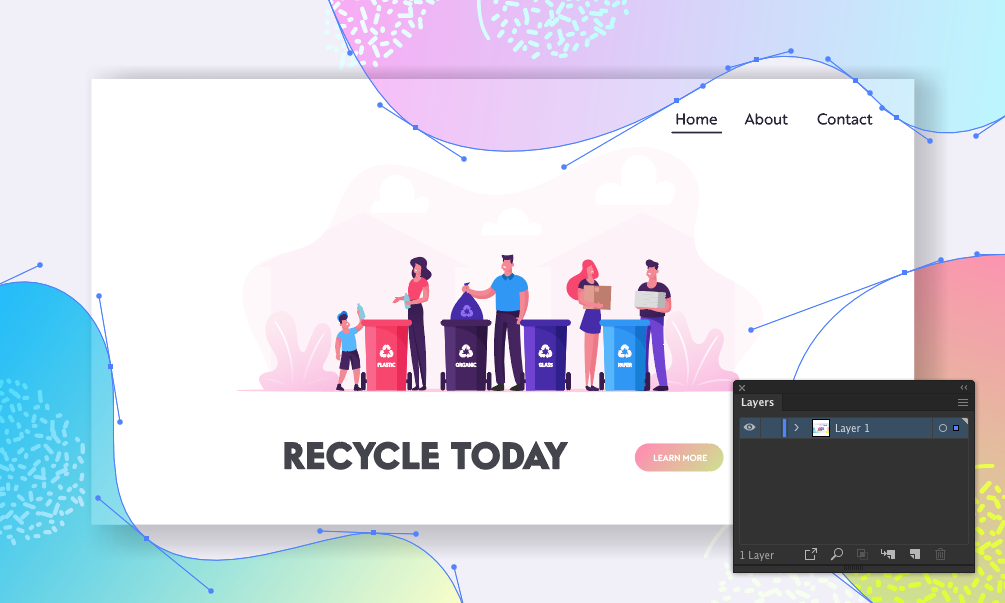
Hãy bắt đầu bằng cách mở tệp EPS đã có văn bản trên đó. Chúng thường là văn bản demo được sử dụng để cung cấp cho bạn gợi ý về việc sử dụng các tệp vector này để làm gì. Nhưng nếu bạn cần chỉnh sửa văn bản sao cho phù hợp với thiết kế của riêng bạn thì sao? Đây là những gì cơ bản cần làm: giữ các yếu tố với số liệu không thay đổi, chỉ thay thế các mẫu văn bản. Sau khi chọn văn bản bằng Công cụ Selection Tool (V) , bạn sẽ nhận thấy rằng nó được nhóm lại cùng với các số liệu.
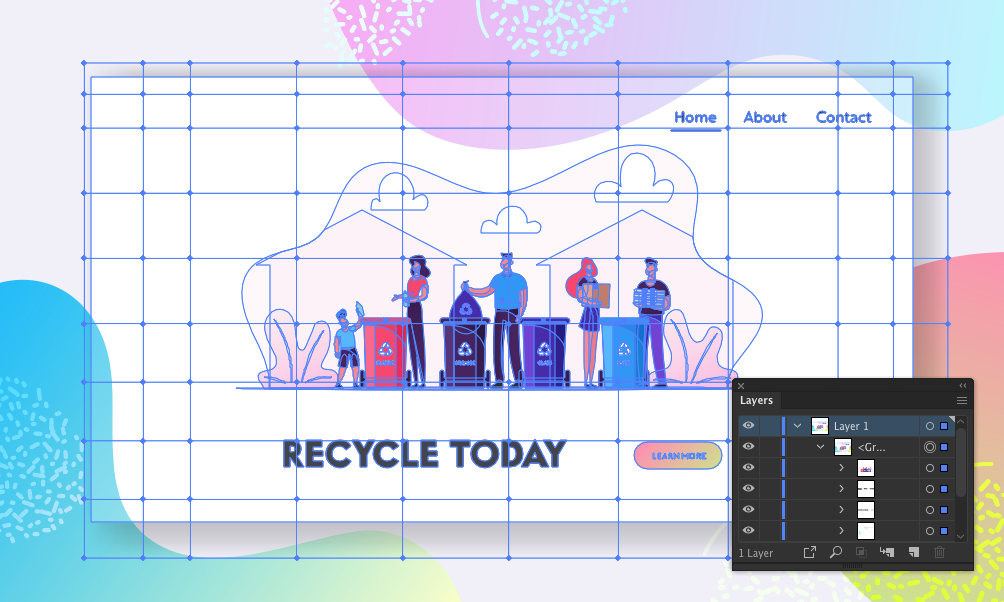
Nhấp chuột phải và chọn Ungroup hoặc chọn bằng Direct Selection Tool (A)
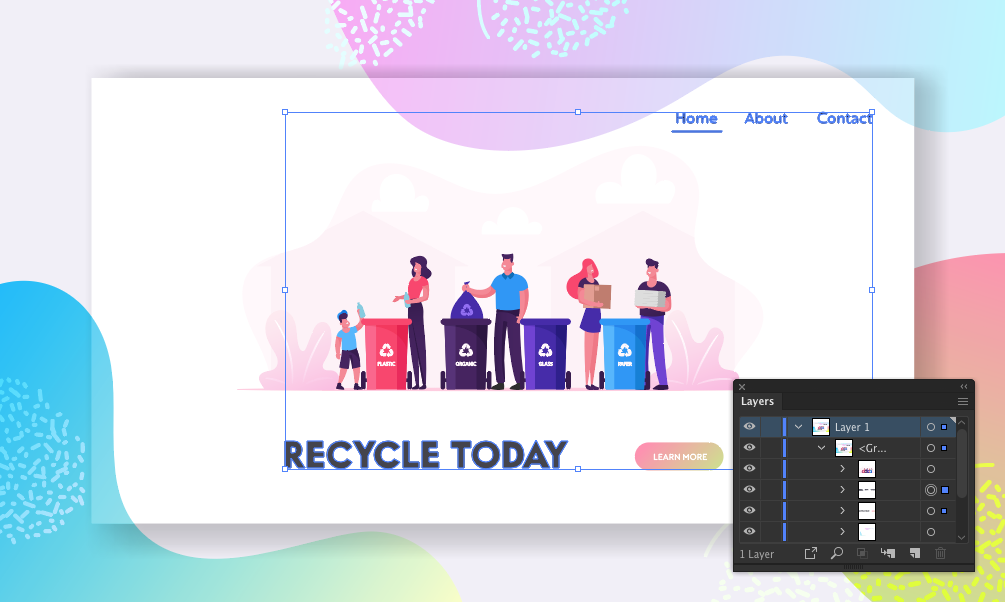
Chọn tùy chọn Isolate Selected Group để vào Chế độ cách ly (Isolation Mode). Ngoài ra, chỉ cần sử dụng phím tắt này (Cmd / Ctrl + Shift + G) để hủy kết nối mọi thứ. Bạn có thể phải lặp lại hai lần để hủy kết nối mọi thành phần thiết kế trong tệp EPS. Bây giờ, bạn có thể sửa đổi các đối tượng bên trong nhóm đã chọn, trong khi tất cả các đối tượng khác bị mờ (không hoạt động).
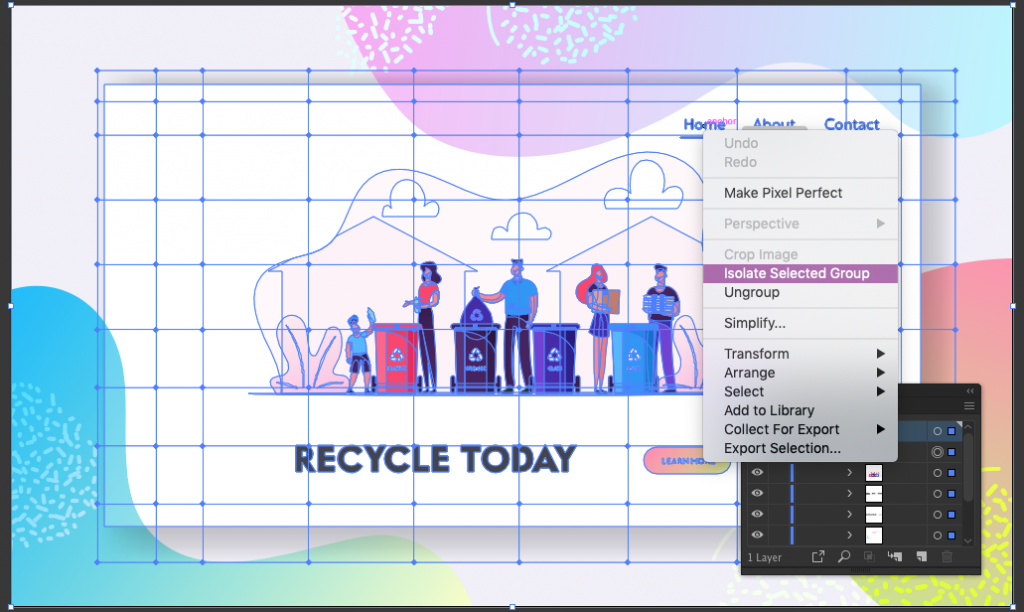
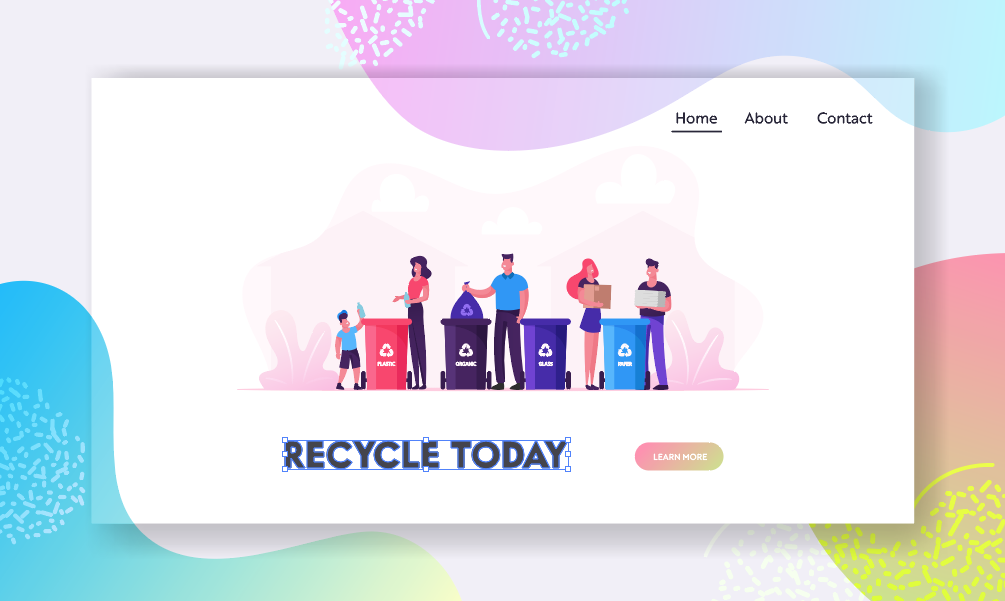
Bước 3
Chúng ta không thể sửa đổi văn bản đã cho trong tệp EPS này vì nó được expand - văn bản được chuyển đổi thành một đối tượng có thể mở rộng. Bạn có thể làm cho văn bản lớn hơn hoặc nhỏ hơn, và thậm chí thay đổi màu sắc của nó. Tuy nhiên, bạn không thể tự thay đổi văn bản.
- Bây giờ chúng ta sẽ xóa văn bản mẫu và thay thế nó bằng văn bản của chúng ta bằng Công cụ Type (T). Bạn có thể thay đổi Font chữ và Kích thước font chữ cũng như các tùy chọn khác trong Bảng Character .
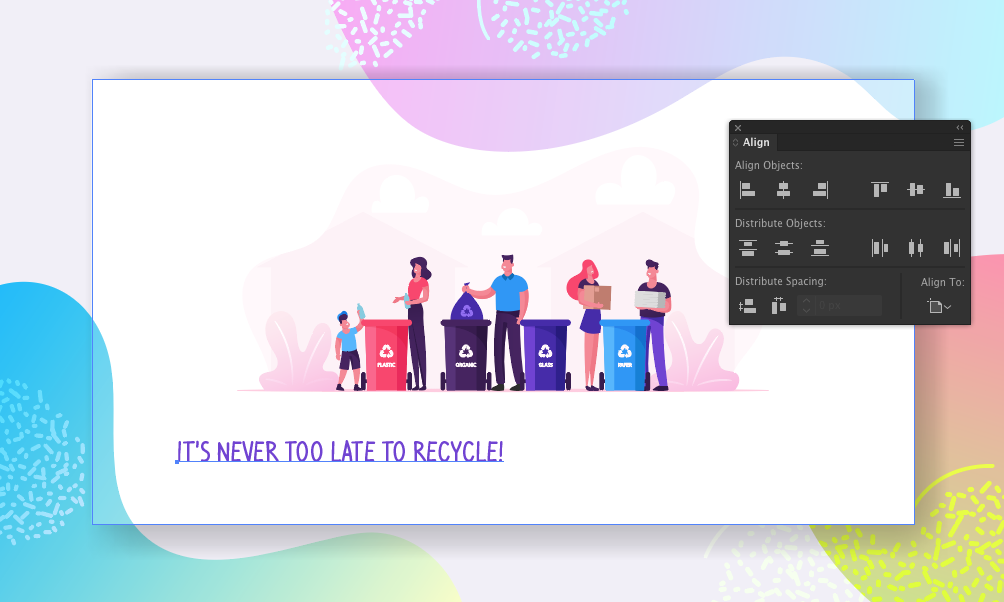
- Chọn cả văn bản và căn chỉnh chúng trong Bảng Align Panel (Window > Align).
- Đặt tùy chọn Align To ở góc dưới bên phải thành Align to Key Object và Align Object thành Vertical Align Top.
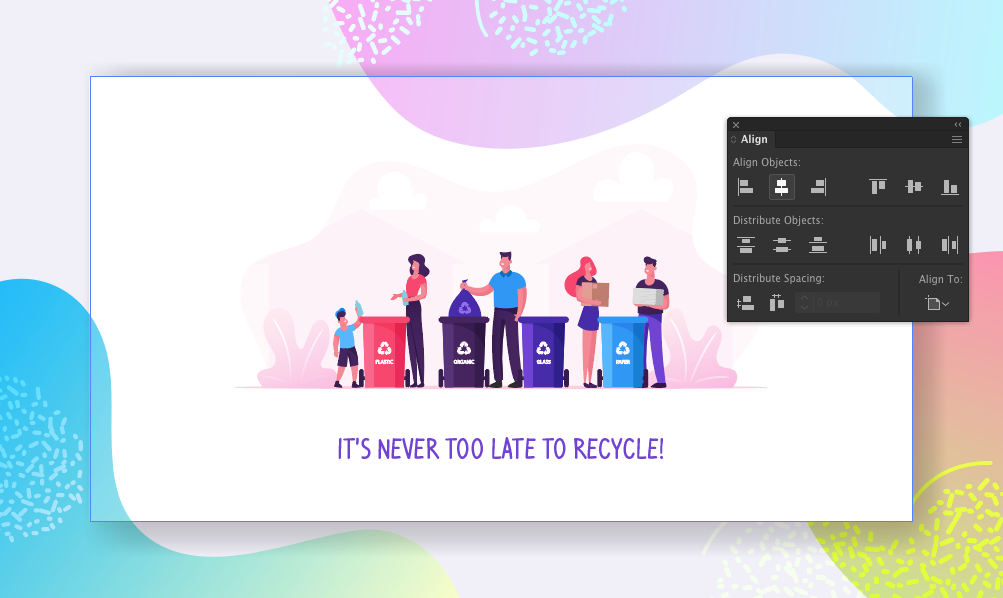
Tô màu cho các đối tượng
Sử dụng công cụ swatch.
Bước 1
Đây là cách bạn có thể thay đổi màu sắc sẽ làm cho thiết kế trông nhẹ nhàng và sống động. Chọn các yếu tố đầu tiên với Công cụ Direct Selection Tool (A) và nhấp vào bảng color swatch.
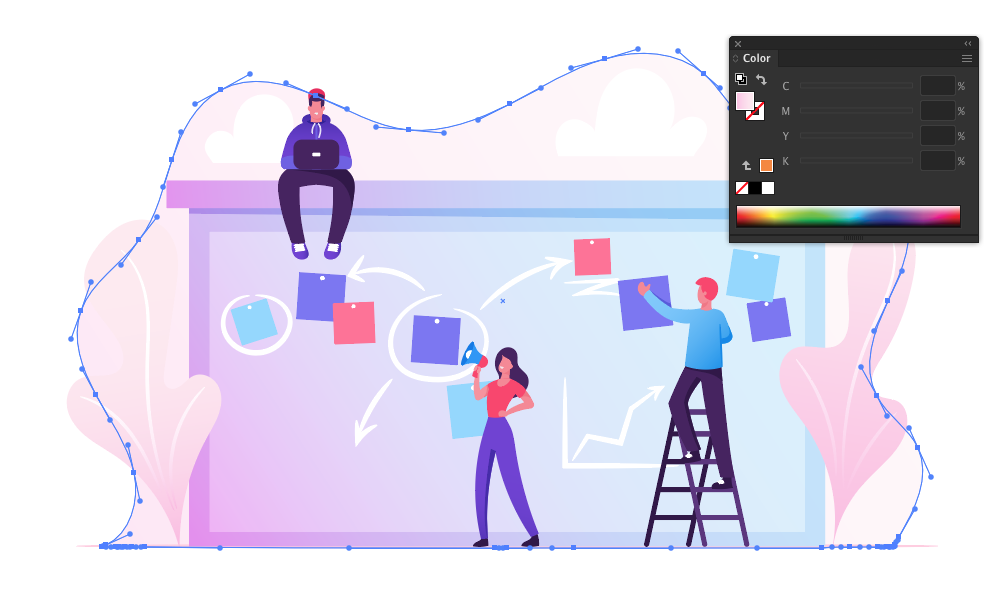
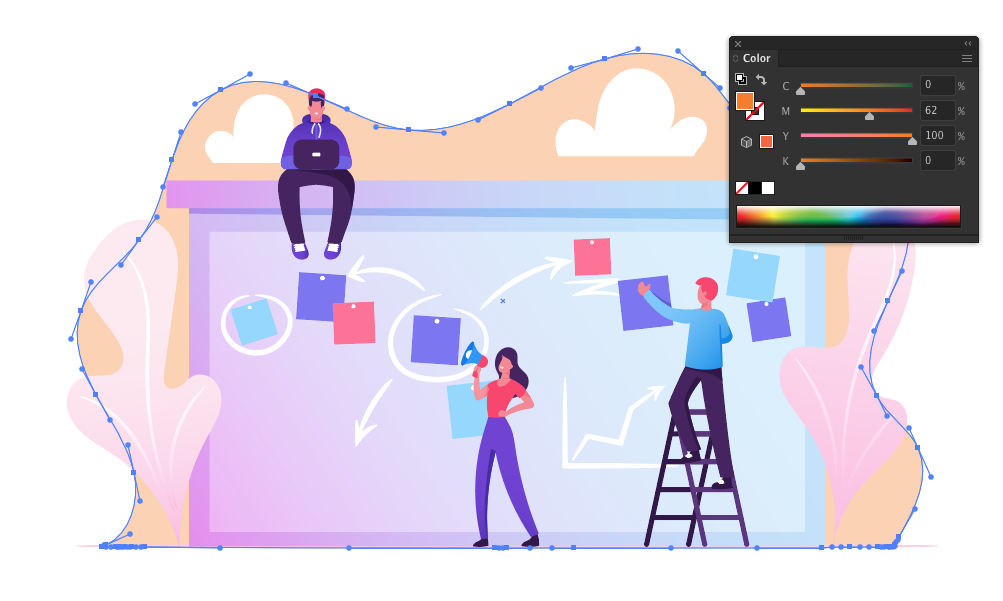
Bước 2
Bây giờ, chúng ta cần xuất tài liệu của mình để có thể sử dụng nó bên ngoài Illustrator.
- Đi tới File > Save for Web và lưu tài liệu của bạn ở định dạng thích hợp.
- Tick vào ô Clip to Artboard để cắt bỏ các phần tử không sử dụng bên ngoài Artboard.
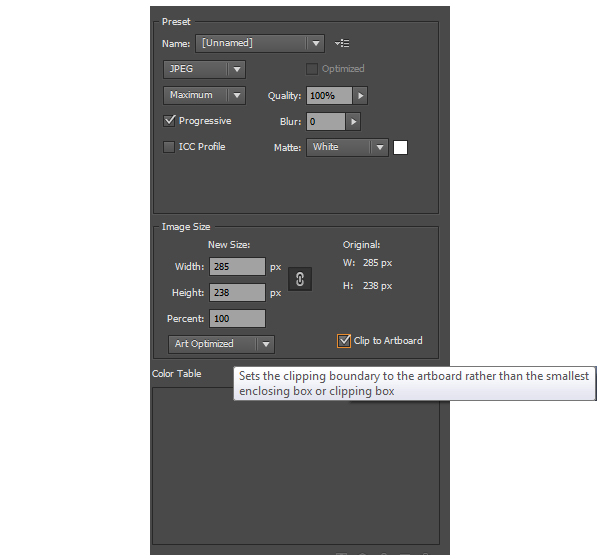
Như vậy là bạn đã hoàn thành việc sửa đổi tệp EPS. Về cơ bản, đó là cách bạn có thể sửa đổi các tệp EPS mà không làm giảm chất lượng hoặc chuyển đổi nó sang định dạng JPEG hoặc PNG.

