Tutorial
Moderator
Các hình dạng (Shape) là một trong những chức năng quan trọng trong Illustrator. Bạn có thể tùy biến các hình dạng để tạo ra các thiết kế Logo, Minh họa,... sáng tạo. Trong bài viết này, chúng ta hãy tìm hiểu cách để tùy biến Shape trong Illustrator. Đây là một bài học dành cho những ai đã biết cách tạo ra hình dạng. Nếu chưa biết bạn có thể tìm hiểu cách tạo ra các hình dạng trong Illustrator.
Một số thứ bạn cần tìm hiểu trước khi xem bài viết:
Bạn có thể xem thêm các bài học khác tại Seri học Illustrator cơ bản, chúng tôi sẽ luôn cập nhật bài viết mới tại đây.
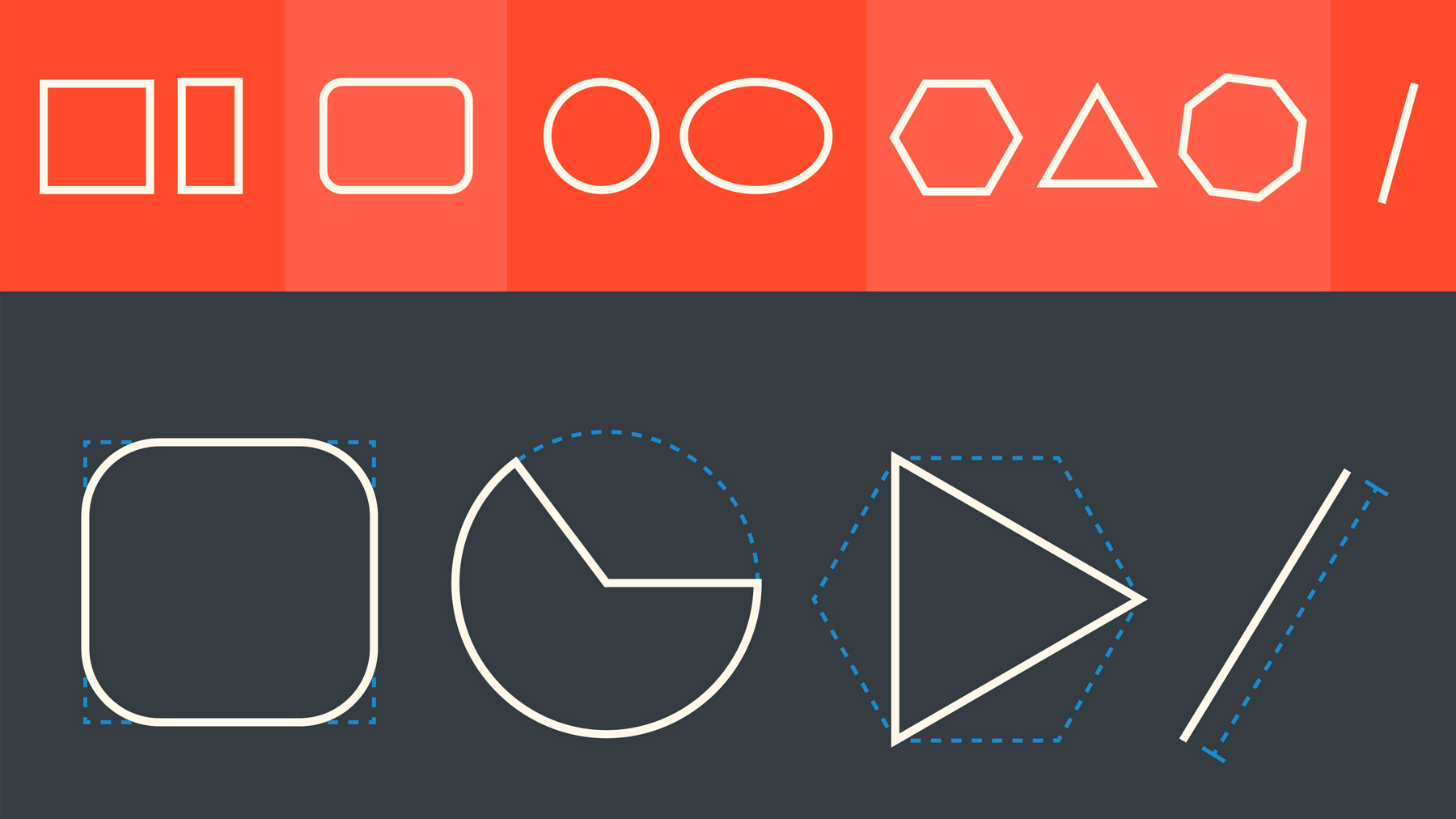
Để vẽ các hình dạng bạn cần quan tâm đến bảng này:
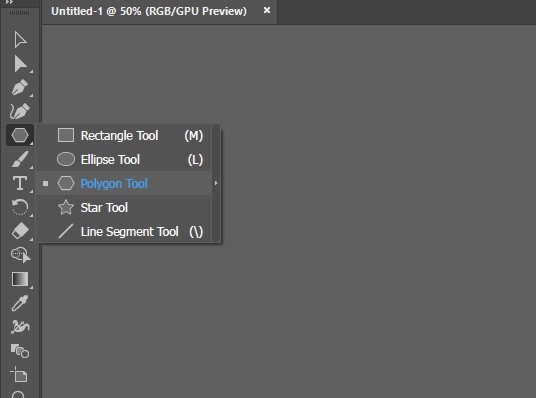
1. Vẽ một hình chữ nhật và bo góc
Kéo bất kỳ trong bốn tiện ích góc để thay đổi bán kính góc. Một vòng cung màu đỏ xuất hiện khi bạn đạt đến bán kính góc tối đa.
Mẹo: Để sửa đổi một góc đơn, sử dụng công cụ "Direct Selection" để nhấp vào điểm neo ở một góc, sau đó nhấp vào góc và kéo để chỉnh sửa.
Chia tỷ lệ một hình chữ nhật bằng cách kéo bất kỳ trong tám tay cầm hộp giới hạn. Để xoay, di chuyển con trỏ ra khỏi một góc cho đến khi bạn thấy biểu tượng Xoay, sau đó kéo.
Sử dụng tiện ích điểm trung tâm để xác định vị trí trung tâm của hình dạng để căn chỉnh dễ dàng.
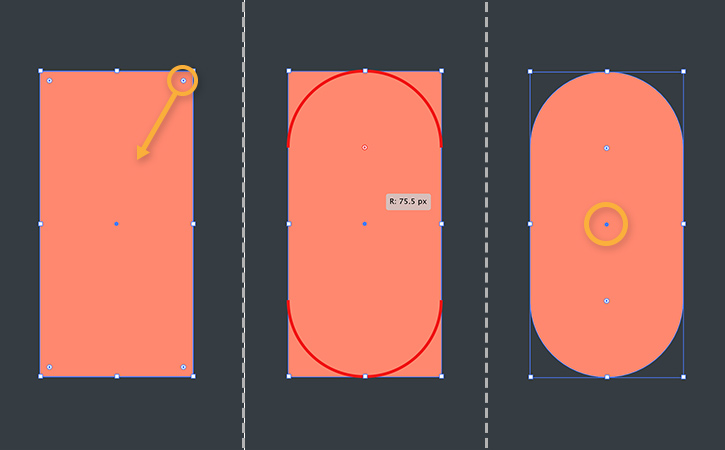
2. Chỉnh sửa hình dạng chính xác
Trong bảng Control, bấm vào Shape để thay đổi chính xác các thuộc tính của Hình chữ nhật trực tiếp, chẳng hạn như kích thước, góc xoay và thuộc tính góc. Hoặc điều chỉnh các thuộc tính trong bảng Transform.
Mẹo: Để đặt lại hình dạng hoặc đường dẫn đã xoay về góc ban đầu, hãy chọn 0° trong trường Polygon Angle hoặc Rotate.
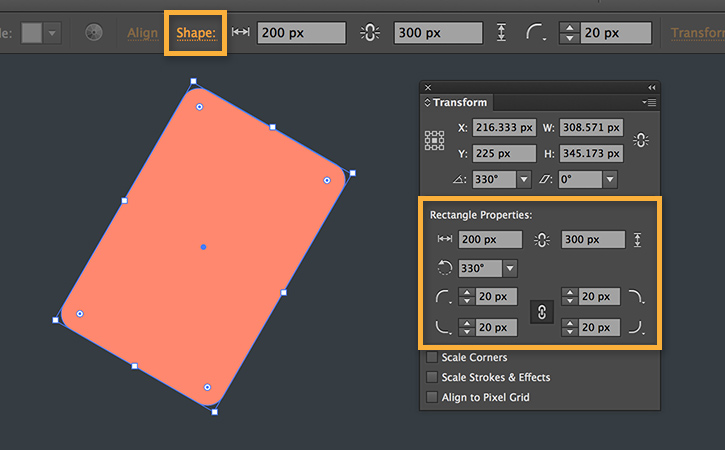
3. Vẽ đa giác
Để vẽ đa giác chọn Polygon Tool. Đa giác mặc định có sáu cạnh, nhưng bạn có thể kéo để thay đổi cạnh. Hoặc trong bảng Transform, sử dụng thanh trượt hoặc trường nhập.
Bạn có thể chia tỷ lệ Đa giác không đồng nhau bằng cách kéo và thay đổi. Để trả lại các hình dạng cho đa giác có các cạnh đều nhau, nhấp vào Make Sides Equal trong bảng điều khiển Transform.
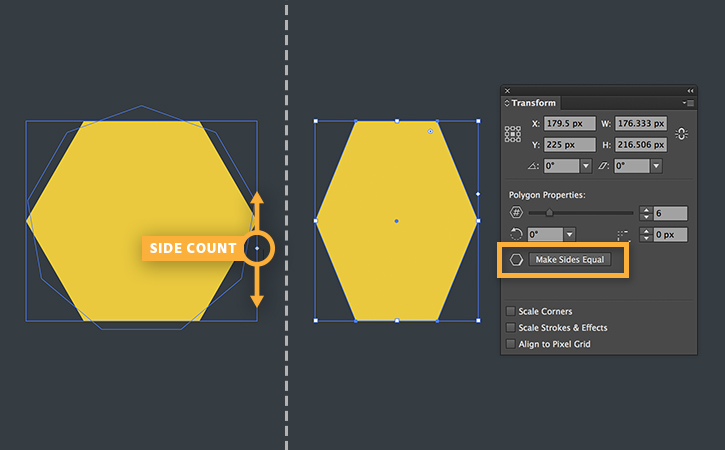
4. Tùy chỉnh góc đa giác
Kéo tiện ích góc tròn để làm tròn tất cả các góc của đa giác. Để chỉnh sửa một góc riêng lẻ, hãy sử dụng công cụ Direct Selection (A) và nhấp vào điểm neo của góc để sửa đổi.
Alt + Nhấp chuột (Windows) hoặc Option + Nhấp chuột (Mac OS) vào điểm Corners để chuyển đổi kiểu góc, chẳng hạn như Vòng tròn, Vòng đảo ngược và Chamfer. Bấm đúp vào điểm Corners của một góc để tùy chỉnh các thuộc tính của góc đó.
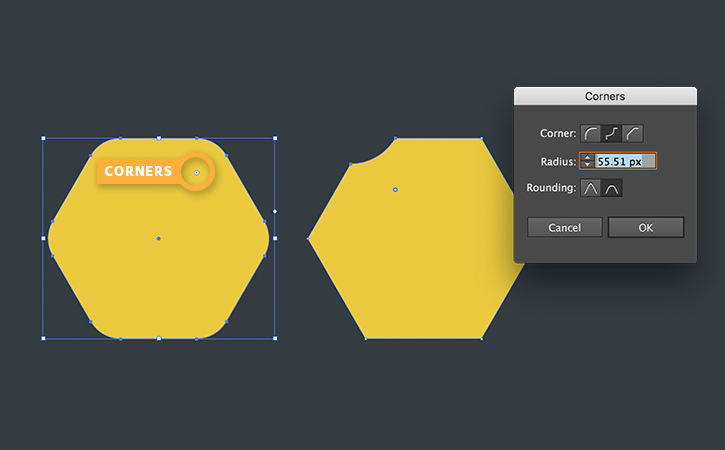
5. Vẽ một hình elip
Để vẽ hình Elip sử dụng công cụ Elipse (L). Bạn có thể Kéo các điểm Neo để tùy chỉnh hình dạng Elip. Nhấp phím Shift khi tạo hình Elip có thể tạo ra hình tròn.
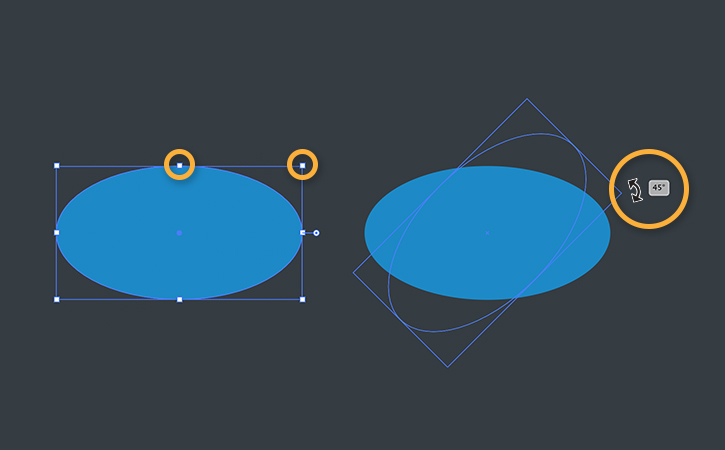
6. Tạo hình dạng chiếc bánh
Mẹo: Nhấp vào biểu tượng Invert Pie trong Ellipse Properties của bảng Transform để đảo ngược hình dạng hình tròn.
Mẹo: Để đặt lại hình dạng bánh trở lại hình elip, bấm đúp vào một trong các tiện ích hình tròn.
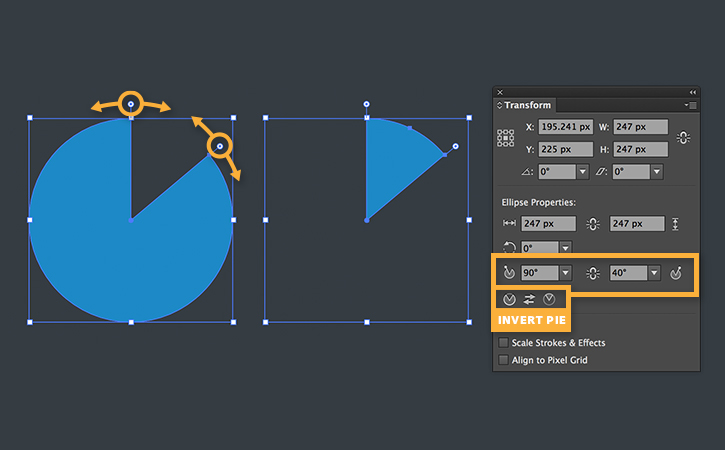
7. Vẽ đường thẳng
Khi bạn kéo bằng công cụ Line Segment, các giá trị Angle và Length cho phản hồi tức thì.
Để xoay dòng, di chuyển con trỏ chuột vào điểm cuối của đoạn thẳng để thấy công cụ xoay. Sau đó kéo để xoay.
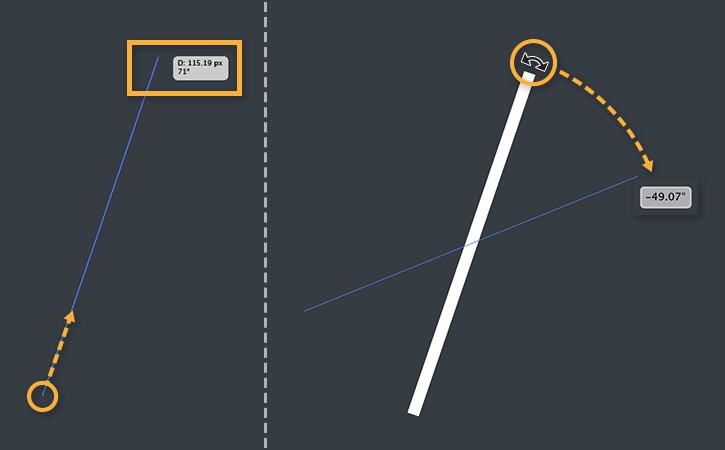
8. Dễ dàng thay đổi kích thước và căn chỉnh
Thay đổi kích thước dòng bằng cách kéo các widget cuối. Hoặc nhập độ dài và góc mong muốn trong các trường Line Length và Line Angle bên dưới Line Properties trong bảng Transform.
Tiện ích điểm trung tâm giúp dễ dàng xác định vị trí trung tâm của đường - để định vị chính xác và căn chỉnh các đối tượng với tâm.
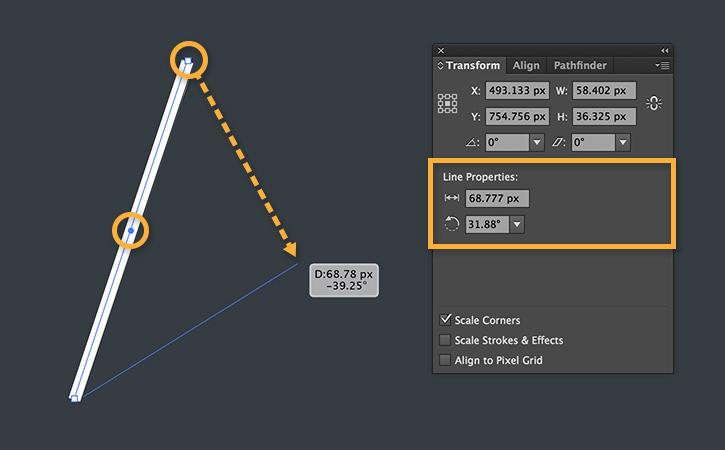
Một số thứ bạn cần tìm hiểu trước khi xem bài viết:
Bạn có thể xem thêm các bài học khác tại Seri học Illustrator cơ bản, chúng tôi sẽ luôn cập nhật bài viết mới tại đây.
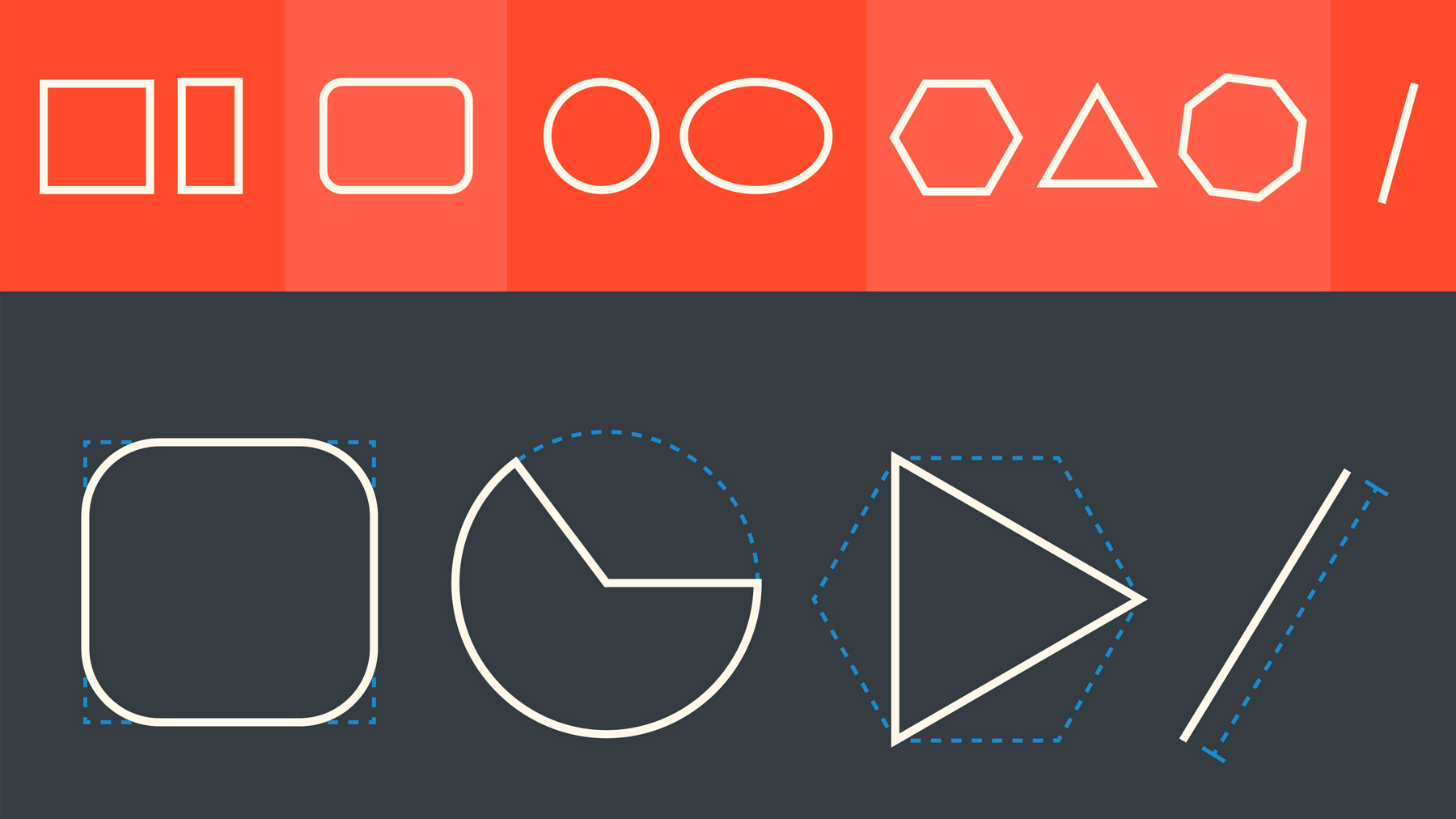
Để vẽ các hình dạng bạn cần quan tâm đến bảng này:
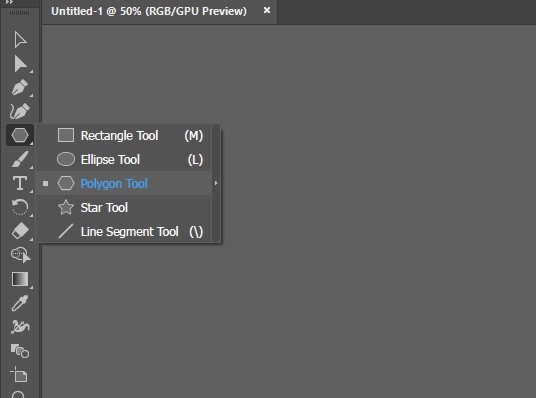
1. Vẽ một hình chữ nhật và bo góc
Kéo bất kỳ trong bốn tiện ích góc để thay đổi bán kính góc. Một vòng cung màu đỏ xuất hiện khi bạn đạt đến bán kính góc tối đa.
Mẹo: Để sửa đổi một góc đơn, sử dụng công cụ "Direct Selection" để nhấp vào điểm neo ở một góc, sau đó nhấp vào góc và kéo để chỉnh sửa.
Chia tỷ lệ một hình chữ nhật bằng cách kéo bất kỳ trong tám tay cầm hộp giới hạn. Để xoay, di chuyển con trỏ ra khỏi một góc cho đến khi bạn thấy biểu tượng Xoay, sau đó kéo.
Sử dụng tiện ích điểm trung tâm để xác định vị trí trung tâm của hình dạng để căn chỉnh dễ dàng.
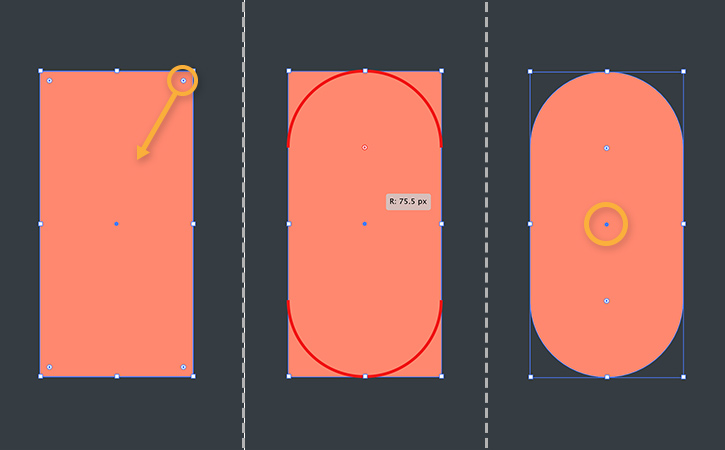
2. Chỉnh sửa hình dạng chính xác
Trong bảng Control, bấm vào Shape để thay đổi chính xác các thuộc tính của Hình chữ nhật trực tiếp, chẳng hạn như kích thước, góc xoay và thuộc tính góc. Hoặc điều chỉnh các thuộc tính trong bảng Transform.
Mẹo: Để đặt lại hình dạng hoặc đường dẫn đã xoay về góc ban đầu, hãy chọn 0° trong trường Polygon Angle hoặc Rotate.
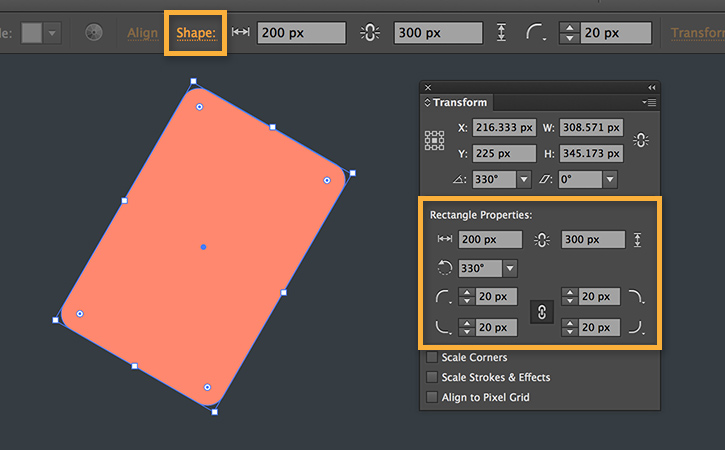
- Mẹo: Nếu không thấy bảng Transform ở đâu hãy vào Windows-> Transform
3. Vẽ đa giác
Để vẽ đa giác chọn Polygon Tool. Đa giác mặc định có sáu cạnh, nhưng bạn có thể kéo để thay đổi cạnh. Hoặc trong bảng Transform, sử dụng thanh trượt hoặc trường nhập.
Bạn có thể chia tỷ lệ Đa giác không đồng nhau bằng cách kéo và thay đổi. Để trả lại các hình dạng cho đa giác có các cạnh đều nhau, nhấp vào Make Sides Equal trong bảng điều khiển Transform.
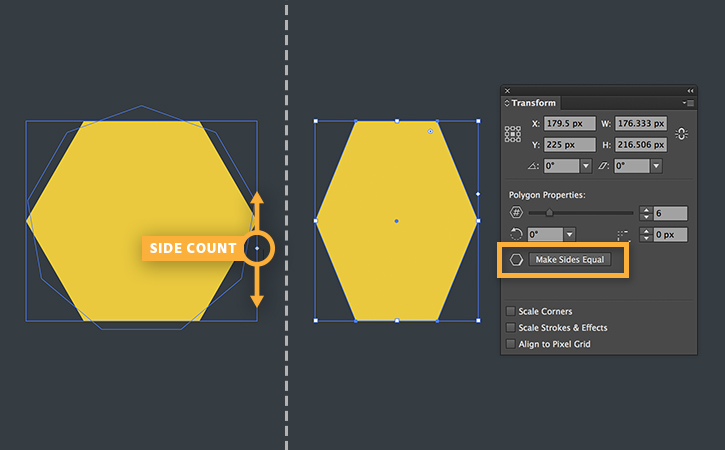
4. Tùy chỉnh góc đa giác
Kéo tiện ích góc tròn để làm tròn tất cả các góc của đa giác. Để chỉnh sửa một góc riêng lẻ, hãy sử dụng công cụ Direct Selection (A) và nhấp vào điểm neo của góc để sửa đổi.
Alt + Nhấp chuột (Windows) hoặc Option + Nhấp chuột (Mac OS) vào điểm Corners để chuyển đổi kiểu góc, chẳng hạn như Vòng tròn, Vòng đảo ngược và Chamfer. Bấm đúp vào điểm Corners của một góc để tùy chỉnh các thuộc tính của góc đó.
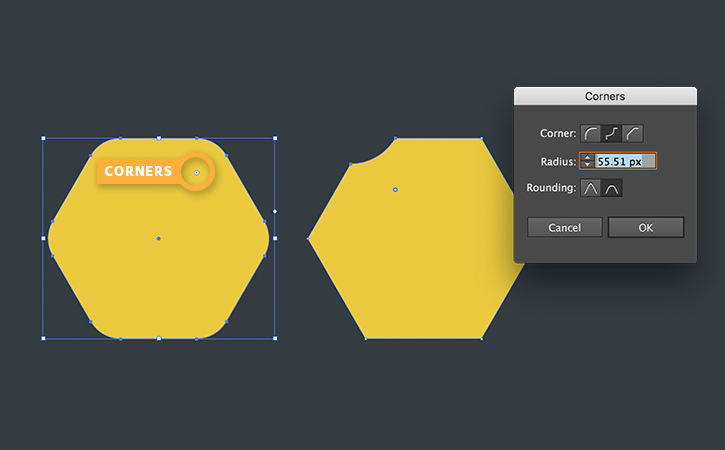
5. Vẽ một hình elip
Để vẽ hình Elip sử dụng công cụ Elipse (L). Bạn có thể Kéo các điểm Neo để tùy chỉnh hình dạng Elip. Nhấp phím Shift khi tạo hình Elip có thể tạo ra hình tròn.
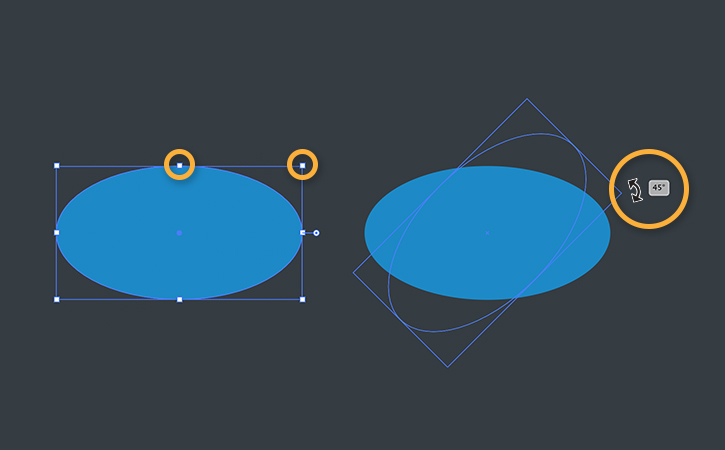
6. Tạo hình dạng chiếc bánh
Mẹo: Nhấp vào biểu tượng Invert Pie trong Ellipse Properties của bảng Transform để đảo ngược hình dạng hình tròn.
Mẹo: Để đặt lại hình dạng bánh trở lại hình elip, bấm đúp vào một trong các tiện ích hình tròn.
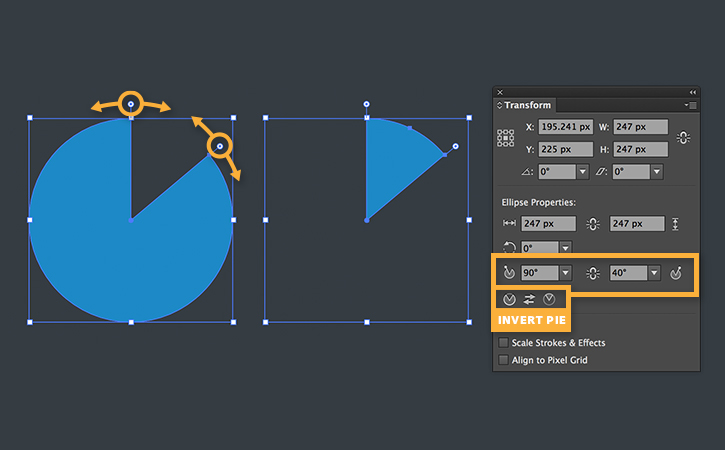
7. Vẽ đường thẳng
Khi bạn kéo bằng công cụ Line Segment, các giá trị Angle và Length cho phản hồi tức thì.
Để xoay dòng, di chuyển con trỏ chuột vào điểm cuối của đoạn thẳng để thấy công cụ xoay. Sau đó kéo để xoay.
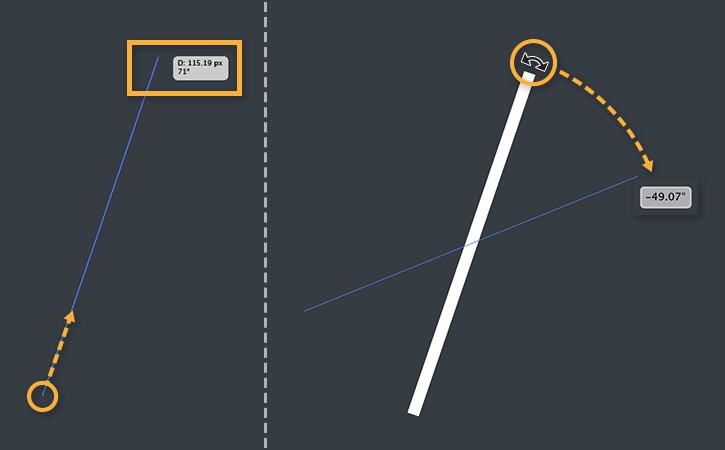
8. Dễ dàng thay đổi kích thước và căn chỉnh
Thay đổi kích thước dòng bằng cách kéo các widget cuối. Hoặc nhập độ dài và góc mong muốn trong các trường Line Length và Line Angle bên dưới Line Properties trong bảng Transform.
Tiện ích điểm trung tâm giúp dễ dàng xác định vị trí trung tâm của đường - để định vị chính xác và căn chỉnh các đối tượng với tâm.
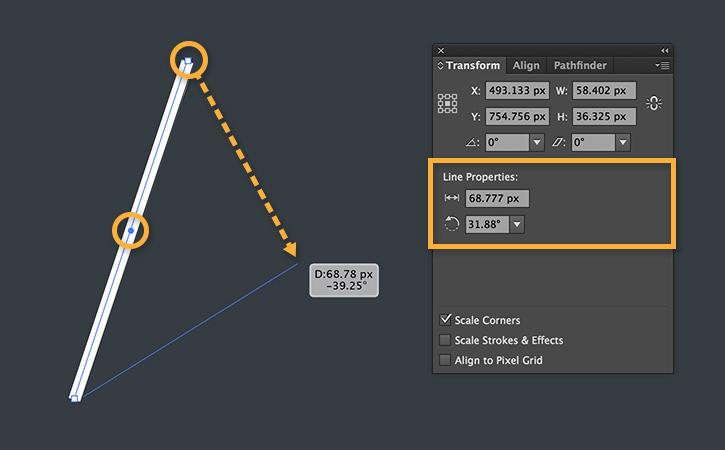
9 Căn chỉnh các đối tượng liền kề một cách chính xác
Chọn Preferences > Smart Guides > Alignment Guides and Spacing Guides để xem các hướng dẫn khoảng cách bằng nhau khi bạn di chuyển các đối tượng.
Tham khảo: Adobe
Chọn Preferences > Smart Guides > Alignment Guides and Spacing Guides để xem các hướng dẫn khoảng cách bằng nhau khi bạn di chuyển các đối tượng.
Tham khảo: Adobe
