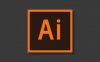Tutorial
Moderator
Compound Shape hay còn gọi là "hình dạng phức hợp" cho phép bạn kết hợp nhiều đối tượng và chỉ định cách bạn muốn mỗi đối tượng tương tác với các đối tượng khác. Compound Shape linh hoạt hơn compound path vì chúng cung cấp bốn loại tương tác: cộng, trừ, cắt nhau và loại trừ. Ngoài ra, các đối tượng bên dưới không bị thay đổi, vì vậy bạn có thể chọn từng đối tượng trong Compound Shape để chỉnh sửa nó hoặc thay đổi chế độ tương tác của nó.
Cách sử dụng Compound Shape
Hãy xem video nhanh của chúng tôi và làm theo các bước được cung cấp và bạn sẽ nắm vững chúng trong thời gian không!
Compound Shape
Nếu bạn từng thử với chế độ Unite Shape của Pathfinder, bạn sẽ biết rằng bạn có thể dễ dàng kết hợp hai hoặc nhiều đối tượng thành một hình dạng lớn hơn.

Compound Shape cũng cho phép bạn đạt được kết quả tương tự, nhưng theo cách linh hoạt hơn, vì nó cho phép bạn chọn bất kỳ đối tượng nào bằng cách sử dụng Direct Selection Tool (A) hoặc bảng điều khiển Layer và sau đó chỉnh sửa vị trí, kích thước và hình dạng của nó tại bất kỳ thời điểm nào.

Bạn có thể dễ dàng tạo ra Compound Shape bằng cách chọn các đối tượng mong muốn và sau đó chuyển sang menu nâng cao của Pathfinder và nhấn Make Compound Shape, hoặc bằng cách sử dụng Unite Shape Mode trong khi giữ phím Alt.

Như bạn có thể thấy, đường dẫn kết quả sẽ lấy màu của đối tượng trên cùng, nhưng vì nó hoạt động như một hiệu ứng trực tiếp, bạn có thể dễ dàng thay đổi màu sắc của nó hoặc thậm chí áp dụng các hiệu ứng hình ảnh khác nhau như họa tiết hoặc gradient. từ một hình dạng sáng tạo khác.

Nếu cần, bạn có thể dễ dàng khôi phục các thành phần ban đầu của nó bằng cách chọn nó và sau đó chuyển đến menu nâng cao (advanced) của Pathfinder và nhấn vào Shape Compound Release.

Cách sử dụng Compound Shape
Hãy xem video nhanh của chúng tôi và làm theo các bước được cung cấp và bạn sẽ nắm vững chúng trong thời gian không!
Compound Shape
Nếu bạn từng thử với chế độ Unite Shape của Pathfinder, bạn sẽ biết rằng bạn có thể dễ dàng kết hợp hai hoặc nhiều đối tượng thành một hình dạng lớn hơn.

Compound Shape cũng cho phép bạn đạt được kết quả tương tự, nhưng theo cách linh hoạt hơn, vì nó cho phép bạn chọn bất kỳ đối tượng nào bằng cách sử dụng Direct Selection Tool (A) hoặc bảng điều khiển Layer và sau đó chỉnh sửa vị trí, kích thước và hình dạng của nó tại bất kỳ thời điểm nào.

Bạn có thể dễ dàng tạo ra Compound Shape bằng cách chọn các đối tượng mong muốn và sau đó chuyển sang menu nâng cao của Pathfinder và nhấn Make Compound Shape, hoặc bằng cách sử dụng Unite Shape Mode trong khi giữ phím Alt.

Như bạn có thể thấy, đường dẫn kết quả sẽ lấy màu của đối tượng trên cùng, nhưng vì nó hoạt động như một hiệu ứng trực tiếp, bạn có thể dễ dàng thay đổi màu sắc của nó hoặc thậm chí áp dụng các hiệu ứng hình ảnh khác nhau như họa tiết hoặc gradient. từ một hình dạng sáng tạo khác.

Nếu cần, bạn có thể dễ dàng khôi phục các thành phần ban đầu của nó bằng cách chọn nó và sau đó chuyển đến menu nâng cao (advanced) của Pathfinder và nhấn vào Shape Compound Release.

Tham khảo Tutsplus