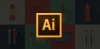Tutorial
Moderator
Trong bài học ngày hôm nay bạn sẽ học cách để uốn cong văn bản trong chương trình Illustrator. Bạn có thể xem thêm các bài học khác tại Seri học Illustrator cơ bản, chúng tôi sẽ luôn cập nhật bài viết mới tại đây.
Làm thế nào để Warp Văn bản trong Adobe Illustrator
Nhập văn bản cần Warp
Chúng ta sẽ tìm hiểu làm thế nào để warp văn bản. Dùng công cụ Type (Phím tắt T), nhấp chuột trái vào bất kỳ vị trí nào để nhập văn bản. Trong hướng dẩn này là chữ "WARPED". Và chúng ta có thể vào bảng Character ở trên cùng, và chúng ta có thể chọn một phông chữ ở hướng dẩn này sử dụng Font Gotham Bold .
Sau đó, chúng ta sẽ căn lề và chọn Align Center để nó ở giữa. Bây giờ chúng ta hãy tạo ra một vài bản sao bằng cách giữ Alt-Shift và kéo. Lúc này, màn hình của bạn nên như thế này:
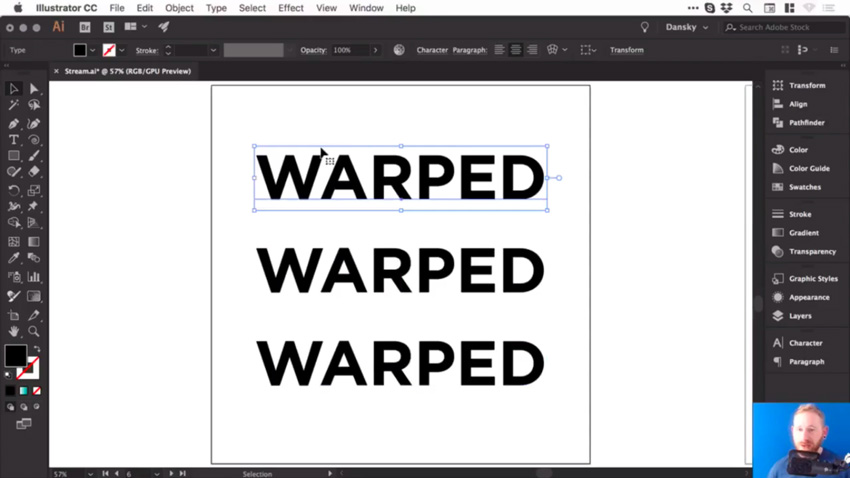
Tạo hiệu ứng uốn cong
Chúng ta sẽ chọn đoạn văn bản đầu tiên và vào Object> Envelope Distort> Make with Warp. Hãy tick vào tùy chọn Previre và bạn cũng có thể chọn Style. Có rất nhiều cài đặt sẵn để bạn chọn, chúng ta hãy bắt đầu với Bulge và xem nó như thế nào.
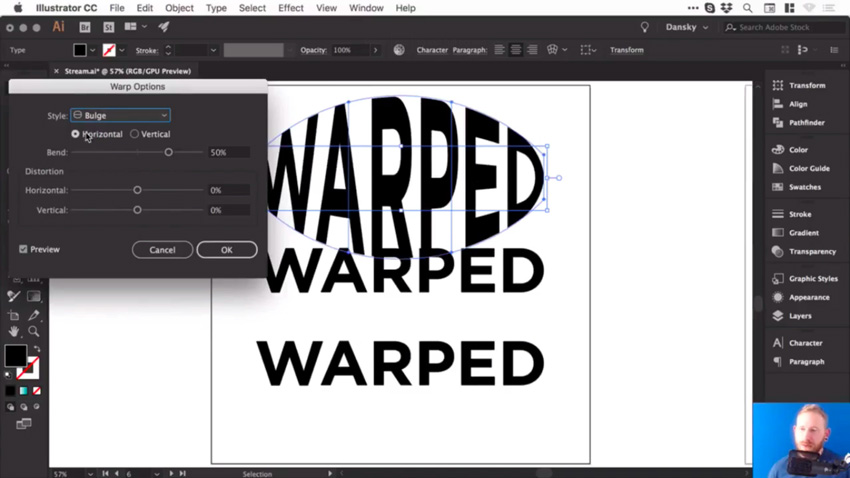
Tại thời điểm này, văn bản này đã phình ra theo chiều ngang và chúng ta có thể điều chỉnh thanh trượt Bend. Chúng ta có thể tăng một vài phần trăm và bạn sẽ thấy nó bắt đầu phình ra ngoài. Hoặc chúng ta có thể thay thành giá trị êm để nó bóp lại vào bên trong.
Bạn cũng có thể làm nó phình theo chiều dọc.
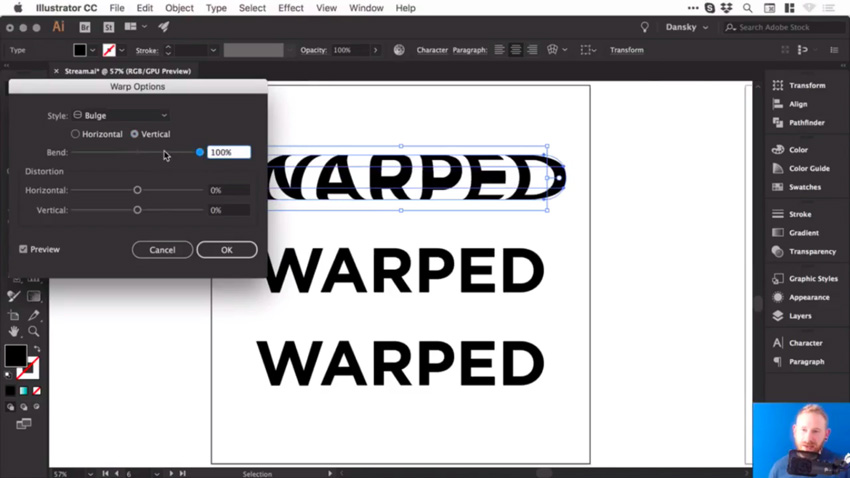
Thêm Distortion
Chúng a cũng có thể bóp méo cả chiều ngang lẫn chiều dọc, sử dụng thanh trượt. Vì vậy, bạn có thể làm cho một bên xuất hiện lớn hơn bằng cách kéo thanh trượt Horizontal Distortion xuống -100.
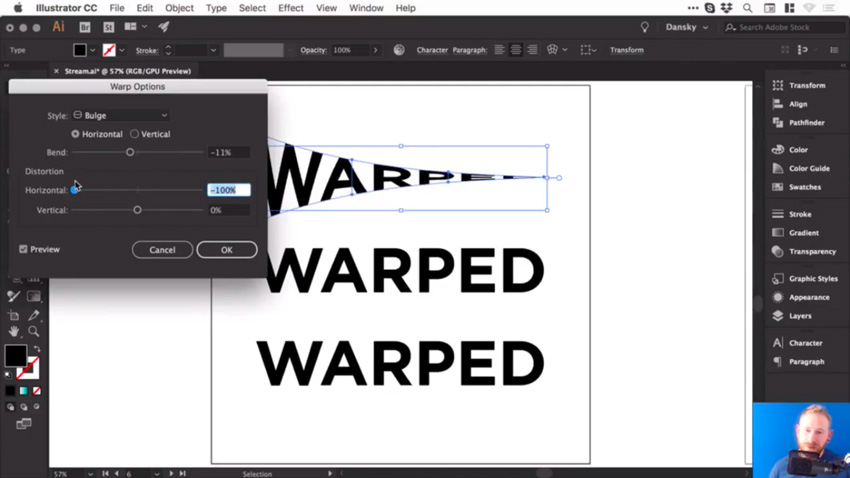
Nhập các giá trị sau:
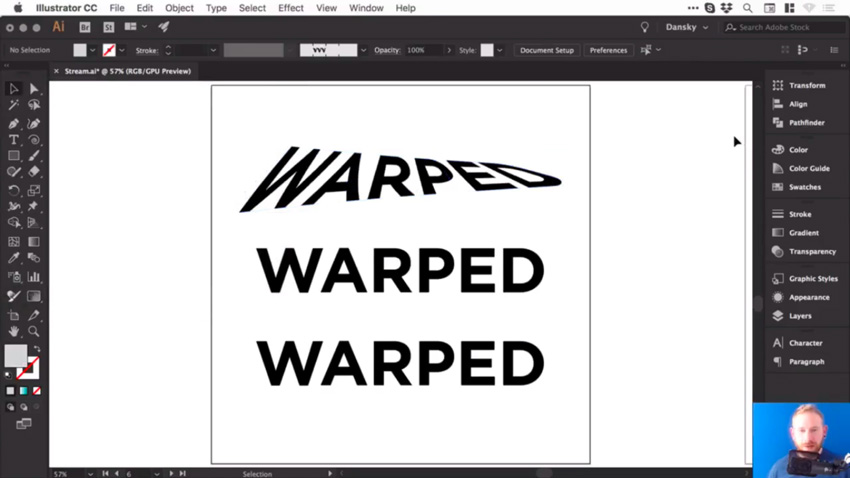
Và nếu chúng ta click vào nó, chúng ta vẫn có tất cả các tùy chọn này dọc theo đỉnh, nơi bạn có thể thay đổi giá trị đặt trước và các giá trị khác.
Điều chỉnh hiệu ứng Bulge
Bây giờ, tại thời điểm này, nếu tôi nhấn Command - Y vào chế độ phác thảo, bạn có thể thấy rằng nó vẫn có một hộp và các đường xung quanh, và tôi không thể thay đổi màu hoặc bất cứ thứ gì.
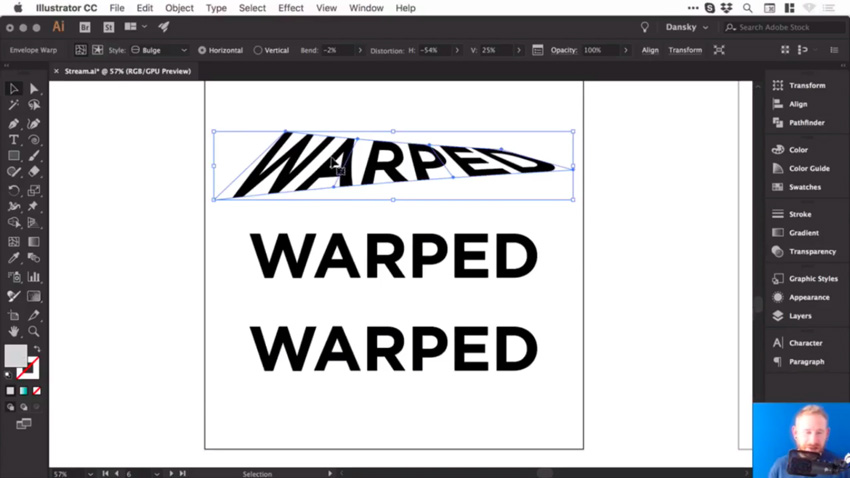
Hãy vào Object > Expand. Để Object và Fill selected, nhấp OK , và sau đó chúng ta có thể chuyển sang chế độ phác thảo một lần nữa, và bạn sẽ có thể xem văn bản.
 Bây giờ hãy nhớ, khi bạn mở rộng bất cứ thứ gì trong Illustrator, về cơ bản những gì bạn thấy sẽ trở thành đường dẫn của hình dạng. Vì vậy, bây giờ được tạo thành từ rất nhiều điểm neo khác nhau, và chúng ta có thể đi vào và điều chỉnh những điều này nếu chúng ta muốn điều chỉnh nó.
Bây giờ hãy nhớ, khi bạn mở rộng bất cứ thứ gì trong Illustrator, về cơ bản những gì bạn thấy sẽ trở thành đường dẫn của hình dạng. Vì vậy, bây giờ được tạo thành từ rất nhiều điểm neo khác nhau, và chúng ta có thể đi vào và điều chỉnh những điều này nếu chúng ta muốn điều chỉnh nó.
 Tạo hiệu ứng Arc
Tạo hiệu ứng Arc
Vậy chúng ta hãy đi và biến điều gì đó khác.
Nhấp vào đoạn văn bản thứ hai và, như trước, vào Object> Envelope Distort> Make with Warp. Lần này, phần Style, hãy chọn Arc. Đặt Distortion trở lại 0, và sau đó chúng ta có thể uốn cong lên hoặc xuống, và dĩ nhiên, bạn cũng có thể điều chỉnh Bend thành Vertical .
Hãy thử các cài đặt sau:
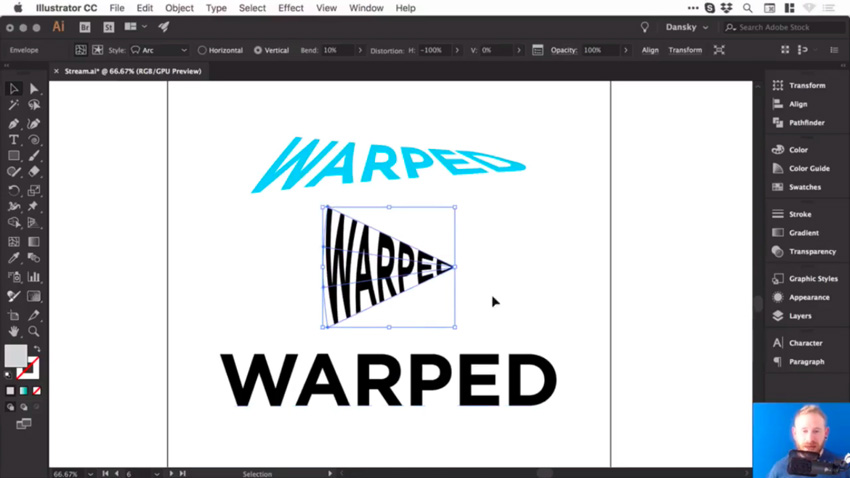 Điều chỉnh hiệu ứng Arc
Điều chỉnh hiệu ứng Arc
Một khi bạn hài lòng, hãy thêm màu sắc cho nó, bạn có thể vào Object> Expand. Bỏ qua Object và Fill selected, nhấp OK.
Hãy thêm một số brush. Chúng ta sẽ bắt đầu bằng việc đảo fill và stroke, vì vậy bây giờ chúng ta có một phác thảo. Và từ bảng Brushes , hãy chọn pencil brush với màu cam.
 Trên đây là một vài cách để warp văn bản trong Illustrator, hy vọng nó sẽ giúp ích cho bạn.
Trên đây là một vài cách để warp văn bản trong Illustrator, hy vọng nó sẽ giúp ích cho bạn.

Làm thế nào để Warp Văn bản trong Adobe Illustrator
Nhập văn bản cần Warp
Chúng ta sẽ tìm hiểu làm thế nào để warp văn bản. Dùng công cụ Type (Phím tắt T), nhấp chuột trái vào bất kỳ vị trí nào để nhập văn bản. Trong hướng dẩn này là chữ "WARPED". Và chúng ta có thể vào bảng Character ở trên cùng, và chúng ta có thể chọn một phông chữ ở hướng dẩn này sử dụng Font Gotham Bold .
Sau đó, chúng ta sẽ căn lề và chọn Align Center để nó ở giữa. Bây giờ chúng ta hãy tạo ra một vài bản sao bằng cách giữ Alt-Shift và kéo. Lúc này, màn hình của bạn nên như thế này:
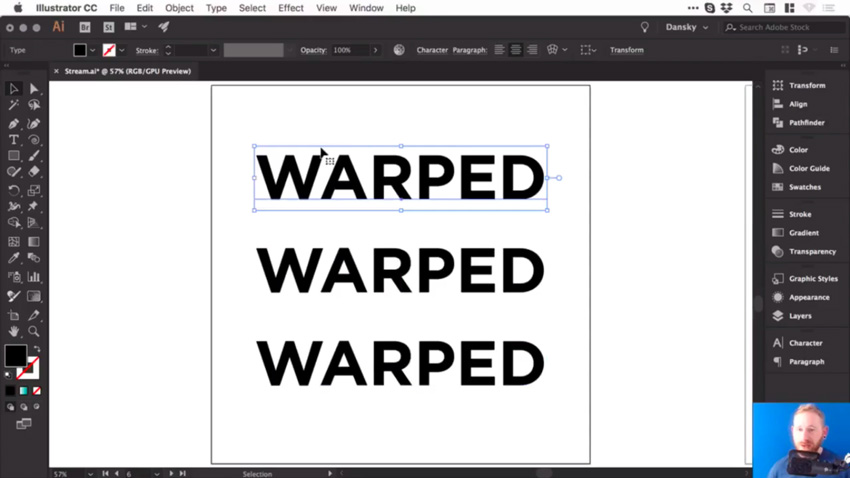
Tạo hiệu ứng uốn cong
Chúng ta sẽ chọn đoạn văn bản đầu tiên và vào Object> Envelope Distort> Make with Warp. Hãy tick vào tùy chọn Previre và bạn cũng có thể chọn Style. Có rất nhiều cài đặt sẵn để bạn chọn, chúng ta hãy bắt đầu với Bulge và xem nó như thế nào.
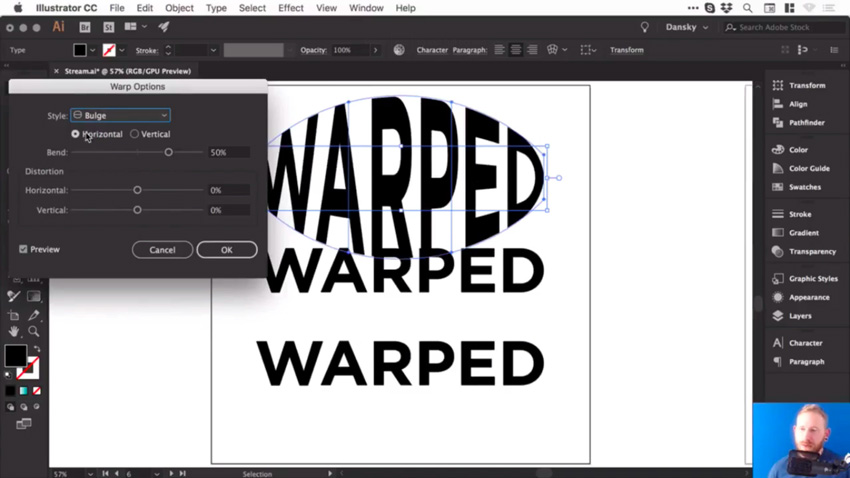
Tại thời điểm này, văn bản này đã phình ra theo chiều ngang và chúng ta có thể điều chỉnh thanh trượt Bend. Chúng ta có thể tăng một vài phần trăm và bạn sẽ thấy nó bắt đầu phình ra ngoài. Hoặc chúng ta có thể thay thành giá trị êm để nó bóp lại vào bên trong.
Bạn cũng có thể làm nó phình theo chiều dọc.
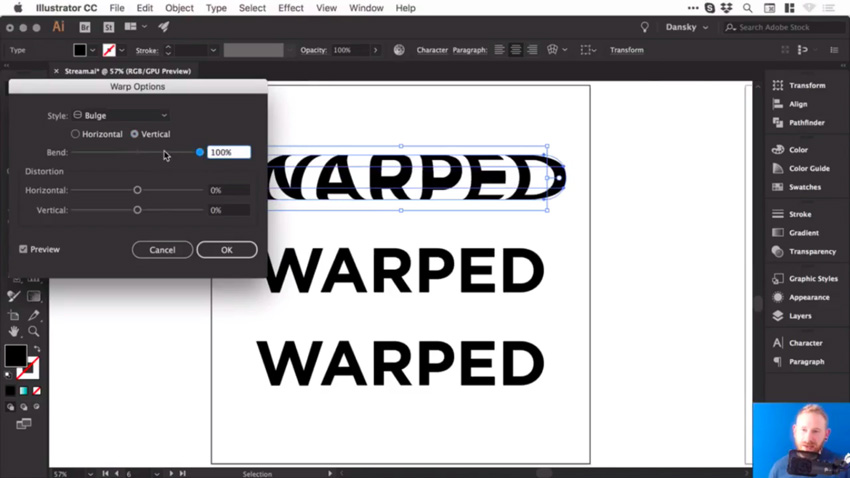
Thêm Distortion
Chúng a cũng có thể bóp méo cả chiều ngang lẫn chiều dọc, sử dụng thanh trượt. Vì vậy, bạn có thể làm cho một bên xuất hiện lớn hơn bằng cách kéo thanh trượt Horizontal Distortion xuống -100.
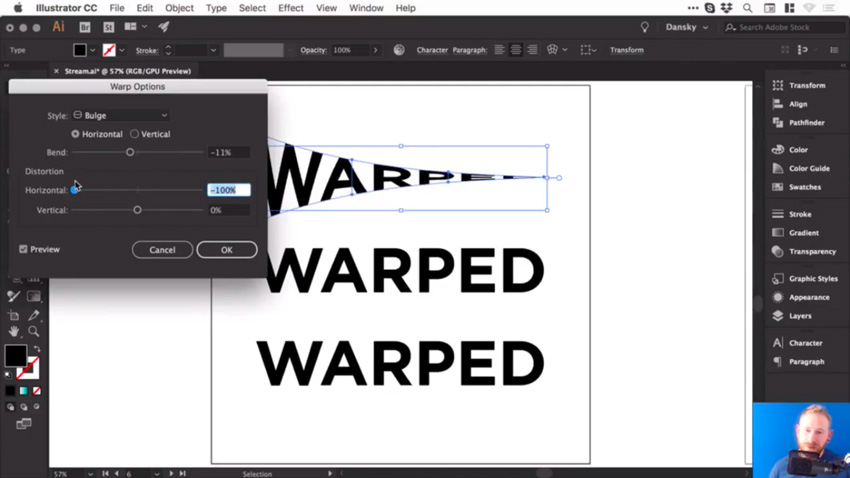
Nhập các giá trị sau:
- Horizontal Bend: -2%
- Horizontal Distortion: -54%
- Vertical Distortion: 25%
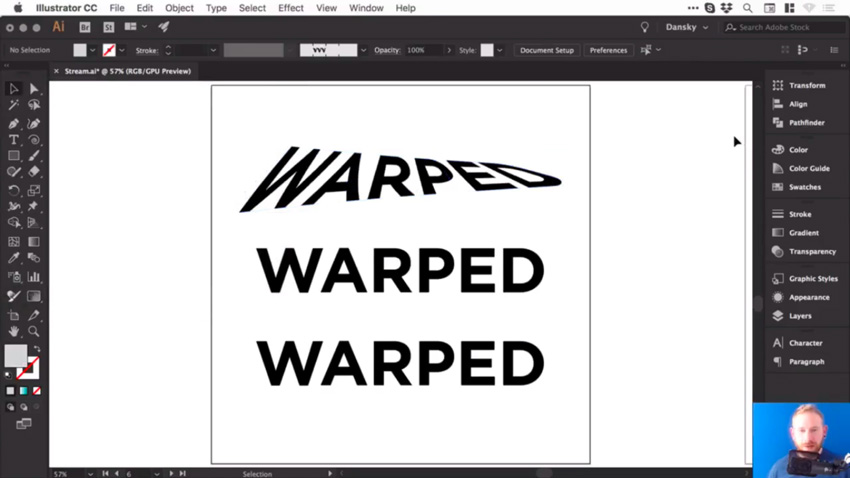
Và nếu chúng ta click vào nó, chúng ta vẫn có tất cả các tùy chọn này dọc theo đỉnh, nơi bạn có thể thay đổi giá trị đặt trước và các giá trị khác.
Điều chỉnh hiệu ứng Bulge
Bây giờ, tại thời điểm này, nếu tôi nhấn Command - Y vào chế độ phác thảo, bạn có thể thấy rằng nó vẫn có một hộp và các đường xung quanh, và tôi không thể thay đổi màu hoặc bất cứ thứ gì.
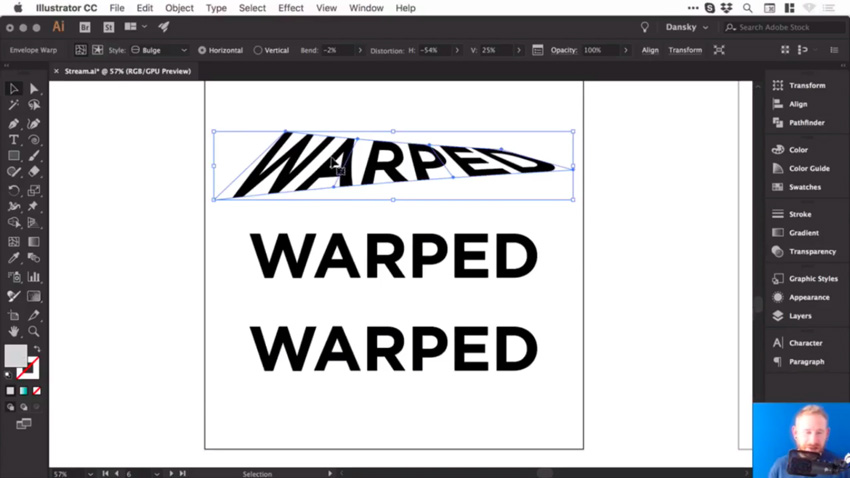
Hãy vào Object > Expand. Để Object và Fill selected, nhấp OK , và sau đó chúng ta có thể chuyển sang chế độ phác thảo một lần nữa, và bạn sẽ có thể xem văn bản.


Vậy chúng ta hãy đi và biến điều gì đó khác.
Nhấp vào đoạn văn bản thứ hai và, như trước, vào Object> Envelope Distort> Make with Warp. Lần này, phần Style, hãy chọn Arc. Đặt Distortion trở lại 0, và sau đó chúng ta có thể uốn cong lên hoặc xuống, và dĩ nhiên, bạn cũng có thể điều chỉnh Bend thành Vertical .
Hãy thử các cài đặt sau:
- Vertical Bend: -72%
- Horizontal Distortion: -100%
- Vertical Distortion: 0%
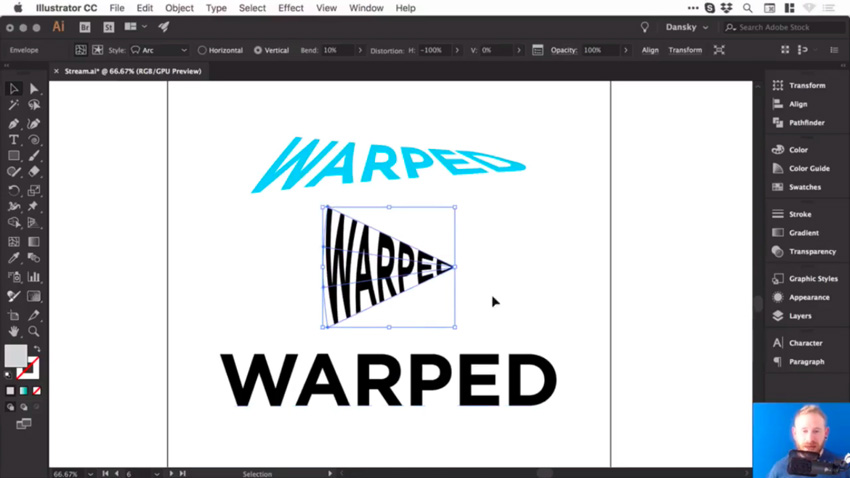
Một khi bạn hài lòng, hãy thêm màu sắc cho nó, bạn có thể vào Object> Expand. Bỏ qua Object và Fill selected, nhấp OK.
Hãy thêm một số brush. Chúng ta sẽ bắt đầu bằng việc đảo fill và stroke, vì vậy bây giờ chúng ta có một phác thảo. Và từ bảng Brushes , hãy chọn pencil brush với màu cam.


Nguồn: Design.tutsplus.com