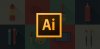Tutorial
Moderator
Tìm hiểu các khái niệm cơ bản về sử dụng văn bản trong các thiết kế của Adobe Illustrator CC, bao gồm thêm văn bản, định dạng và kiểu dáng. Bạn có thể xem thêm các bài học khác tại Seri học Illustrator cơ bản, chúng tôi sẽ luôn cập nhật bài viết mới tại đây.
1. Thêm một dòng văn bản
Thêm một dòng văn bản vào các dự án Illustrator của bạn.
Hướng dẩn nhanh
Thêm đoạn văn bản vào thiết kế của bạn.
Hướng dẩn nhanh
Khám phá định dạng văn bản như kiểu chữ Typekit và kích thước phông chữ.
Hướng dẩn nhanh
Khám phá cách thêm văn bản dọc theo một đoạn vẽ sẵn.
Hướng dẩn nhanh
Định hình lại văn bản theo cách sáng tạo bằng cách sử dụng phác thảo và công cụ Direct Selection.
Hướng dẩn nhanh
1. Thêm một dòng văn bản
Thêm một dòng văn bản vào các dự án Illustrator của bạn.
Hướng dẩn nhanh
- Chọn công cụ Type trong bảng Tools. Với công cụ Type được chọn, nhấp vào vị trí bất kỳ để thêm văn bản. Nhập văn bản.
- Chọn công cụ Selection trong bảng Tools. Bạn sẽ thấy một hộp bao quanh văn bản. Đây được gọi là đối tượng văn bản. Kéo một góc của hộp văn bản để thay đổi kích thước của văn bản bên trong.
- Kéo văn bản để định vị lại vị trí.
Thêm đoạn văn bản vào thiết kế của bạn.
Hướng dẩn nhanh
- Chọn công cụ Type. Với công cụ Type được chọn, kéo trong cửa sổ Document để thêm văn bản giữ chỗ mới vào tài liệu.
- Kéo một góc của đối tượng văn bản để mở rộng đối tượng văn bản. Văn bản không phù hợp với đối tượng văn bản được gọi là văn bản vượt quá và được chỉ ra bằng một dấu cộng màu đỏ ở góc dưới bên phải của khung.
- Đặt lại vị trí đối tượng văn bản bằng công cụ Selection.
Khám phá định dạng văn bản như kiểu chữ Typekit và kích thước phông chữ.
Hướng dẩn nhanh
- Chọn công cụ Type và chèn con trỏ vào văn bản. Kéo qua văn bản để chọn.
- Trong bảng Properties ở bên phải, thay đổi định dạng văn bản như gia đình phông chữ và kích thước phông chữ.
- Khi chọn một phông chữ trong menu Font Family, hãy nhấp vào Add Fonts From Typekit để mở trang web Typekit, nơi bạn có thể chọn phông chữ và áp dụng nó trong Illustrator.
- Thay đổi màu của văn bản bằng cách chọn văn bản, nhấp vào màu điền vào bảng Properties ở bên phải của tài liệu và chọn một màu.
Khám phá cách thêm văn bản dọc theo một đoạn vẽ sẵn.
Hướng dẩn nhanh
- Nhấn Alt (Windows) hoặc Option (macOS) và nhấp vào cạnh của một đường Path để thêm văn bản.
- Kéo qua văn bản để chọn. Trong bảng Properties ở bên phải của tài liệu, thay đổi các tùy chọn định dạng văn bản như màu, phông chữ và kích thước phông chữ.
- Chọn công cụ Selection và di chuyển con trỏ ra khỏi một góc của đối tượng văn bản và kéo để xoay.
Định hình lại văn bản theo cách sáng tạo bằng cách sử dụng phác thảo và công cụ Direct Selection.
Hướng dẩn nhanh
- Chọn công cụ Selection và nhấp để chọn một đối tượng văn bản.
- Chọn Type > Create Outlines.
- Chọn Object > Ungroup để có thể di chuyển các chữ cái một cách độc lập.
- Với công cụ Selection, kéo từng chữ một cách riêng biệt.
- Chọn công cụ Direct Selection và kéo qua một phần của một lá thư để chọn điểm neo.
- Kéo một trong những điểm neo đã chọn để di chuyển tất cả các điểm neo đã chọn và định hình lại văn bản.
Nguồn: Adobe