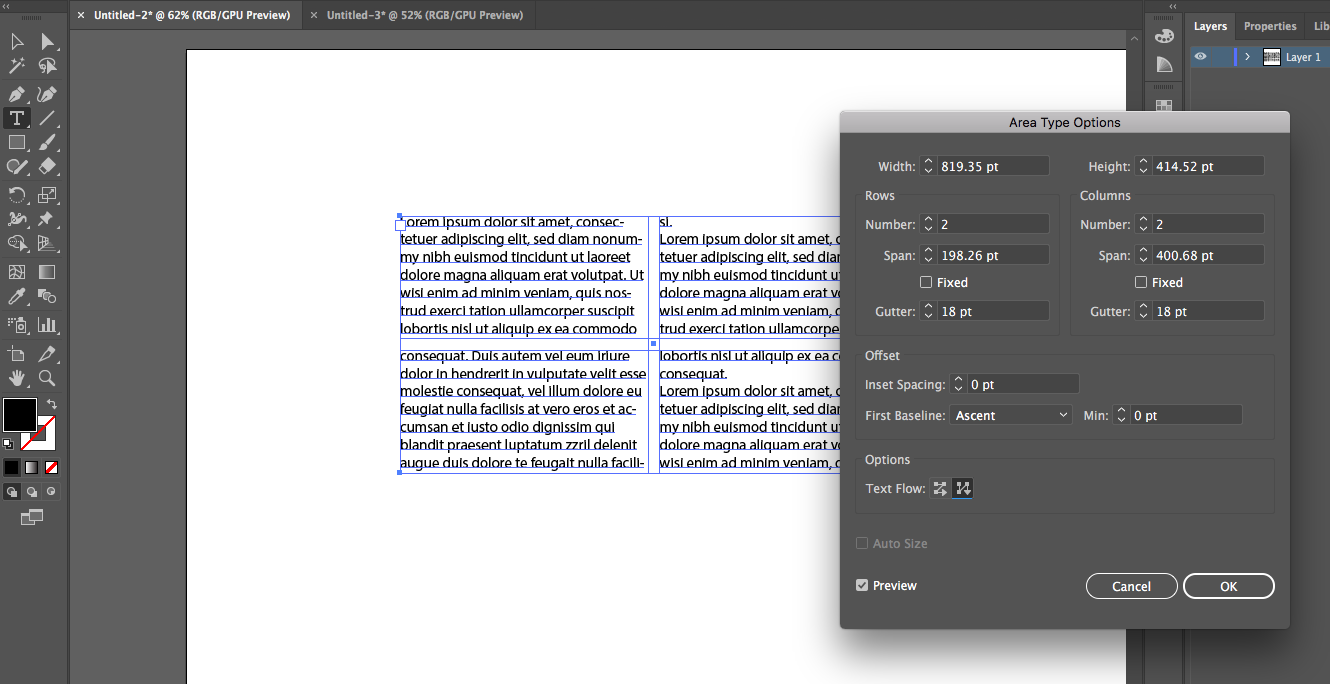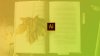Tutorial
Moderator
Trong hướng dẩn này, bạn sẽ học cách chia hàng, cột trong văn bản trong Illustrator. Đây là một trong những bài học cơ bản nhất mà ai cũng cần phải biết trước khi làm quen với các công cụ phức tạp trong Illustrator. Bạn có thể xem thêm các bài học khác tại Seri học Illustrator cơ bản, chúng tôi sẽ luôn cập nhật bài viết mới tại đây.
Bước 1:
Chọn công cụ Text Tool (Phím tắt T) và rê chuột để tạo vùng chứa văn bản.
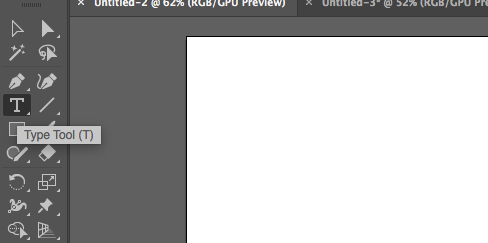
Bước 2:
Nhập văn bản bất kỳ vào vùng chứa.
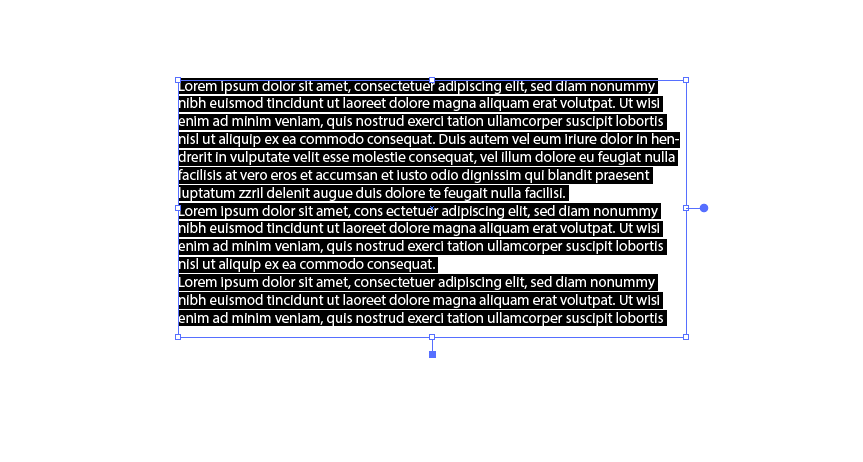
Bước 3:
Chọn công cụ Type -> Area Type Option...
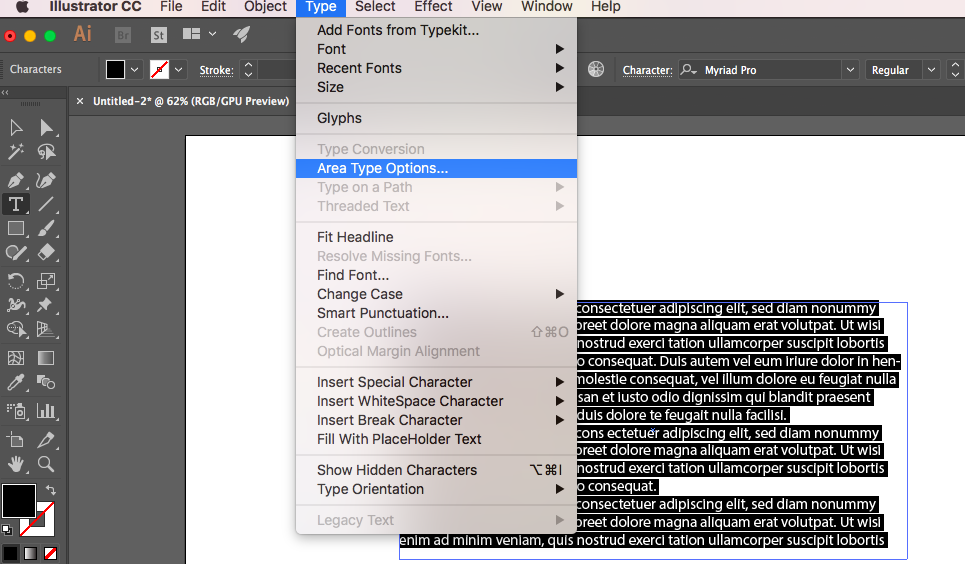
Bước 4:
Thay đổi các giá trị Row, Column để tạo hàng, cột cho văn bản.
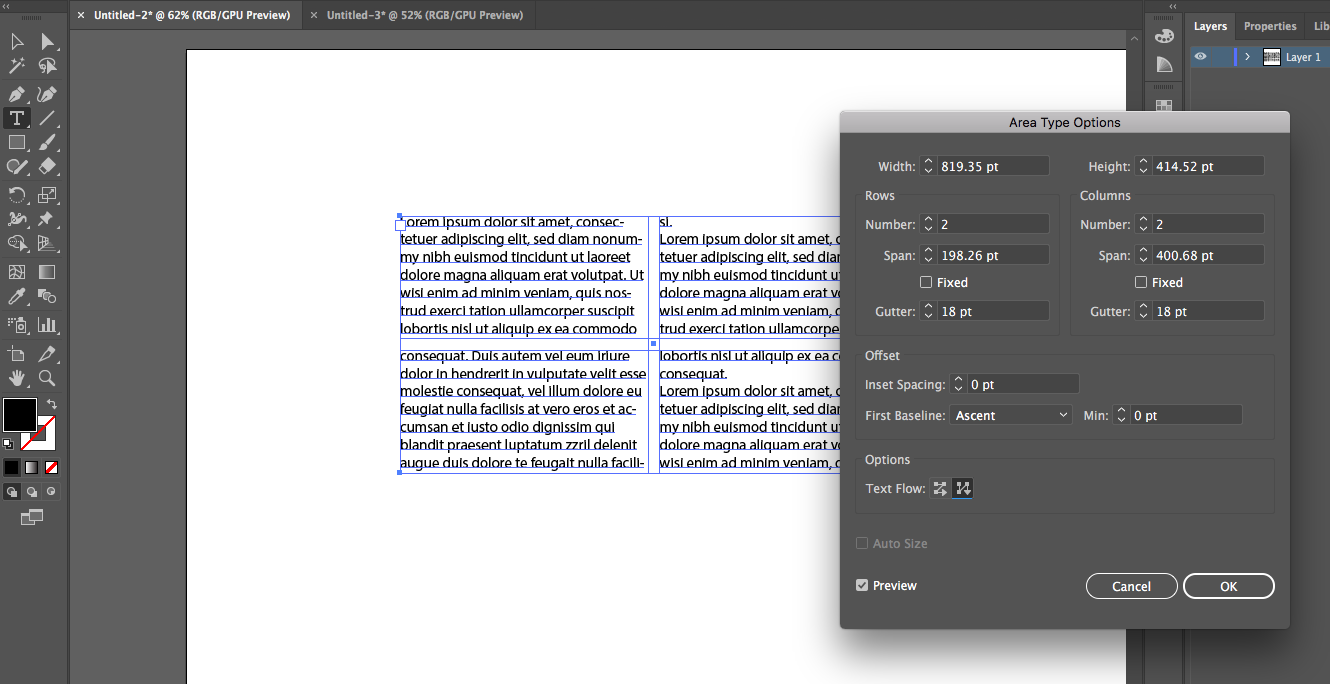
Bước 1:
Chọn công cụ Text Tool (Phím tắt T) và rê chuột để tạo vùng chứa văn bản.
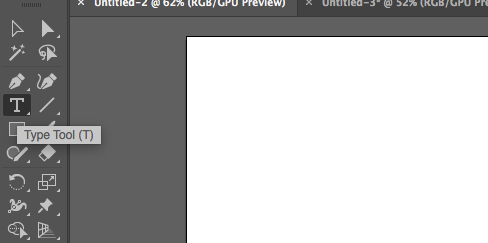
Bước 2:
Nhập văn bản bất kỳ vào vùng chứa.
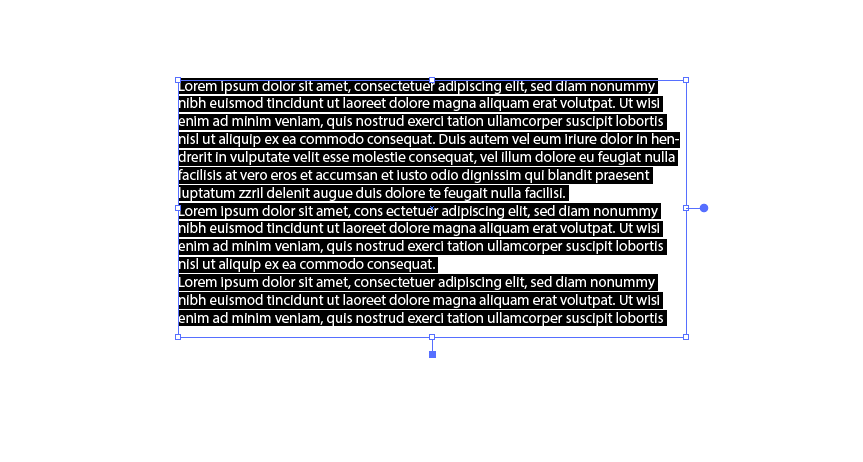
Chọn công cụ Type -> Area Type Option...
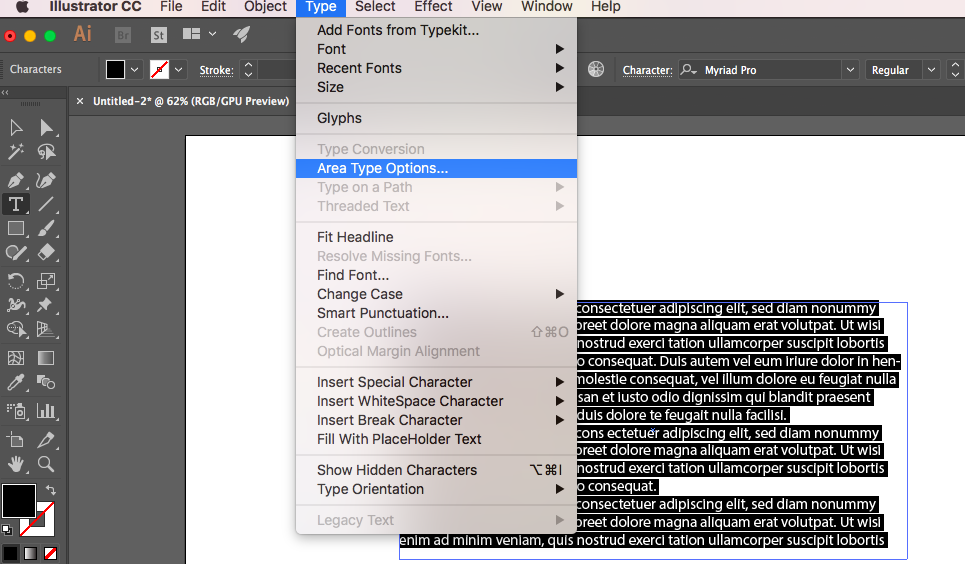
Bước 4:
Thay đổi các giá trị Row, Column để tạo hàng, cột cho văn bản.