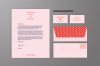Tutorial
Moderator
Bạn có cảm giác gần đây hầu hết mọi thứ xung quanh mình đều chuyển sang màu hồng hay không? Bạn sẽ không tưởng tượng được - "Millennial Pink" mô tả sự dễ thương, màu sắc ngọt ngào mà các nhà thiết kế và các nhà tiếp thị đang hoạt động trong lĩnh vực thời trang, công nghệ và thiết kế đồ hoạ đang rất yêu thích tại thời điểm này.
Hãy tôn vinh xu hướng này với bộ văn phòng phẩm màu hồng đại diện cho thế hệ Y. Đảm bảo nó sẽ làm cho người nhận phải ngất đi!
"Millennial Pink" chính xác là gì?
Millennial Pink nói đến một nhóm các sắc thái màu hồng đã được áp dụng cho các sản phẩm nhằm vào thị trường dành cho thế hệ Y. Nó ở giữa tông màu hồng nude trung lập và pastel ngọt ngào, không có người nào định nghĩa được chính xác màu hồng millenial pink.
Mẫu màu Pantone "Pale Dogwood" đã được sử dụng bởi những nhà thiết kế như là một hiện thân hoàn hảo của màu hồng millenial pink, tuy nhiên bạn cũng có thể sử dụng màu có sắc thái liên quan, có thể có tông màu lạnh hơn hoặc ấm hơn, cho phù hợp với thiết kế của mình.

Trong bài hướng dẫn này, chúng ta sẽ tạo một bộ văn phòng phẩm dùng màu hồng khói, C=0 M=17 Y=6 K=0, sẽ rất đẹp khi kết hợp với màu đỏ đậm.
Để tạo giấy tiêu đề và danh thiếp, bạn sẽ cần truy cập vào Adobe InDesign. Để tạo mẫu bao thư, chúng ta sẽ sử dụng Adobe Illustrator.
Bạn đã sẵn sàng "nghĩ hồng" chưa? Tuyệt vời, hãy tiếp tục nào.
Những thứ cần thiết để tạo một bộ văn phòng phẩm.
Cũng như truy cập vào InDesign và Illustrator, bạn cũng sẽ cần tải và cài đặt những tập tin font chữ sau:
1. Cách tạo giấy tiêu đề bằng InDesign
Bước 1
Mở Adobe InDesign và vào File > New > Document.
Bỏ chọn Facing Pages, chọn Letter trong menu Page Size ( 8.5 by 11 inches). Đưa vào Margins là 0.5 invà Bleed 0.125 in. Click OK để tạo một tài liệu mới.

Bước 2
Mở bảng Layers (Window > Layers) và nhấp đôi chuột vào Layer 1. Trong cửa sổ Options, đặt lại tên layer thành Background.
Click vào nút Create New Layer và đặt lại tên layer mới là Typography. Tạo một layer mới sau cùng, đặt tên là YOUR TEXT HERE.

Khóa layer YOUR TEXT HERE và Typography, click vào layer Background để thao tác.

Bước 3
Mở bảng Swatches (Window > Color > Swatches) và click vào nút New Swatch ở phía dưới bảng. Đặt tên bảng màu là Millennial Pink và chọn CMYK là C=0 M=17 Y=6 K=0. Click vào Add và sau đó là OK.

Dùng Rectangle Tool (M) và kéo chéo toàn bộ trang, mở rộng hình đến cạnh mép của tất cả các cạnh. Từ bảng Swatches, cài đặt Fill Color thành Millennial Pink.

Bước 4
Hướng đến bảng Layer, và khóa layer Background lại. Mở khóa layer Typography ở trên. Tạo một mẫu màu CMYK mới, C=0 M=84 Y=75 K=0, đặt tên nó là Red.

Dùng Ellipse Tool (L) và tạo một hình ovan lên cạnh trên ở giữa của trang đó.

Chọn Type trong Path Tool (Shift-T) và nhấp chuột lên góc trên bên trái của hình ovan. Bây giờ, bạn có thể gõ tên của mình hoặc tên của doanh nghiệp. Từ bảng Control ở phía trên vùng làm việc hoặc bảng Character (Window > Type & Tables > Character), thiết lập Font là Charlevoix Pro Bold. Từ bảng Swatches, chuyển Font Color thành Red.
Bạn có thể thay đổi vị trí của chữ bằng cách đẩy dường dọc chạy ngang trên cạnh của hình ovan khi đang ở chế độ xem Normal (W). Đảm bảo cài đặt Stroke Color của hình ovan đó thành [None] cho đến khi bạn hài lòng với kết quả, để tạo một hiệu ứng chữ cong liền mạch.

Bước 5
Dùng Type Tool (T) để tạo hai khung chữ mới bên dưới, với khoảng trống nhỏ giữa hai khung này. Cài đặt Font thành Pier Sans Regular, Font Color thành Red và chữ thành Align Center.
Khung chữ ở trên tạo khoảng trắng cho tiêu đề phụ, trong khi khung bên dưới sẽ là một vị trí tốt để ghi chi tiết địa chỉ.

Bước 6
Tạo một khung chữ khác, đặt nó lên giữa hai khung chữ tiêu đề phụ mà bạn đã tạo ở bước vừa rồi. Đặt con trỏ nháy vào khung đó và cài đặt Font thành Kitten Dingcats.
Vào Window > Type & Tables > Glyphs. Nhấp đôi chuột vào chữ glyph mà bạn đã chọn để đưa nó vào khung chữ. Bây giờ, bạn có thể làm sáng nó và định dạng đồ họa này theo cách bạn đã thực hiện với chữ.

Tôi đã cài Font Color thành Red, và thiết lập glyph thành Align Center.

Bước 7
Dùng Type Tool (T) để thêm một khung chữ ở bên dưới trang, gõ vào địa chỉ và cài Font thành Pier Sans Regular.

Bước 8
Mẫu giấy tiêu đề đã hoàn thành - bây giờ bạn có thể khóa layer Typography và mở khóa layer trên cùng - YOUR TEXT HERE, để có thể đánh máy nội dung của lá thư. Ở đây tôi đã cài Font phần thân văn bản thành Pier Sans Regular, và thêm vào một hình PNG của chữ ký bằng Rectangle Frame Tool (F) và chức năngFile > Place.


Khi bạn đã sẵn sàng, bạn có thể vào File > Export để xuất giấy tiêu đề với định dạng PDF (Chọn Adobe PDF (Print) để in chuyên nghiệp), hình JPEG, hoặc PNG.
2. Cách tạo danh thiếp trong InDesign
Bước 1
File > Save as tài liệu giấy tiêu đề của bạn và giữ cửa sổ mở.
Vào File > New > Document, và bỏ chọn Facing Pages. Chọn US Business Card (3.5 by 2 in) cho Page Size. Cài Margins thành 2.5 in và thêm Bleed 0.125 in, trước khi nhấn OK.

Bước 2
Đặt lại tên Layer 1 thành Background và tạo một layer mới bên trên nó, đặt tên là Typography. Khóa layer Typography lại.

Vào tài liệu giấy tiêu đề và chọn hình chữ nhật màu hồng ở layer Background, và vào Edit > Copy.
Trở lại tài liệu danh thiếp và Edit > Paste. Thay đổi kích thước của hình để phù hợp với kích thước của trang, đảm bảo màu hồng đi đến cạnh mép.

Bước 3
Khóa layer Background lại và mở khóa layer Typography. Qua layer giấy tiêu đề của bạn và lần này, chọn và Copy hình ovan ở đầu trang.
Edit > Paste hình vào danh thiếp, đăt nó ở giữa, bên dưới trang.
Edit > Paste một lần nữa, di chuyển hình ovan thứ hai xuống cạnh trên, ở giữa của bố cục. Chỉnh sửa chữ để đọc tiêu đề phụ với Font Size nhỏ hơn, và cạnh dọc qua cạnh của hình ovan đó để đẩy chữ vào bên trong hình ovan.

Bước 4
từ bảng Glyphs, chọn một trong những ký hiệu Kitten Dingcats để thêm vào một khung chữ mới ở giữa tấm card, cài đặt Font Color thành Red.

Mở rộng bảng Pages (Window > Pages) và kéo icon Page 1 xuống nút Create New Page ở phía dưới bảng, để nhân đôi trang.
Bay giờ thao tác trên Page 2, chọn và xóa các yêu tố ở trên layer Typography.
Tạo một đôi khung chữ mới và gõ vào chi tiết địa chỉ, cài đặt Font là Pier Sans Regular.

Vào File > Export để xuất danh thiếp với định dạng PDF (Chọn Adobe PDF (Print) để in chuyên nghiệp), JPEG hoặc PNG.

3. Cách tạo một bao thư đồng bộ trong Illustrator
Tạo một bao thư đồng bộ với giấy tiêu đề sẽ làm bộ văn phòng phẩm của bạn trông chuyên nghiệp hơn. Ở đây, tôi sẽ tạo một bao thư 9.5 in x 4.125 in, hoàn hảo để bỏ vừa giấy có kích thước Letter.
Bước 1
Giữ các tài liệu InDesign mở, nhưng thu nhỏ cửa sổ lại. Mở Adobe Illustrator và vào File > New.
Cài đặt Width của bảng vẽ là 11.73 in và Height là 9.34 in. Thêm Bleed là 9.5 in, trước khi click vào OK.

Bước 2
Click chuột phải và Save hình này vào máy tính của bạn.

Trở lại Illustrator, vào File > Place để bỏ hình vào trang này, tỷ lệ hình để nét viền làm đầy bảng vẽ của bạn.
Vào Window > Image Trace và dùng chức năng đồ lại này để đồ lại hình ảnh đã đưa vào. Khi bạn hài lòng với kết quả, thoát ra ngoài cửa sổ Image Trace và vào Object > Image Trace > Expand để tạo một hình vector. Click chuột phải > Ungroup và sau đó chọn và xóa hình nền màu trắng, chỉ để lại đường viền được đồ lại.
Mở bảng Layers (Window > Layers) và đặt lại tên layer này thành OUTLINE - DO NOT PRINT. Chúng ta sẽ dùng nó sau như đường cắt để bế bao thư; bây giờ, nó làm đường dẫn hữu dụng để định vị các yếu tố thiết kế trên bao thư.

Bước 3
Dùng Rectangle Tool (M) để nối bốn góc trong của đường viền bao thư, tạo một hình chữ nhật ở giữa hình. Nó sẽ tạo thành hình bao thư khi được in ra và gấp lại.

Chọn hình chữ nhật và, trong bảng Stroke (Window > Stroke), chọn ô Dashed Line, đánh dấu những đường gấp.

Bước 4
tạo một layer mới, đặt tên là Background Color. Kéo nó xuống dưới layer OUTLINE trong bảng Layers. Khóa layer OUTLINE lại.
Vào một trong những tài liệu InDesign và chọn hình chữ nhật màu hồng ở layer Background, và Edit > Copy.
Trở lại Illustrator, Edit > Paste hình này vào mẫu bao thư. Thay đổi kích cỡ để nó bao thủ lên trên 2/3 trang, kết thúc ở đường gập dưới cùng.

Bước 5
Mở bảng Swatches (Window > Swatches) và chọn New Swatch từ menu thả xuống của bảng đó. Tạo một mẫu màu CMYK mới gọi là Red, C=0 M=84 Y=75 K=0.
Áp dụng mẫu màu Red vào Fill của hình chữ nhật mới, đặt nó bên dưới hình chữ nhật màu hồng, như hình bên dưới.

Bước 6
Trở lại bảng Layers và khóa layer Background Color lại. tạo một layer mới ở trên, kẹp giữa Background Color và OUTLINE, đặt tên nó là Typography.
Tạo một mẫu màu mới, C=0 M=50 Y=45 K=0, và đặt tên nó là Dark Pink.

Dùng Line Segment Tool (\) để tạo một đường ngang ở giữa artboard. Đây sẽ là một trong những đường địa chỉ ở mặt trên của bao thư. Từ bảng Stroke, chọn Dashed Line và cài giá trị Dash là 1 pt, Gap là 5 pt, để tạp hiệu ứng nét đứt.

Sao chép và dán đường có nét đứt ba lần, đặt những đường này trong nhóm trung tâm. Giảm độ dài của đường dưới cùng ở cạnh bên phải một chút, tạo khoảng trống cho khung chữ.

Dùng Type Tool (T) để tạo một khung nhỏ, gõ vào "TO" và cài đặt Font của chữ thành Pier Sans Regular và Font Color là Red.
Click chuột phải >Transform > Rotate khung 180 độ. Đây là bởi vì bên dưới của bảng vẽ sẽ tạo thành nắp trên của bao thư.


Bước 7
Chọn Ellipse Tool (L) và nhấn giữ phím Shift, kéo lên trang để tạo một hình tròn nhỏ, đường kính khoảng0.2 in. Thiết lập Fill là Millennial Pink và đặt nó lên nắp bao thư màu đỏ.
Sao chép và Dán hình tròn lập đi lập lại, tạo thành một hàng chéo những chấm bi.

Chọn nhóm những chấm bi này và Copy và Paste, sắp xếp chúng thành một mẫu hoàn chỉnh, mở rộng ngang qua toàn bộ nắp bao thư.

Bước 8
Trước khi chúng ta xuất thiết kế bao thư để in, chúng ta cần chuẩn bị nét viền để bế. Để làm điều này, đầu tiên, chúng ta sẽ dời các đường gấp vào một layer riêng biệt, vì cái này chỉ dùng hướng dẫn cho riêng chúng ta và không dùng để cắt hoặc in.
Đầu tiên, tạo một layer mới ở trên cùng, đặt tên nó là FOLDS - DO NOT PRINT.
Sau đó, mở khóa layer OUTLINE và click vào mũi tên nhỏ bên cạnh tên của layer đó để mở rộng tầm nhìn của layer. Chọn đường gấp hình chữ nhật và kéo nó lên, bỏ nó vào layer FOLDS.

Khóa layer FOLDS lại và vào layer OUTLINE.
Bước 9
Tạo một mẫu màu mới, chọn Spot Color cho Color Type và thiết lập các cấp độ là 100% Magenta. Áp dụng mẫu màu mới này làm đường viền của bao thư, đánh dấu nó như một nét cắt.

Vào Window > Attributes, với đường viền đỏ tươi được chọn, chọn ô Overprint Stroke.

Bước 10
Để xuất bảng vẽ bao thử để in ấn, đầu tiên tắt layer FOLDS. Sau đó vào File > Save As. Chọn Adobe PDF (pdf) từ menu Format xổ xuống, click Save.
Trong cửa sổ Save Adobe PDF được mở, chọn [PDFX1a 2001] từ menu Preset ở trên cùng.

Click vào Marks and Bleeds ở menu bên tay phải và chọn cả hai ô All Printer’s Marks và Use Document Bleed Settings, trước khi nhấn Save PDF.

Bạn làm rất tốt - bạn có thể gửi bản xuất PDF ngay cho các nhà in!

Kết thúc: Bạn đã hoàn thành bộ văn phòng phẩm
Bạn đã hoàn thành giấy tiêu đề, danh thiếp và bao thư, và chúng trông thật tuyệt vời - bạn đã làm rất tốt!
Cũng như tìm hiểu để thích mọi thứ có liên quan đến Millennial Pink, bạn cũng biết thêm được một vài các kỹ năng thiết kế in ấn hữu dụng trong quá trình của hướng dẫn này. Hãy xem tóm tắt nhanh. Bây giờ bạn đã biết cách:

Hãy tôn vinh xu hướng này với bộ văn phòng phẩm màu hồng đại diện cho thế hệ Y. Đảm bảo nó sẽ làm cho người nhận phải ngất đi!
"Millennial Pink" chính xác là gì?
Millennial Pink nói đến một nhóm các sắc thái màu hồng đã được áp dụng cho các sản phẩm nhằm vào thị trường dành cho thế hệ Y. Nó ở giữa tông màu hồng nude trung lập và pastel ngọt ngào, không có người nào định nghĩa được chính xác màu hồng millenial pink.
Mẫu màu Pantone "Pale Dogwood" đã được sử dụng bởi những nhà thiết kế như là một hiện thân hoàn hảo của màu hồng millenial pink, tuy nhiên bạn cũng có thể sử dụng màu có sắc thái liên quan, có thể có tông màu lạnh hơn hoặc ấm hơn, cho phù hợp với thiết kế của mình.

Trong bài hướng dẫn này, chúng ta sẽ tạo một bộ văn phòng phẩm dùng màu hồng khói, C=0 M=17 Y=6 K=0, sẽ rất đẹp khi kết hợp với màu đỏ đậm.
Để tạo giấy tiêu đề và danh thiếp, bạn sẽ cần truy cập vào Adobe InDesign. Để tạo mẫu bao thư, chúng ta sẽ sử dụng Adobe Illustrator.
Bạn đã sẵn sàng "nghĩ hồng" chưa? Tuyệt vời, hãy tiếp tục nào.
Những thứ cần thiết để tạo một bộ văn phòng phẩm.
Cũng như truy cập vào InDesign và Illustrator, bạn cũng sẽ cần tải và cài đặt những tập tin font chữ sau:
- Pier Sans Regular
- Charlevoix Pro Bold
- Kitten Dingcats*
1. Cách tạo giấy tiêu đề bằng InDesign
Bước 1
Mở Adobe InDesign và vào File > New > Document.
Bỏ chọn Facing Pages, chọn Letter trong menu Page Size ( 8.5 by 11 inches). Đưa vào Margins là 0.5 invà Bleed 0.125 in. Click OK để tạo một tài liệu mới.

Bước 2
Mở bảng Layers (Window > Layers) và nhấp đôi chuột vào Layer 1. Trong cửa sổ Options, đặt lại tên layer thành Background.
Click vào nút Create New Layer và đặt lại tên layer mới là Typography. Tạo một layer mới sau cùng, đặt tên là YOUR TEXT HERE.

Khóa layer YOUR TEXT HERE và Typography, click vào layer Background để thao tác.

Bước 3
Mở bảng Swatches (Window > Color > Swatches) và click vào nút New Swatch ở phía dưới bảng. Đặt tên bảng màu là Millennial Pink và chọn CMYK là C=0 M=17 Y=6 K=0. Click vào Add và sau đó là OK.

Dùng Rectangle Tool (M) và kéo chéo toàn bộ trang, mở rộng hình đến cạnh mép của tất cả các cạnh. Từ bảng Swatches, cài đặt Fill Color thành Millennial Pink.

Bước 4
Hướng đến bảng Layer, và khóa layer Background lại. Mở khóa layer Typography ở trên. Tạo một mẫu màu CMYK mới, C=0 M=84 Y=75 K=0, đặt tên nó là Red.

Dùng Ellipse Tool (L) và tạo một hình ovan lên cạnh trên ở giữa của trang đó.

Chọn Type trong Path Tool (Shift-T) và nhấp chuột lên góc trên bên trái của hình ovan. Bây giờ, bạn có thể gõ tên của mình hoặc tên của doanh nghiệp. Từ bảng Control ở phía trên vùng làm việc hoặc bảng Character (Window > Type & Tables > Character), thiết lập Font là Charlevoix Pro Bold. Từ bảng Swatches, chuyển Font Color thành Red.
Bạn có thể thay đổi vị trí của chữ bằng cách đẩy dường dọc chạy ngang trên cạnh của hình ovan khi đang ở chế độ xem Normal (W). Đảm bảo cài đặt Stroke Color của hình ovan đó thành [None] cho đến khi bạn hài lòng với kết quả, để tạo một hiệu ứng chữ cong liền mạch.

Bước 5
Dùng Type Tool (T) để tạo hai khung chữ mới bên dưới, với khoảng trống nhỏ giữa hai khung này. Cài đặt Font thành Pier Sans Regular, Font Color thành Red và chữ thành Align Center.
Khung chữ ở trên tạo khoảng trắng cho tiêu đề phụ, trong khi khung bên dưới sẽ là một vị trí tốt để ghi chi tiết địa chỉ.

Bước 6
Tạo một khung chữ khác, đặt nó lên giữa hai khung chữ tiêu đề phụ mà bạn đã tạo ở bước vừa rồi. Đặt con trỏ nháy vào khung đó và cài đặt Font thành Kitten Dingcats.
Vào Window > Type & Tables > Glyphs. Nhấp đôi chuột vào chữ glyph mà bạn đã chọn để đưa nó vào khung chữ. Bây giờ, bạn có thể làm sáng nó và định dạng đồ họa này theo cách bạn đã thực hiện với chữ.

Tôi đã cài Font Color thành Red, và thiết lập glyph thành Align Center.

Bước 7
Dùng Type Tool (T) để thêm một khung chữ ở bên dưới trang, gõ vào địa chỉ và cài Font thành Pier Sans Regular.

Bước 8
Mẫu giấy tiêu đề đã hoàn thành - bây giờ bạn có thể khóa layer Typography và mở khóa layer trên cùng - YOUR TEXT HERE, để có thể đánh máy nội dung của lá thư. Ở đây tôi đã cài Font phần thân văn bản thành Pier Sans Regular, và thêm vào một hình PNG của chữ ký bằng Rectangle Frame Tool (F) và chức năngFile > Place.


Khi bạn đã sẵn sàng, bạn có thể vào File > Export để xuất giấy tiêu đề với định dạng PDF (Chọn Adobe PDF (Print) để in chuyên nghiệp), hình JPEG, hoặc PNG.
2. Cách tạo danh thiếp trong InDesign
Bước 1
File > Save as tài liệu giấy tiêu đề của bạn và giữ cửa sổ mở.
Vào File > New > Document, và bỏ chọn Facing Pages. Chọn US Business Card (3.5 by 2 in) cho Page Size. Cài Margins thành 2.5 in và thêm Bleed 0.125 in, trước khi nhấn OK.

Bước 2
Đặt lại tên Layer 1 thành Background và tạo một layer mới bên trên nó, đặt tên là Typography. Khóa layer Typography lại.

Vào tài liệu giấy tiêu đề và chọn hình chữ nhật màu hồng ở layer Background, và vào Edit > Copy.
Trở lại tài liệu danh thiếp và Edit > Paste. Thay đổi kích thước của hình để phù hợp với kích thước của trang, đảm bảo màu hồng đi đến cạnh mép.

Bước 3
Khóa layer Background lại và mở khóa layer Typography. Qua layer giấy tiêu đề của bạn và lần này, chọn và Copy hình ovan ở đầu trang.
Edit > Paste hình vào danh thiếp, đăt nó ở giữa, bên dưới trang.
Edit > Paste một lần nữa, di chuyển hình ovan thứ hai xuống cạnh trên, ở giữa của bố cục. Chỉnh sửa chữ để đọc tiêu đề phụ với Font Size nhỏ hơn, và cạnh dọc qua cạnh của hình ovan đó để đẩy chữ vào bên trong hình ovan.

Bước 4
từ bảng Glyphs, chọn một trong những ký hiệu Kitten Dingcats để thêm vào một khung chữ mới ở giữa tấm card, cài đặt Font Color thành Red.

Mở rộng bảng Pages (Window > Pages) và kéo icon Page 1 xuống nút Create New Page ở phía dưới bảng, để nhân đôi trang.
Bay giờ thao tác trên Page 2, chọn và xóa các yêu tố ở trên layer Typography.
Tạo một đôi khung chữ mới và gõ vào chi tiết địa chỉ, cài đặt Font là Pier Sans Regular.

Vào File > Export để xuất danh thiếp với định dạng PDF (Chọn Adobe PDF (Print) để in chuyên nghiệp), JPEG hoặc PNG.

3. Cách tạo một bao thư đồng bộ trong Illustrator
Tạo một bao thư đồng bộ với giấy tiêu đề sẽ làm bộ văn phòng phẩm của bạn trông chuyên nghiệp hơn. Ở đây, tôi sẽ tạo một bao thư 9.5 in x 4.125 in, hoàn hảo để bỏ vừa giấy có kích thước Letter.
Bước 1
Giữ các tài liệu InDesign mở, nhưng thu nhỏ cửa sổ lại. Mở Adobe Illustrator và vào File > New.
Cài đặt Width của bảng vẽ là 11.73 in và Height là 9.34 in. Thêm Bleed là 9.5 in, trước khi click vào OK.

Bước 2
Click chuột phải và Save hình này vào máy tính của bạn.

Trở lại Illustrator, vào File > Place để bỏ hình vào trang này, tỷ lệ hình để nét viền làm đầy bảng vẽ của bạn.
Vào Window > Image Trace và dùng chức năng đồ lại này để đồ lại hình ảnh đã đưa vào. Khi bạn hài lòng với kết quả, thoát ra ngoài cửa sổ Image Trace và vào Object > Image Trace > Expand để tạo một hình vector. Click chuột phải > Ungroup và sau đó chọn và xóa hình nền màu trắng, chỉ để lại đường viền được đồ lại.
Mở bảng Layers (Window > Layers) và đặt lại tên layer này thành OUTLINE - DO NOT PRINT. Chúng ta sẽ dùng nó sau như đường cắt để bế bao thư; bây giờ, nó làm đường dẫn hữu dụng để định vị các yếu tố thiết kế trên bao thư.

Bước 3
Dùng Rectangle Tool (M) để nối bốn góc trong của đường viền bao thư, tạo một hình chữ nhật ở giữa hình. Nó sẽ tạo thành hình bao thư khi được in ra và gấp lại.

Chọn hình chữ nhật và, trong bảng Stroke (Window > Stroke), chọn ô Dashed Line, đánh dấu những đường gấp.

Bước 4
tạo một layer mới, đặt tên là Background Color. Kéo nó xuống dưới layer OUTLINE trong bảng Layers. Khóa layer OUTLINE lại.
Vào một trong những tài liệu InDesign và chọn hình chữ nhật màu hồng ở layer Background, và Edit > Copy.
Trở lại Illustrator, Edit > Paste hình này vào mẫu bao thư. Thay đổi kích cỡ để nó bao thủ lên trên 2/3 trang, kết thúc ở đường gập dưới cùng.

Bước 5
Mở bảng Swatches (Window > Swatches) và chọn New Swatch từ menu thả xuống của bảng đó. Tạo một mẫu màu CMYK mới gọi là Red, C=0 M=84 Y=75 K=0.
Áp dụng mẫu màu Red vào Fill của hình chữ nhật mới, đặt nó bên dưới hình chữ nhật màu hồng, như hình bên dưới.

Bước 6
Trở lại bảng Layers và khóa layer Background Color lại. tạo một layer mới ở trên, kẹp giữa Background Color và OUTLINE, đặt tên nó là Typography.
Tạo một mẫu màu mới, C=0 M=50 Y=45 K=0, và đặt tên nó là Dark Pink.

Dùng Line Segment Tool (\) để tạo một đường ngang ở giữa artboard. Đây sẽ là một trong những đường địa chỉ ở mặt trên của bao thư. Từ bảng Stroke, chọn Dashed Line và cài giá trị Dash là 1 pt, Gap là 5 pt, để tạp hiệu ứng nét đứt.

Sao chép và dán đường có nét đứt ba lần, đặt những đường này trong nhóm trung tâm. Giảm độ dài của đường dưới cùng ở cạnh bên phải một chút, tạo khoảng trống cho khung chữ.

Dùng Type Tool (T) để tạo một khung nhỏ, gõ vào "TO" và cài đặt Font của chữ thành Pier Sans Regular và Font Color là Red.
Click chuột phải >Transform > Rotate khung 180 độ. Đây là bởi vì bên dưới của bảng vẽ sẽ tạo thành nắp trên của bao thư.


Bước 7
Chọn Ellipse Tool (L) và nhấn giữ phím Shift, kéo lên trang để tạo một hình tròn nhỏ, đường kính khoảng0.2 in. Thiết lập Fill là Millennial Pink và đặt nó lên nắp bao thư màu đỏ.
Sao chép và Dán hình tròn lập đi lập lại, tạo thành một hàng chéo những chấm bi.

Chọn nhóm những chấm bi này và Copy và Paste, sắp xếp chúng thành một mẫu hoàn chỉnh, mở rộng ngang qua toàn bộ nắp bao thư.

Bước 8
Trước khi chúng ta xuất thiết kế bao thư để in, chúng ta cần chuẩn bị nét viền để bế. Để làm điều này, đầu tiên, chúng ta sẽ dời các đường gấp vào một layer riêng biệt, vì cái này chỉ dùng hướng dẫn cho riêng chúng ta và không dùng để cắt hoặc in.
Đầu tiên, tạo một layer mới ở trên cùng, đặt tên nó là FOLDS - DO NOT PRINT.
Sau đó, mở khóa layer OUTLINE và click vào mũi tên nhỏ bên cạnh tên của layer đó để mở rộng tầm nhìn của layer. Chọn đường gấp hình chữ nhật và kéo nó lên, bỏ nó vào layer FOLDS.

Khóa layer FOLDS lại và vào layer OUTLINE.
Bước 9
Tạo một mẫu màu mới, chọn Spot Color cho Color Type và thiết lập các cấp độ là 100% Magenta. Áp dụng mẫu màu mới này làm đường viền của bao thư, đánh dấu nó như một nét cắt.

Vào Window > Attributes, với đường viền đỏ tươi được chọn, chọn ô Overprint Stroke.

Bước 10
Để xuất bảng vẽ bao thử để in ấn, đầu tiên tắt layer FOLDS. Sau đó vào File > Save As. Chọn Adobe PDF (pdf) từ menu Format xổ xuống, click Save.
Trong cửa sổ Save Adobe PDF được mở, chọn [PDFX1a 2001] từ menu Preset ở trên cùng.

Click vào Marks and Bleeds ở menu bên tay phải và chọn cả hai ô All Printer’s Marks và Use Document Bleed Settings, trước khi nhấn Save PDF.

Bạn làm rất tốt - bạn có thể gửi bản xuất PDF ngay cho các nhà in!

Kết thúc: Bạn đã hoàn thành bộ văn phòng phẩm
Bạn đã hoàn thành giấy tiêu đề, danh thiếp và bao thư, và chúng trông thật tuyệt vời - bạn đã làm rất tốt!
Cũng như tìm hiểu để thích mọi thứ có liên quan đến Millennial Pink, bạn cũng biết thêm được một vài các kỹ năng thiết kế in ấn hữu dụng trong quá trình của hướng dẫn này. Hãy xem tóm tắt nhanh. Bây giờ bạn đã biết cách:
- Chuẩn bị các mẫu thiết kế in ấn đơn giản cho giấy tiêu đề và danh thiếp trong InDesign.
- Thiết lập một bản thiết kế vector cho mẫu bao thư trong Illustrator.
- Áp dụng màu, typography và font chữ kiểu glyph theo xu hướng một cách tự tin cho bản vẽ của mình.
- Xuất bản vẽ của mình sẵn sàng để in ấn và bế mẫu một cách chuyên nghiệp.

Người dịch: Andrea Ho
Nguồn: Tutsplus
Nguồn: Tutsplus