
[Được tài trợ] Khám phá quy trình làm việc đột phá để tạo biểu cảm khuôn mặt cho các nhân vật 3D của bạn khi nhà điêu khắc kỹ thuật số Óscar Fernández tiết lộ cách anh ấy tạo ra một bức tranh biếm họa 3D về Salvador Dalí bằng cách sử dụng plugin ZBrush Face Tools của ZBrush và Reallusion dành cho Người tạo nhân vật.
Plugin tự động hóa các phần kỹ thuật của quy trình, giúp các nghệ sĩ thoải mái tập trung vào các khía cạnh sáng tạo, bằng cách thiết lập 13 biểu cảm khuôn mặt cơ bản có thể tùy chỉnh trong ZBrush, sau đó kết hợp trong Character Creator để tạo ra vô số biểu cảm khuôn mặt gần như vô tận.
Thu thập tài liệu tham khảo
Tôi sẽ lấy nghệ sĩ Salvador Dalí làm chủ đề, vì vậy tôi bắt đầu bằng cách thu thập các bức ảnh tham khảo và tranh biếm họa về Dalí để được hướng dẫn.

Thiết kế mô hình cơ sở trong Character Creator
Tôi bắt đầu với mô hình cơ sở trong Character Creator, tôi đã tùy chỉnh mô hình này bằng cách sử dụng các điều khiển hình thái của CC4, giảm Độ mạnh của họa tiết xuống 0 để tôi có thể tập trung vào hình dạng cơ thể. Tiếp theo, tôi vẽ các nếp nhăn ở mắt, răng và khuôn mặt, sử dụng bộ Neutral từ Expression Wrinkles của CC4.
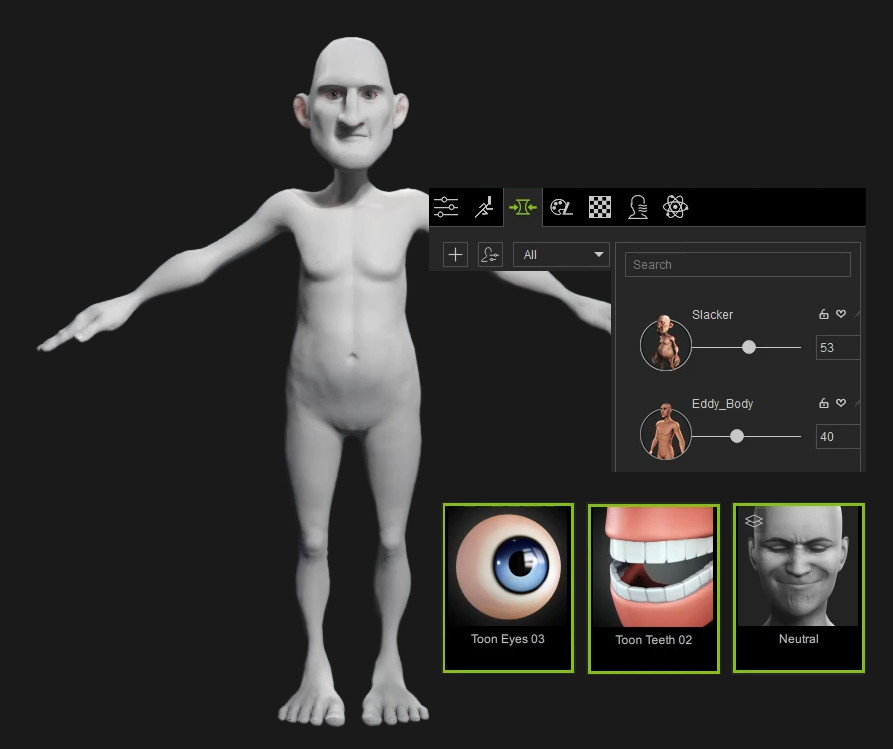
Chuyển mô hình sang ZBrush
Sau khi thiết lập mô hình cơ sở, tôi nhấn nút Face Tools để chuyển nó sang ZBrush, chọn Tạo mới từ trình đơn thả xuống Hành động trong cửa sổ bật lên.
Tiếp theo, tôi chọn số cấp độ phân chia mà tôi muốn sử dụng trong ZBrush (tôi chọn Cấp 6, tương ứng với độ phân giải 2K cho bản đồ kết cấu của nhân vật), chọn hộp kiểm Chi tiết thông thường và nhấn nút GoZ để gửi nhân vật đến ZBrush .
Khi tải, chỉ có thể nhìn thấy đầu của nhân vật, điều này phù hợp, vì ZBrush Face Tools được thiết kế để làm việc trên khuôn mặt. Tôi đã mở plugin từ menu Zplugin của ZBrush và định cấu hình cài đặt cho dự án, lưu tệp trong cả ZBrush và Character Creator.
Điêu khắc phần đầu trong ZBrush
Trong bảng ZBrush Face Tools trong ZBrush, tôi đã kích hoạt Range để tải một kết cấu hiển thị cấu trúc liên kết và các vùng trên khuôn mặt của mô hình. Để đảm bảo lưới biến dạng trơn tru khi tạo biểu thức, điều cần thiết là nó phải có cấu trúc liên kết rõ ràng. Vì cấu trúc liên kết của mô hình Character Creator vốn đã lý tưởng nên điều quan trọng là phải tôn trọng hướng của các vòng cạnh của nó trong khi lập mô hình.
Bắt đầu từ phân khu cấp 1, tôi bắt đầu định hình khuôn mặt bằng cách sử dụng các cọ như Move và DamStandard để không làm thay đổi cấu trúc liên kết quá nhiều.
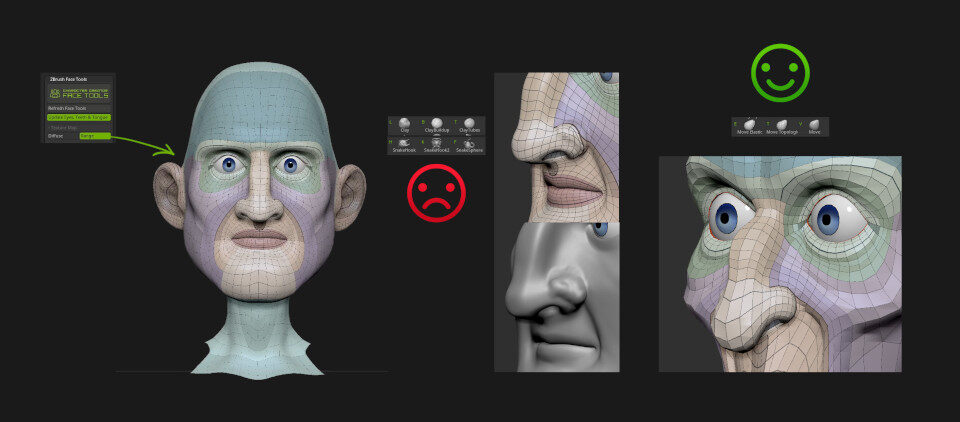
Điêu khắc tóc, lông mày và ria mép trong ZBrush
Để tạo tóc và lông mày, tôi che các vùng tương ứng trên đầu và sử dụng Công cụ > SubTool > Extract để tạo SubTools mới từ chúng, thêm chi tiết bằng cọ Slash2.
Sau khi điều chỉnh vị trí của răng và lưỡi, cũng là những SubTool riêng biệt, tôi đã sẵn sàng gửi nhân vật trở lại CC4.
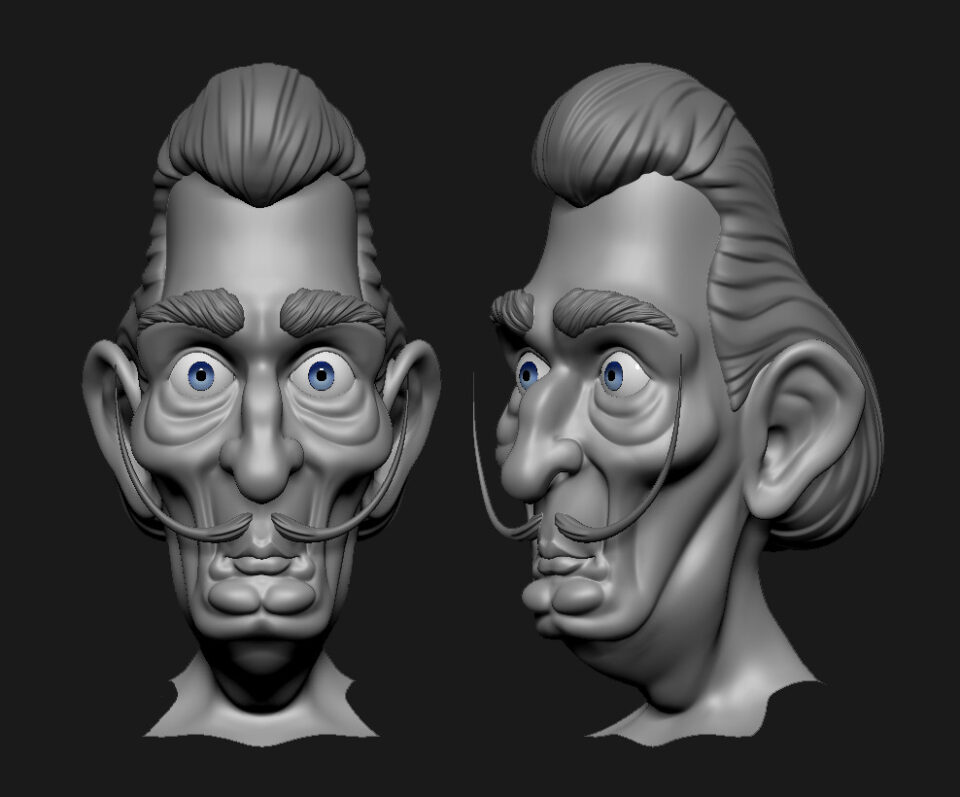
Gửi các thay đổi tới Character Creator
Trước khi chuyển mô hình, điều quan trọng là phải đảm bảo rằng mô hình CC3+ được chọn trong Character Creator, nếu không ZBrush Face Tools sẽ hủy quá trình xuất.
Khi tôi đã hoàn thành việc này, tôi nhấn nút Cập nhật lên Trình tạo nhân vật trong ZBrush. Thao tác này sẽ mở ra một cửa sổ có cài đặt chuyển.
Vì cho đến nay tôi chỉ làm việc trên lưới cơ bản nên tôi đã tắt cài đặt biểu cảm, chỉ để lại các bộ phận đã sửa đổi trên khuôn mặt hoạt động: đầu, răng, lưỡi và mắt.
Lưới cơ sở bao gồm thông tin từ phân khu cấp 1, nhưng vì tôi cũng đã điêu khắc khuôn mặt ở cấp phân khu cao hơn nên tôi cũng kích hoạt Chi tiết > Bình thường để chuyển thông tin bổ sung đến Trình tạo nhân vật như một bản đồ bình thường. (Tùy chọn Cavity > Blend cũng rất phù hợp với các mô hình thực tế, nhưng nó không cần thiết đối với một nhân vật được cách điệu như thế này.)
Khi đã sẵn sàng, tôi nhấn nút Cập nhật lên Trình tạo nhân vật ở cuối cửa sổ để bắt đầu quá trình chuyển, sau đó nhấn nút Cập nhật trong cửa sổ Tùy chọn GoZ để tiếp tục.
Gửi tóc lại cho Người tạo nhân vật
Tiếp theo, tôi gửi tóc, lông mày và ria mép mà tôi đã điêu khắc cho Người tạo nhân vật. Trong ZBrush, tôi đã ẩn các SubTools khác, sau đó nhấn nút Hiển thị trong cài đặt GoZ để bắt đầu chuyển.
Lần này, tôi sử dụng cửa sổ Tùy chọn GoZ để định cấu hình các thành phần tóc làm Phụ kiện trước khi nhấn Cập nhật lại.
Trở lại Character Creator, tôi điều chỉnh vị trí của các phụ kiện, sau đó để tích hợp chúng với đầu nhân vật, tôi nhấn nút Tạo Tóc, Lông mày, Râu trong bảng Sửa đổi, chọn loại hành vi cho từng phụ kiện trong cửa sổ cài đặt. bật lên.
Tạo họa tiết cho da trong ZBrush
Sau đó, tôi tạo họa tiết cho nhân vật trong ZBrush bằng Polypaint, áp dụng dần các màu trên vật liệu SkinShade, sau đó sử dụng Update to Character Creator để chuyển các thay đổi.
Trong cửa sổ cài đặt, tôi đã chọn Đầu từ danh sách các bộ phận trên khuôn mặt và Polypaint > Diffuse để chuyển thông tin Polypaint sang Character Creator dưới dạng bản đồ kết cấu. Mặc dù tôi chỉ vẽ khuôn mặt của nhân vật nhưng cửa sổ GoZ Options đã cho tôi tùy chọn áp dụng màu da giống nhau cho cơ thể của nhân vật, đảm bảo rằng chúng khớp hoàn hảo.
Sau khi điều chỉnh ánh sáng cho cảnh trong Character Creator, tôi quay lại ZBrush để bắt đầu phần quan trọng nhất của quy trình làm việc: thiết lập nét mặt của nhân vật.
Tùy chỉnh biểu cảm khuôn mặt trong ZBrush
ZBrush Face Tools tự động tạo các lớp bên trong ZBrush tạo ra các biến dạng cho lưới ký tự cần thiết để tạo ra biểu cảm khuôn mặt.
Có 13 biểu thức cơ bản có thể được kết hợp trong Charcter Creator để tạo ra vô số kết quả. Mỗi biểu thức cơ bản có thể được cá nhân hóa bằng cách điêu khắc một mẫu nếp nhăn tùy chỉnh cho nó trong ZBrush, vì vậy đó là những gì tôi đã làm tiếp theo.
Vì tôi đã tải các nếp nhăn Trung lập từ Character Creator nên điều này cung cấp một điểm khởi đầu để bắt đầu làm việc. Tôi có thể sửa đổi các nếp nhăn hiện có hoặc làm phẳng lưới ở mỗi cấp độ phân khu để loại bỏ chúng hoàn toàn và bắt đầu lại từ đầu.
Để tôi có thể thấy lông mày sẽ hoạt động như thế nào, tôi thấy hữu ích khi vẽ đường viền của chúng lên da nhân vật trong ZBrush trước khi bắt đầu công việc.
Khi tôi đã điêu khắc các nếp nhăn tùy chỉnh của mình, đây là giao diện của các biểu thức cơ bản trong ZBrush.

Chuyển các nếp nhăn tùy chỉnh sang Trình tạo nhân vật
Lần này, khi tôi sử dụng Cập nhật lên Trình tạo nhân vật để chuyển các thay đổi của mình sang Trình tạo nhân vật, tôi chỉ chọn Cập nhật biểu thức / Nếp nhăn trong cửa sổ cài đặt.
Bên dưới nó, tôi đảm bảo rằng tùy chọn tạo Hình thái biểu thức đã được chọn, cùng với tùy chọn chuyển các nếp nhăn tùy chỉnh của tôi dưới dạng bản đồ thông thường và tắt các hộp kiểm tương ứng với các nếp nhăn chung.
Có thể xuất tất cả các nếp nhăn tùy chỉnh trong một lần, nhưng tôi đã chọn chuyển dữ liệu cho từng biểu thức cơ sở riêng lẻ để có nhiều quyền kiểm soát hơn đối với quy trình.
Hoàn thiện nhân vật trong ZBrush
Ngoài việc điêu khắc các nếp nhăn cho từng biểu thức cơ bản trong ZBrush, tôi đã sử dụng Polypaint để làm nổi bật hiệu ứng của chúng, làm nổi bật các phần của biểu thức hoặc vẽ các biến thể màu tùy chỉnh.
Việc kết hợp nét mặt với ngôn ngữ cơ thể giúp truyền tải cảm xúc dễ dàng hơn, vì vậy tôi không thể cưỡng lại việc thể hiện toàn bộ nhân vật. Tôi đã tạo quần áo của anh ấy dưới dạng các SubTools riêng biệt trong ZBrush, thiết lập tia UV và sơn màu bề mặt trực tiếp bên trong phần mềm.
Khi hoàn tất, tôi giấu các SubTools khác và nhấn nút Hiển thị để chuyển quần áo, điều chỉnh trọng lượng da nếu cần trong Character Creator.
Tạo biểu cảm tùy chỉnh trong Character Creator
Khi nhân vật đã hoàn thành, tôi đã sẵn sàng tạo biểu cảm khuôn mặt độc đáo cho anh ấy trong Character Creator. Để làm điều này, tôi nhấn nút Chỉnh sửa khuôn mặt trong Tab Tư thế chuyển động.
Ba chế độ chỉnh sửa có sẵn trong cửa sổ Chỉnh sửa khuôn mặt.
Việc chọn chế độ Cơ sẽ hiển thị một trình chỉnh sửa thân thiện với người dùng để tạo biểu thức bằng cách chọn các vùng trên khuôn mặt, sau đó di chuyển chuột theo hướng chúng sẽ biến dạng. Có các góc nhìn cận cảnh về mắt, miệng và lưỡi để điều chỉnh chính xác hơn.
Việc chọn chế độ Biểu thức giúp bạn có thể chọn từ một loạt các biểu thức được xác định trước.
Có sáu danh mục chính:
+ Hạnh phúc
+ Buồn bã
+ Giận dữ
+ Ghê tởm
+Sợ hãi và Bất ngờ
– cùng với một số tùy chọn bổ sung.
Việc chọn chế độ Sửa đổi sẽ hiển thị các điều khiển thanh trượt cho từng phần của khuôn mặt, giúp bạn có thể thực hiện các điều chỉnh chính xác hơn.
Có thể kết hợp cả ba quy trình công việc để có độ linh hoạt tối đa, bắt đầu bằng biểu thức được xác định trước, sửa đổi vị trí của các nhóm cơ, sau đó tinh chỉnh kết quả bằng thanh trượt.
Kết luận của tôi
Sự tập trung của Reallusion vào việc trao quyền cho các nghệ sĩ đã được thể hiện rõ ràng trong suốt năm qua, cung cấp các công cụ hợp lý hóa quy trình sáng tạo. Đầu tiên, Công cụ tạo tư thế tạo nhân vật dành cho ZBrush đã cách mạng hóa việc tạo tư thế nhân vật, giúp bạn dễ dàng tạo các tư thế động một cách tự nhiên và trực quan. Bây giờ ZBrush Face Tools dành cho Character Creator thực hiện điều tương tự đối với nét mặt.
Mặc dù quy trình làm việc phụ thuộc vào các lưới cơ sở của Character Creator, nhưng cấu trúc liên kết hoàn hảo của chúng cho phép tùy chỉnh rộng rãi mà không làm giảm hiệu suất. Với việc các nghệ sĩ có thể chỉnh sửa 13 biểu cảm cơ bản trong ZBrush, mỗi nhân vật sẽ có một tính cách riêng, tính cách này có thể được tinh chỉnh thêm bằng cách sử dụng các công cụ biểu cảm của Character Creator.
Cùng với nhau, các công cụ này cung cấp một giải pháp toàn diện để tạo ra các biểu thức, không chỉ nâng cao năng suất mà còn đáp ứng những kỳ vọng bấy lâu nay của các nghệ sĩ về Reallusion.

