Hướng dẫn này nhanh và không khó. Nó dành cho người mới bắt đầu, vì vậy bạn sẽ có thể hoàn thành nó và có được kết quả dễ dàng. Đối với những bạn mới, tôi khuyên nên xem huớng dẫn này vì nó giúp bạn hiểu được nguyên tắc hoạt động của các công cụ quan trọng trong Illustrator.
1. Cách tạo bồ nông
Bước 1
Sau khi bạn đã mở Adobe Illustrator và tạo một tài liệu mới với Width và Height là 850 px, hãy bắt đầu. Đầu tiên, xóa màu stroke và thiết lập màu Fill thành R = 247, G = 163, B = 40. Chúng ta sẽ tạo mỏ. Nhấn Công cụ Ellipse (L) và vẽ một hình elip dọc nhỏ.
Nhấn Direct Selection Tool (A), chọn điểm neo bên trái của nó và di chuyển nó sang trái bằng cách sử dụng phím Mũi tên trái trên bàn phím của bạn. Tiếp tục di chuyển nó cho đến khi nó bắt đầu trông giống như mỏ của bồ nông.
Một lần nữa, sử dụng Direct Selection Tool (A), chọn điểm neo bên phải của nó và di chuyển nó sang bên phải bằng cách sử dụng phím Mũi tên phải trên bàn phím. Nhưng đừng di chuyển nhiều quá, bạn hãy xem hình dưới.

Bước 2
Hãy tạo phần thứ hai, phần mỏ duới. Sử dụng Công cụ Ellipse (L), tạo một hình elip nằm ngang dài với màu fill là R = 224, G = 139, B = 25.
Chọn cái vào nó, sau đó vào Effect> Warp> Arc Lower và nhập các thiết lập như bên dưới.

Bước 3
Ghép hai phần mỏ với nhau.
Để tạo phần đầu hãy tạo một hình elip với màu (R = 247, G = 228, B = 203) bằng cách sử dụng Công cụ Ellipse (L).
Cuối cùng, thêm mắt. Mắt phải là một vòng tròn, chọn công cụ Elip (L và hãy giữ phím Shift trong khi tạo kéo hình để tạo vòng tròn. Màu fill cho mắt là R = 124, G = 71, B = 50, và bây giờ chúng ta cần màu cho Stroke của mắt là R = 247, G = 228, B = 203.

Bước 4
Bây giờ chúng ta sẽ tạo cổ. Xóa màu fill và thiết lập màu stroke là R = 247, G = 228, B = 203. Sau đó, vào bảng Stroke ( Window> Stroke ) và tăng Stroke Weight. Nó phụ thuộc vào kích thước của con bồ nông bạn tạo, vì vậy bạn cần phải điều chỉnh kích thuớc Stroke sao cho hợp lý. Nhớ nhấp vào ô Round Cap.
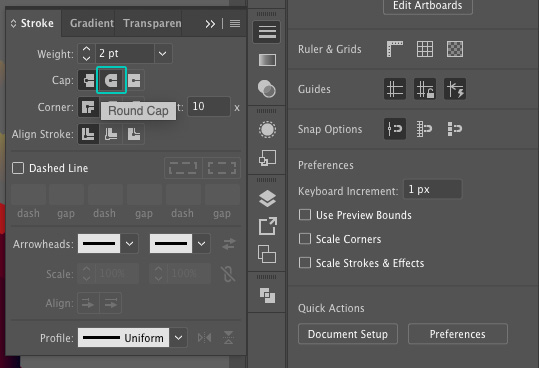
Chọn công cụ Line Segment Tool (/) và vẽ một đường dài đến từ phần đầu của bồ nông.
Chọn phần cổ và vào Effect> Distort & Transform> Twist. Đặt Twist Angle thành 70° . Nhấn OK . Mở rộng hình dạng ( Object> Expand Appearance).

Bước 5
Hãy tạo ra cơ thể cho bồ nông của chúng ta. Đầu tiên, vẽ một hình elip nằm ngang bằng cách sử dụng màu fill tương tự như đầu. Để lấy màu từ phần đầu, sử dụng Công cụ Eyedropper (I) và nhấm vào phần đầu.
Chọn phần thân và vào Effect> Warp> Arc Upper. Nhập các tùy chọn bạn thấy bên dưới:

Bước 6
Điều cuối cùng chúng ta cần tạo ra cho bồ nông là cái đuôi của nó. Vẽ một hình elip nhỏ, và sử dụng công cụ Anchor Point Tool (Shift-C) , bấm vào điểm neo bên phải của nó, nó sẽ trở nên sắc nét.
Vẫn chọn phần thân và vào Effect> Warp> Arc . Nhập các tùy chọn bên dưới. Sau đó mở rộng hình dạng.

Bước 7
Đặt đuôi ở phía sau thân.
Nhân đôi cái đuôi (Ctrl+C sau đó Ctrl+v) và đặt nó như hình duới. Như vậy đã tạo hình xong con bồ nông.

2. Cách tạo nền
Bước 1
Lấy công cụ Rectangle Tool (M) và bấm vào bản vẽ của bạn. Trong cửa sổ hội thoại mới, nhập 850 px Width và Height , và nhấn OK. Thay đổi màu Fill thành R = 51, G = 65, B = 84. Kết quả sẽ như hình dưới

Bước 2
Đặt bồ nông lên trên nền. Tốt hơn là nhóm nhóm bồ nông ( nhấp chuột phải> Group) để di chuyển nó dễ dàng hơn.

Bước 3
Thay đổi màu fill thành R = 31, G = 45, B = 61 và vẽ một vòng tròn bằng công cụ Elipse (L). Nhớ giữ nút Shift trong khi tạo.

Bước 4
Trong bước này, chúng ta sẽ tạo ra các làn sóng. Xóa màu fill và chọn màu cho Stroke - nên chọn màu nhẹ nhàng. Hãy chắc chắn rằng Round Cap được chọn trên bảng Stroke.
Dùng Arc Tool và vẽ một vòng cung đồng thời khi giữ phím Shift để có một vòng cung đồng đều.
Một lần nữa, trong khi giữ phím Shift, xoay vòng cung 45 độ.
Bây giờ phóng to vòng cung của bạn và, giữ đồng thời phím Shift và Alt , di chuyển vòng cung này sang phải. Trong khi di chuyển, bạn sẽ thấy rằng phím Alt tạo ra một bản sao của vòng cung, và phím Shift giúp di chuyển nó thẳng. Đảm bảo bạn đã di chuyển bản sao mới gần để hai vòng kết nối được kết nối. Nếu bạn thấy rằng các vòng cung không được kết nối, bạn không nên điều chỉnh bản sao bằng cách cố kết nối hai vòng cung — chỉ cần xóa bản sao và tạo bản sao mới. Tôi sẽ giải thích lý do tại sao sau này.
Bây giờ bạn có hai vòng cung kết nối với nhau. Tiếp đến, nhấn Control-D một vài lần cho đến khi bạn có một đường vòng cung.
Chọn các vòng cung và đi đến Object> Path> Joint. Tất cả các vòng cung của sẽ được kết nối.
Chúng ta vẫn chưa hoàn thành sóng, thao tác này sẽ tạo sóng cho lúc sau.

Bước 5
Chọn vòng tròn màu xanh đậm phía sau bồ nông, và tạo một bản sao ở phía trước ( Control-C, Control-F ). Cắt bỏ bản sao ( Control-X ) và đặt nó trước con bồ nông ( Control-F ). Thay đổi màu fill của vòng tròn thành R = 97, G = 182, B = 219.
Đặt đường vòng cung trên vòng tròn màu xanh nhạt.
Chọn vòng tròn màu xanh nhạt và vòng cung, nhấn nút Divide trên bảng Pathfinder( Window> Pathfinder ).
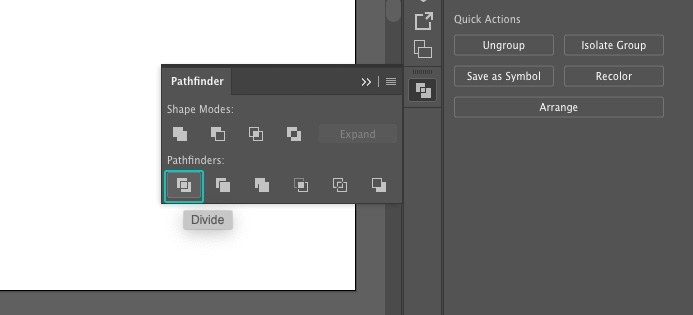
Dòng của bạn sẽ biến mất, nhưng vòng tròn màu xanh nhạt bây giờ sẽ có hai phần. Hủy nhóm vòng tròn màu xanh nhạt (nhấp chuột phải> Ungroup) và xóa phần trên.

Bạn đã hoàn tất!
Tôi hy vọng bạn thích trải qua hướng dẫn này. Chúc thành công!
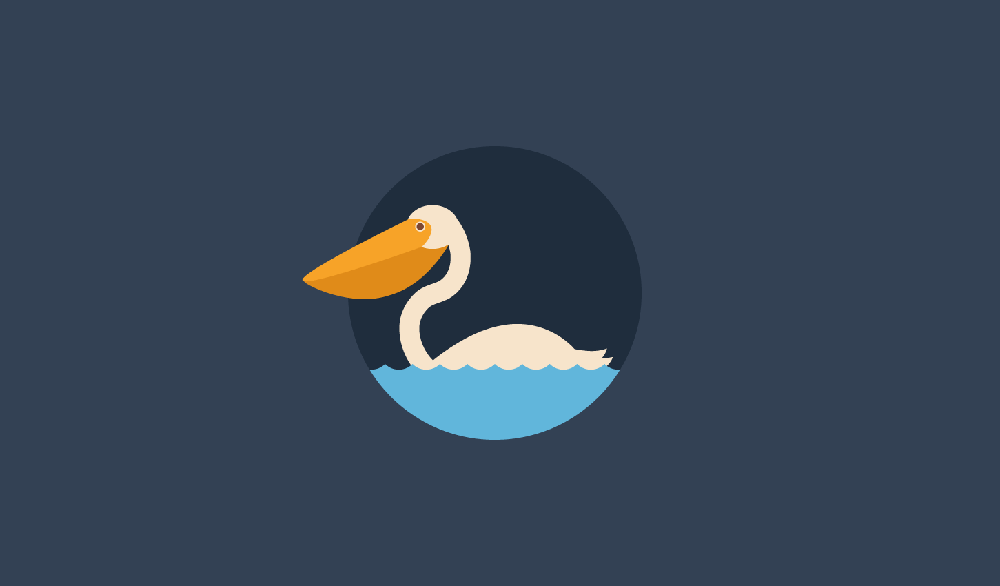
1. Cách tạo bồ nông
Bước 1
Sau khi bạn đã mở Adobe Illustrator và tạo một tài liệu mới với Width và Height là 850 px, hãy bắt đầu. Đầu tiên, xóa màu stroke và thiết lập màu Fill thành R = 247, G = 163, B = 40. Chúng ta sẽ tạo mỏ. Nhấn Công cụ Ellipse (L) và vẽ một hình elip dọc nhỏ.
Nhấn Direct Selection Tool (A), chọn điểm neo bên trái của nó và di chuyển nó sang trái bằng cách sử dụng phím Mũi tên trái trên bàn phím của bạn. Tiếp tục di chuyển nó cho đến khi nó bắt đầu trông giống như mỏ của bồ nông.
Một lần nữa, sử dụng Direct Selection Tool (A), chọn điểm neo bên phải của nó và di chuyển nó sang bên phải bằng cách sử dụng phím Mũi tên phải trên bàn phím. Nhưng đừng di chuyển nhiều quá, bạn hãy xem hình dưới.

Bước 2
Hãy tạo phần thứ hai, phần mỏ duới. Sử dụng Công cụ Ellipse (L), tạo một hình elip nằm ngang dài với màu fill là R = 224, G = 139, B = 25.
Chọn cái vào nó, sau đó vào Effect> Warp> Arc Lower và nhập các thiết lập như bên dưới.
- Bend: 50%
- Horizontal Distortion: 0%
- Vertical Distortion: 0%

Bước 3
Ghép hai phần mỏ với nhau.
Để tạo phần đầu hãy tạo một hình elip với màu (R = 247, G = 228, B = 203) bằng cách sử dụng Công cụ Ellipse (L).
Cuối cùng, thêm mắt. Mắt phải là một vòng tròn, chọn công cụ Elip (L và hãy giữ phím Shift trong khi tạo kéo hình để tạo vòng tròn. Màu fill cho mắt là R = 124, G = 71, B = 50, và bây giờ chúng ta cần màu cho Stroke của mắt là R = 247, G = 228, B = 203.

Bước 4
Bây giờ chúng ta sẽ tạo cổ. Xóa màu fill và thiết lập màu stroke là R = 247, G = 228, B = 203. Sau đó, vào bảng Stroke ( Window> Stroke ) và tăng Stroke Weight. Nó phụ thuộc vào kích thước của con bồ nông bạn tạo, vì vậy bạn cần phải điều chỉnh kích thuớc Stroke sao cho hợp lý. Nhớ nhấp vào ô Round Cap.
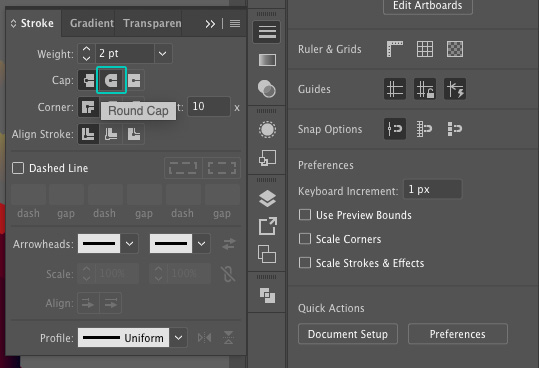
Chọn công cụ Line Segment Tool (/) và vẽ một đường dài đến từ phần đầu của bồ nông.
Chọn phần cổ và vào Effect> Distort & Transform> Twist. Đặt Twist Angle thành 70° . Nhấn OK . Mở rộng hình dạng ( Object> Expand Appearance).

Bước 5
Hãy tạo ra cơ thể cho bồ nông của chúng ta. Đầu tiên, vẽ một hình elip nằm ngang bằng cách sử dụng màu fill tương tự như đầu. Để lấy màu từ phần đầu, sử dụng Công cụ Eyedropper (I) và nhấm vào phần đầu.
Chọn phần thân và vào Effect> Warp> Arc Upper. Nhập các tùy chọn bạn thấy bên dưới:
- Bend: 30%
- Horizontal Distortion: 40%
- Vertical Distortion: 0%

Bước 6
Điều cuối cùng chúng ta cần tạo ra cho bồ nông là cái đuôi của nó. Vẽ một hình elip nhỏ, và sử dụng công cụ Anchor Point Tool (Shift-C) , bấm vào điểm neo bên phải của nó, nó sẽ trở nên sắc nét.
Vẫn chọn phần thân và vào Effect> Warp> Arc . Nhập các tùy chọn bên dưới. Sau đó mở rộng hình dạng.

Bước 7
Đặt đuôi ở phía sau thân.
Nhân đôi cái đuôi (Ctrl+C sau đó Ctrl+v) và đặt nó như hình duới. Như vậy đã tạo hình xong con bồ nông.

2. Cách tạo nền
Bước 1
Lấy công cụ Rectangle Tool (M) và bấm vào bản vẽ của bạn. Trong cửa sổ hội thoại mới, nhập 850 px Width và Height , và nhấn OK. Thay đổi màu Fill thành R = 51, G = 65, B = 84. Kết quả sẽ như hình dưới

Bước 2
Đặt bồ nông lên trên nền. Tốt hơn là nhóm nhóm bồ nông ( nhấp chuột phải> Group) để di chuyển nó dễ dàng hơn.

Bước 3
Thay đổi màu fill thành R = 31, G = 45, B = 61 và vẽ một vòng tròn bằng công cụ Elipse (L). Nhớ giữ nút Shift trong khi tạo.

Bước 4
Trong bước này, chúng ta sẽ tạo ra các làn sóng. Xóa màu fill và chọn màu cho Stroke - nên chọn màu nhẹ nhàng. Hãy chắc chắn rằng Round Cap được chọn trên bảng Stroke.
Dùng Arc Tool và vẽ một vòng cung đồng thời khi giữ phím Shift để có một vòng cung đồng đều.
Một lần nữa, trong khi giữ phím Shift, xoay vòng cung 45 độ.
Bây giờ phóng to vòng cung của bạn và, giữ đồng thời phím Shift và Alt , di chuyển vòng cung này sang phải. Trong khi di chuyển, bạn sẽ thấy rằng phím Alt tạo ra một bản sao của vòng cung, và phím Shift giúp di chuyển nó thẳng. Đảm bảo bạn đã di chuyển bản sao mới gần để hai vòng kết nối được kết nối. Nếu bạn thấy rằng các vòng cung không được kết nối, bạn không nên điều chỉnh bản sao bằng cách cố kết nối hai vòng cung — chỉ cần xóa bản sao và tạo bản sao mới. Tôi sẽ giải thích lý do tại sao sau này.
Bây giờ bạn có hai vòng cung kết nối với nhau. Tiếp đến, nhấn Control-D một vài lần cho đến khi bạn có một đường vòng cung.
Chọn các vòng cung và đi đến Object> Path> Joint. Tất cả các vòng cung của sẽ được kết nối.
Chúng ta vẫn chưa hoàn thành sóng, thao tác này sẽ tạo sóng cho lúc sau.

Bước 5
Chọn vòng tròn màu xanh đậm phía sau bồ nông, và tạo một bản sao ở phía trước ( Control-C, Control-F ). Cắt bỏ bản sao ( Control-X ) và đặt nó trước con bồ nông ( Control-F ). Thay đổi màu fill của vòng tròn thành R = 97, G = 182, B = 219.
Đặt đường vòng cung trên vòng tròn màu xanh nhạt.
Chọn vòng tròn màu xanh nhạt và vòng cung, nhấn nút Divide trên bảng Pathfinder( Window> Pathfinder ).
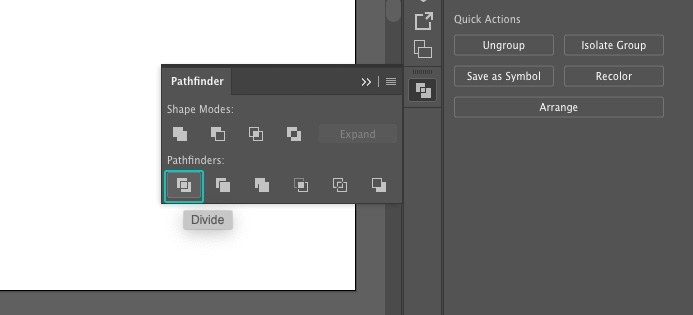
Dòng của bạn sẽ biến mất, nhưng vòng tròn màu xanh nhạt bây giờ sẽ có hai phần. Hủy nhóm vòng tròn màu xanh nhạt (nhấp chuột phải> Ungroup) và xóa phần trên.

Bạn đã hoàn tất!
Tôi hy vọng bạn thích trải qua hướng dẫn này. Chúc thành công!
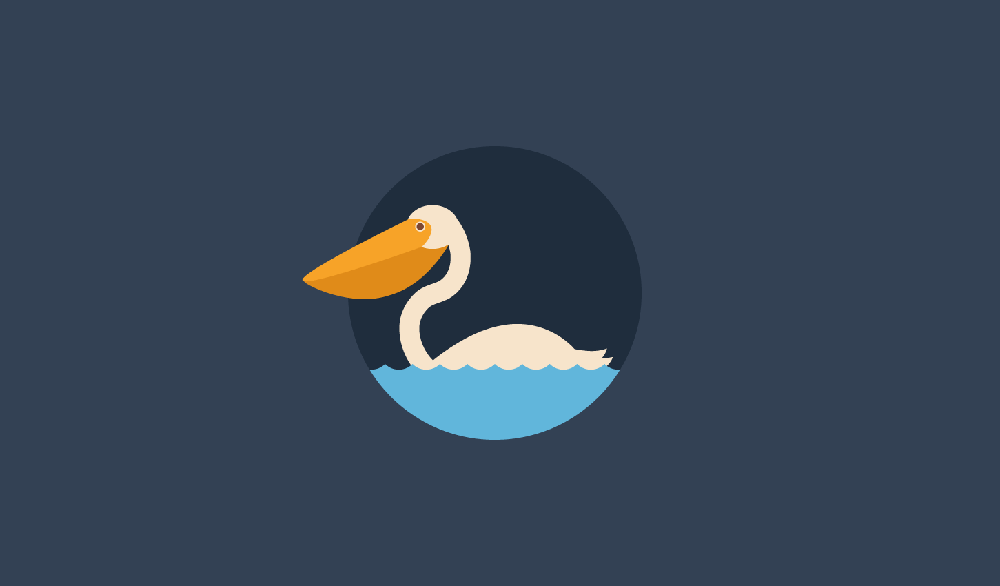
Nguồn: Tutsplus.com
