Tutorial
Moderator
Phương pháp này sẽ giúp bạn có thể chọn màu từ một vùng ảnh của hình ảnh bất kỳ và áp dụng cho các element trong bố cục thiết kế của bạn trong Indesign.
Mượn chủ đề màu từ một bức ảnh
Thật dễ dàng để tạo ra một cái nhìn bóng bẩy cho thiết kế của bạn. Công cụ Color Theme cho phép bạn chọn màu từ các thành phần trong dự án của bạn để tạo chủ đề màu. Bạn có thể sử dụng các chủ đề màu tùy chỉnh này trong dự án hiện tại của mình, trong InDesign từ các ứng dụng di động và máy tính của Adobe.
Nếu bạn muốn làm theo, hãy tải xuống tệp mẫu và mở nó trong InDesign.
Mẹo: Chuyển đến View > Display Performance > High Quality Display để xem tất cả các thành phần trang với chất lượng cao nhất.
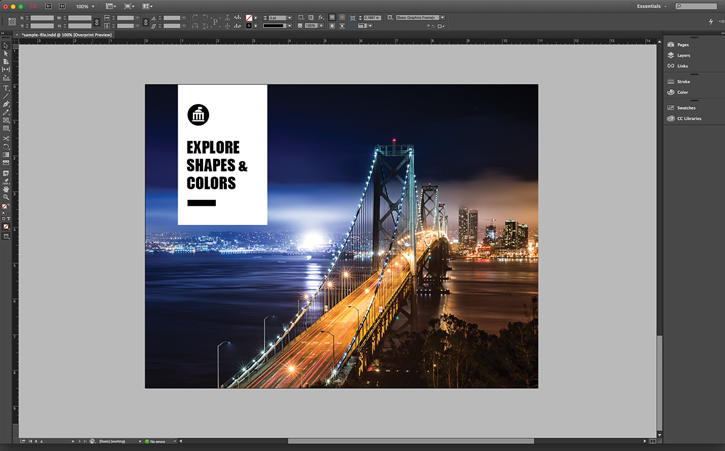
1. Chọn màu từ bất kỳ phần nào trong dự án của bạn
Chọn công cụ Color Theme trong bảng Công cụ.
Có ba cách để tạo chủ đề màu từ một bức ảnh đầy màu sắc:
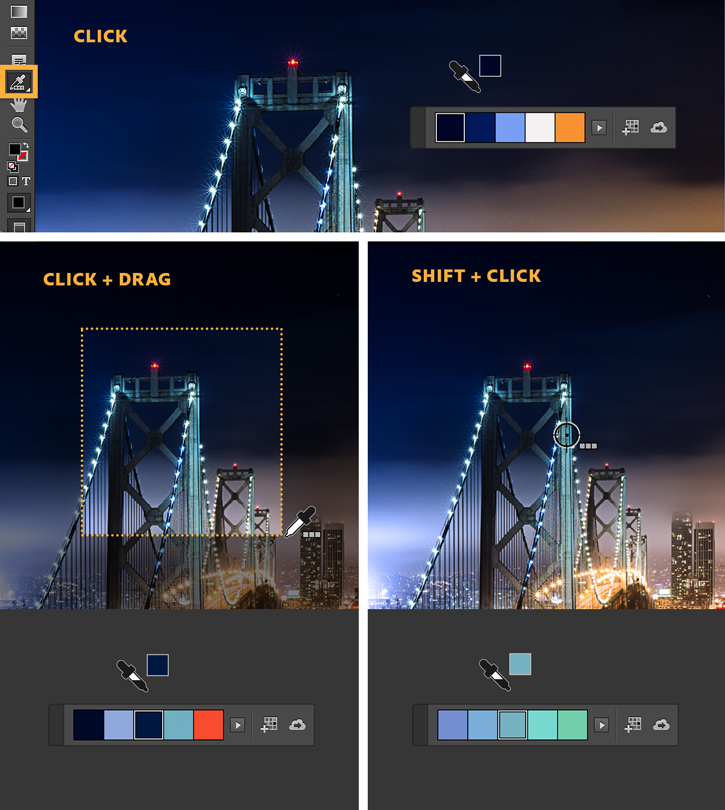
2. Sửa đổi chủ đề màu sắc
Khi bạn có một chủ đề màu bạn thích, nhấp vào mũi tên để xem một số biến thể màu.
Nếu bạn đã tạo một chủ đề từ toàn bộ hình ảnh, bạn có thể chọn từ các biến thể như Đầy màu sắc, Sáng, Tối, Tắt, v.v.,
Nếu bạn đã tạo một chủ đề tập trung vào một phạm vi màu duy nhất, hãy chọn từ các biến thể như Colorful, Bright, Dark, Muted, v.v.
Chọn một biến thể.

Áp dụng màu sắc cho các element trong bố cục của bạn
Nhấp vào một màu trong chủ đề và di chuyển công cụ Color Theme qua một đối tượng. Tùy thuộc vào vị trí của nó, biểu tượng sẽ biểu thị Fill hoặc Stroke.
Nhấn vào đây để thay đổi màu fill hoặc stroke với màu đã chọn.
Nhấp vào màu khác trong chủ đề màu và thực hành áp dụng nó cho các element khác trong bố cục của bạn.
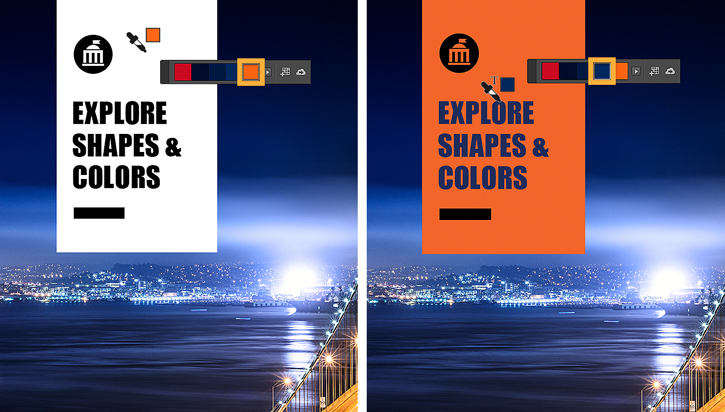
Lưu chủ đề màu
Bạn có thể lưu bảng màu trên Cloud của Adobe và có thể sử dụng cho các phần mềm khác trong hệ sinh thái trong Adobe, bằng cách thực hiện như ảnh dưới.
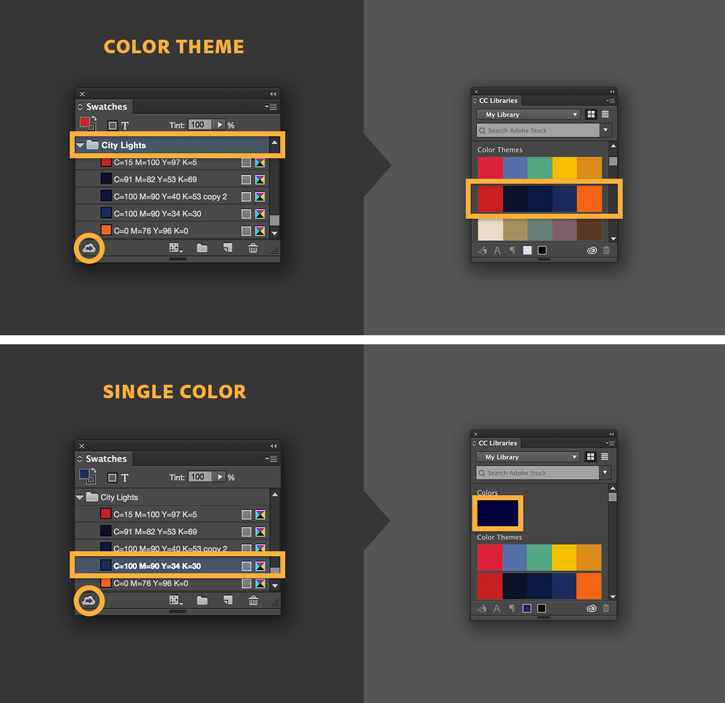
Mượn chủ đề màu từ một bức ảnh
Thật dễ dàng để tạo ra một cái nhìn bóng bẩy cho thiết kế của bạn. Công cụ Color Theme cho phép bạn chọn màu từ các thành phần trong dự án của bạn để tạo chủ đề màu. Bạn có thể sử dụng các chủ đề màu tùy chỉnh này trong dự án hiện tại của mình, trong InDesign từ các ứng dụng di động và máy tính của Adobe.
Nếu bạn muốn làm theo, hãy tải xuống tệp mẫu và mở nó trong InDesign.
Mẹo: Chuyển đến View > Display Performance > High Quality Display để xem tất cả các thành phần trang với chất lượng cao nhất.
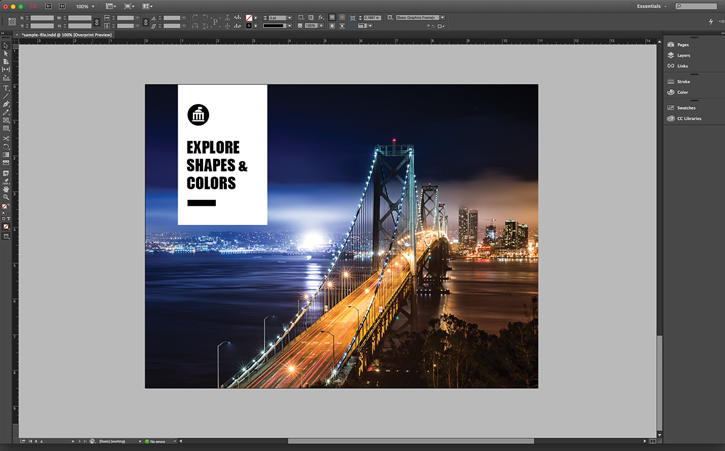
1. Chọn màu từ bất kỳ phần nào trong dự án của bạn
Chọn công cụ Color Theme trong bảng Công cụ.
Có ba cách để tạo chủ đề màu từ một bức ảnh đầy màu sắc:
- Nhấp vào một khu vực: Để sử dụng màu sắc từ toàn bộ hình ảnh, nhấp vào một khu vực. Phần mềm sẽ tự động tạo bảng màu trích xuất từ toàn bộ hình ảnh đó
- Nhấp vào + kéo: Để giới hạn màu sắc ở một phần vùng nhất định của hình ảnh, trước tiên hãy nhấp vào công cụ Color Theme để reset. Sau đó kéo một vùng chọn để chọn vùng của hình ảnh.
- Shift + click: Để tập trung vào một dải màu duy nhất, hãy reset lại công cụ; sau đó Shift + bấm vào một phần của hình ảnh.
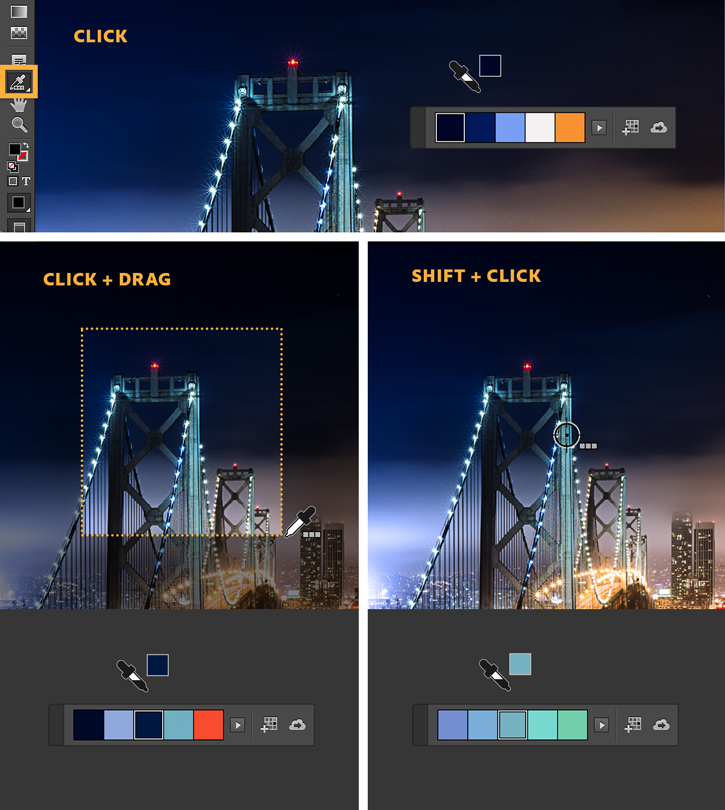
2. Sửa đổi chủ đề màu sắc
Khi bạn có một chủ đề màu bạn thích, nhấp vào mũi tên để xem một số biến thể màu.
Nếu bạn đã tạo một chủ đề từ toàn bộ hình ảnh, bạn có thể chọn từ các biến thể như Đầy màu sắc, Sáng, Tối, Tắt, v.v.,
Nếu bạn đã tạo một chủ đề tập trung vào một phạm vi màu duy nhất, hãy chọn từ các biến thể như Colorful, Bright, Dark, Muted, v.v.
Chọn một biến thể.

Áp dụng màu sắc cho các element trong bố cục của bạn
Nhấp vào một màu trong chủ đề và di chuyển công cụ Color Theme qua một đối tượng. Tùy thuộc vào vị trí của nó, biểu tượng sẽ biểu thị Fill hoặc Stroke.
Nhấn vào đây để thay đổi màu fill hoặc stroke với màu đã chọn.
Nhấp vào màu khác trong chủ đề màu và thực hành áp dụng nó cho các element khác trong bố cục của bạn.
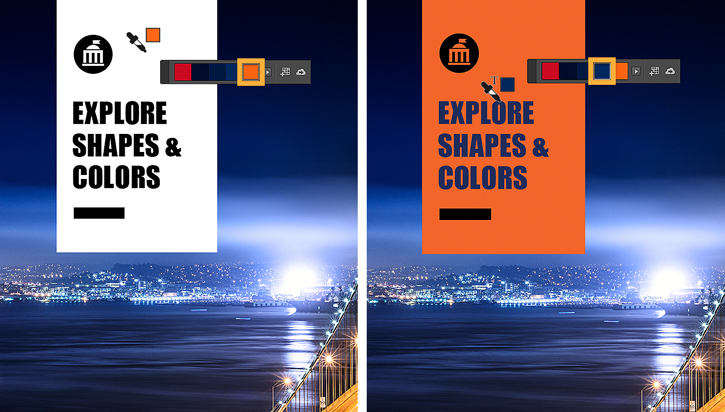
Lưu chủ đề màu
Bạn có thể lưu bảng màu trên Cloud của Adobe và có thể sử dụng cho các phần mềm khác trong hệ sinh thái trong Adobe, bằng cách thực hiện như ảnh dưới.
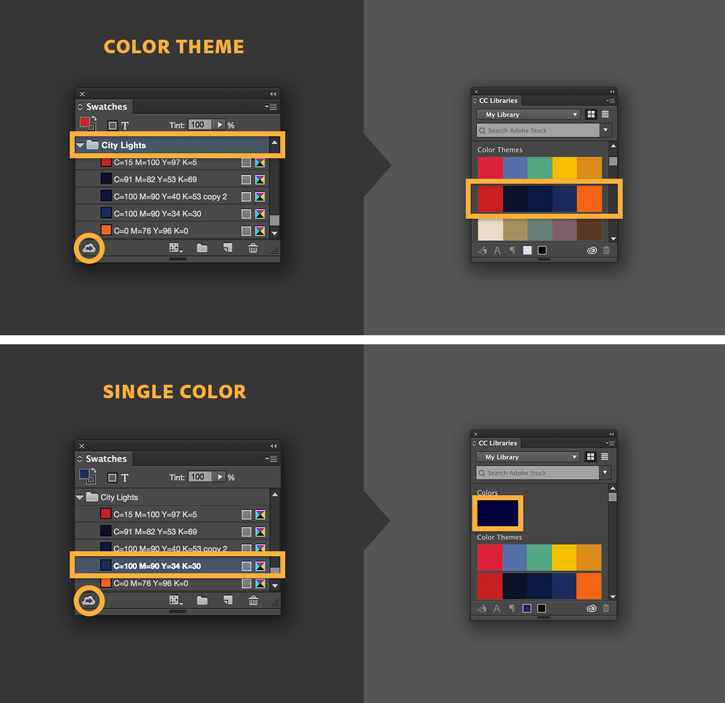
Tham khảo Adobe

