Kỹ thuật chụp Motion blur cho phép bất kỳ đối tượng đang chuyển động nào lọt vào ống kính máy ảnh đều trông mờ hay nhòe hơn theo hướng tương ứng với chuyển động của đối tượng đó. Ảnh Motion blur thường cho ta cảm giác về tốc độ. Tuy nhiên đối với hình ảnh chân dung hoặc phong cảnh, việc chụp ảnh ở tốc độ màn chập lâu (trong điều kiện thiếu sáng) và tay chụp không chắc để bị rung máy có thể gây ra các hiệu ứng hình ảnh bị mờ nhoè đặc biệt thường gặp ở những người mới chụp.
Dưới đây là một hướng dẫn để cải thiện vấn đề này bằng Photoshop.
[bimg]https://data.designerviet.com/2018/10/5730_965e11995a0082bb8c36814d78386e7d.jpg|https://data.designerviet.com/2018/10/5729_8c6e2d300c9f752042688f75e94a32c1.jpg[/bimg]
Tài liệu:
Hình ảnh ví dụ: https://bit.ly/2y73ZTo
Video hướng dẫn:
Có nhiều cách để giải quyết vấn đề này, trước tiên bạn có thể dùng Shake Reduction... nhưng đây là giải pháp tạm thời và đem lại kết qủa không cao.
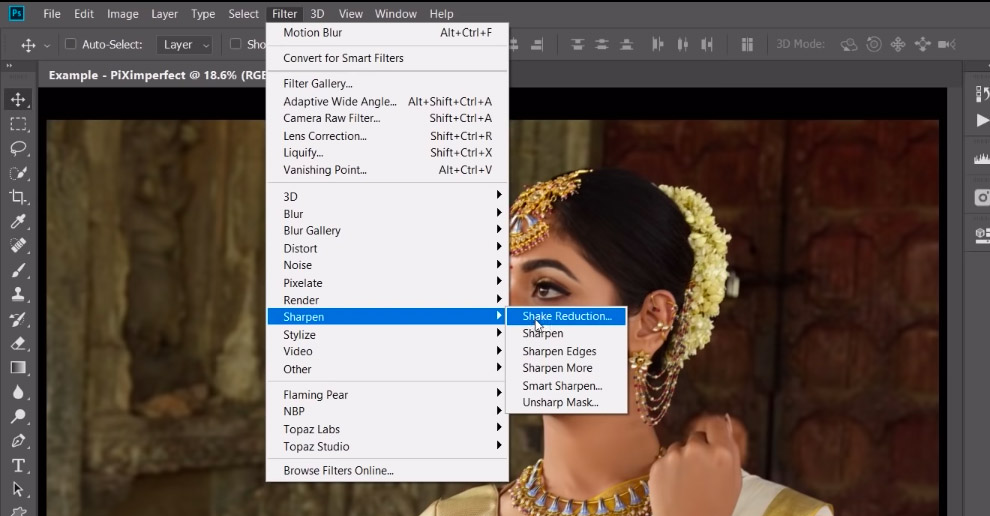
Bạn có thể sử dụng Smart Sharpen để giải quyết vấn đề:
Smart Sharpen thể hiện đúng khả năng xử lý thông minh trong việc áp dụng làm nét ảnh. Nó cũng cho phép người dùng kiểm soát bằng nhiều cách, và thậm chí còn giúp bạn điều chỉnh độ nét trong cả shadow và highlights một cách riêng lẻ, rất tiện dụng.
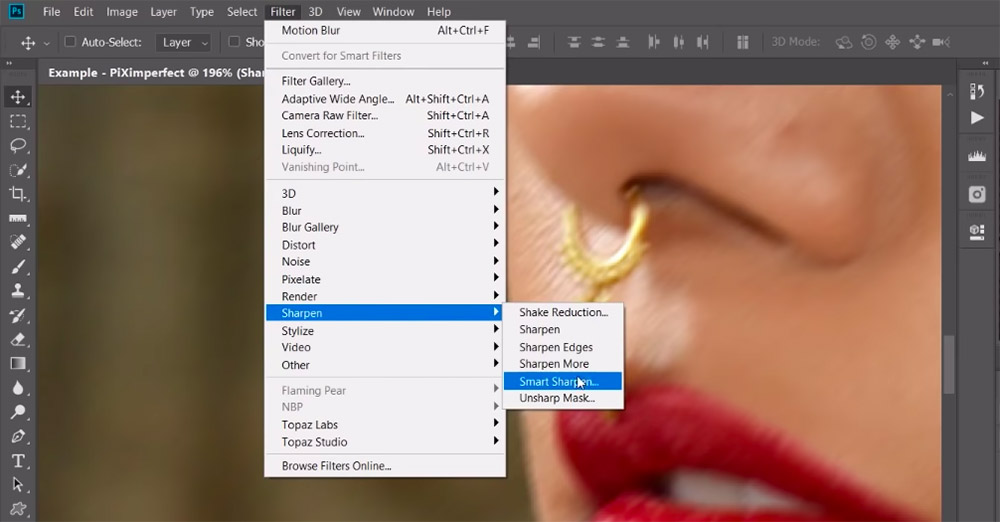
Khi bảng setting hiện lên bạn có thể điều chỉnh các thông số sau:
Settings: thường ở chế độ Default.
Dưới đây là một hướng dẫn để cải thiện vấn đề này bằng Photoshop.
[bimg]https://data.designerviet.com/2018/10/5730_965e11995a0082bb8c36814d78386e7d.jpg|https://data.designerviet.com/2018/10/5729_8c6e2d300c9f752042688f75e94a32c1.jpg[/bimg]
Tài liệu:
Hình ảnh ví dụ: https://bit.ly/2y73ZTo
Video hướng dẫn:
Có nhiều cách để giải quyết vấn đề này, trước tiên bạn có thể dùng Shake Reduction... nhưng đây là giải pháp tạm thời và đem lại kết qủa không cao.
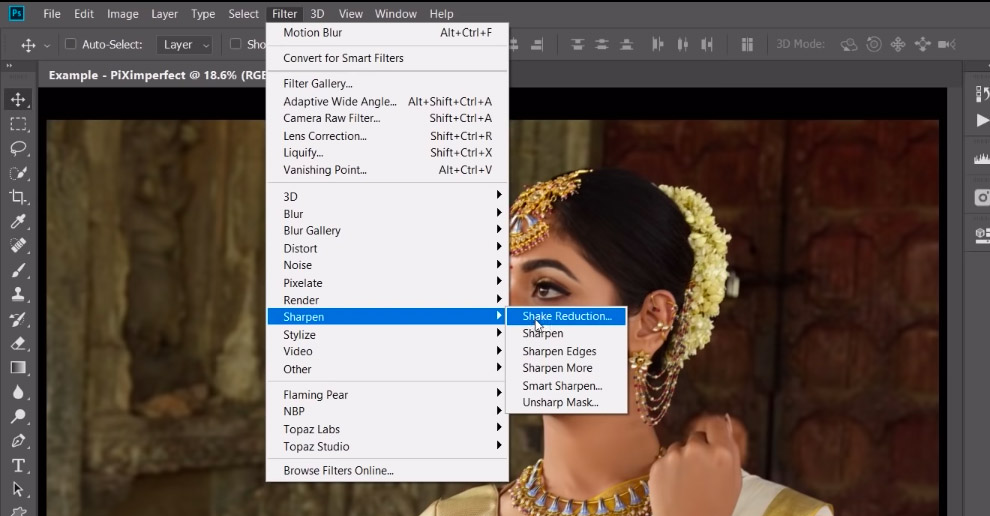
Bạn có thể sử dụng Smart Sharpen để giải quyết vấn đề:
Smart Sharpen thể hiện đúng khả năng xử lý thông minh trong việc áp dụng làm nét ảnh. Nó cũng cho phép người dùng kiểm soát bằng nhiều cách, và thậm chí còn giúp bạn điều chỉnh độ nét trong cả shadow và highlights một cách riêng lẻ, rất tiện dụng.
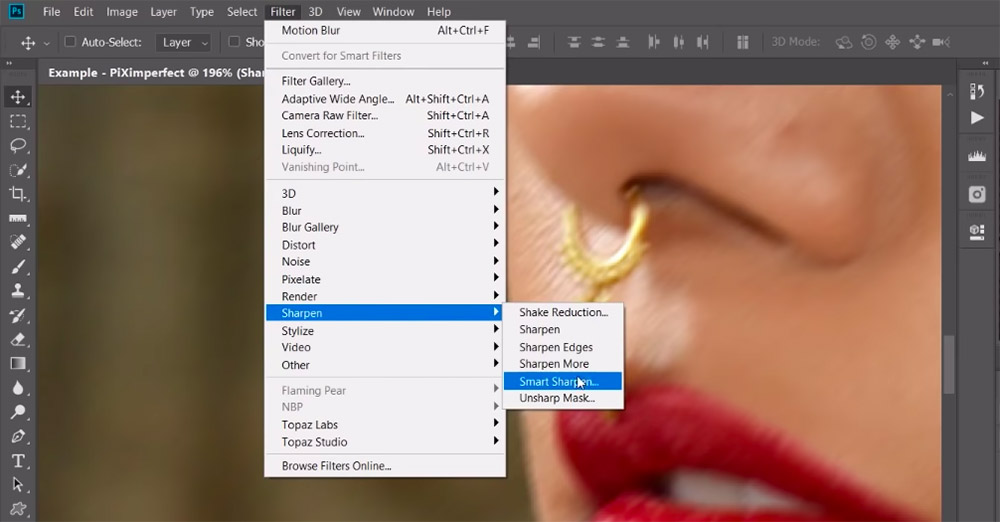
Khi bảng setting hiện lên bạn có thể điều chỉnh các thông số sau:
Settings: thường ở chế độ Default.
- Kế bên nút Settings có icon
 “Save a copy of current settings”, nếu bạn muốn lưu lại những thông số này cho lần áp dụng sau thì đó sẽ là 1 tùy chọn mới hiển thị trong Settings.
“Save a copy of current settings”, nếu bạn muốn lưu lại những thông số này cho lần áp dụng sau thì đó sẽ là 1 tùy chọn mới hiển thị trong Settings. - Amount: mức độ làm sắc cạnh. Các pixel mang màu sắc trung gian được tạo ra nên nếu Amount càng lớn thì các pixel càng dày đặc, sự khác biệt so với ảnh gốc càng rõ ràng.
- Radius: Độ xoay hay vát sắc cạnh của pixel. Thông số này tốt nhất đừng vượt quá 5px.
- Remove: giúp loại bỏ các yếu tố gây nhiễu như: Gaussian Blur, Lens Blur, Motion Blur (chỉ có Motion Blur là áp dụng được độ Angle bên dưới nó)
- More Accurate: độ sắc cạnh được chính xác hơn, đồng nghĩa sẽ bị răng cưa nhiều hơn, nên nếu bạn đã cho thông số Radius cao và áp dụng Remove thì không nên chọn cái này.



