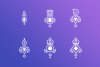Trong hướng dẫn này bạn sẽ học cách tạo một bộ biểu tượng trừu tượng trong Adobe Illustrator! Chủ đề chúng tôi đang làm sẽ là cờ vua. Chúng ta sẽ tìm hiểu từng bước quá trình làm thế nào để tạo ra một bộ các biểu tượng trừu tượng bằng cách sử dụng hình dạng cơ bản và các công cụ.
1. Cách thiết lập một tệp dự án mới
Bước 1
Hãy bắt đầu bằng cách thiết lập một tài liệu mới trong Adobe Illustrator ( File> New hoặc Control-N ). Đối với hướng dẫn này, chúng tôi sẽ sử dụng các thông số dưới đây:

Bước 2
Vào Edit> Preferences> General và đặt Keyboard Increment thành 1 px .

Bước 3
Chuyển đến Units và sử dụng các thông số được hiển thị bên dưới.

2. Cách thiết lập các layer
Bước 1
Tiếp theo, bạn sẽ cần phải cấu trúc dự án bằng cách tạo các lớp. Chọn bảng điều khiển Layer và tạo hai layer. Đặt tên chúng như sau:
 Bước 2
Bước 2
Đảm bảo rằng bạn chọn layer background để bắt đầu tạo nền.

3. Cách tạo màu nền
Bước 1
Với Layer Background được chọn, bấm vào công cụ Rectangle Tool (M) và tạo ra một khu vực hình chữ nhật 850 x 850 để đặt các biểu tượng của bạn. Điều này sẽ phù hợp với toàn bộ khu vực của Artboard.

Bước 2
Đảm bảo rằng hình chữ nhật vẫn được chọn và nhấp vào Công cụ Gradient. Trong phần góc, chọn 45 độ.

Bước 3
Chọn hai màu cho gradient. Đối với hướng dẫn này, chúng tôi sẽ sử dụng như sau:

Bước 4
Đối với màu thứ hai, chúng tôi sẽ sử dụng như sau:

Bước 5
Nền cuối cùng sẽ trông giống như hình dưới đây. Khóa Layer Background bằng cách nhấp vào biểu tượng khóa và nhấp vào biểu tượng Layẻ để bắt đầu tạo các biểu tượng.

4. Cách tạo biểu tượng con tốt
Bước 1
Chọn công cụ Pen Tool (P) và điều chỉnh các thiết lập của Stroke như sau:

Bước 2
Bắt đầu bằng cách chọn Công cụ Ellipse (L) và tạo một vòng tròn nhỏ. Để tạo một vòng tròn hoàn hảo, bấm và giữ phím Shift trên bàn phím trong khi nhấn và kéo bằng chuột.

Bước 3
Chọn công cụ Pen (P) và tạo hai dòng bên dưới vòng tròn.

Bước 4
Chọn công cụ Rounded Rectangle Tool (M) và tạo một hình dạng bên dưới hai dòng. Bạn có thể điều chỉnh độ cong của các góc bằng cách nhấn Mũi tên lên hoặc Mũi tên xuống trên bàn phím trong khi tạo hình dạng (nhấp và kéo bằng chuột).

Bước 5
Nhân đôi hình dạng bằng cách sao chép nó (Control-C) và sau đó dán nó vào vị trí (Control-Shift-V) .
Thêm Stroke vào hình dạng thứ hai với chiều rộng là 20 pt. Để có kết quả tốt nhất, căn chỉnh Stroke với bên ngoài.

Bước 6
Với hình dạng thứ hai vẫn được chọn, hãy chuyển đến menu trên cùng và chọn Object> Expand để mở Mở rộng cửa sổ. Tick vào cả hai Fill và Stroke, và sau đó nhấp vào Ok .

Bước 7
Điều này sẽ tạo ra một hình dạng từ Stroke. Đảm bảo rằng hình dạng vẫn được chọn và sử dụng Pathfinder, nhấp vào Unite. Thao tác này sẽ hợp nhất hình dạng.

Bước 8
Thay đổi hình dạng thành Stroke bằng cách sử dụng Công cụ Eyedropper (I) và căn chỉnh nét bên ngoài.

Bước 9
Sử dụng Công cụ Ellipse (L) để tạo một vòng tròn nhỏ ở phía dưới.

5. Cách tạo biểu tượng con xe
Bước 1
Để bắt đầu tạo biểu tượng con xe, sử dụng công cụ Rectangle Tool (M) để tạo ra một hình chữ nhật nhỏ.

Bước 2
Tạo một hình chữ nhật lớn hơn một chút và đặt nó thành Stroke bằng cách sử dụng Công cụ Eyedropper và chọn một trong các nét chúng ta đã sử dụng trước đây.

Bước 3
Sử dụng công cụ Rectangle Tool (M) để tạo ra một hình chữ nhật nhỏ ở trên cùng. Sau đó sử dụng công cụ Ellipse Tool (L) để tạo ra một vòng tròn nhỏ ở dưới cùng (giữ phím Shift trên bàn phím để tạo ra một vòng tròn hoàn hảo).

Bước 4
Sử dụng công cụ Rectangle Tool (M) và làm theo các bước dưới đây để tạo ra đỉnh của biểu tượng.

Bước 5
Chọn tất cả các hình dạng trong Bước 4 và nhấp vào Pathfinder> Unite.

Bước 6
Điều này sẽ hợp nhất tất cả các hình với nhau.

Bước 7
Với hình dạng mới được lựa chọn, thay đổi Fill thành Stroke bằng cách sử dụng Công cụ Eyedropper (I) để đảm bảo rằng độ dày của Stroke là như nhau.

Bước 8
Để tạo hình bán nguyệt, bạn cần phải bắt đầu bằng cách tạo một vòng tròn bằng cách sử dụng Công cụ Ellipse (L). Đặt một hình chữ nhật trên hình tròn bằng cách sử dụng công cụ Rectangle Tool (M).

Bước 9
Chọn cả hai hình dạng (đảm bảo rằng hình chữ nhật nằm trên vòng tròn) và sau đó chọn Pathfinder> Minus Front.

Bước 10
Điều này sẽ loại bỏ hình dạng hình chữ nhật và một phần của vòng tròn chồng chéo.

Bước 11
Nhân đôi hình bán nguyệt bằng cách sao chép nó ( Control-C) và sau đó dán nó (Control-V).

Bước 12
Chọn hình bán nguyệt trùng lặp và sau đó nhấp chuột phải vào nó. Từ menu, chọn Transform > Select. Chọn Vertical ở 90 Degrees và sau đó nhấp vào OK.

Bước 13
Đảm bảo rằng cả hai hình bán nguyệt được căn chỉnh theo chiều ngang đối diện nhau.

Bước 14
Đặt hình bán nguyệt ở hai bên của các hình dạng để hoàn thành biểu tượng con xe.

6. Cách tạo biểu tượng con mã
Bước 1
Để bắt đầu tạo biểu tượng con mã, hãy tạo bản sao của biểu tượng con xe. Sử dụng Công cụ Selection (V) hoặc Công cụ Direct Selection (A) để loại bỏ các hình dạng ở giữa của biểu tượng.

Bước 2
Sử dụng Công cụ Polygon Tool (nằm trong rectangle tool) để tạo hình tam giác. Trong khi sử dụng Polygon Tool, nhấn phím mũi tên lên hoặc phím mũi tên xuống trên bàn phím để tăng hoặc giảm số lượng cạnh.
Để tạo ra một tam giác đều, bấm và giữ phím Shift trên bàn phím trong khi tạo ra hình dạng.
Tạo một tam giác đều nhỏ hơn và đặt nó ở giữa.

Bước 3
Xoay các hình bán nguyệt ở hai bên của hình tam giác sao cho các nét vẽ thẳng hàng theo đường chéo (Right Click > Transform > Rotate).

Bước 4
Để tạo đầu biểu tượng con ngựa, sử dụng Công cụ Rounded Rectangle và Công cụ Ellipse (L) để tạo các hình dạng bên dưới.

Bước 5
Sử dụng công cụ Rectangle Tool (M) và đặt hai hình chữ nhật phía trên các hình dạng như hình dưới đây.

Bước 6
Sử dụng Minus Front Tool trên các hình chồng chéo.

Bước 7
Điều này sẽ tạo ra một cạnh thẳng, nơi các hình dạng được sử dụng để chồng lên nhau. Di chuyển hai hình dạng lại với nhau để chúng giống với hình ảnh bên dưới.

Bước 8
Sử dụng Minus Front Tool một lần nữa để loại bỏ phía bên trái của hình dạng và thay đổi cả hai thành một Stroke.

Bước 9
Chọn cả hai hình dạng và sử dụng Pathfinder> Unite để kết hợp chúng thành một hình dạng duy nhất.

Bước 10
Chọn công cụ Add Anchor Point Tool (+) và thêm một điểm gần góc trái của hình dạng. Sau đó, sử dụng Công cụ Direct Selection (A) để kéo góc trên cùng bên trái sang trái để tạo tai.

Bước 11
Sử dụng Công cụ Direct Selection (A) và xóa điểm được hiển thị trong hình ảnh bên dưới.

Bước 12
Sử dụng Công cụ Pen (P) và vẽ thêm ba điểm ở phía bên phải của hình dạng.

Bước 13
Chọn các điểm đường cong và kéo chúng đến giữa bằng cách sử dụng chuột để tạo ra cổ của con ngựa.Giữ phím Shift trên bàn phím để chọn nhiều điểm.

Bước 14
Một khi bạn hài lòng với cách làm việc của người đứng đầu ngựa trông, sử dụng công cụ Ellipse Tool (L) để tạo ra mắt (nhớ bấm và giữ phím Shift trên bàn phím để tạo ra một vòng tròn hoàn hảo).

Bước 15
Thêm một dòng bên dưới đầu và đặt nó bên dưới các hình dạng trước đó để tạo biểu tượng con mã.

7. Cách tạo biểu tượng con tượng
Bước 1
Để bắt đầu tạo biểu tượng con tượng, hãy tạo một bản sao của biểu tượng con mã. Sử dụng Công cụ Selection (V) hoặc Công cụ Direct Selection (A) để loại bỏ các hình dạng trên cùng (đầu ngựa) của biểu tượng.

Bước 2
Sử dụng công cụ Ellipse Tool (L) và giữ phím Shift để tạo ra một vòng tròn hoàn hảo trên đầu trang của các biểu tượng.

Bước 3
Sử dụng công cụ Direct Selection Tool (A) để di chuyển điểm trên cùng của hình tròn lên trên. Thao tác này sẽ tạo ra một hình dạng giống quả trứng.

Bước 4
Chọn các handlebars với công cụ Direct Selection Tool (A) và di chuyển chúng đến điểm giữa để tạo ra một hình dạng giọt nước mắt.

Bước 5
Sử dụng Công cụ Ellipse (L) để tạo ra một vòng tròn và đặt nó trên đầu trang của hình dạng giọt nước mắt. Sau đó, sử dụng Công cụ Pen (P) để tạo hình chữ thập, và đặt nó vào trong hình dạng giọt nước mắt để tạo ra biểu tượng con tượng.

8. Cách tạo biểu tượng con hậu
Bước 1
Để bắt đầu tạo biểu tượng nữ hoàng, hãy tạo bản sao của biểu tượng con tượng. Sử dụng Công cụ Selection (V) hoặc Công cụ Direct Selection (A) để loại bỏ các hình dạng trên cùng và giữa của biểu tượng.
Điều này sẽ chỉ để lại hai vòng tròn ở phía dưới và hình bán nguyệt ở hai bên.

Bước 2
Xoay vòng bán nguyệt một chút. Để làm điều này, bấm chuột phải vào các hình dạng, và sau đó đi đến Transform> Rotate, theo hình dưới đây.

Bước 3
Sử dụng Công cụ Ellipse (L) để tạo ra hai vòng tròn, với các vòng tròn bên ngoài bằng cách sử dụng một nét và vòng tròn bên trong bằng cách sử dụng fill. Nhớ giữ phím Shift để tạo ra một vòng tròn hoàn hảo.

Bước 4
Sử dụng Công cụ Ellipse (L) để tạo ra hai vòng tròn chồng chéo cạnh nhau trên đầu trang của các hình dạng khác.

Bước 5
Sử dụng Công cụ Ellipse (L) để tạo một vòng tròn nhỏ trên đầu trang.

Bước 6
Để tạo cơ sở của vương miện, sử dụng Công cụ Pen (P) hoặc Công cụ Rectangle (M) để vẽ hình dạng như trong hình bên dưới. Khi sử dụng Công cụ Pen, bạn có thể giữ phím Shift để vẽ một đường thẳng theo chiều dọc hoặc chiều ngang. Điều này sẽ làm cho nó dễ dàng hơn để sắp xếp.
Từ đó, sử dụng công cụ Direct Selection Tool (A) để chọn các điểm cong (giữ Shift để chọn nhiều điểm) và di chuyển các điểm về phía giữa bằng chuột để biến các góc thành các đường cong.

Bước 7
Hoàn thành biểu tượng nữ hoàng bằng cách đặt vương miện lên trên các hình dạng, như được hiển thị trong hình bên dưới.

9. Cách tạo biểu tượng Vua
Bước 1
Để tạo biểu tượng Vua, hãy sao chép biểu tượng Hậu. Sử dụng Công cụ Direct Selection (A) để xóa các hình tròn giữa.

Bước 2
Sử dụng Công cụ Direct Selection (A) để xóa hình tròn nhỏ ở đầu vương miện.

Bước 3
Sử dụng Công cụ Rectangular Shape(M) để tạo hai ô vuông (một đường viền lớn hơn và một hình tô nhỏ hơn). Đặt hình vuông nhỏ hơn bên trong và ở giữa ô vuông lớn hơn.
Từ đó, chọn cả hai ô vuông và xoay chúng cả 45 độ (Nhấp chuột phải> Transform > Rotate) và đặt cả hai ô vuông vào không gian trung tâm của biểu tượng.

Bước 4
Sử dụng Công cụ Pen (P) để tạo một hình chữ thập nhỏ trên đỉnh của vương miện.

Tuyệt vời! Bạn đã hoàn thành!
Xin chúc mừng! Bạn đã hoàn tất thành công hướng dẫn này. Hãy chia sẻ những sáng tạo của riêng bạn dưới đây! Tôi hy vọng bạn thấy hướng dẫn này hữu ích và bạn đã học được nhiều mẹo và thủ thuật mới mà bạn có thể sử dụng cho các minh họa trong tương lai của mình. Chúc thành công!

1. Cách thiết lập một tệp dự án mới
Bước 1
Hãy bắt đầu bằng cách thiết lập một tài liệu mới trong Adobe Illustrator ( File> New hoặc Control-N ). Đối với hướng dẫn này, chúng tôi sẽ sử dụng các thông số dưới đây:
- Number of Artboards: 1
- Width: 850 px
- Height: 850 px
- Units: Pixels
- Colour Mode: RGB
- Raster Effects: Screen (72ppi)
- Preview Mode: Default
Bước 2
Vào Edit> Preferences> General và đặt Keyboard Increment thành 1 px .

Bước 3
Chuyển đến Units và sử dụng các thông số được hiển thị bên dưới.
- General: Pixel
- Stroke: Points
- Type: Points

2. Cách thiết lập các layer
Bước 1
Tiếp theo, bạn sẽ cần phải cấu trúc dự án bằng cách tạo các lớp. Chọn bảng điều khiển Layer và tạo hai layer. Đặt tên chúng như sau:
- Layer 1: Background
- Layer 2: Icons

Đảm bảo rằng bạn chọn layer background để bắt đầu tạo nền.

3. Cách tạo màu nền
Bước 1
Với Layer Background được chọn, bấm vào công cụ Rectangle Tool (M) và tạo ra một khu vực hình chữ nhật 850 x 850 để đặt các biểu tượng của bạn. Điều này sẽ phù hợp với toàn bộ khu vực của Artboard.

Bước 2
Đảm bảo rằng hình chữ nhật vẫn được chọn và nhấp vào Công cụ Gradient. Trong phần góc, chọn 45 độ.

Bước 3
Chọn hai màu cho gradient. Đối với hướng dẫn này, chúng tôi sẽ sử dụng như sau:
- R: 70
- G: 82
- B: 162

Bước 4
Đối với màu thứ hai, chúng tôi sẽ sử dụng như sau:
- R: 138
- G: 105
- B: 173

Bước 5
Nền cuối cùng sẽ trông giống như hình dưới đây. Khóa Layer Background bằng cách nhấp vào biểu tượng khóa và nhấp vào biểu tượng Layẻ để bắt đầu tạo các biểu tượng.

4. Cách tạo biểu tượng con tốt
Bước 1
Chọn công cụ Pen Tool (P) và điều chỉnh các thiết lập của Stroke như sau:
- Stroke Weight: 6
- Cap: Round Cap
- Corner: Miter Join
- Align Stroke: Align Stroke to Center

Bước 2
Bắt đầu bằng cách chọn Công cụ Ellipse (L) và tạo một vòng tròn nhỏ. Để tạo một vòng tròn hoàn hảo, bấm và giữ phím Shift trên bàn phím trong khi nhấn và kéo bằng chuột.

Bước 3
Chọn công cụ Pen (P) và tạo hai dòng bên dưới vòng tròn.

Bước 4
Chọn công cụ Rounded Rectangle Tool (M) và tạo một hình dạng bên dưới hai dòng. Bạn có thể điều chỉnh độ cong của các góc bằng cách nhấn Mũi tên lên hoặc Mũi tên xuống trên bàn phím trong khi tạo hình dạng (nhấp và kéo bằng chuột).

Bước 5
Nhân đôi hình dạng bằng cách sao chép nó (Control-C) và sau đó dán nó vào vị trí (Control-Shift-V) .
Thêm Stroke vào hình dạng thứ hai với chiều rộng là 20 pt. Để có kết quả tốt nhất, căn chỉnh Stroke với bên ngoài.

Bước 6
Với hình dạng thứ hai vẫn được chọn, hãy chuyển đến menu trên cùng và chọn Object> Expand để mở Mở rộng cửa sổ. Tick vào cả hai Fill và Stroke, và sau đó nhấp vào Ok .
Bước 7
Điều này sẽ tạo ra một hình dạng từ Stroke. Đảm bảo rằng hình dạng vẫn được chọn và sử dụng Pathfinder, nhấp vào Unite. Thao tác này sẽ hợp nhất hình dạng.

Bước 8
Thay đổi hình dạng thành Stroke bằng cách sử dụng Công cụ Eyedropper (I) và căn chỉnh nét bên ngoài.

Bước 9
Sử dụng Công cụ Ellipse (L) để tạo một vòng tròn nhỏ ở phía dưới.

5. Cách tạo biểu tượng con xe
Bước 1
Để bắt đầu tạo biểu tượng con xe, sử dụng công cụ Rectangle Tool (M) để tạo ra một hình chữ nhật nhỏ.

Bước 2
Tạo một hình chữ nhật lớn hơn một chút và đặt nó thành Stroke bằng cách sử dụng Công cụ Eyedropper và chọn một trong các nét chúng ta đã sử dụng trước đây.

Bước 3
Sử dụng công cụ Rectangle Tool (M) để tạo ra một hình chữ nhật nhỏ ở trên cùng. Sau đó sử dụng công cụ Ellipse Tool (L) để tạo ra một vòng tròn nhỏ ở dưới cùng (giữ phím Shift trên bàn phím để tạo ra một vòng tròn hoàn hảo).

Bước 4
Sử dụng công cụ Rectangle Tool (M) và làm theo các bước dưới đây để tạo ra đỉnh của biểu tượng.

Bước 5
Chọn tất cả các hình dạng trong Bước 4 và nhấp vào Pathfinder> Unite.

Bước 6
Điều này sẽ hợp nhất tất cả các hình với nhau.

Bước 7
Với hình dạng mới được lựa chọn, thay đổi Fill thành Stroke bằng cách sử dụng Công cụ Eyedropper (I) để đảm bảo rằng độ dày của Stroke là như nhau.

Bước 8
Để tạo hình bán nguyệt, bạn cần phải bắt đầu bằng cách tạo một vòng tròn bằng cách sử dụng Công cụ Ellipse (L). Đặt một hình chữ nhật trên hình tròn bằng cách sử dụng công cụ Rectangle Tool (M).

Bước 9
Chọn cả hai hình dạng (đảm bảo rằng hình chữ nhật nằm trên vòng tròn) và sau đó chọn Pathfinder> Minus Front.

Bước 10
Điều này sẽ loại bỏ hình dạng hình chữ nhật và một phần của vòng tròn chồng chéo.

Bước 11
Nhân đôi hình bán nguyệt bằng cách sao chép nó ( Control-C) và sau đó dán nó (Control-V).

Bước 12
Chọn hình bán nguyệt trùng lặp và sau đó nhấp chuột phải vào nó. Từ menu, chọn Transform > Select. Chọn Vertical ở 90 Degrees và sau đó nhấp vào OK.

Bước 13
Đảm bảo rằng cả hai hình bán nguyệt được căn chỉnh theo chiều ngang đối diện nhau.

Bước 14
Đặt hình bán nguyệt ở hai bên của các hình dạng để hoàn thành biểu tượng con xe.

6. Cách tạo biểu tượng con mã
Bước 1
Để bắt đầu tạo biểu tượng con mã, hãy tạo bản sao của biểu tượng con xe. Sử dụng Công cụ Selection (V) hoặc Công cụ Direct Selection (A) để loại bỏ các hình dạng ở giữa của biểu tượng.

Bước 2
Sử dụng Công cụ Polygon Tool (nằm trong rectangle tool) để tạo hình tam giác. Trong khi sử dụng Polygon Tool, nhấn phím mũi tên lên hoặc phím mũi tên xuống trên bàn phím để tăng hoặc giảm số lượng cạnh.
Để tạo ra một tam giác đều, bấm và giữ phím Shift trên bàn phím trong khi tạo ra hình dạng.
Tạo một tam giác đều nhỏ hơn và đặt nó ở giữa.

Bước 3
Xoay các hình bán nguyệt ở hai bên của hình tam giác sao cho các nét vẽ thẳng hàng theo đường chéo (Right Click > Transform > Rotate).

Bước 4
Để tạo đầu biểu tượng con ngựa, sử dụng Công cụ Rounded Rectangle và Công cụ Ellipse (L) để tạo các hình dạng bên dưới.

Bước 5
Sử dụng công cụ Rectangle Tool (M) và đặt hai hình chữ nhật phía trên các hình dạng như hình dưới đây.

Bước 6
Sử dụng Minus Front Tool trên các hình chồng chéo.

Bước 7
Điều này sẽ tạo ra một cạnh thẳng, nơi các hình dạng được sử dụng để chồng lên nhau. Di chuyển hai hình dạng lại với nhau để chúng giống với hình ảnh bên dưới.

Bước 8
Sử dụng Minus Front Tool một lần nữa để loại bỏ phía bên trái của hình dạng và thay đổi cả hai thành một Stroke.

Bước 9
Chọn cả hai hình dạng và sử dụng Pathfinder> Unite để kết hợp chúng thành một hình dạng duy nhất.

Bước 10
Chọn công cụ Add Anchor Point Tool (+) và thêm một điểm gần góc trái của hình dạng. Sau đó, sử dụng Công cụ Direct Selection (A) để kéo góc trên cùng bên trái sang trái để tạo tai.

Bước 11
Sử dụng Công cụ Direct Selection (A) và xóa điểm được hiển thị trong hình ảnh bên dưới.

Bước 12
Sử dụng Công cụ Pen (P) và vẽ thêm ba điểm ở phía bên phải của hình dạng.

Bước 13
Chọn các điểm đường cong và kéo chúng đến giữa bằng cách sử dụng chuột để tạo ra cổ của con ngựa.Giữ phím Shift trên bàn phím để chọn nhiều điểm.

Bước 14
Một khi bạn hài lòng với cách làm việc của người đứng đầu ngựa trông, sử dụng công cụ Ellipse Tool (L) để tạo ra mắt (nhớ bấm và giữ phím Shift trên bàn phím để tạo ra một vòng tròn hoàn hảo).

Bước 15
Thêm một dòng bên dưới đầu và đặt nó bên dưới các hình dạng trước đó để tạo biểu tượng con mã.

7. Cách tạo biểu tượng con tượng
Bước 1
Để bắt đầu tạo biểu tượng con tượng, hãy tạo một bản sao của biểu tượng con mã. Sử dụng Công cụ Selection (V) hoặc Công cụ Direct Selection (A) để loại bỏ các hình dạng trên cùng (đầu ngựa) của biểu tượng.

Bước 2
Sử dụng công cụ Ellipse Tool (L) và giữ phím Shift để tạo ra một vòng tròn hoàn hảo trên đầu trang của các biểu tượng.

Bước 3
Sử dụng công cụ Direct Selection Tool (A) để di chuyển điểm trên cùng của hình tròn lên trên. Thao tác này sẽ tạo ra một hình dạng giống quả trứng.

Bước 4
Chọn các handlebars với công cụ Direct Selection Tool (A) và di chuyển chúng đến điểm giữa để tạo ra một hình dạng giọt nước mắt.

Bước 5
Sử dụng Công cụ Ellipse (L) để tạo ra một vòng tròn và đặt nó trên đầu trang của hình dạng giọt nước mắt. Sau đó, sử dụng Công cụ Pen (P) để tạo hình chữ thập, và đặt nó vào trong hình dạng giọt nước mắt để tạo ra biểu tượng con tượng.

8. Cách tạo biểu tượng con hậu
Bước 1
Để bắt đầu tạo biểu tượng nữ hoàng, hãy tạo bản sao của biểu tượng con tượng. Sử dụng Công cụ Selection (V) hoặc Công cụ Direct Selection (A) để loại bỏ các hình dạng trên cùng và giữa của biểu tượng.
Điều này sẽ chỉ để lại hai vòng tròn ở phía dưới và hình bán nguyệt ở hai bên.

Bước 2
Xoay vòng bán nguyệt một chút. Để làm điều này, bấm chuột phải vào các hình dạng, và sau đó đi đến Transform> Rotate, theo hình dưới đây.

Bước 3
Sử dụng Công cụ Ellipse (L) để tạo ra hai vòng tròn, với các vòng tròn bên ngoài bằng cách sử dụng một nét và vòng tròn bên trong bằng cách sử dụng fill. Nhớ giữ phím Shift để tạo ra một vòng tròn hoàn hảo.

Bước 4
Sử dụng Công cụ Ellipse (L) để tạo ra hai vòng tròn chồng chéo cạnh nhau trên đầu trang của các hình dạng khác.

Bước 5
Sử dụng Công cụ Ellipse (L) để tạo một vòng tròn nhỏ trên đầu trang.

Bước 6
Để tạo cơ sở của vương miện, sử dụng Công cụ Pen (P) hoặc Công cụ Rectangle (M) để vẽ hình dạng như trong hình bên dưới. Khi sử dụng Công cụ Pen, bạn có thể giữ phím Shift để vẽ một đường thẳng theo chiều dọc hoặc chiều ngang. Điều này sẽ làm cho nó dễ dàng hơn để sắp xếp.
Từ đó, sử dụng công cụ Direct Selection Tool (A) để chọn các điểm cong (giữ Shift để chọn nhiều điểm) và di chuyển các điểm về phía giữa bằng chuột để biến các góc thành các đường cong.

Bước 7
Hoàn thành biểu tượng nữ hoàng bằng cách đặt vương miện lên trên các hình dạng, như được hiển thị trong hình bên dưới.

9. Cách tạo biểu tượng Vua
Bước 1
Để tạo biểu tượng Vua, hãy sao chép biểu tượng Hậu. Sử dụng Công cụ Direct Selection (A) để xóa các hình tròn giữa.

Bước 2
Sử dụng Công cụ Direct Selection (A) để xóa hình tròn nhỏ ở đầu vương miện.

Bước 3
Sử dụng Công cụ Rectangular Shape(M) để tạo hai ô vuông (một đường viền lớn hơn và một hình tô nhỏ hơn). Đặt hình vuông nhỏ hơn bên trong và ở giữa ô vuông lớn hơn.
Từ đó, chọn cả hai ô vuông và xoay chúng cả 45 độ (Nhấp chuột phải> Transform > Rotate) và đặt cả hai ô vuông vào không gian trung tâm của biểu tượng.

Bước 4
Sử dụng Công cụ Pen (P) để tạo một hình chữ thập nhỏ trên đỉnh của vương miện.

Tuyệt vời! Bạn đã hoàn thành!
Xin chúc mừng! Bạn đã hoàn tất thành công hướng dẫn này. Hãy chia sẻ những sáng tạo của riêng bạn dưới đây! Tôi hy vọng bạn thấy hướng dẫn này hữu ích và bạn đã học được nhiều mẹo và thủ thuật mới mà bạn có thể sử dụng cho các minh họa trong tương lai của mình. Chúc thành công!
Nguồn: Tutsplus.com