
Adobe Photoshop là một phần mềm thiết kế vô cùng mạnh mẽ, bao gồm một loạt các công cụ hữu ích. Nhưng Photoshop không chỉ dành cho các chuyên gia. Với sự giúp đỡ của Photoshop, bạn có thể dễ dàng tự học cách sử dụng nó để tạo ra những sản phẩm đẹp, hình ảnh hấp dẫn.
Để giúp bạn bắt đầu, mình đã chọn 12 trong những công cụ hữu ích nhất của Photoshop và giải thích những gì bạn cần làm với chúng, nơi để tìm thấy nó, làm thế nào để sử dụng nó, một vài lời khuyên và thủ thuật để nhận được sản phẩm hoàn hảo. Mình cũng đã bao gồm một số nguồn tài nguyên lớn ở đó trong trường hợp bạn muốn tìm hiểu về một công cụ có chiều sâu hơn.
Các công cụ và mẹo để sử dụng hiệu quả trong Photoshop
1. Layer tool
Mình thích suy nghĩ các Layer như tấm kính chồng lên nhau mà bạn sẽ sử dụng để tạo ra một sản phẩm cuối cùng. Bạn có thể sửa đổi từng lớp mà không ảnh hưởng đến toàn bộ sản phẩm, có thể giúp bạn tiết kiệm rất nhiều thời gian khi thực hiện chỉnh sửa các yếu tố cá nhân đồ họa của bạn.
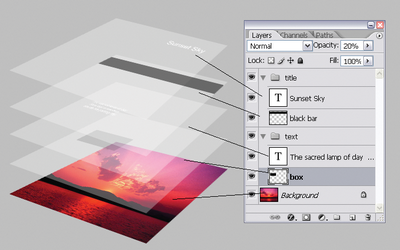
Layers là một công cụ đến nay nó trở thành yếu tố quan trọng nhất của Photoshop - và theo ý kiến của mình thì bạn không thể có một tác phẩm hoàn hảo nếu không sử dụng Layer. Nhưng một khi bạn hiểu cách nó làm việc, mình hứa rằng nó sẽ làm cho công việc của bạn dễ dàng hơn rất nhiều. Và có vẽ như mình đã dành ra một bài viết về Layer nếu bạn đã đọc nó trên Blog của mình thì có thể bỏ qua phần này.
Layer ở đâu?: Nó có một mô-đun riêng của nó ở góc phải bên dưới của màn hình Photoshop của bạn, theo mặc định. Bạn cũng có thể truy cập nó bằng cách nhấn vào "Layer" trong thanh menu trên cùng.

Mẹo : Luôn đặt tên các layers của bạn. Giữ chúng có tổ chức sẽ giúp cho bạn tỉnh táo hơn trong việc chỉnh sửa, đặc biệt là nếu bạn thấy mình làm việc trên một dự án với một số lượng lớn của các layer, không đặt tên thì đến khi tìm thì thôi mù luôn nhé!!
Để thêm hoặc xóa một lớp:
Từ thanh menu trên cùng, chọn Layer > New> Layer ...
Để chọn một layer:
Các lớp được chọn sẽ được đánh dấu màu xanh dương. Để chỉnh sửa một phần cụ thể của hình ảnh của bạn, bạn sẽ cần phải chọn layer tương ứng.
Bạn cũng sẽ nhận thấy có một biểu tượng "mắt" bên cạnh mỗi lớp: Nhấp vào biểu tượng đó để biến mất con mắt và đồng nghĩa là Layer đó sẽ tàng hình cho đến khi bạn mở mắt lên, do đó bạn có thể chuyển đổi qua lại khả năng hiển thị của layer đó trong khi bạn làm việc.
Để nhân bản một layer:
Đầu tiên, chọn một layer hoặc group trong bảng Layers. Tiếp theo, kéo layer hoặc group vào nút New Layer ở dưới cạnh thùng rác, hoặc bạn có thể click chuột phải vào layer để chọn "Duplicate Layer" hoặc "Duplicate Group." Nhập tên cho layer hoặc group, và bấm OK.
2. Công cụ Color & Swatches
Các công cụ Color and Swatches cho phép bạn sử dụng, sửa đổi, sao chép và lưu tùy chỉnh màu sắc cho nội dung của bạn. Nó thực sự có tính năng mạnh mẽ để giữ cho nội dung trực quan của bạn sống động và thống nhất phương án màu sắc.
Nó có mô-đun riêng của nó ở góc phải trên cùng của màn hình Photoshop của bạn, theo mặc định.
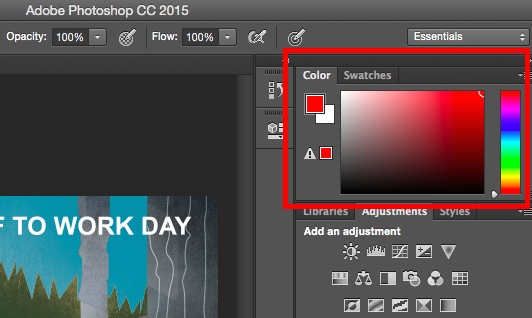
Một nơi khác để tìm công cụ Color là ở dưới cùng của thanh công cụ bên trái, hiển thị bởi hai hộp chồng lên nhau:
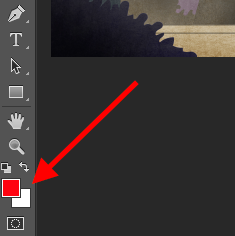
Để tạo màu sắc riêng của bạn:
Mở Color Picker bằng cách double-click vào các mô-đun màu, hoặc trong menu bên trái.
Từ đó, bạn sẽ thấy một quang phổ dọc màu sắc với một thanh trượt trên đó, mà bạn có thể điều chỉnh để tạo ra màu sắc mà bạn thích. Ngoài ra, nếu bạn đã có một màu sắc cụ thể mà bạn biết giá trị hex (ví dụ: #1fb1ee), sau đó nhập vào ô thích hợp để tìm ra màu tự động. Bạn cũng có thể chọn bảng màu của bạn dựa trên các giá trị khác như RGB hoặc CMYK.
Bất kỳ màu nào bạn tạo ra có thể được thêm vào "Swatches" của bạn nếu bạn bấm vào nút "Add To Swatches".
Mẹo: Hãy thiết lập một số màu sắc của bạn và lưu chúng thành "Swatches" để có thể tham khảo và tái sử dụng chúng bất cứ khi nào mà bạn cần.
3. Fonts & Text Tool
Text Tool cho phép bạn thêm các phông chữ tùy chỉnh văn bản của bạn, và nó cung cấp cho bạn truy cập vào các thiết lập font cao cấp mà cung cấp cho văn bản của bạn một phong cách đặc biệt.
Text Tool nằm ở trên thanh công cụ ở bên trái, gần phía dưới icon hình chử " T ".
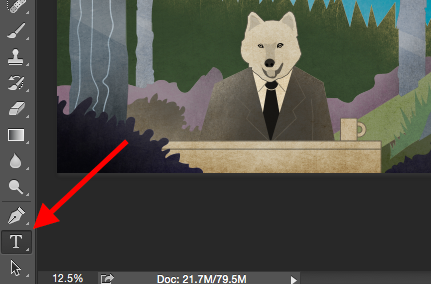
Khi bạn nhấp vào biểu tượng công cụ Text, tất cả các thiết lập và tùy chọn phông chữ sẽ hiện lên ở phía trên cùng của màn hình của bạn.
Các thiết lập này cho phép bạn thay đổi font chữ, cỡ chữ, và khoảng cách giữa các ký tự, chiều cao, chiều rộng, màu sắc và phong cách. Hãy chắc chắn để chọn đúng Layer văn bản cần chỉnh sửa.
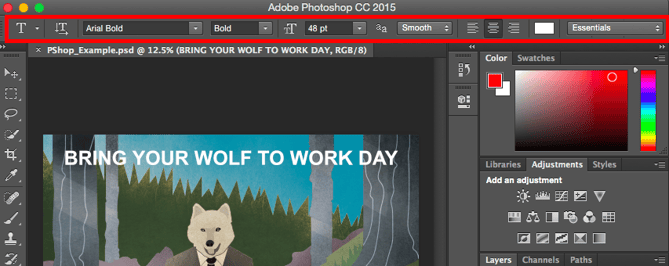
Để thêm văn bản vào đồ họa của bạn:
Các công cụ văn bản trong Photoshop hoạt động giống như bất kỳ công cụ văn bản khác mà bạn đã sử dụng. Nhấp vào biểu tượng " T " trên thanh bên trái, chọn khu vực muốn văn bản xuất hiện và nhập chúng.
Bất cứ khi nào bạn tạo một hộp văn bản, Photoshop sẽ tự động tạo ra một layertương ứng. Bạn có thể chọn color, size, stroke, font style,...
Mẹo : Trong Photoshop cung cấp một loạt các phông chữ, bạn cũng có thể cài đặt phông chữ riêng của bạn, trên mạng có rất nhiều tài nguyên font chữ miển phí hoặc trả phí bạn có thể tải hay mua về sử dụng nhé!
4. Custom Brushes & Brush Tool
Cũng như với các phông chữ, bạn có thể thêm riêng, miễn phí & trả phí brushes. Với các thiết lập brushes, bạn có thể thay đổi kích thước, hình dạng, và minh bạch các nét vẽ của bạn để đạt được một số hiệu ứng hình ảnh khác nhau.
Brushes là một công cụ tuyệt vời để thêm một số điểm nhấn cho nội dung của bạn tuyệt hơn. Photoshop bắt bạn đi với một lựa chọn tốt đẹp là brush, đó là cách mà bạn có thể sử dụng để làm sạch đồ họa của bạn và tạo ra một số hiệu ứng hình ảnh cơ bản.
Nơi nó tọa lạc: Thanh công cụ bên trái. Vâng nó có hình dạng của một cây cọ.

Khi bạn nhấp vào biểu tượng công cụ Brush, tất cả các thiết lập và tùy chọn brushes sẽ bật lên ở phía trên cùng của màn hình của bạn. Các thiết lập này cho phép bạn thay đổi kích thước brush, opacity, flow,... Củng giống như font chữ, bạn có thể tìm thấy các Brushes ưng ý trên mạng ví vụ như www.brusheezy.com nếu bạn muốn nhận được sự sáng tạo.
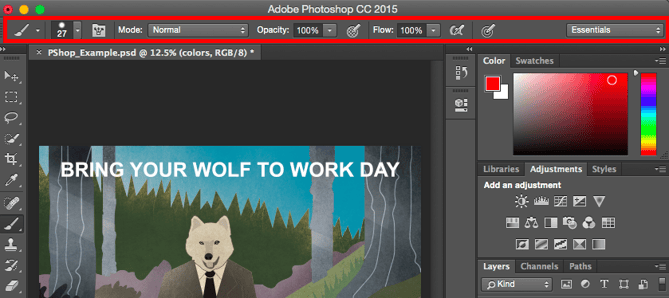
Để sử dụng công cụ Brush:
Các công cụ brush là hoàn hảo cho việc thêm các điểm nhấn thiết kế cho nội dung của bạn. Khi sử dụng công cụ Brush, mình luôn đề nghị thêm một layer mới để làm việc với nó, vì khi đó bạn sẽ không vẽ dính trên bất kỳ của các nội dung khác. Bạn có thể chọn màu sắc từ thư viện swatches của bạn, hoặc sử dụng một màu sắc tùy chỉnh.
Thay đổi các thiết lập brushes để có thể cung cấp cho brush của bạn một cái nhìn hoàn toàn khác nhau và phong cách. Đừng sợ, hãy thử dùng chúng xung quanh một chút với tất cả các brushes của bạn để thấy nó tuyệt vời thế nào.
5. Select Tool
Nó là gì: Khi sử dụng một cách chính xác, công cụ này sẽ cho phép bạn chọn các khu vực, toàn bộ đồ họa, và quyết định những gì được sao chép, cắt và dán vào đồ họa của bạn.
Nơi Nó Tọa Lạc: Các thanh công cụ bên trái.

Điều đầu tiên bạn nên biết là nó sẽ chỉ làm việc nếu một layer được chọn. Ví dụ, nếu mình muốn cắt hoặc sao chép một phần của Layer 4, thì Layer 4 phải được chọn trong thanh công cụ Layer của mình. Khu vực được chọn sẽ được bao quanh bởi một đường chấm chấm nhấp nháy.
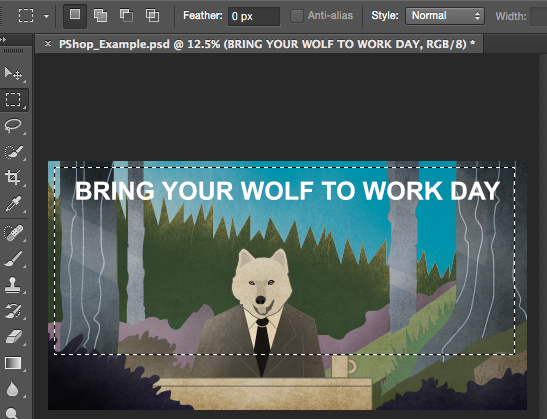
Thứ nhất, dùng Select tool làm nổi bật khu vực cần thao tác. Sau đó, bạn chỉ cần nhấp chuột phải và quyết định những gì bạn muốn làm. Ví dụ, bạn có thể cắt nhỏ các đối tượng từ một layer hiện tại và tạo ra một layer riêng bạn.
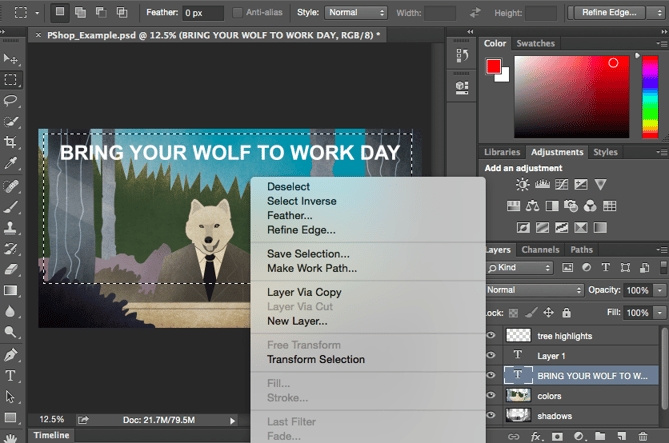
Làm thế nào để chọn một hình ảnh để chèn vào đồ họa của bạn:
Mở hình ảnh mà bạn muốn sử dụng trong Photoshop, và sử dụng Select Tool để xác định có bao nhiêu khu vực mà bạn muốn sao chép. Một khi bạn đã chọn khu vực của hình ảnh, chỉ cần sao chép phạm vi đó.
Tiếp theo, mở tab cho dự án hiện tại của bạn và dán nó vào một layer mới. Bạn củng có thể sử dụng phương pháp kéo và thả bằng công cụ Move Tool (V).
6. Move Tool
Move tool là gì? Đây là một công cụ khá cơ bản cho phép bạn di chuyển các yếu tố cá nhân( hình ảnh, Text,...) vào đồ họa của bạn.
Các công cụ Move hoạt động trên các layer riêng biệt, và trên toàn thể hình ảnh nếu như bạn đánh dấu tất cả các layer. Nó có ích trong khi bạn đang cố gắng để định vị lại hình ảnh, văn bản, và các yếu tố thiết kế khác.
Nơi tọa lạc: Các thanh công cụ bên trái, ở phía trên.
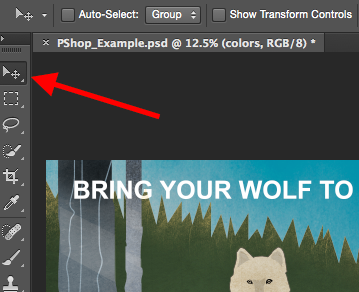
Để sử dụng công cụ Move:
Nhấp vào Move Icon từ thanh menu bên trái và chỉ cần kéo các đối tượng bạn muốn di chuyển. Để di chuyển nhiều đối tượng trong một đồ họa, chỉ cần đánh dấu các layer cần di chuyển và sử dụng công cụ Move. Bạn cũng có thể kích chuột phải vào đối tượng cho các tùy chọn bổ sung.
Để tùy chỉnh size, xoay, di chuyển, và lật :
Các công cụ chuyển đổi cho phép bạn tự do thay đổi độ lớn nhỏ, xoay, di chuyển, và lật bất kỳ phần tử trong layer hoặc nhiều layer khi bạn đánh dấu. Sử dụng phím tắt Ctrl + T hoặc Command + T (đối với máy Mac) để khởi động Free Transform, và kiểm tra các tùy chọn mà bật lên ở phía trên cùng của màn hình của bạn. Giữ phím Shift trong khi chuyển để duy trì tỷ lệ các thành phần khác.
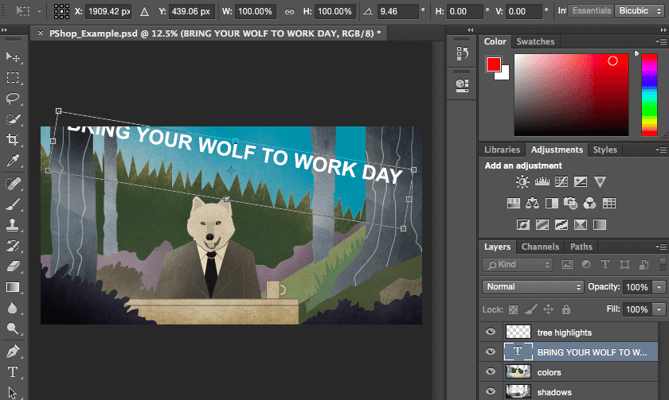
7. Zoom Tool
Zoom Tool là gì?: Các công cụ Zoom cho phép bạn phóng to và thu nhỏ các khu vực nhất định của một hình ảnh, đây không phải là khái niệm mới hoặc xa lạ gì đối với chúng ta nên phần này sẽ không được đi sâu.
Nơi sinh sống: Trên thanh menu trên cùng, chọn View > Zoom In hoặc View > Zoom Out.

Để sử dụng công cụ Zoom:
Chọn các tùy chọn zoom từ menu "View" (như trên) hoặc từ phím tắt. Để sử dụng các phím tắt bàn phím, giữ ALT (Win) hoặc Command (Mac) và nhấn + để phóng to, và ALT (Win) hoặc Command (Mac) và nhấn - để thu nhỏ.
8) Eraser Tool
Eraser là gì? Eraser cơ bản có chức năng rất giống với công cụ Brush. Bạn có thể thay đổi kích thước và độ cứng của đầu tẩy để đạt được một loạt các hiệu ứng, blending hoặc fade.Eraser Backgroundlợi dụng sự khác biệt về màu sắc để giúp bạn xóa những nền không mong muốn từ hình ảnh của bạn.
Eraser là một trong những công cụ hữu ích nhất của Photoshop. Vâng, mình hiểu đó chỉ là một cục tẩy, nhưng bạn đã bao giờ sử dụng một cục tẩy như thế này.
Nơi ở: Trên thanh công cụ bên trái.
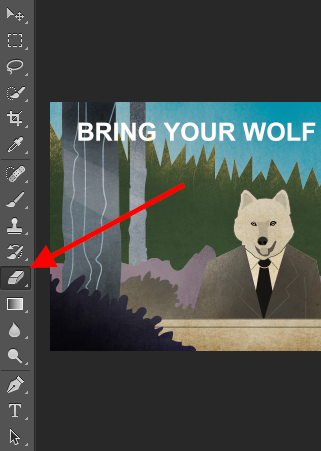
Để sử dụng Eraser cơ bản:
Khi bạn nhấp vào biểu tượng Eraser, tất cả các thiết lập này sẽ bật lên ở phía trên cùng của màn hình của bạn. Các thiết lập này cho phép bạn thay đổi kích thước tẩy, độ cứng, và các khía cạnh khác của công cụ.
Giống như hầu hết các công cụ trong Photoshop, tẩy chỉ hoạt động trên các layer được chọn. Hãy chắc chắn rằng bạn đã chọn những layer bạn muốn chọn trước khi bạn bắt đầu tẩy xoá.
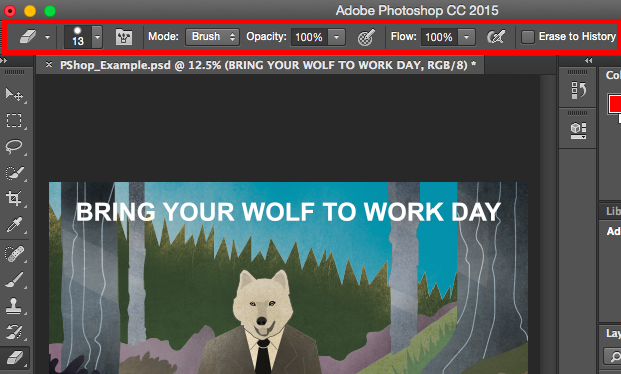
Để sử dụng Eraser Background:
Công cụ này giúp tiết kiệm thời gian. Bạn có thể thấy dễ dàng nó giúp loại bỏ màu nền từ hình ảnh. Điều này đặc biệt hữu ích nếu bạn cần một đối tượng với một nền trong suốt.
Để sử dụng Eraser Background, bấm và giữ biểu tượng cục tẩy cho đến khi trượt ra khỏi trình đơn xuất hiện. Chọn "Background Eraser."
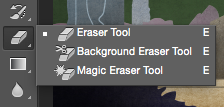
Bây giờ bạn đã sẵn sàng để làm công việc tẩy xóa của mình. Điều chỉnh kích thước của Eraser Background, và chỉ cần nhấp vào màu sắc mà bạn muốn được xóa khỏi lớp chọn. Hãy nhớ chọn layer bạn muốn xóa.
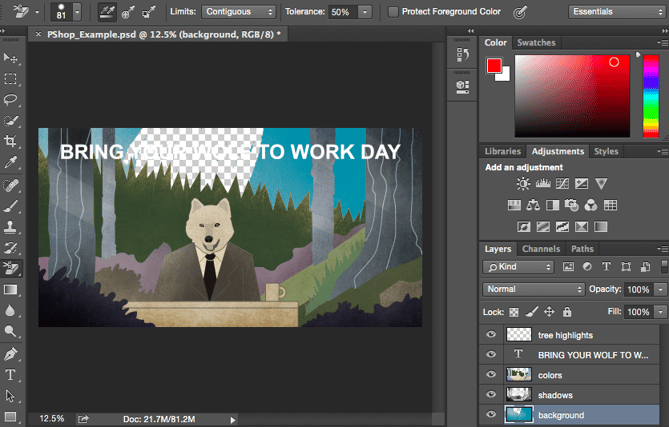
9.Công cụ Crop
Công cụ Crop cho phép bạn cắt một hình ảnh. Nó hoạt động giống như bất kỳ công cụ Crop nào bạn từng thấy: Đơn giản chỉ cần chọn khu vực của bạn và cắt nó ra.
Mình biết đây là một công cụ cơ bản, nhưng bạn sẽ thấy mình sử dụng này cũng như thường xuyên như bất kỳ công cụ khác trong Photoshop, đặc biệt là khi bạn đã hoàn thành đồ họa của bạn và cần làm sạch một số không gian không cần thiết xung quanh.
Nơi tọa lạc: Các thanh công cụ bên trái.
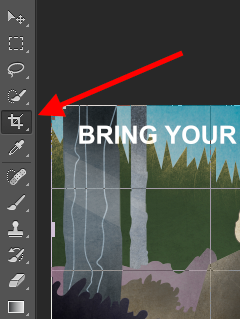
Để sử dụng công cụ Crop:
Chọn biểu tượng Crop và thực hiện điều chỉnh khu vực cần cắt. Để điều chỉnh khung crop, chỉ cần nhấp vào và kéo các điểm neo nhỏ ở hai bên và góc của crop. Điều này khá đơn giản.
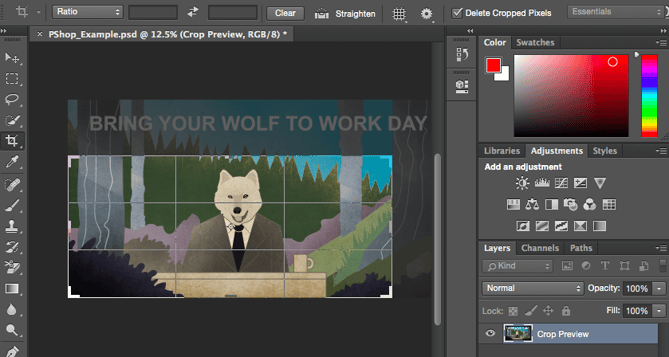
10. Công cụ Fill
Công cụ fill, trước đây là công cụ Paint Bucket, lấp đầy bất kỳ khu vực nào với màu sắc của sự lựa chọn của bạn. Thật tuyệt vời cho hình nền hoặc các khu vực lớn cần có màu sắc. Gradient tool trong công cụ Fill cho phép bạn tạo ra một hiệu ứng nền đẹp như hiệu ứng faded background.
Nằm trên thanh menu trên cùng, chọn Layer > New Fill Layer. Từ đó, bạn có tùy chọn để lựa chọn "Solid Color," "Gradient", hay "Pattern".
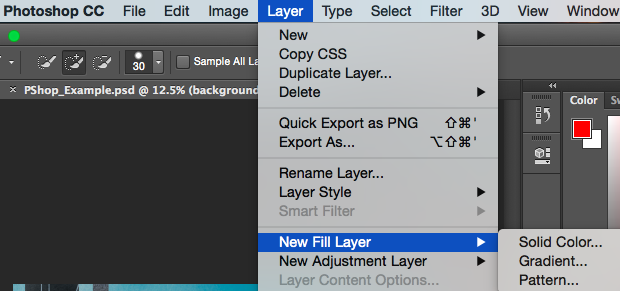
Đầu tiên, chọn layer bạn muốn fill với một màu duy nhất. Sau đó, từ thanh menu trên cùng, chọn Layer > New Fill Layer > Solid Color... Từ đó, một cửa sổ "New Layer" sẽ bật lên và nhắc nhở bạn đặt tên cho màu sắc mới điền vào layer. Đừng lo lắng về việc lựa chọn các màu sắc mà bạn muốn ngay lúc đó - đơn giản là đặt tên layer và nhấn "OK".
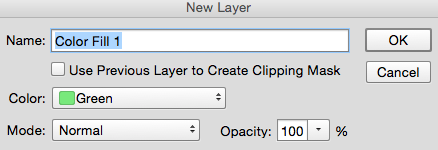
Tiếp theo, cửa sổ Color Picker sẽ bật lên. Ở đây, bạn có thể chọn solid color bạn thích để tô vào.
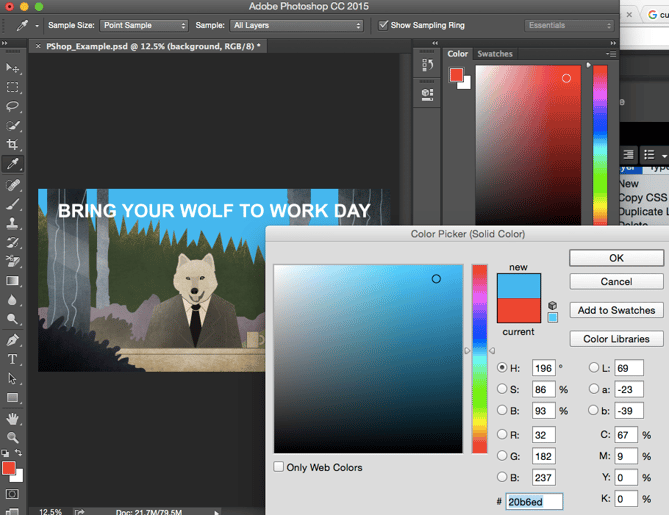
Những patterns có thể được tự tạo ra nếu bạn có thời gian và sự kiên nhẫn, hoặc bạn có thể tìm thấy một loạt các patterns miễn phí hoặc trả phí có sẵn để tải về thông qua Google.
Để áp dụng một pattern, đầu tiên chọn layer bạn muốn áp dụng. Sau đó, từ thanh menu trên cùng, chọn Layer > New Fill Layer > Pattern ... Từ đó, một cửa sổ "New Layer" sẽ bật lên và nhắc nhở bạn đặt tên cho layer đầy màu sắc mới. Đừng lo lắng, hãy đặt tên nhấn "OK".
Tiếp theo, bạn sẽ thấy "Pattern Fill" trong cửa sổ pop-up. Từ đó, bạn có thể lựa chọn các mô hình và tỷ lệ của nó.
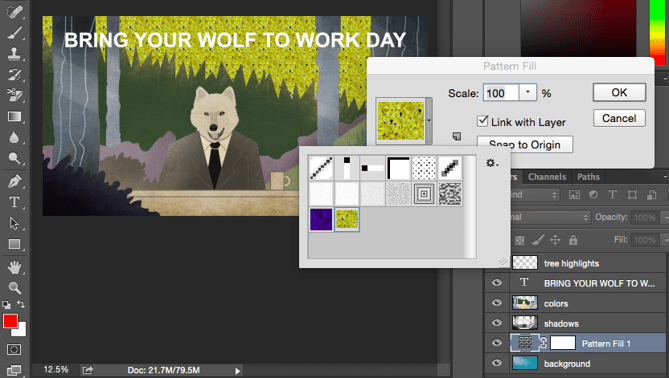
Để áp dụng một gradient, đầu tiên chọn layer bạn muốn sử dụng. Sau đó, từ thanh menu trên cùng, chọn Layer > New Fill Layer > Gradient ... Từ đó, một cửa sổ "New Layer" sẽ bật lên và nhắc nhở bạn đặt tên cho màu sắc mới điền vào layer. Đừng lo lắng, đơn giản là đặt tên layer và nhấn "OK".
Tiếp theo, một cửa sổ "Gradient Fill" sẽ bật lên. Nhìn xung quanh với các tùy chọn, bao gồm style, angle, và scale. Để chọn một gradient khác, nhấp vào mũi tên ở phía bên tay phải của gradient mặc định để mở Gradient Editor, hiển thị dưới đây:
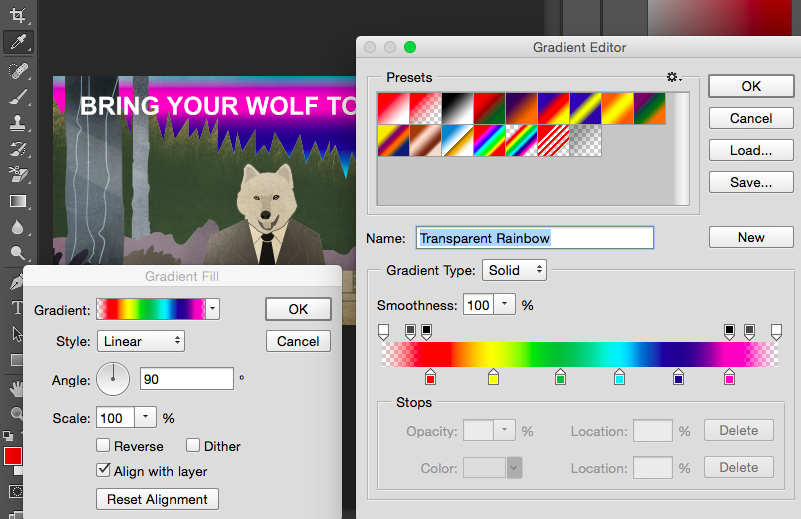
11. Eyedropper
Công cụ nhỏ gọn này cho phép bạn tìm và sử dụng bất kỳ màu nào từ hình ảnh trong Photoshop.
Nơi tọa lạc: Thanh công cụ bên trái.
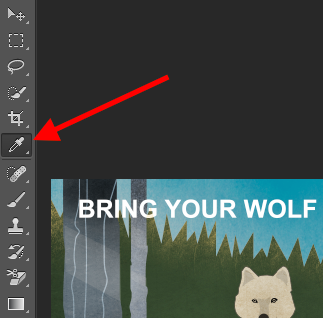
Để sử dụng công cụ Eyedropper:
Chọn biểu tượng từ thanh bên. Tiếp theo, xác định vị trí mà màu sắc mà bạn muốn trích xuất, và chỉ cần nhấp vào khu vực đó để clone màu.
Một khi bạn đã trích ra màu sắc, bạn sẽ thấy nó chỉ ra trong module màu ở phía trên bên phải màn hình của bạn, cũng như phía dưới bên trái. Bạn có thể bấm đúp vào cái hộp màu để đưa lên bảng chọn màu sắc, nơi mà sau đó bạn có thể điều chỉnh và lưu màu sắc cho một mẫu màu để sử dụng trong tương lai.
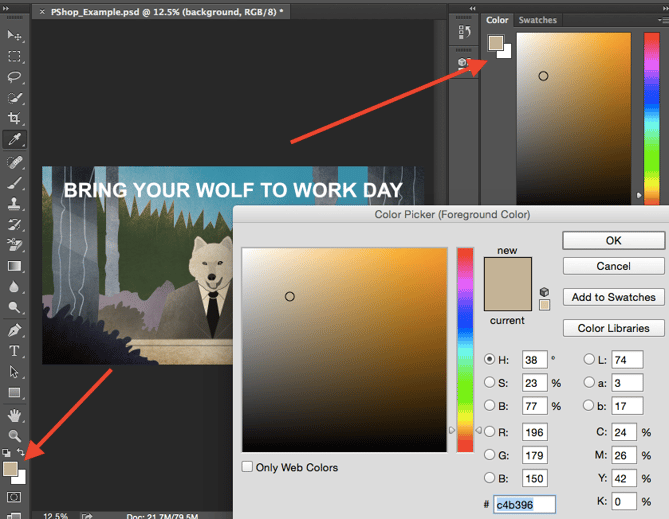
12. Blending Options
Tùy chọn Blending bao gồm một số tính năng để tăng cường giao diện hoặc đồ họa của bạn. Ví dụ, bạn có thể sử dụng "Outer Glow" hiệu ứng để làm cho chữ xuất hiện như nó đang phát sáng. Hoặc bạn có thể sử dụng "Drop Shadow" hiệu ứng để thêm bóng cho chữ của bạn. Hãy dành một chút thời gian để thử nó với tất cả các hiệu ứng, từ đó bạn sẽ hiểu hơn về công cụ này.
Nơi tọa lạc: Từ thanh menu trên cùng, chọn Layer > Layer Style > Blending Options ... Bạn cũng có thể bấm đúp chuột vào bất kỳ layer nào để đưa lên các tùy chọn cho layer.
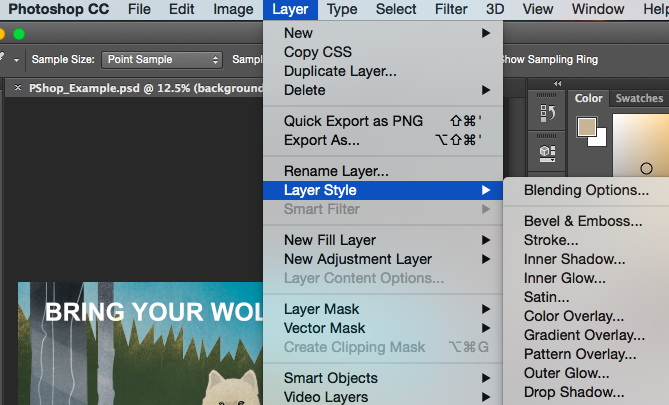
Đầu tiên, chọn layer bạn muốn áp dụng tùy chọn Blend và hiệu ứng. Sau đó, mở ra các tùy chọn Blend của bạn và chọn một trong đó bạn muốn áp dụng. Với sự đa dạng các tùy chọn có sẵn, bạn có thể đạt được một số hiệu ứng tuyệt vời để hoàn thiện đồ họa của bạn. Hãy vui vẻ với những điều này và thử nghiệm trên các layer khác nhau, hình ảnh và văn bản. Dưới đây là một cái nhìn vào những gì mình đang nói:
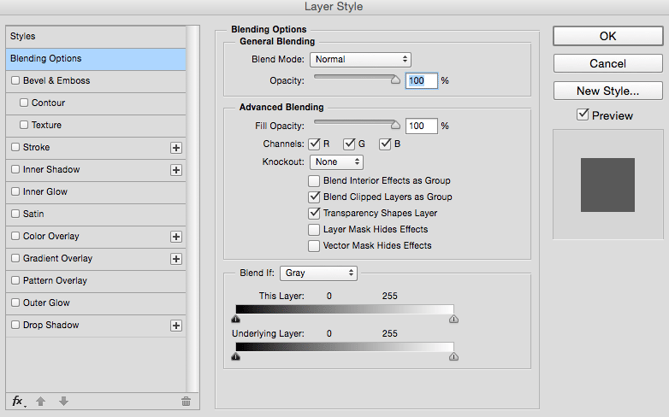
Ví dụ, trong hình dưới đây, mình chọn layer chữ của mình và chọn "Bevel & Emboss." Ví vụ thôi bạn có thể tùy chỉnh để nó đẹp hơn!

Ngoài ra, Photoshop cung cấp một số phím tắt thực sự hữu ích cho những thứ như phóng to trong và ngoài, thay đổi kích thước, tạo một layer mới,...
Mình hy vọng mình đã cung cấp cho bạn những hiểu biết, bạn sẽ cần phải sử dụng các công cụ mạnh mẽ trong Photoshop một cách hiệu quả, do đó bạn có thể nâng cao kiến thức của bạn, giống như ngày hôm nay.
Happy Photoshopping! Cảm ơn các bạn đã theo dõi, comment làm mình cảm thấy được quan tâm ^^
