Chỉnh sửa video rất khó. Đó là một quá trình rất sáng tạo, và có thể mất hàng giờ đồng hồ cho dù bạn giỏi đến mức nào.
Cho dù bạn đang xây dựng một studio YouTube hay muốn làm cho cảnh quay video của bạn trở nên chuyên nghiệp hơn, 10 mẹo này chắc chắn sẽ tăng tốc độ công việc của bạn. Từ các thủ thuật hiệu suất cho đến cải tiến quy trình làm việc, những mẹo dưới đây dành cho tất cả mọi người!
1. Giảm độ phân giải ở quá trình xem trước
Mẹo đầu tiên này là một mẹo đơn giản. Thay vì xem trước chỉnh sửa của bạn ở chất lượng cao nhất, có thể giảm chất lượng tối đa 1/2 hoặc 1/4 cho cảnh quay HD hoặc 1/8 hoặc 1/16 cho cảnh 4K và ở trên.
Điều này làm giảm gánh nặng cho hệ thống của bạn và không ảnh hưởng đến chất lượng video cuối cùng.
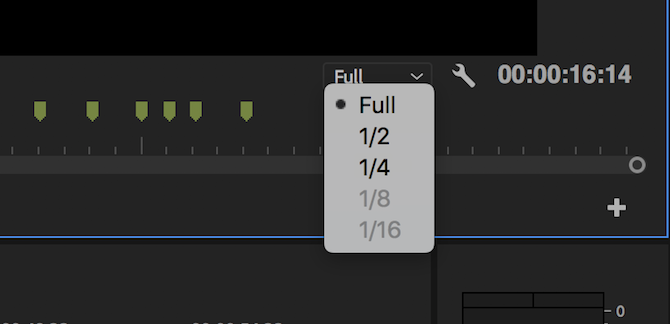
Ở dưới cùng bên phải của màn hình Program , chọn hộp chọn Select Playback Resolution. Các tùy chọn này sẽ giảm chất lượng xem trước cho phù hợp. Nếu bạn đang chỉnh sửa cảnh quay 1080p, bạn sẽ không thể chọn bất kỳ cài đặt nào thấp hơn 1/4.
2. Mức thu phóng quá trình xem trước
Premiere Pro cung cấp một số lượng lớn các mức thu phóng phát lại và cài đặt tỷ lệ clip, nhưng đôi khi chúng thực sự có thể làm giảm hiệu suất.
Ở phía dưới bên trái màn hình của Chương trình là điều khiển mức thu phóng trình xem trước. Nó giúp điều chỉnh kích thước của màn hình xem trước video. Bạn có thể đặt giá trị này thành 100% hoặc tỷ lệ lớn hơn hoặc nhỏ hơn. Thiết lập này ở một tỷ lệ nhỏ sẽ tăng hiệu suất làm việc.
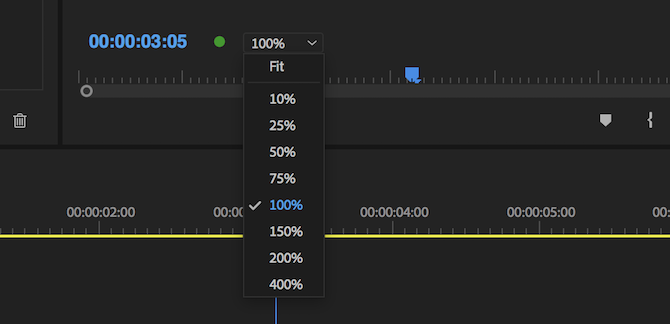
3. Sử dụng proxy
Proxy là một cách tuyệt vời để ép hiệu suất cao hơn từ hệ thống của bạn. Proxy trong Premiere Pro chỉ đơn giản là một tập hợp khác nhau của các tập tin để chỉnh sửa và render cuối cùng.
Nếu bạn đã quay phim ở mức 4K trở lên, nhưng máy tính của bạn không thể chỉnh sửa mượt mà ở chất lượng 4K, bạn có thể giảm chất lượng về 1080p hoặc thấp hơn bằng cách dùng Proxy.
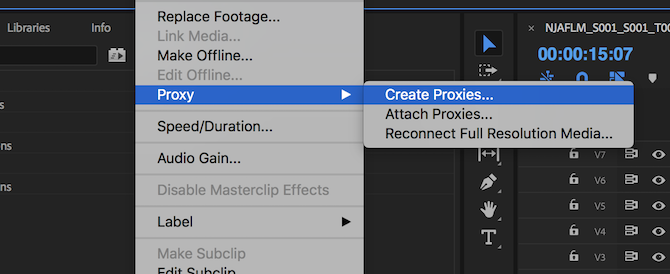
Để tạo proxy, nhấp chuột phải vào một clip trong trình duyệt dự án của bạn và chọn Proxy> Create Proxies.
Từ menu Create Proxies, bạn sẽ có thể chọn định dạng tệp và vị trí proxy. Chọn tệp như GoPro Cineform hoặc Apple ProRes , và sau đó nhấn OK. Thao tác này sẽ mở Adobe Media Encoder và sẽ tự động hiển thị tất cả các clip đã chọn thành các tệp proxy dễ chỉnh sửa.
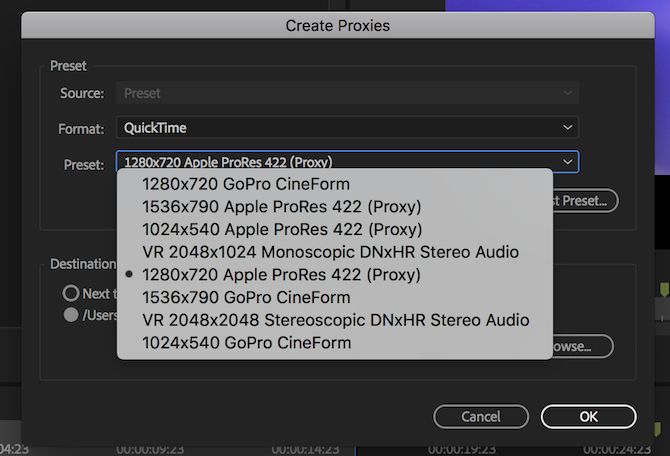
Cuối cùng, bạn có thể thêm một nút để bật hoặc tắt proxy vào Thanh công cụ Program Monitor Toolbar (các nút bên dưới bản xem trước video của bạn).
Bắt đầu bằng cách chọn nút Button Editor ở dưới cùng bên phải của cửa sổ Preview.
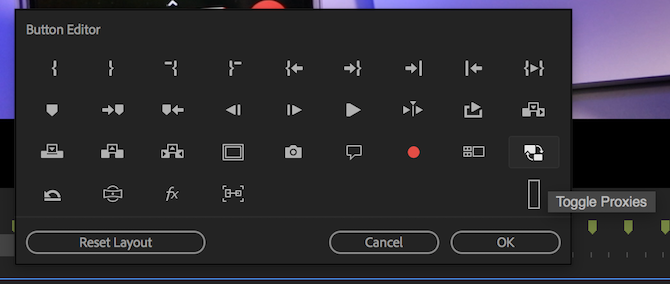
Kéo nút Toggle Proxies trên thanh công cụ của bạn và thoát khỏi Toggle Proxies. Bây giờ, bất cứ khi nào bạn nhấn nút proxy, nút này sẽ chuyển sang màu xanh dương và proxy sẽ được sử dụng. Nhấn lại lần nữa để sử dụng media gốc của bạn. Tuy nhiên, Premiere Pro sẽ tự động sử dụng phương tiện gốc của bạn khi hiển thị, vì vậy đừng lo lắng về việc mất chất lượng.
4. Chuyển mã Footage
Hầu hết các video được quay trên máy ảnh DSLR hoặc mirrorless được lưu trữ ở định dạng nén cao, thường là H.264 . Các codec như H.264 rất tốt trong việc giảm kích thước tệp nhưng cực kỳ khó khăn để máy tính của bạn hoạt động.
Chỉnh sửa các định dạng như Apple ProRes để chỉnh sửa.
Các phần mềm Adobe Media Encoder có thể nhanh chóng và dễ dàng chuyển đổi nhiều tập tin, và tuyệt vời hướng dẫn này từ AdobeMasters kênh YouTube bao gồm mọi thứ bạn cần biết:
Như đã đề cập ở trên, nếu bạn đang làm việc với cảnh 4K, nhưng chỉ cần phân phối ở độ phân giải 1080p, bạn có thể sử dụng Media Encoder để hiển thị các ảnh này lên 1080p.
5. Nâng cấp máy tính của bạn
Nếu bạn đã thử tất cả các mẹo hiệu suất cho đến thời điểm này và máy của bạn vẫn không hoạt động, có thể đã đến lúc phải nâng cấp.
Dưới đây là một số dòng laptop được khuyên dùng.
6. Tìm hiểu các phím tắt
Các phím tắt tạo nên một thế giới khác biệt trong việc chỉnh sửa xong nhanh chóng.
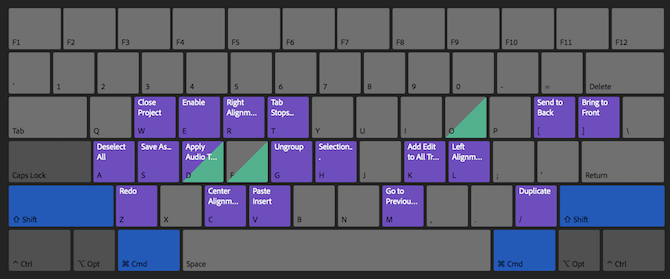
Truy cập Premiere Pro CC rồi đến Phím tắt để hiển thị menu phím tắt Premiere. Ở đây bạn có thể thấy tất cả các phím tắt hiện đang được gán, điều này thật tuyệt vời cho việc học chúng. Ngoài ra, bạn có thể gán lại bao nhiêu tùy thích, đây là nơi bạn thực sự có thể tăng tốc độ công việc của mình.
Huyền thoại YouTube Peter McKinnon có một mẹo không thể tin được bạn có thể sử dụng để xây dựng các chỉnh sửa của mình và tất cả những gì bạn cần là một vài lần nhấn phím tắt:
Cho dù bạn đang xây dựng một studio YouTube hay muốn làm cho cảnh quay video của bạn trở nên chuyên nghiệp hơn, 10 mẹo này chắc chắn sẽ tăng tốc độ công việc của bạn. Từ các thủ thuật hiệu suất cho đến cải tiến quy trình làm việc, những mẹo dưới đây dành cho tất cả mọi người!
1. Giảm độ phân giải ở quá trình xem trước
Mẹo đầu tiên này là một mẹo đơn giản. Thay vì xem trước chỉnh sửa của bạn ở chất lượng cao nhất, có thể giảm chất lượng tối đa 1/2 hoặc 1/4 cho cảnh quay HD hoặc 1/8 hoặc 1/16 cho cảnh 4K và ở trên.
Điều này làm giảm gánh nặng cho hệ thống của bạn và không ảnh hưởng đến chất lượng video cuối cùng.
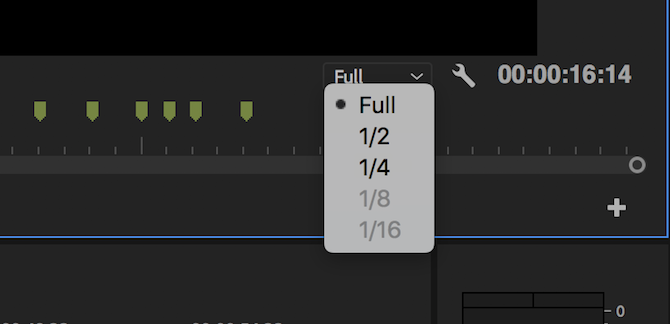
Ở dưới cùng bên phải của màn hình Program , chọn hộp chọn Select Playback Resolution. Các tùy chọn này sẽ giảm chất lượng xem trước cho phù hợp. Nếu bạn đang chỉnh sửa cảnh quay 1080p, bạn sẽ không thể chọn bất kỳ cài đặt nào thấp hơn 1/4.
2. Mức thu phóng quá trình xem trước
Premiere Pro cung cấp một số lượng lớn các mức thu phóng phát lại và cài đặt tỷ lệ clip, nhưng đôi khi chúng thực sự có thể làm giảm hiệu suất.
Ở phía dưới bên trái màn hình của Chương trình là điều khiển mức thu phóng trình xem trước. Nó giúp điều chỉnh kích thước của màn hình xem trước video. Bạn có thể đặt giá trị này thành 100% hoặc tỷ lệ lớn hơn hoặc nhỏ hơn. Thiết lập này ở một tỷ lệ nhỏ sẽ tăng hiệu suất làm việc.
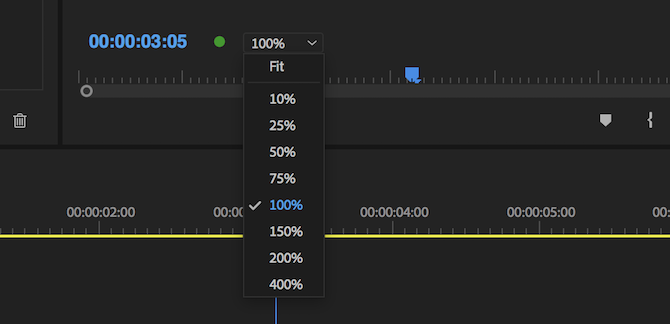
3. Sử dụng proxy
Proxy là một cách tuyệt vời để ép hiệu suất cao hơn từ hệ thống của bạn. Proxy trong Premiere Pro chỉ đơn giản là một tập hợp khác nhau của các tập tin để chỉnh sửa và render cuối cùng.
Nếu bạn đã quay phim ở mức 4K trở lên, nhưng máy tính của bạn không thể chỉnh sửa mượt mà ở chất lượng 4K, bạn có thể giảm chất lượng về 1080p hoặc thấp hơn bằng cách dùng Proxy.
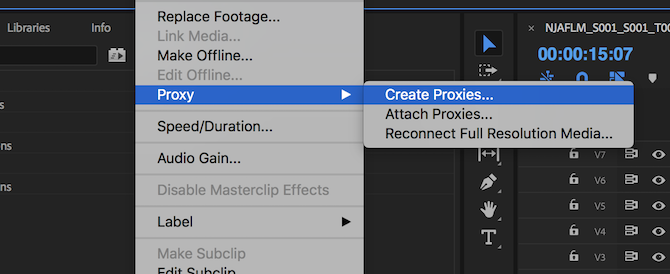
Để tạo proxy, nhấp chuột phải vào một clip trong trình duyệt dự án của bạn và chọn Proxy> Create Proxies.
Từ menu Create Proxies, bạn sẽ có thể chọn định dạng tệp và vị trí proxy. Chọn tệp như GoPro Cineform hoặc Apple ProRes , và sau đó nhấn OK. Thao tác này sẽ mở Adobe Media Encoder và sẽ tự động hiển thị tất cả các clip đã chọn thành các tệp proxy dễ chỉnh sửa.
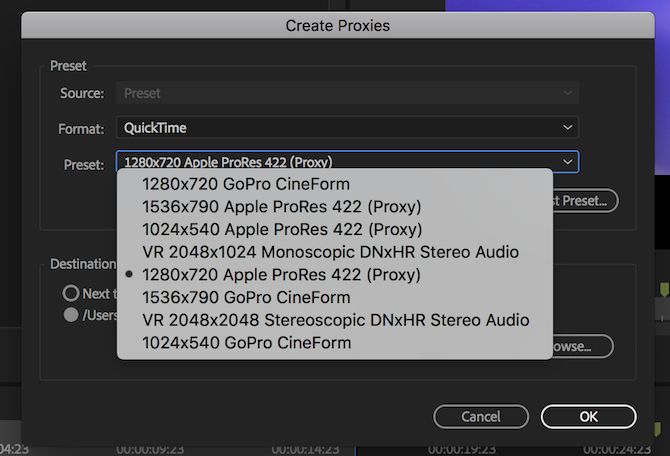
Cuối cùng, bạn có thể thêm một nút để bật hoặc tắt proxy vào Thanh công cụ Program Monitor Toolbar (các nút bên dưới bản xem trước video của bạn).
Bắt đầu bằng cách chọn nút Button Editor ở dưới cùng bên phải của cửa sổ Preview.
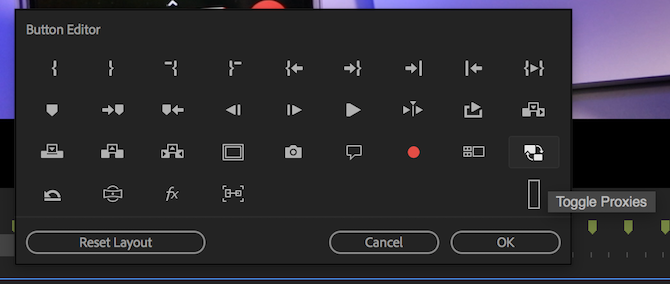
Kéo nút Toggle Proxies trên thanh công cụ của bạn và thoát khỏi Toggle Proxies. Bây giờ, bất cứ khi nào bạn nhấn nút proxy, nút này sẽ chuyển sang màu xanh dương và proxy sẽ được sử dụng. Nhấn lại lần nữa để sử dụng media gốc của bạn. Tuy nhiên, Premiere Pro sẽ tự động sử dụng phương tiện gốc của bạn khi hiển thị, vì vậy đừng lo lắng về việc mất chất lượng.
4. Chuyển mã Footage
Hầu hết các video được quay trên máy ảnh DSLR hoặc mirrorless được lưu trữ ở định dạng nén cao, thường là H.264 . Các codec như H.264 rất tốt trong việc giảm kích thước tệp nhưng cực kỳ khó khăn để máy tính của bạn hoạt động.
Chỉnh sửa các định dạng như Apple ProRes để chỉnh sửa.
Các phần mềm Adobe Media Encoder có thể nhanh chóng và dễ dàng chuyển đổi nhiều tập tin, và tuyệt vời hướng dẫn này từ AdobeMasters kênh YouTube bao gồm mọi thứ bạn cần biết:
Như đã đề cập ở trên, nếu bạn đang làm việc với cảnh 4K, nhưng chỉ cần phân phối ở độ phân giải 1080p, bạn có thể sử dụng Media Encoder để hiển thị các ảnh này lên 1080p.
5. Nâng cấp máy tính của bạn
Nếu bạn đã thử tất cả các mẹo hiệu suất cho đến thời điểm này và máy của bạn vẫn không hoạt động, có thể đã đến lúc phải nâng cấp.
Dưới đây là một số dòng laptop được khuyên dùng.
6. Tìm hiểu các phím tắt
Các phím tắt tạo nên một thế giới khác biệt trong việc chỉnh sửa xong nhanh chóng.
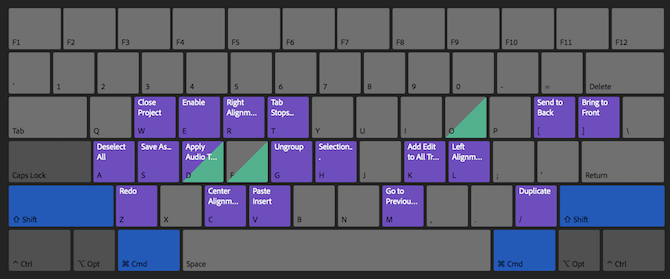
Truy cập Premiere Pro CC rồi đến Phím tắt để hiển thị menu phím tắt Premiere. Ở đây bạn có thể thấy tất cả các phím tắt hiện đang được gán, điều này thật tuyệt vời cho việc học chúng. Ngoài ra, bạn có thể gán lại bao nhiêu tùy thích, đây là nơi bạn thực sự có thể tăng tốc độ công việc của mình.
Huyền thoại YouTube Peter McKinnon có một mẹo không thể tin được bạn có thể sử dụng để xây dựng các chỉnh sửa của mình và tất cả những gì bạn cần là một vài lần nhấn phím tắt:

