Khi thiết kế nếu chương trình Adobe Illustrator của bạn đang hoạt động một cách chậm chạp, xử lý các tác vụ một cách rất chậm. Đây là một số mẹo hữu ích giúp bạn tăng tốc chương trình Illustrator
Tôi đã gặp một vài vấn đề về hiệu năng khi làm việc với illustrator, khi chường trình này càng ngày càng trở nên chậm chạp. Tôi đang dùng Windows 7 x64, máy tính quad-core với Ram 6Gb và ổ cứng 2.5Tb và mất 15s để khởi động Illustrator CS4 dưới đây là một số hướng dẩn nhanh để giảm thời gian xử lý tác vụ trong Illustrator.
1. Kiểm tra cấu hình
Kiểm tra phần cứng của bạn Illustrator yêu cầu bộ xử lý tối thiểu là 2Ghz, Ram đề xuất ít nhất là 1Gb, và không gian ổ đĩa 2Gb để cài đặt chương trình. Nếu cấu hình máy tính của bạn thấp hoặc là ngang với mức khuyến nghị tối thiểu, chương trình này sẽ hoạt động rất ỳ ạch và thường xuyên bị văng ra ngoài. Để khắc phục bạn hãy đầu tư thêm vào phần cứng.

2. Ổ đĩa
Xóa đĩa, bạn có thể thiết lập cái này tương tự như Photoshop, nếu bạn có 2 ổ đĩa, việc làm này giúp tăng tốc Illustrator đáng kể. Vào Edit > Preferences > Plug-ins & Scratch Disks. Đặt Secondary vào ổ C:\ (hoặc bất cứ nơi nào bạn cài Illustrator) và Primary để là 'spare'.
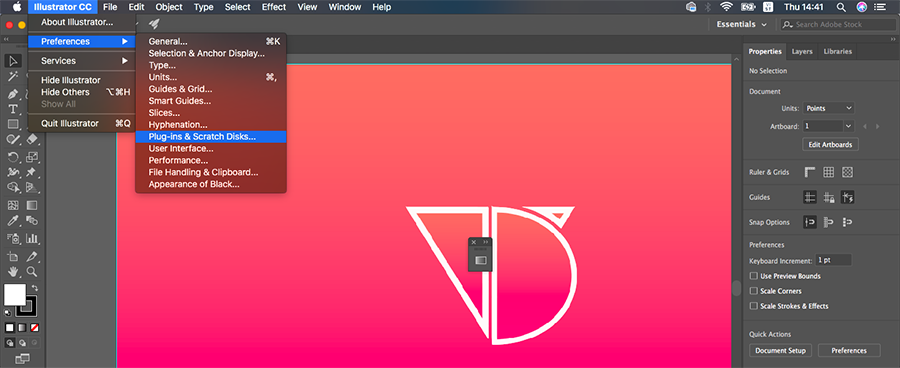
3. Phông chữ
Tôi chắc rằng các Designer đã cài rất nhiều phông chữ. Đang cố gắng tìm một phông chữ đẹp mới để sử dụng trên một dự án, và chúng ta có bộ sưu tập khoảng 10.000 phông chữ miễn phí cho Illustrator! Và việc cài nhiều phông chữ như vậy khiến Illustrator mất từ 15 giây đến khoảng 5 phút để khởi động. Bạn có thể hoàn nguyên các phông chữ của mình theo các phông chữ chuẩn, được cài đặt mặc định trên Windows.
Tuy nhiên, cần thận trọng ở đây (nếu bạn không muốn bị mất hết phông chữ đã tốn công sưu tập).
Đầu tiên, tôi tạo một thư mục 'Font_Backup' trên ổ C:/, và sao chép tất cả các phông chữ từ C:/Windows/Fonts vào thư mục vừa tạo. Sau đó vào C:/Windows/Fonts và nhấn (Ctrl+A) chọn tất cả các phông chữ và nhấn xóa. Khi cần dùng font chữ nào thì bạn chỉ cần copy font từ thư mục "Font_Backup" vửa nãy vào C:/Windows/Fonts. Việc làm này có thể giúp máy tính của bạn cải thiện tốc độ đáng kể khi sử dụng các chương trình đồ hoạ.
4. Hiển thị
Nếu bạn đã nâng hiệu suất Hiển thị và Illustrator's limping, sau đó bạn có thể điều chỉnh trong Edit> Preferences> Units & Display Performance. Tìm tuỳ chọn 'Hand Tool’' chuyển nó qua 'Faster Updates' để cải thiện hiệu suất khi bạn kéo các thiết kế xung quanh không gian làm việc.
5. Hình thu nhỏ - trong bảng Layer
Hình thu nhỏ được sử dụng để làm cho layer dễ nhận diện hơn. Để tăng hiệu suất, hãy chuyển đến menu thả xuống ở trên cùng bên phải của Bảng Layer và chọn Panel Options. Sau đó, bỏ chọn Thumbnails for Layers, Groups or Objects khi bạn thấy phù hợp.
Nếu bạn có mẹo tăng tốc hiệu năng dành cho Illustrator nào khác, mời comment chia sẻ.
Tôi đã gặp một vài vấn đề về hiệu năng khi làm việc với illustrator, khi chường trình này càng ngày càng trở nên chậm chạp. Tôi đang dùng Windows 7 x64, máy tính quad-core với Ram 6Gb và ổ cứng 2.5Tb và mất 15s để khởi động Illustrator CS4 dưới đây là một số hướng dẩn nhanh để giảm thời gian xử lý tác vụ trong Illustrator.
1. Kiểm tra cấu hình
Kiểm tra phần cứng của bạn Illustrator yêu cầu bộ xử lý tối thiểu là 2Ghz, Ram đề xuất ít nhất là 1Gb, và không gian ổ đĩa 2Gb để cài đặt chương trình. Nếu cấu hình máy tính của bạn thấp hoặc là ngang với mức khuyến nghị tối thiểu, chương trình này sẽ hoạt động rất ỳ ạch và thường xuyên bị văng ra ngoài. Để khắc phục bạn hãy đầu tư thêm vào phần cứng.

2. Ổ đĩa
Xóa đĩa, bạn có thể thiết lập cái này tương tự như Photoshop, nếu bạn có 2 ổ đĩa, việc làm này giúp tăng tốc Illustrator đáng kể. Vào Edit > Preferences > Plug-ins & Scratch Disks. Đặt Secondary vào ổ C:\ (hoặc bất cứ nơi nào bạn cài Illustrator) và Primary để là 'spare'.
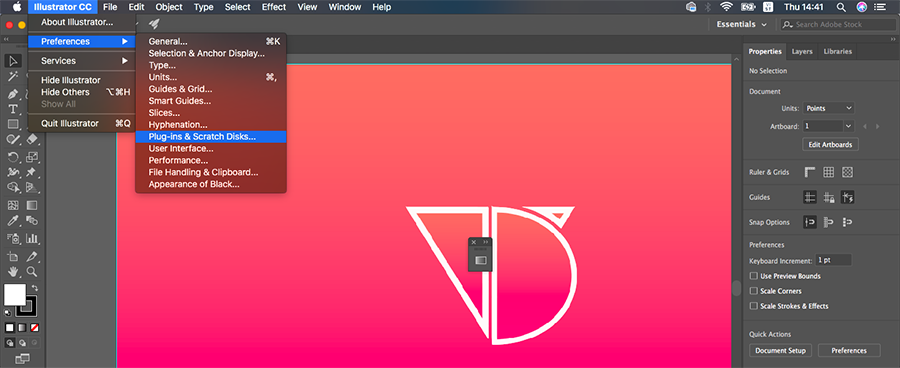
3. Phông chữ
Tôi chắc rằng các Designer đã cài rất nhiều phông chữ. Đang cố gắng tìm một phông chữ đẹp mới để sử dụng trên một dự án, và chúng ta có bộ sưu tập khoảng 10.000 phông chữ miễn phí cho Illustrator! Và việc cài nhiều phông chữ như vậy khiến Illustrator mất từ 15 giây đến khoảng 5 phút để khởi động. Bạn có thể hoàn nguyên các phông chữ của mình theo các phông chữ chuẩn, được cài đặt mặc định trên Windows.
Tuy nhiên, cần thận trọng ở đây (nếu bạn không muốn bị mất hết phông chữ đã tốn công sưu tập).
Đầu tiên, tôi tạo một thư mục 'Font_Backup' trên ổ C:/, và sao chép tất cả các phông chữ từ C:/Windows/Fonts vào thư mục vừa tạo. Sau đó vào C:/Windows/Fonts và nhấn (Ctrl+A) chọn tất cả các phông chữ và nhấn xóa. Khi cần dùng font chữ nào thì bạn chỉ cần copy font từ thư mục "Font_Backup" vửa nãy vào C:/Windows/Fonts. Việc làm này có thể giúp máy tính của bạn cải thiện tốc độ đáng kể khi sử dụng các chương trình đồ hoạ.
4. Hiển thị
Nếu bạn đã nâng hiệu suất Hiển thị và Illustrator's limping, sau đó bạn có thể điều chỉnh trong Edit> Preferences> Units & Display Performance. Tìm tuỳ chọn 'Hand Tool’' chuyển nó qua 'Faster Updates' để cải thiện hiệu suất khi bạn kéo các thiết kế xung quanh không gian làm việc.
5. Hình thu nhỏ - trong bảng Layer
Hình thu nhỏ được sử dụng để làm cho layer dễ nhận diện hơn. Để tăng hiệu suất, hãy chuyển đến menu thả xuống ở trên cùng bên phải của Bảng Layer và chọn Panel Options. Sau đó, bỏ chọn Thumbnails for Layers, Groups or Objects khi bạn thấy phù hợp.
Nếu bạn có mẹo tăng tốc hiệu năng dành cho Illustrator nào khác, mời comment chia sẻ.

