Tìm hiểu cách sử dụng không gian làm việc của Content-Aware Fill mới trên Photoshop CC 2019.
Không gian làm việc của Content-Aware Fill ( Edit> Content-Aware Fill ) cung cấp cho bạn trải nghiệm chỉnh sửa tương tác để đạt được kết quả tốt nhất. Bạn có quyền kiểm soát khu vực lấy mẫu được sử dụng bởi công nghệ nhận biết nội dung để điền vào phần được chọn của hình ảnh và một số cài đặt khác để điều chỉnh kết quả. Bạn cũng có bản xem trước có độ phân giải đầy đủ của các thay đổi và tùy chọn để xuất kết quả ra một layer mới.
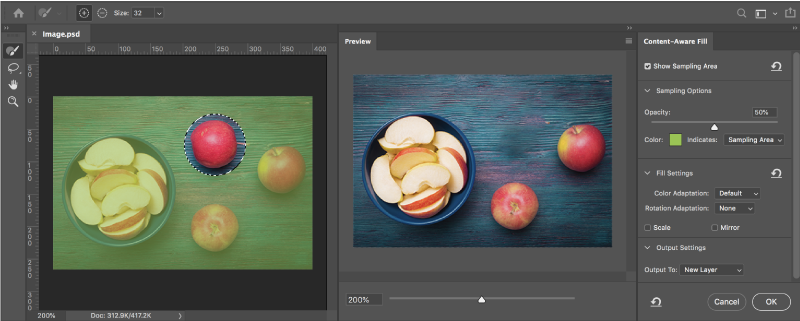
Khởi chạy không gian làm việc của Content-Aware Fill
Sử dụng Công cụ Sampling Brush Tool để thêm hoặc xóa khu vực sẽ lấy mẫu (Hiểu nôm na là khu vực nó sẽ sao chép).

Công cụ Lasso và Polygonal Lasso Tool Sử dụng để thay đổi vùng chọn.

Hand Tool Sử dụng công cụ này để di chuyển qua các phần khác nhau của hình ảnh. Bạn có thể nhanh chóng chuyển sang Hand Tool bằng cách nhấn phím 'H'.
Zoom Tool Sử dụng này để phóng to hoặc thu nhỏ chế độ xem hình ảnh.
Điều chỉnh Content-Aware Fill
Bạn có thể điều chỉnh các cài đặt sau trong bảng điều khiển Content-Aware Fill.
Show Sampling Area Chọn tùy chọn này để hiển thị khu vực lấy mẫu hoặc khu vực bị loại trừ dưới dạng lớp phủ trên hình ảnh trong cửa sổ tài liệu.
Không gian làm việc của Content-Aware Fill ( Edit> Content-Aware Fill ) cung cấp cho bạn trải nghiệm chỉnh sửa tương tác để đạt được kết quả tốt nhất. Bạn có quyền kiểm soát khu vực lấy mẫu được sử dụng bởi công nghệ nhận biết nội dung để điền vào phần được chọn của hình ảnh và một số cài đặt khác để điều chỉnh kết quả. Bạn cũng có bản xem trước có độ phân giải đầy đủ của các thay đổi và tùy chọn để xuất kết quả ra một layer mới.
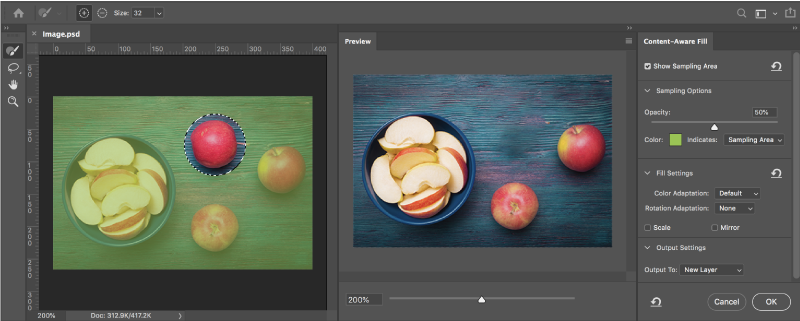
Khởi chạy không gian làm việc của Content-Aware Fill
- Mở một hình ảnh trong Photoshop. Sử dụng bất kỳ công cụ tạo vùng chọn để chọn một phần của hình ảnh bạn muốn xoá.
- Chọn Edit > Content-Aware Fill.
Photoshop sẽ khởi chạy không gian làm việc của Content-Aware Fill.
Trong vùng làm việc của Content-Aware Fill, cửa sổ tài liệu hiển thị vùng lấy mẫu mặc định làm mặt nạ lớp phủ trên hình ảnh. Bạn có thể sử dụng các công cụ được cung cấp trong bảng Công cụ (ở bên trái màn hình) để sửa đổi khu vực lấy mẫu và lựa chọn lại vùng ảnh cần xoá.
Sử dụng Công cụ Sampling Brush Tool để thêm hoặc xóa khu vực sẽ lấy mẫu (Hiểu nôm na là khu vực nó sẽ sao chép).

- Để thêm vào vùng lấy mẫu mặc định, hãy chọn chế độ Add trong thanh tuỳ chọn và tô vào vùng muốn lấy mẫu.
- Để xóa khỏi khu vực lấy mẫu mặc định, chọn chế độ Subtract trong thanh tùy chọn và tô vào các khu vực trong hình ảnh bạn muốn loại trừ khỏi vùng lấy mẫu.
- Để chuyển đổi giữa các chế độ Add và Subtract , giữ phím Alt (Win) / Option (Mac).
- Để tăng hoặc giảm kích thước Brush, sử dụng phím tắt [ hoặc ].
Công cụ Lasso và Polygonal Lasso Tool Sử dụng để thay đổi vùng chọn.

Hand Tool Sử dụng công cụ này để di chuyển qua các phần khác nhau của hình ảnh. Bạn có thể nhanh chóng chuyển sang Hand Tool bằng cách nhấn phím 'H'.
Zoom Tool Sử dụng này để phóng to hoặc thu nhỏ chế độ xem hình ảnh.
Điều chỉnh Content-Aware Fill
Bạn có thể điều chỉnh các cài đặt sau trong bảng điều khiển Content-Aware Fill.
Show Sampling Area Chọn tùy chọn này để hiển thị khu vực lấy mẫu hoặc khu vực bị loại trừ dưới dạng lớp phủ trên hình ảnh trong cửa sổ tài liệu.
- Để đặt lại vùng lấy mẫu mặc định, hãy nhấp vào biểu tượng () .


