Photoshop là một trong những phần mềm đồ họa, chỉnh sửa ảnh thông dụng nhất đối với rất nhiều người. Photoshop được biết đến với một ứng dụng chỉnh sửa ảnh kỳ diệu đi kèm với việc rất khó để làm chủ. Tuy nhiên, nếu bạn biết một số mẹo và công cụ hữu ích của Photoshop, bạn có thể dễ dàng sử dụng phần mềm này và tiết kiệm rất nhiều thời gian. Dưới đây là một số mẹo hữu ích khi dùng Photoshop có thể bạn chưa biết.

1. Làm trắng răng nhanh chóng
Sử dụng Vibrance Ajusment Layer và công cụ Brush bạn có thể dễ dàng làm trắng sáng răng cho hình ảnh một cách nhanh chóng. Video bên dưới là một hướng dẫn để giúp bạn thực hiện.
2. Hợp nhất tất cả các layer thành layer mới
Khi chúng ta có một tài liệu Photoshop với nhiều layer - hoặc thậm chí chỉ một vài layer đôi khi bạn cần phải hợp nhất tất cả các layer này thành một layer trong khi vẫn giữ được cấu trúc của các layer bạn đầu. Không có tính năng menu nào để thực hiện việc này trong Photoshop, chỉ có một phím tắt ẩn đó là Ctrl + Shift + Alt + E (Command + Shift + Option + E trên Mac).
3. Thay đổi kích thước hàng loạt hình ảnh
Bạn có thể dễ dàng thay đổi kích thước một số lượng ảnh lớn trong Photoshop bằng cách sử dụng Script.
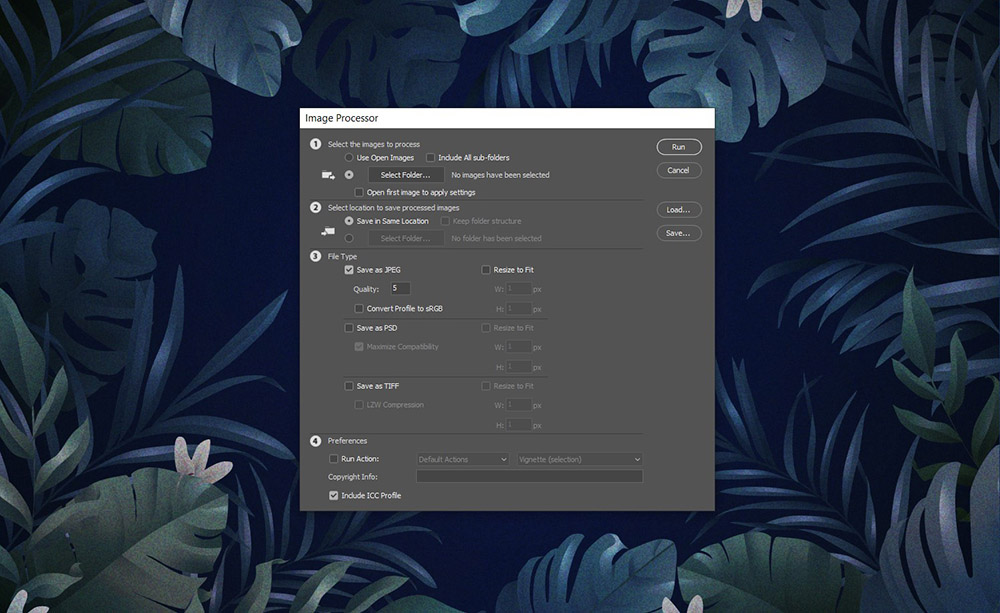
Chuyển đến File > Scripts > Image Processor và bạn sẽ tìm thấy một vài tùy chọn có sẵn. Bạn có thể chạy tập lệnh trên các hình ảnh mà bạn hiện đang mở bằng Photoshop, bạn có thể áp dụng các cài đặt cho toàn bộ thư mục hình ảnh.
Bạn cũng có thể chọn vị trí trên máy tính của mình để lưu hình ảnh đã thay đổi kích thước, loại file (jpeg, PSD hoặc TIFF) và chất lượng.
Khi bạn đã chọn loại file của mình, bạn có thể chọn kích thước hình ảnh bằng cách chọn Resize to Fit. Bạn có thể chọn chiều rộng hoặc chiều cao cụ thể, tùy thuộc vào nhu cầu sử dụng.
Khi bạn đã hoàn tất các lựa chọn của mình, bấm Run.
4. Thay đổi độ trong suốt của Layer một cách nhanh chóng
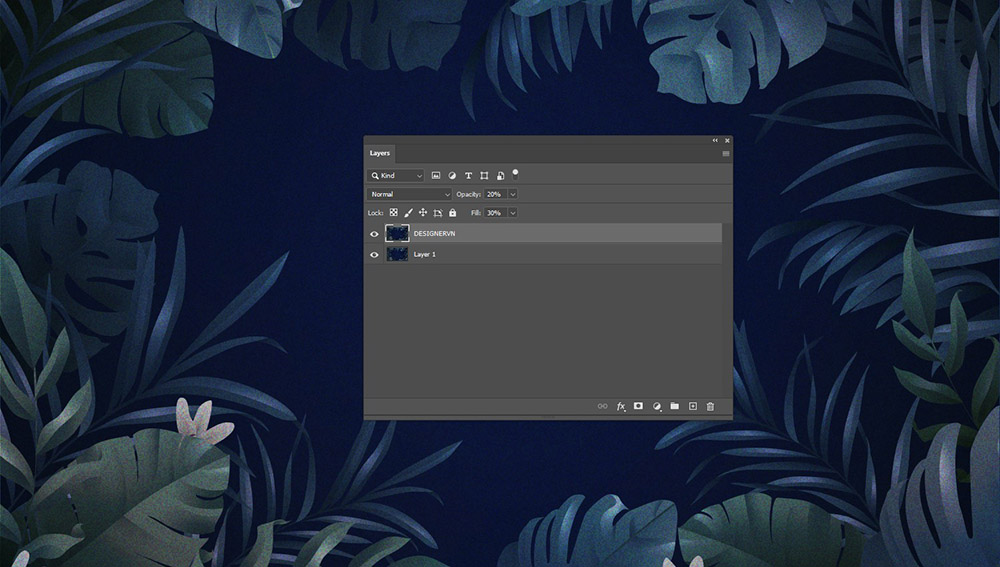
Thay vì sử dụng thanh trượt Opacity trong bảng điều khiển layer, bạn có thể nhanh chóng thay độ trong suốt của layer bằng cách chỉ cần chọn công cụ Move (V) và nhấn bất kỳ số nào trên bàn phím. “1” sẽ đặt lớp thành “10%”, “5” sẽ đặt nó thành “50%”, v.v.… nhấn “0” để đặt lại Opacity của Layer thành “100%”.
MẸO: Giữ phím Shift và nhấn bất kỳ số nào để điều chỉnh Opacity của Fill.
5. Cách loại bỏ những đối tượng không mong muốn một cách tự động
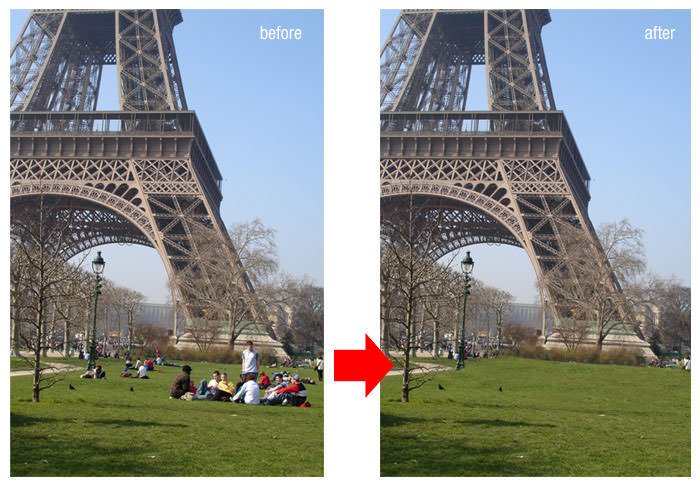
Để loại bỏ người hoặc đối tượng không mong muốn khác từ những bức ảnh, bạn có thể đi tới File => Scripts => Statistics, chọn Median và sau đó, chọn tất cả các file ảnh bạn đã chụp. Photoshop sẽ nhận dạng điểm khác biệt giữa các bức ảnh và loại bỏ chúng.
6. Cách vẽ đường nét đứt nhanh nhất

Bạn có thể sử dụng công cụ Brush, chạm để đánh dấu điểm đầu tiên, sau đó, nhấn giữ phím Shift để tạo một đường thẳng. Nhưng nếu cần một đường chấm chấm, hãy thay đổi giá trị khoảng cách (Space - khoảng cách giữa các nét vẽ) lớn hơn 100% trong bảng điều khiển Brush (Brush Panel).
7. Nhanh chóng chọn một layer Photoshop
Nếu bạn làm việc với rất nhiều layer, bạn có thể phải di chuyển qua rất nhiều layer để tìm chính xác layer bạn đang tìm kiếm.
Có một vài cách nhanh hơn để vào thẳng (các) layer bạn muốn điều chỉnh mà không cần chạm vào bảng điều khiển Layers.
1. Chọn công cụ Move từ menu Tools hoặc sử dụng phím tắt V.
2. Trong menu ở trên cùng của màn hình, hãy chọn Auto-Select và Layer từ menu drop-down.
3. Nhấp vào mục trong canvas mà bạn muốn chọn và bây giờ nó sẽ là layer hoạt động, được chọn trong bảng điều khiển Layers.
8. Cách đổ màu Foreground / Background cho một layer nhanh chóng

Sử dụng phím tắt Ctrl + Del để đổ màu background (hậu cảnh) cho layer hoặc Alt + Del để tô màu cho layer bằng màu tiền cảnh (foreground).
9. Cách để mở rộng Canvas bằng công cụ Crop
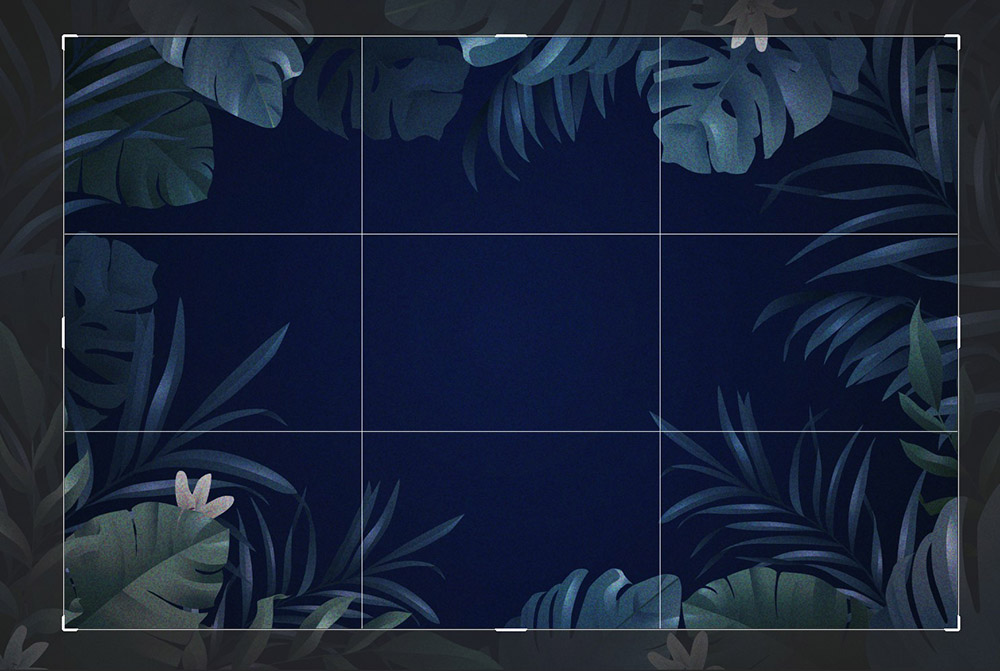
Có lẽ bạn thường sử dụng Crop để cắt hình ảnh. Tuy nhiên, công cụ này cũng được sử dụng để mở rộng canvas: chỉ cần kéo các nút nhỏ ở bên ngoài khung và nhấn phím Enter để áp dụng các thay đổi.
10. Hoàn tác sau khi undo
Bạn có thể hoàn tác bằng cách nhấn Ctrl + Alt + Z để Redo.
11. Cách để chuyển nhanh giữa các Document được mở
Nếu đang làm việc với nhiều hơn một Document đồng thời, hãy nhấn Ctrl + Tab để nhanh chóng chuyển sang trang bạn muốn.
Đang cập nhật thêm....

1. Làm trắng răng nhanh chóng
Sử dụng Vibrance Ajusment Layer và công cụ Brush bạn có thể dễ dàng làm trắng sáng răng cho hình ảnh một cách nhanh chóng. Video bên dưới là một hướng dẫn để giúp bạn thực hiện.
2. Hợp nhất tất cả các layer thành layer mới
Khi chúng ta có một tài liệu Photoshop với nhiều layer - hoặc thậm chí chỉ một vài layer đôi khi bạn cần phải hợp nhất tất cả các layer này thành một layer trong khi vẫn giữ được cấu trúc của các layer bạn đầu. Không có tính năng menu nào để thực hiện việc này trong Photoshop, chỉ có một phím tắt ẩn đó là Ctrl + Shift + Alt + E (Command + Shift + Option + E trên Mac).
3. Thay đổi kích thước hàng loạt hình ảnh
Bạn có thể dễ dàng thay đổi kích thước một số lượng ảnh lớn trong Photoshop bằng cách sử dụng Script.
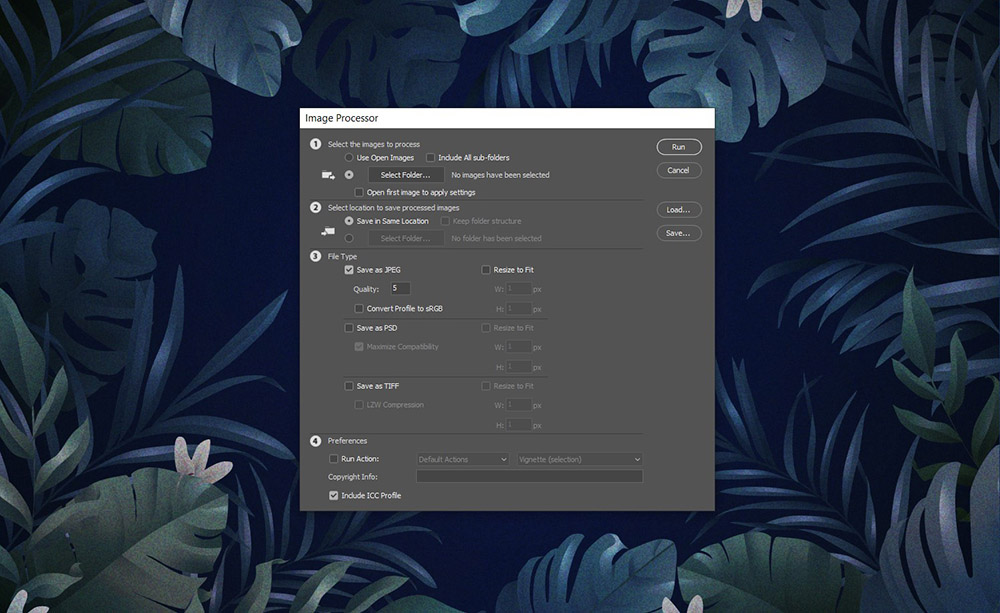
Chuyển đến File > Scripts > Image Processor và bạn sẽ tìm thấy một vài tùy chọn có sẵn. Bạn có thể chạy tập lệnh trên các hình ảnh mà bạn hiện đang mở bằng Photoshop, bạn có thể áp dụng các cài đặt cho toàn bộ thư mục hình ảnh.
Bạn cũng có thể chọn vị trí trên máy tính của mình để lưu hình ảnh đã thay đổi kích thước, loại file (jpeg, PSD hoặc TIFF) và chất lượng.
Khi bạn đã chọn loại file của mình, bạn có thể chọn kích thước hình ảnh bằng cách chọn Resize to Fit. Bạn có thể chọn chiều rộng hoặc chiều cao cụ thể, tùy thuộc vào nhu cầu sử dụng.
Khi bạn đã hoàn tất các lựa chọn của mình, bấm Run.
4. Thay đổi độ trong suốt của Layer một cách nhanh chóng
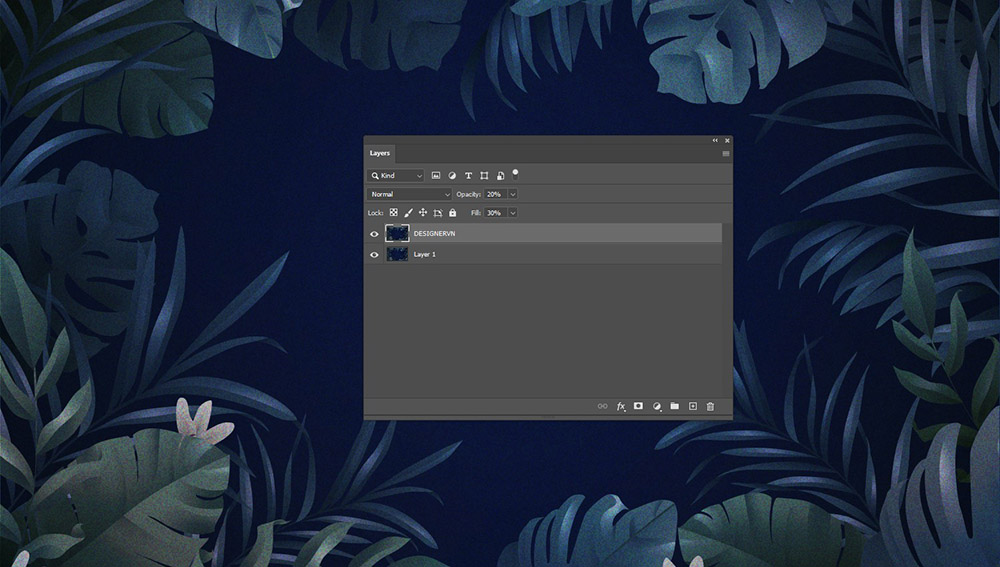
Thay vì sử dụng thanh trượt Opacity trong bảng điều khiển layer, bạn có thể nhanh chóng thay độ trong suốt của layer bằng cách chỉ cần chọn công cụ Move (V) và nhấn bất kỳ số nào trên bàn phím. “1” sẽ đặt lớp thành “10%”, “5” sẽ đặt nó thành “50%”, v.v.… nhấn “0” để đặt lại Opacity của Layer thành “100%”.
MẸO: Giữ phím Shift và nhấn bất kỳ số nào để điều chỉnh Opacity của Fill.
5. Cách loại bỏ những đối tượng không mong muốn một cách tự động
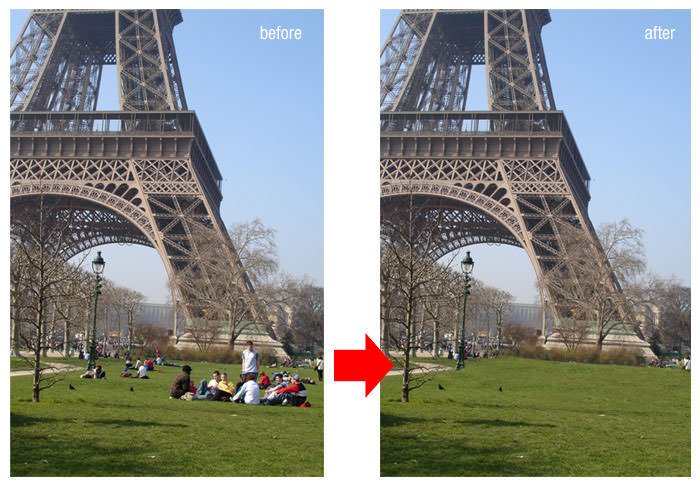
Để loại bỏ người hoặc đối tượng không mong muốn khác từ những bức ảnh, bạn có thể đi tới File => Scripts => Statistics, chọn Median và sau đó, chọn tất cả các file ảnh bạn đã chụp. Photoshop sẽ nhận dạng điểm khác biệt giữa các bức ảnh và loại bỏ chúng.
6. Cách vẽ đường nét đứt nhanh nhất

Bạn có thể sử dụng công cụ Brush, chạm để đánh dấu điểm đầu tiên, sau đó, nhấn giữ phím Shift để tạo một đường thẳng. Nhưng nếu cần một đường chấm chấm, hãy thay đổi giá trị khoảng cách (Space - khoảng cách giữa các nét vẽ) lớn hơn 100% trong bảng điều khiển Brush (Brush Panel).
7. Nhanh chóng chọn một layer Photoshop
Nếu bạn làm việc với rất nhiều layer, bạn có thể phải di chuyển qua rất nhiều layer để tìm chính xác layer bạn đang tìm kiếm.
Có một vài cách nhanh hơn để vào thẳng (các) layer bạn muốn điều chỉnh mà không cần chạm vào bảng điều khiển Layers.
1. Chọn công cụ Move từ menu Tools hoặc sử dụng phím tắt V.
2. Trong menu ở trên cùng của màn hình, hãy chọn Auto-Select và Layer từ menu drop-down.
3. Nhấp vào mục trong canvas mà bạn muốn chọn và bây giờ nó sẽ là layer hoạt động, được chọn trong bảng điều khiển Layers.
8. Cách đổ màu Foreground / Background cho một layer nhanh chóng

Sử dụng phím tắt Ctrl + Del để đổ màu background (hậu cảnh) cho layer hoặc Alt + Del để tô màu cho layer bằng màu tiền cảnh (foreground).
9. Cách để mở rộng Canvas bằng công cụ Crop
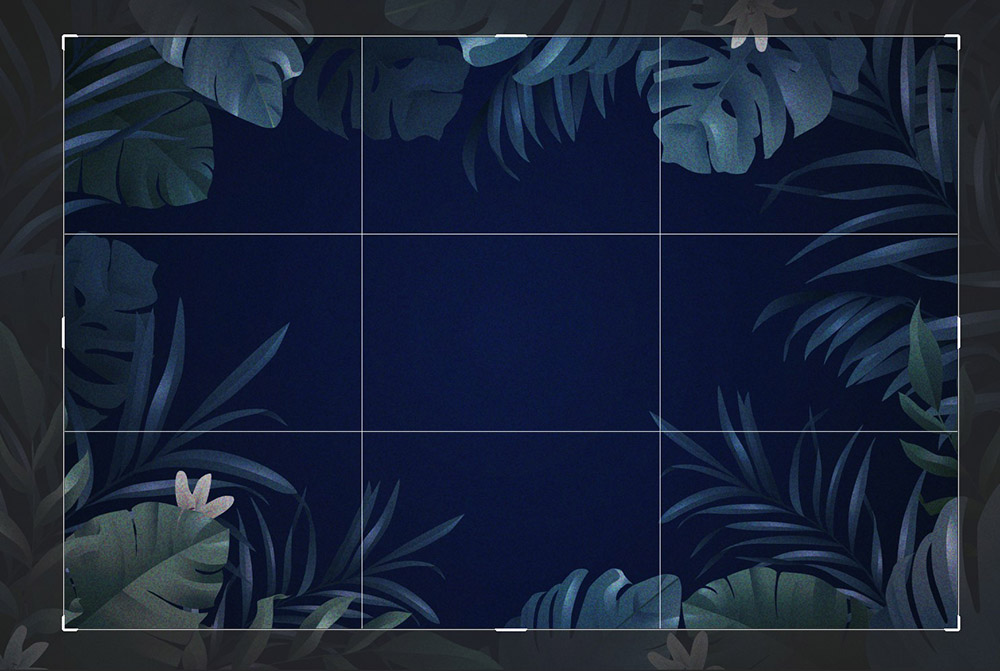
Có lẽ bạn thường sử dụng Crop để cắt hình ảnh. Tuy nhiên, công cụ này cũng được sử dụng để mở rộng canvas: chỉ cần kéo các nút nhỏ ở bên ngoài khung và nhấn phím Enter để áp dụng các thay đổi.
10. Hoàn tác sau khi undo
Bạn có thể hoàn tác bằng cách nhấn Ctrl + Alt + Z để Redo.
11. Cách để chuyển nhanh giữa các Document được mở
Nếu đang làm việc với nhiều hơn một Document đồng thời, hãy nhấn Ctrl + Tab để nhanh chóng chuyển sang trang bạn muốn.
Đang cập nhật thêm....

