Photoshop là một trong những công cụ chỉnh sửa ảnh tốt nhất với giao diện bắt mắt và hàng loạt chức năng, tiện ích "khủng". Tuy nhiên, không phải ai cũng hiểu và dùng được hết chức năng của nó, đặc biệt là đối với những bạn mới bắt đầu vào nghề. Trong bài viết này, chúng ta hãy cùng tìm hiểu sơ qua về các thuật ngữ và các chức năng mà chắc chắn bạn thường sử dụng trong Photoshop.
1. Blending Mode (Chế độ hoà trộn)
Giống như tên gọi, ban có thể dùng Blending mode để "blend" (pha trộn, kết hợp) các Layer khác nhau để tạo ra hiệu ứng độc đáo.
Hiểu nôm nà base color (màu cơ bản) là màu trong hình gốc. Màu mà bạn muốn áp dụng cho hình ảnh của bạn là blend color. Một khi chế độ pha trộn đã được chọn và áp dụng hiệu chỉnh, điều này được gọi là result color hay là màu kết quả.

[bhl]Bạn có thể tìm hiểu chi tiết về các chế độ hoà trộn tại đây[/bhl]
2. Brush Tool (Bàn chải)

Một trong những tính năng yêu thích nhất của Photoshop có khả năng xử lý ảnh như thể nó là một tác phẩm nghệ thuật. Sử dụng Brush Tool gần tương đương với việc sử dụng một cây cọ nhưng nó làm việc trên nền kỹ thuật số. Một trong những ưu điểm chính của nó so với "hàng thật" là khả năng thay đổi hình dáng, đường kính, và độ cứng, độ trong suốt gần như ngay lập tức.
3. Công cụ Clone Stamp
Công cụ Clone Stamp cho phép bạn vẽ một phần bức ảnh qua một khung cảnh khác trên cùng một bức ảnh. Điều này thường được sử dụng để nhân bản hoặc loại bỏ các đối tượng. Nó rất giống với Healing Tool ngoại trừ nó sao chép màu sắc và kết cấu, chứ không phải là pha trộn chúng.
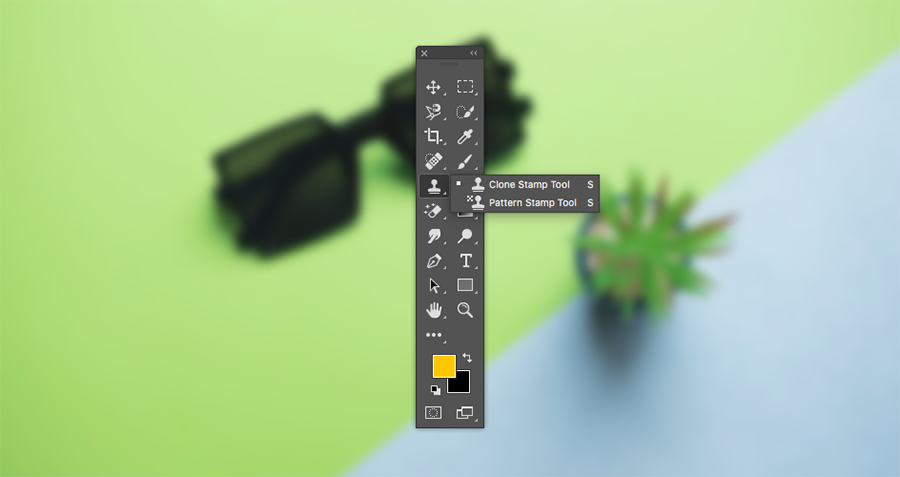
[bhl]Tìm hiểu về Clone Stamp[/bhl]
4. Curves (Đường cong)
Curves có lẽ là một trong những cách tốt nhất để thực hiện điều chỉnh tone màu cho hình ảnh của bạn. Biểu đồ Curves dựa trên Histogram và cho phép bạn làm sáng, tối, thêm độ tương phản và thậm chí điều chỉnh màu sắc từ tất cả các bảng điều khiển.
[bhl]Có rất nhiều bạn nhầm lẫn giữa Levels và Curves hãy cùng tìm hiểu sự khác nhau giữa Levels và Curves trong Photoshop.[/bhl]
5. Dodge and Burn Tools
Công cụ Dodge and Burn dựa trên một kỹ thuật truyền thống mà các nhiếp ảnh gia sử dụng để điều chỉnh việc phơi sáng trên một số phần của hình ảnh. Công cụ Dodge cho phép bạn làm sáng một khu vực, trong khi công cụ Burn làm tối hơn. Bằng cách chỉ định độ phơi sáng giữa tông, bóng hoặc điểm sáng, bạn có thể dùng airbrush để áp dụng thay đổi hoặc kéo và chọn một khu vực.
[bhl]Tìm hiểu cách sử dụng công cụ Dodge and Burn trong Photoshop[/bhl]
6. Eyedropper Tool
Photoshop sử dụng màu nền trước để vẽ và tô màu các vùng, và màu nền để tô màu cho gradient. Màu nền trước mặc định là màu đen, trong khi nền mặc định là màu trắng. Bạn có thể thay đổi các màu này theo màu bạn chọn bằng công cụ Eyedropper. Chọn Eyedropper, nhấp vào một màu trong hình ảnh và màu nền trước tự động sẽ được thay đổi. Nếu bạn thực hiện Alt + Nhấp vào Windows, hoặc Option + Nhấp vào Mac, bạn có thể chọn màu nền mới.
7. Feather
Feathering là thuật ngữ mà Adobe sử dụng để tạo các cạnh mềm hơn. Sử dụng feathering bạn có thể điều chỉnh độ sắc nét của các góc cạnh, hoà trộn các hình ảnh, hoặc làm cho một đối tượng cụ thể nổi bật.
Tìm hiểu chi tiết Feather tại video dưới đây:
8. Histogram
Histogram thể hiện bằng biểu đồ đại diện cho các giá trị tone màu trọng hình ảnh của bạn. Sử dụng Histogram, bạn có thể xác định shadows, midtones, và highlights. Sử dụng Hisogram bạn có thể nhanh chóng đánh giá xem hình ảnh của bạn có được tiếp xúc đúng cách và có mức độ tương phản thích hợp chưa.
9. History Panel
Một trong những tính năng quan trọng nhất của trình chỉnh sửa hình ảnh là khả năng hoàn tác những gì bạn vừa làm. History Panel cung cấp danh sách theo thứ tự thời gian về các chỉnh sửa mà bạn đã thực hiện. Có cơ hội hoàn tác các chỉnh sửa mà bạn vừa thực hiện làm cho bạn có nhiều khả năng thử nghiệm hơn. Mặc định số trạng thái mà bạn có thể làm xuất hiện trong bảng lịch sử là 20, tuy nhiên bạn có thể dễ dàng thay đổi đó trong cài đặt Photoshop.
10. Layer (Lớp)
Khi bạn mở một hình ảnh trong Photoshop nó được chỉ định như là một lớp nền (background layer). Sau đó, bạn có thể chồng nhiều layer trong suốt trên background layer. Điều này cho phép bạn thực hiện thay đổi hình ảnh mà ảnh hưởng đến ảnh gốc. Bạn có thể sử dụng nó để kết hợp hai hình ảnh với nhau, thêm văn bản, hoặc thêm hiệu ứng, có rất nhiều chức năng.
11. Layer Mask (Mặt nạ)
Layer Mask cho phép bạn chồng nhiều hiệu ứng, hình ảnh và điều chỉnh trên đầu background layer gốc. Layer mask là MẶT NẠ giúp che phủ layer của bạn. Có nhiều loại mặt nạ với độ dày, mỏng khác nhau. Trên khung làm việc Layer mask chỉ hiển thị hai màu duy nhất là trắng và đen. Với mức độ đen càng đậm thì độ che phủ của layer mask càng cao, điều đó đồng nghĩa với việc layer đó sẽ hiển thị càng nhạt.
[bhl]Tìm hiểu cách sử dụng Layer Mask trong Photoshop[/bhl]
12. Magic Wand Tool
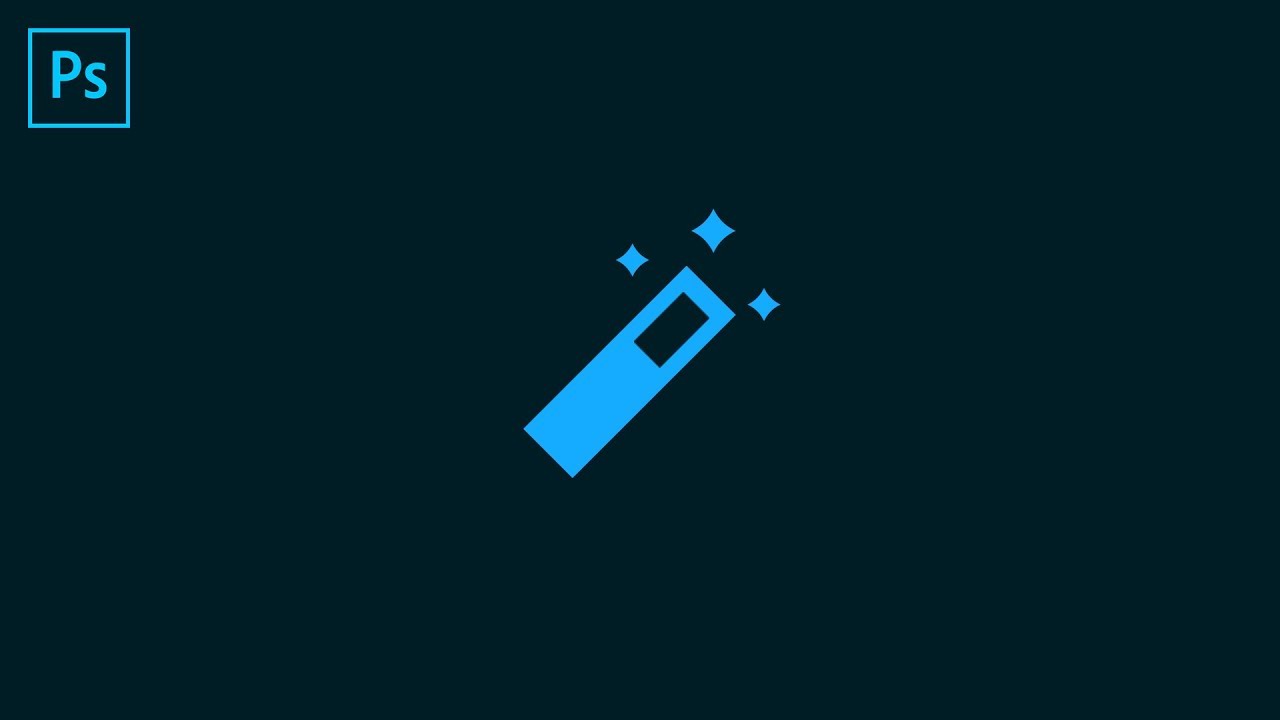
Công cụ Magic Wand là một trình tiết kiệm thời gian rất lớn khi bạn muốn loại bỏ một vùng màu nhất quán như nền. Magic Wand tự động chọn một vùng có cùng màu cực kỳ anh chóng. Bạn thậm chí có thể chỉ định phạm vi màu - được gọi là tolerance - liên quan đến màu mà bạn đã chọn.
1. Blending Mode (Chế độ hoà trộn)
Giống như tên gọi, ban có thể dùng Blending mode để "blend" (pha trộn, kết hợp) các Layer khác nhau để tạo ra hiệu ứng độc đáo.
Hiểu nôm nà base color (màu cơ bản) là màu trong hình gốc. Màu mà bạn muốn áp dụng cho hình ảnh của bạn là blend color. Một khi chế độ pha trộn đã được chọn và áp dụng hiệu chỉnh, điều này được gọi là result color hay là màu kết quả.

[bhl]Bạn có thể tìm hiểu chi tiết về các chế độ hoà trộn tại đây[/bhl]
2. Brush Tool (Bàn chải)

Một trong những tính năng yêu thích nhất của Photoshop có khả năng xử lý ảnh như thể nó là một tác phẩm nghệ thuật. Sử dụng Brush Tool gần tương đương với việc sử dụng một cây cọ nhưng nó làm việc trên nền kỹ thuật số. Một trong những ưu điểm chính của nó so với "hàng thật" là khả năng thay đổi hình dáng, đường kính, và độ cứng, độ trong suốt gần như ngay lập tức.
3. Công cụ Clone Stamp
Công cụ Clone Stamp cho phép bạn vẽ một phần bức ảnh qua một khung cảnh khác trên cùng một bức ảnh. Điều này thường được sử dụng để nhân bản hoặc loại bỏ các đối tượng. Nó rất giống với Healing Tool ngoại trừ nó sao chép màu sắc và kết cấu, chứ không phải là pha trộn chúng.
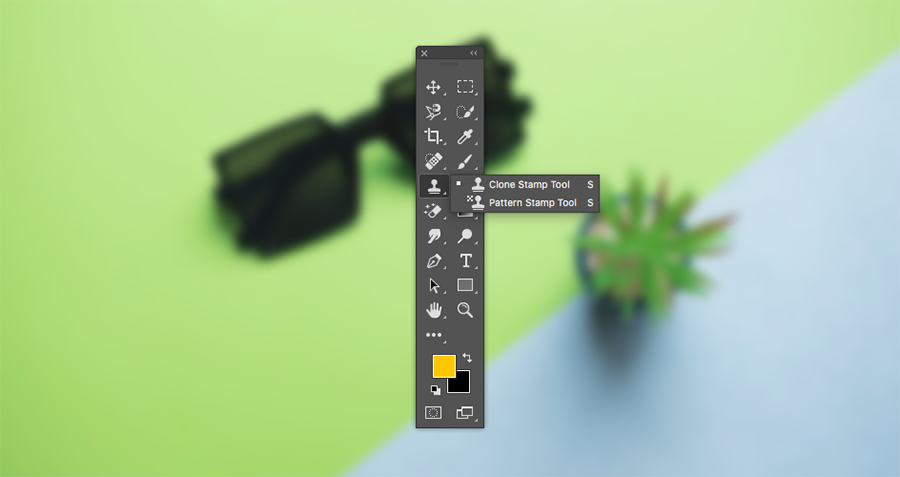
[bhl]Tìm hiểu về Clone Stamp[/bhl]
4. Curves (Đường cong)
Curves có lẽ là một trong những cách tốt nhất để thực hiện điều chỉnh tone màu cho hình ảnh của bạn. Biểu đồ Curves dựa trên Histogram và cho phép bạn làm sáng, tối, thêm độ tương phản và thậm chí điều chỉnh màu sắc từ tất cả các bảng điều khiển.
[bhl]Có rất nhiều bạn nhầm lẫn giữa Levels và Curves hãy cùng tìm hiểu sự khác nhau giữa Levels và Curves trong Photoshop.[/bhl]
5. Dodge and Burn Tools
Công cụ Dodge and Burn dựa trên một kỹ thuật truyền thống mà các nhiếp ảnh gia sử dụng để điều chỉnh việc phơi sáng trên một số phần của hình ảnh. Công cụ Dodge cho phép bạn làm sáng một khu vực, trong khi công cụ Burn làm tối hơn. Bằng cách chỉ định độ phơi sáng giữa tông, bóng hoặc điểm sáng, bạn có thể dùng airbrush để áp dụng thay đổi hoặc kéo và chọn một khu vực.
[bhl]Tìm hiểu cách sử dụng công cụ Dodge and Burn trong Photoshop[/bhl]
6. Eyedropper Tool
Photoshop sử dụng màu nền trước để vẽ và tô màu các vùng, và màu nền để tô màu cho gradient. Màu nền trước mặc định là màu đen, trong khi nền mặc định là màu trắng. Bạn có thể thay đổi các màu này theo màu bạn chọn bằng công cụ Eyedropper. Chọn Eyedropper, nhấp vào một màu trong hình ảnh và màu nền trước tự động sẽ được thay đổi. Nếu bạn thực hiện Alt + Nhấp vào Windows, hoặc Option + Nhấp vào Mac, bạn có thể chọn màu nền mới.
7. Feather
Feathering là thuật ngữ mà Adobe sử dụng để tạo các cạnh mềm hơn. Sử dụng feathering bạn có thể điều chỉnh độ sắc nét của các góc cạnh, hoà trộn các hình ảnh, hoặc làm cho một đối tượng cụ thể nổi bật.
Tìm hiểu chi tiết Feather tại video dưới đây:
8. Histogram
Histogram thể hiện bằng biểu đồ đại diện cho các giá trị tone màu trọng hình ảnh của bạn. Sử dụng Histogram, bạn có thể xác định shadows, midtones, và highlights. Sử dụng Hisogram bạn có thể nhanh chóng đánh giá xem hình ảnh của bạn có được tiếp xúc đúng cách và có mức độ tương phản thích hợp chưa.
9. History Panel
Một trong những tính năng quan trọng nhất của trình chỉnh sửa hình ảnh là khả năng hoàn tác những gì bạn vừa làm. History Panel cung cấp danh sách theo thứ tự thời gian về các chỉnh sửa mà bạn đã thực hiện. Có cơ hội hoàn tác các chỉnh sửa mà bạn vừa thực hiện làm cho bạn có nhiều khả năng thử nghiệm hơn. Mặc định số trạng thái mà bạn có thể làm xuất hiện trong bảng lịch sử là 20, tuy nhiên bạn có thể dễ dàng thay đổi đó trong cài đặt Photoshop.
10. Layer (Lớp)
Khi bạn mở một hình ảnh trong Photoshop nó được chỉ định như là một lớp nền (background layer). Sau đó, bạn có thể chồng nhiều layer trong suốt trên background layer. Điều này cho phép bạn thực hiện thay đổi hình ảnh mà ảnh hưởng đến ảnh gốc. Bạn có thể sử dụng nó để kết hợp hai hình ảnh với nhau, thêm văn bản, hoặc thêm hiệu ứng, có rất nhiều chức năng.
11. Layer Mask (Mặt nạ)
Layer Mask cho phép bạn chồng nhiều hiệu ứng, hình ảnh và điều chỉnh trên đầu background layer gốc. Layer mask là MẶT NẠ giúp che phủ layer của bạn. Có nhiều loại mặt nạ với độ dày, mỏng khác nhau. Trên khung làm việc Layer mask chỉ hiển thị hai màu duy nhất là trắng và đen. Với mức độ đen càng đậm thì độ che phủ của layer mask càng cao, điều đó đồng nghĩa với việc layer đó sẽ hiển thị càng nhạt.
[bhl]Tìm hiểu cách sử dụng Layer Mask trong Photoshop[/bhl]
12. Magic Wand Tool
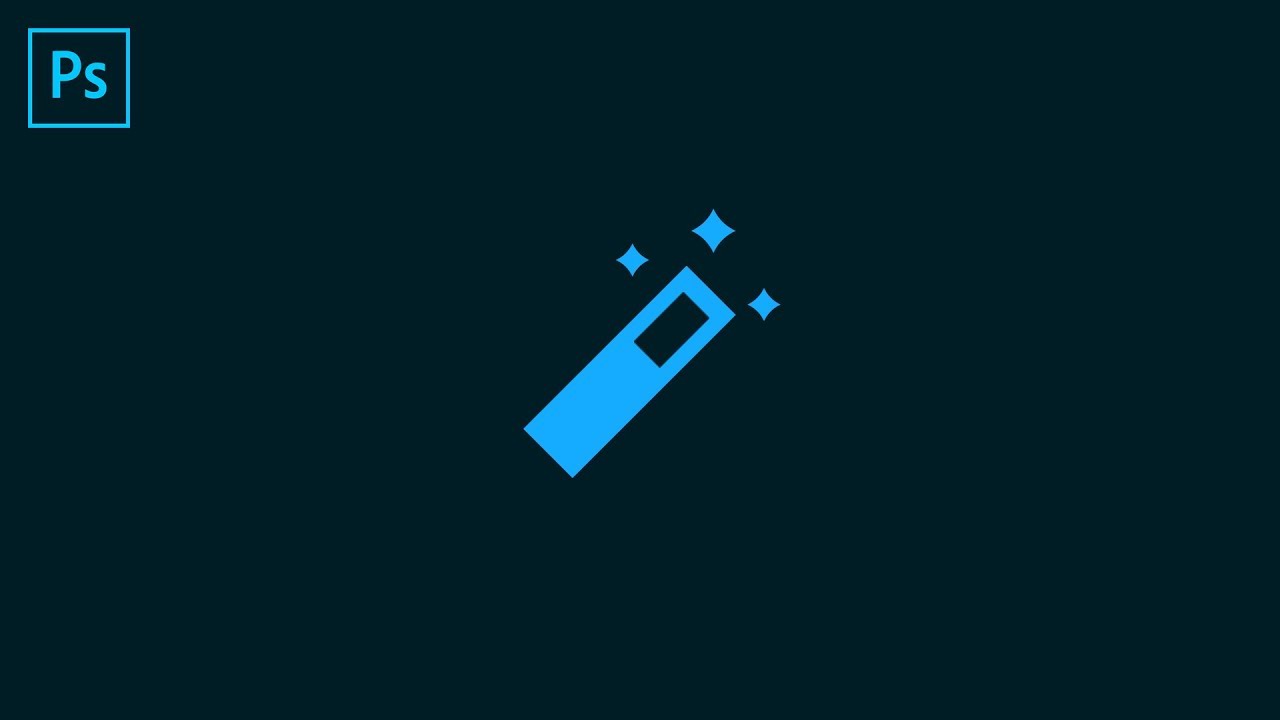
Công cụ Magic Wand là một trình tiết kiệm thời gian rất lớn khi bạn muốn loại bỏ một vùng màu nhất quán như nền. Magic Wand tự động chọn một vùng có cùng màu cực kỳ anh chóng. Bạn thậm chí có thể chỉ định phạm vi màu - được gọi là tolerance - liên quan đến màu mà bạn đã chọn.


