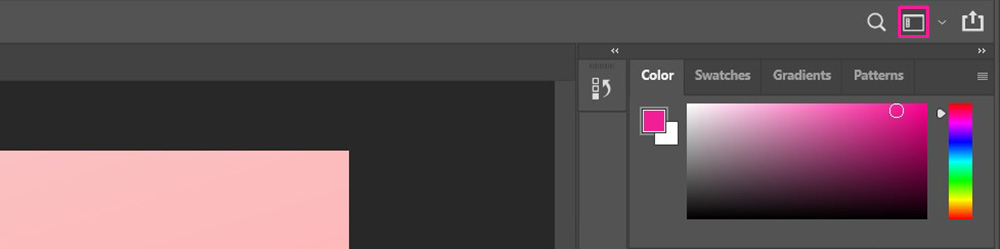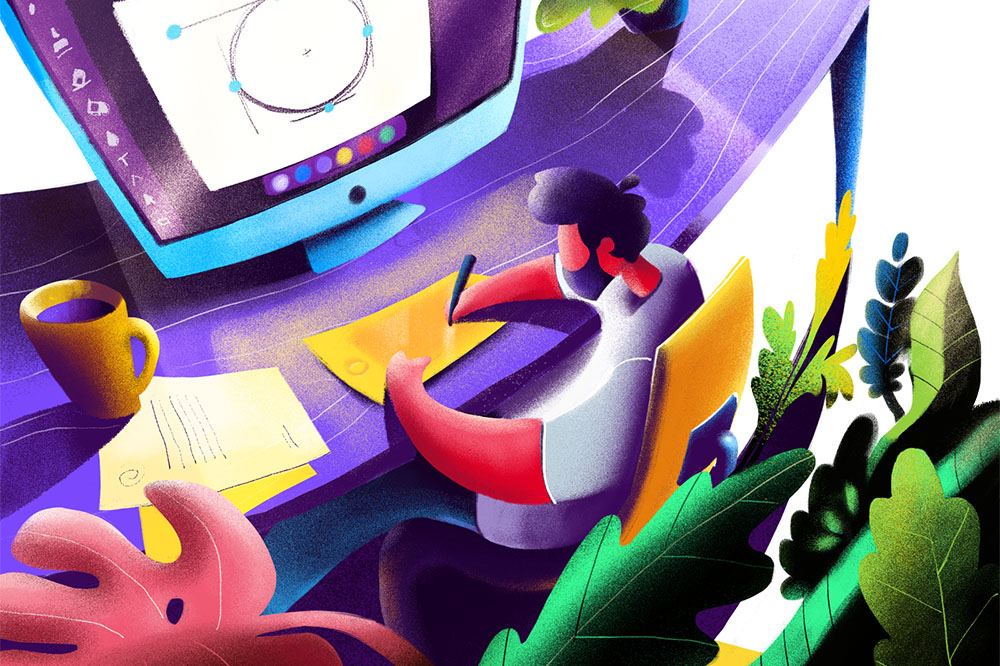Tutorial
Moderator
Photoshop là một trong những phần mềm thiết kế rất phổ biến đối với Designer. Trong hướng dẫn này, chúng ta sẽ tìm hiểu về giao diện của Photoshop một cách nhanh chóng và các tính năng chính mà giao diện này cung cấp.
Giao diện Photoshop
Không gian làm việc của Photoshop khá gọn gàng và đẹp mắt, tuy nhiên có nhiều nhóm công cụ có thể khiến người mới bắt đầu sử dụng cảm thấy choáng ngợp.
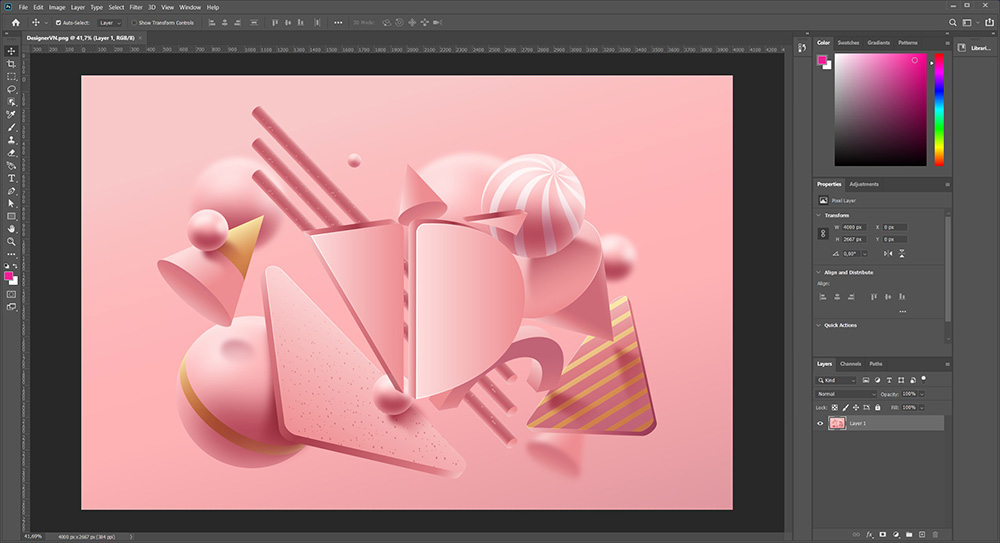
Cửa sổ Document (cửa sổ tài liệu)
Cửa sổ Document là khu vực lớn ở trung tâm của giao diện nó hiển thị hình ảnh hoặc thiết kế của bạn. Đây là nơi chúng ta sẽ tập trung vào chỉnh sửa hình ảnh. Khu vực chứa hình ảnh được gọi là canvas. Diện tích màu tối xung quanh hình ảnh là pasteboard. Bảng pasteboard chỉ nhằm lấp đầy khoảng trống xung quanh hình ảnh khi hình ảnh quá nhỏ để lấp đầy toàn bộ cửa sổ Document:
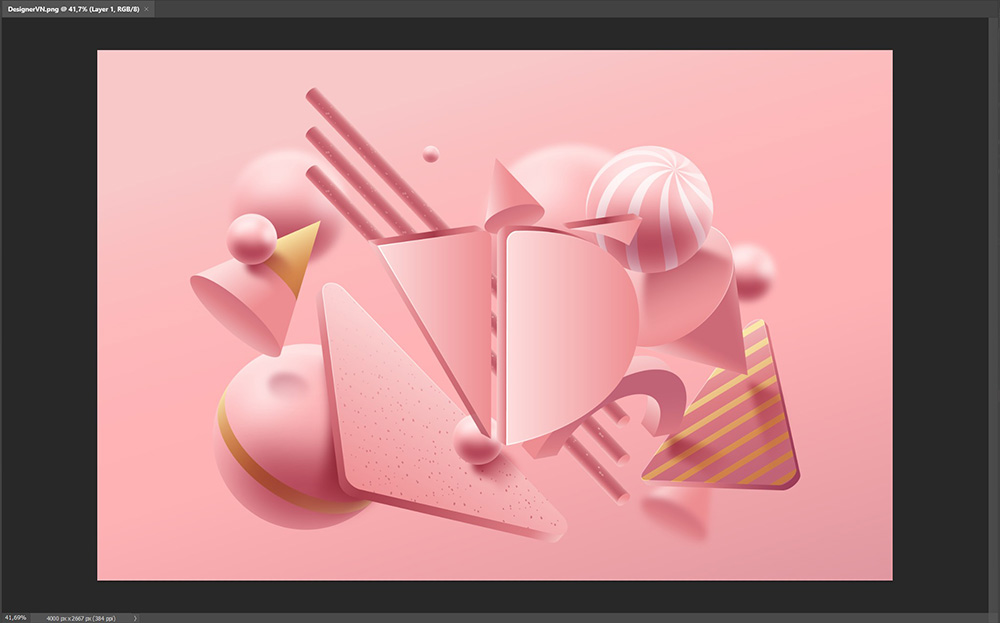
Document Tab (Tab tài liệu)
Ở đầu cửa sổ Document là các Tab chứa tài liệu. Tab hiển thị tên và loại tệp của tài liệu ("DesignerVN.png") và mức thu phóng hiện tại của nó (41.69%). Tab cũng là cách chúng ta chuyển đổi giữa các cửa sổ tài liệu khi chúng ta có nhiều hình ảnh đang mở trong Photoshop.
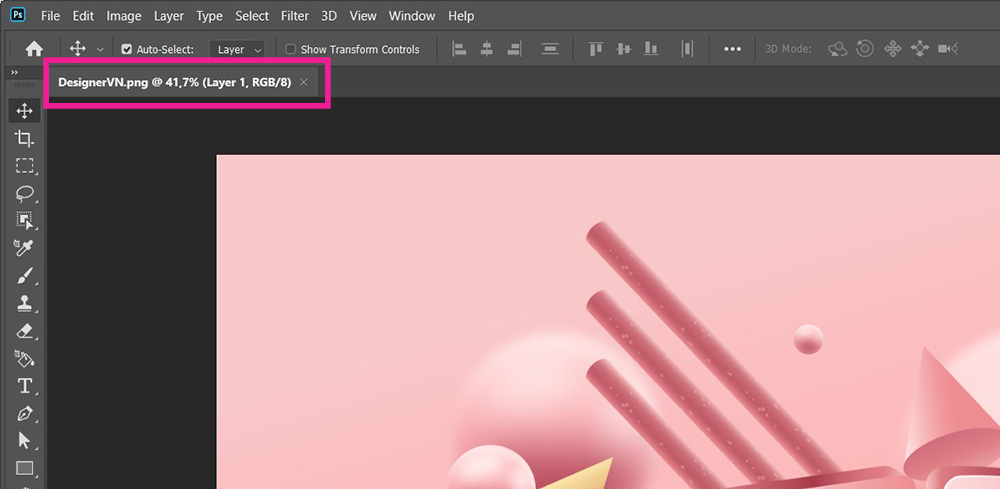
Thanh thu phóng và trạng thái (Status Bar)
Ở phía dưới bên trái của cửa sổ Document, chúng ta sẽ tìm thấy thêm thông tin về hình ảnh. Mức thu phóng hiện tại được hiển thị, giống như trong tab của tài liệu. Và ở bên phải của mức thu phóng là Thanh trạng thái. Theo mặc định, Thanh trạng thái hiển thị cấu hình màu của hình ảnh.
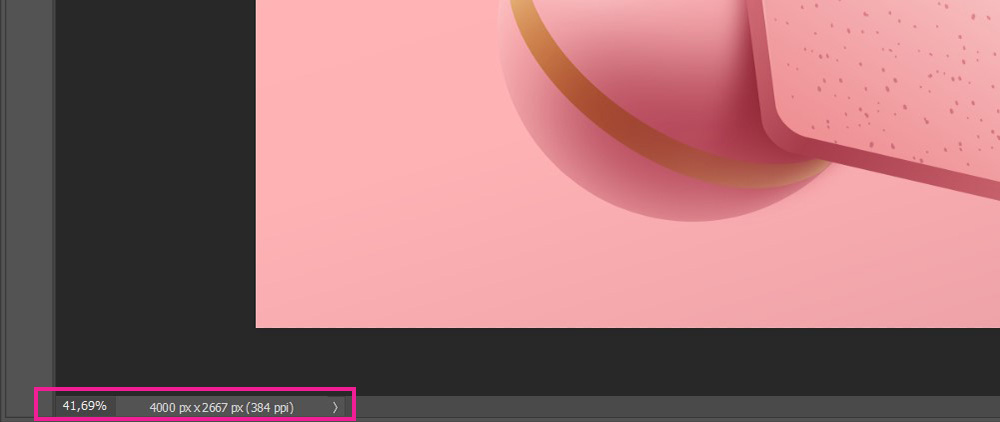
Nhấp và giữ trên Thanh trạng thái để xem thông tin bổ sung về hình ảnh, như thông tin Chiều rộng và Chiều cao, Độ phân giải và màu sắc (Channel) của nó:
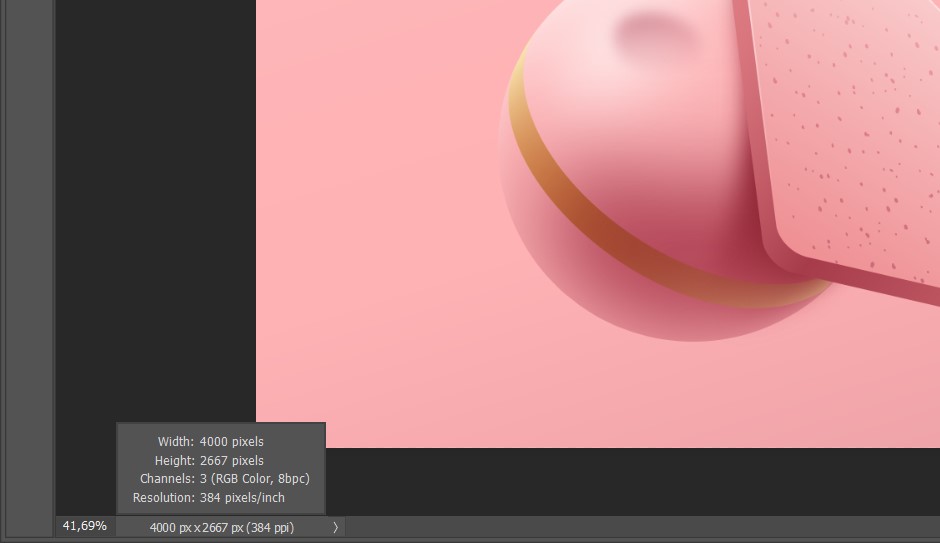
Thanh công cụ
Thanh công cụ (hay còn gọi là hộp công cụ hoặc Toolbar) là nơi chứa tất cả các công cụ của của Photoshop. Nó nằm dọc bên trái giao diện của Photoshop. Có các công cụ để thực hiện các lựa chọn, để chỉnh sửa và chỉnh sửa hình ảnh, để vẽ, thêm loại hoặc hình dạng vào tài liệu của bạn và rất nhiều tính năng khác
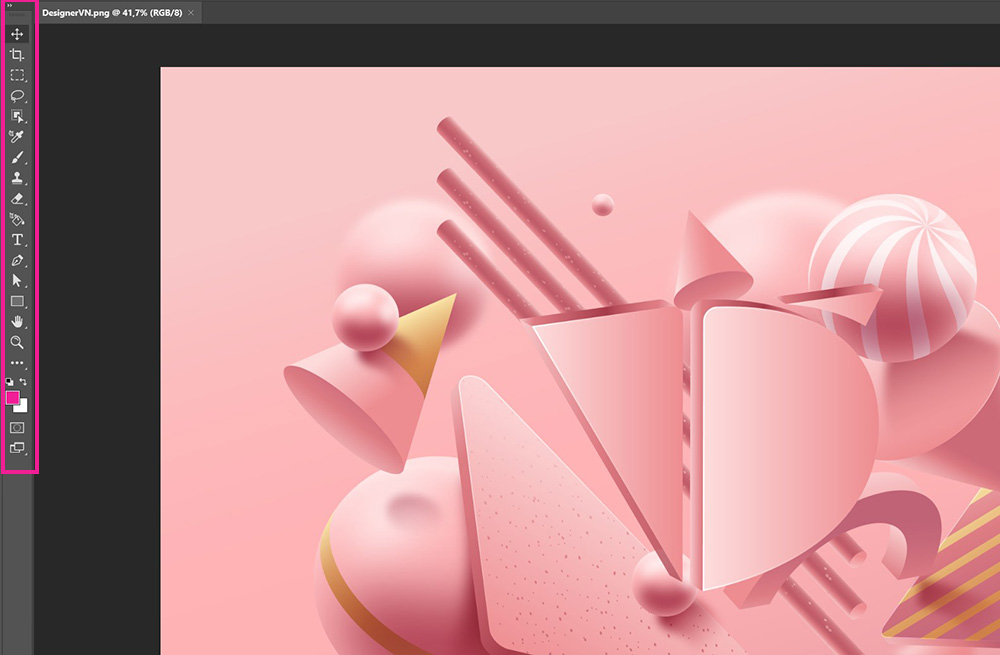
Thanh tùy chọn
Liên kết trực tiếp với Thanh công cụ là Thanh tùy chọn (thanh Option) của Photoshop. Thanh tùy chọn hiển thị thêm các tùy chọn cho bất kỳ công cụ nào bạn chọn trong Thanh công cụ. Bạn sẽ nhìn thấy Thanh tùy chọn dọc phía trên giao diện, ngay phía trên cửa sổ tài liệu.
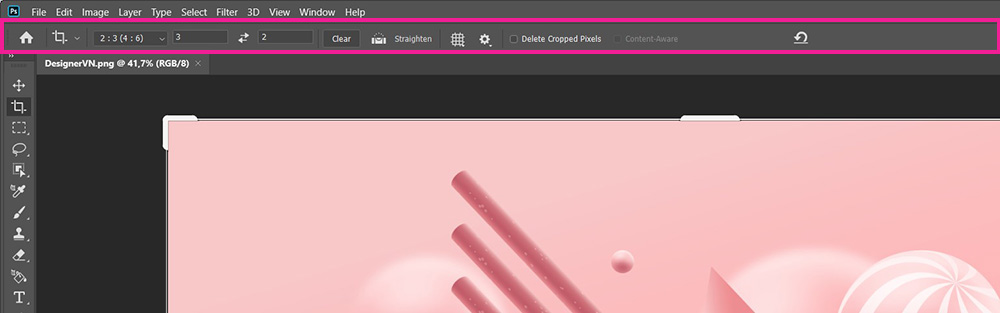
Thanh Menu
Trên cùng của giao diện Photoshop là Menu Bar. Menu Bar là nơi chúng ta sẽ tìm thấy các tùy chọn và lệnh khác nhau, tất cả được nhóm thành các danh mục.
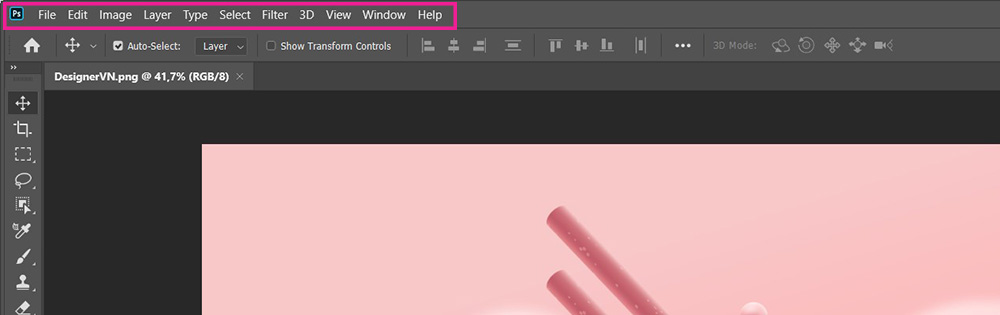
Bảng Panels
Dọc bên phải giao diện của Photoshop là nơi chúng ta tìm thấy các bảng Panel. Các bảng Panel cho phép chúng ta truy cập vào tất cả các loại lệnh và tùy chọn, và có các bảng khác nhau cho các tác vụ khác nhau. Bảng điều khiển quan trọng nhất là bảng điều khiển Layer. Đó là nơi chúng ta thêm, xóa và làm việc với các layer trong tài liệu. Nhưng cũng có rất nhiều bảng khác, tất cả chúng ta sẽ đi sâu vào ở các bài viết sau.
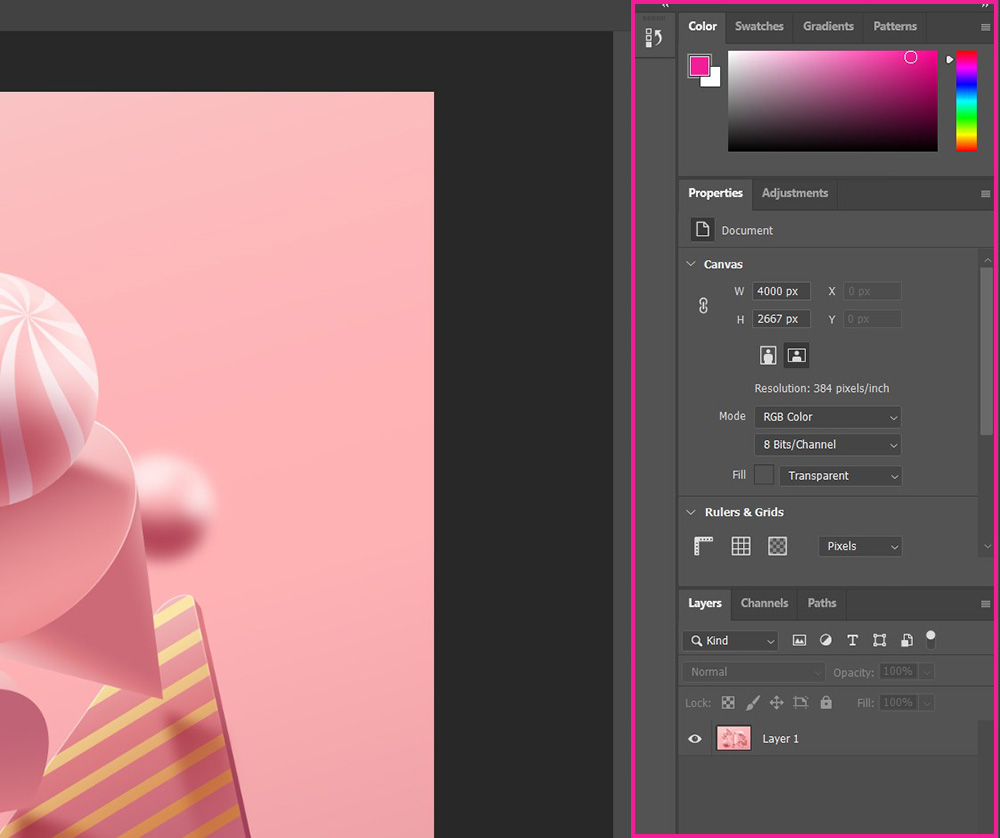
Bạn có thể tìm kiếm thêm các bảng Panel bằng cách vào Windows và tick vào các bảng cần mở
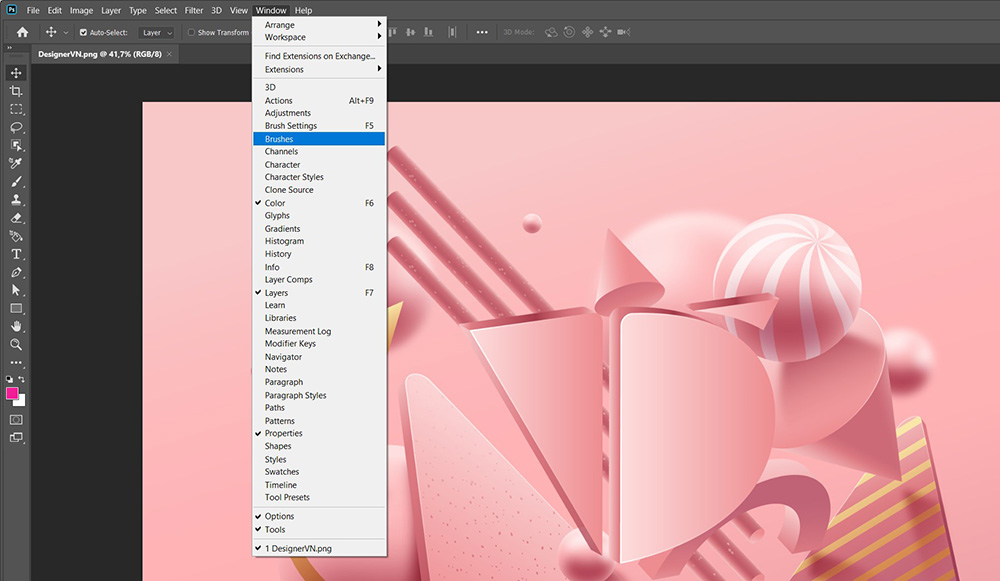
Thanh tìm kiếm
Điểm mới trong Photoshop CC là thanh Tìm kiếm. Thanh Tìm kiếm cho phép bạn nhanh chóng tìm thấy các công cụ hoặc lệnh trong Photoshop, cũng như hướng dẫn về các chủ đề khác nhau hoặc hình ảnh từ Adobe Stock. Để sử dụng tính năng Tìm kiếm, nhấp vào biểu tượng Tìm kiếm (kính lúp) ở phía trên bên phải của Photoshop. Bạn sẽ tìm thấy nó ngay phía trên cột bảng điều khiển. Nếu bạn đang sử dụng Photoshop CC nhưng bạn không thấy biểu tượng Tìm kiếm, hãy đảm bảo rằng bản sao Photoshop của bạn được cập nhật.

Không gian làm việc (Workspace)
Cuối cùng, hãy nhìn vào không gian làm việc. Mỗi một không gian làm việc trong Photoshop là một bộ sưu tập các Layout được sắp xếp sẵn và dùng cho các mục đích khác nhau.
Theo mặc định, Photoshop sử dụng một không gian làm việc được gọi là Essentials . Không gian làm việc Essentials là không gian làm việc chung, đa mục đích, với bố cục giao diện phù hợp với nhiều loại nhiệm vụ khác nhau. Nhưng bạn vẫn có những không gian làm việc khác để lựa chọn. Chúng ta có thể chuyển đổi giữa các không gian làm việc bằng tùy chọn Workspace ở phía trên bên phải của Photoshop. Trong Photoshop CC, tùy chọn Workspace được biểu thị bằng một biểu tượng. Trong các phiên bản khác bạn có thể vào Windows -> Workspace và chọn loại phù hợp.
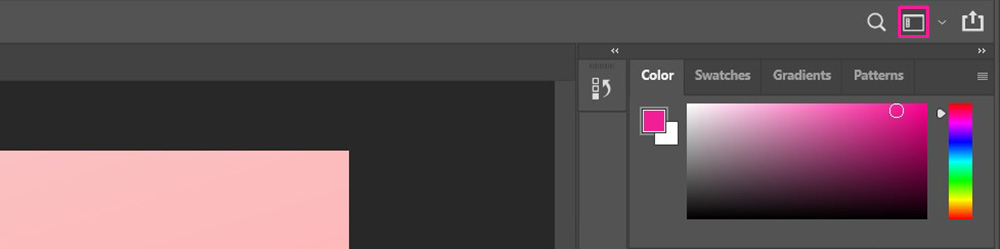
Giao diện Photoshop
Không gian làm việc của Photoshop khá gọn gàng và đẹp mắt, tuy nhiên có nhiều nhóm công cụ có thể khiến người mới bắt đầu sử dụng cảm thấy choáng ngợp.
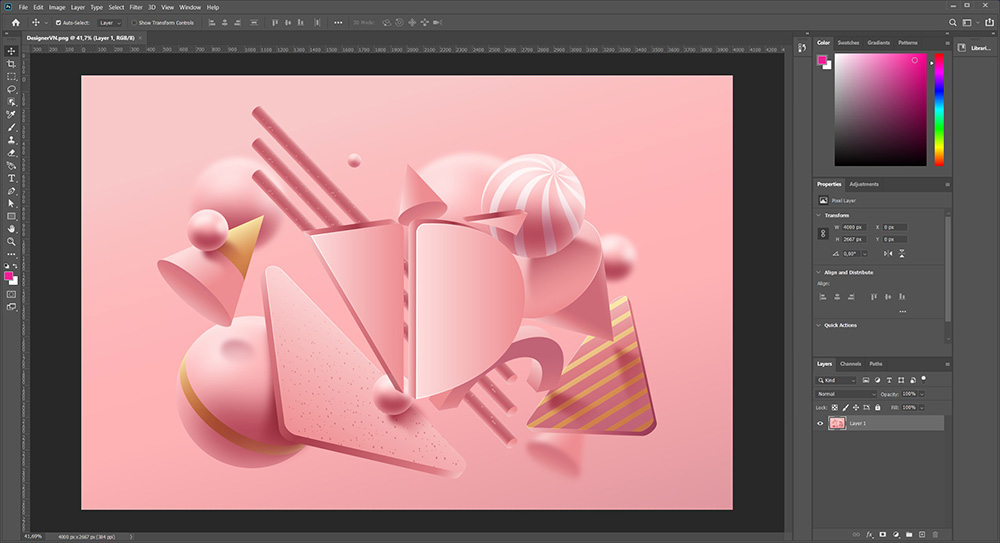
Cửa sổ Document (cửa sổ tài liệu)
Cửa sổ Document là khu vực lớn ở trung tâm của giao diện nó hiển thị hình ảnh hoặc thiết kế của bạn. Đây là nơi chúng ta sẽ tập trung vào chỉnh sửa hình ảnh. Khu vực chứa hình ảnh được gọi là canvas. Diện tích màu tối xung quanh hình ảnh là pasteboard. Bảng pasteboard chỉ nhằm lấp đầy khoảng trống xung quanh hình ảnh khi hình ảnh quá nhỏ để lấp đầy toàn bộ cửa sổ Document:
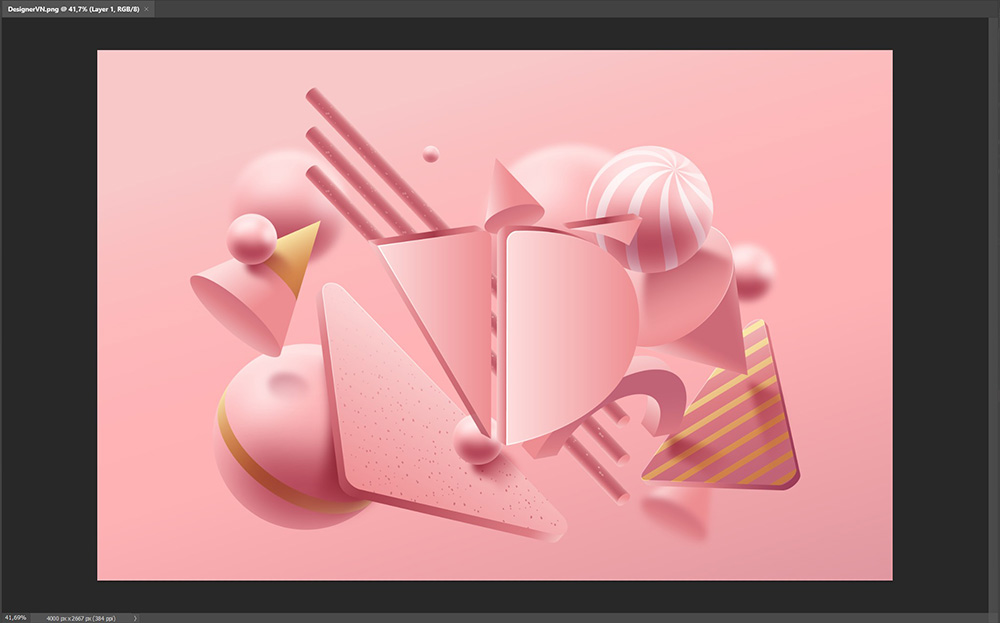
Document Tab (Tab tài liệu)
Ở đầu cửa sổ Document là các Tab chứa tài liệu. Tab hiển thị tên và loại tệp của tài liệu ("DesignerVN.png") và mức thu phóng hiện tại của nó (41.69%). Tab cũng là cách chúng ta chuyển đổi giữa các cửa sổ tài liệu khi chúng ta có nhiều hình ảnh đang mở trong Photoshop.
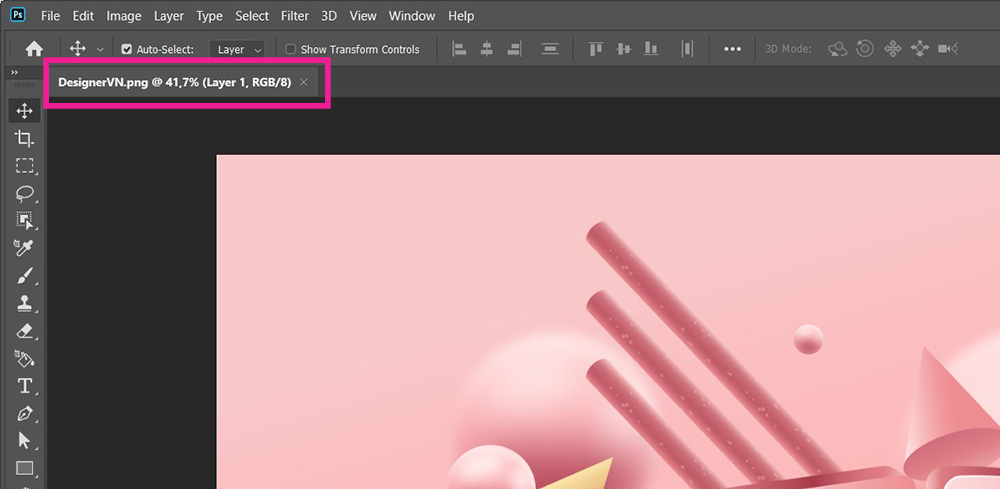
Thanh thu phóng và trạng thái (Status Bar)
Ở phía dưới bên trái của cửa sổ Document, chúng ta sẽ tìm thấy thêm thông tin về hình ảnh. Mức thu phóng hiện tại được hiển thị, giống như trong tab của tài liệu. Và ở bên phải của mức thu phóng là Thanh trạng thái. Theo mặc định, Thanh trạng thái hiển thị cấu hình màu của hình ảnh.
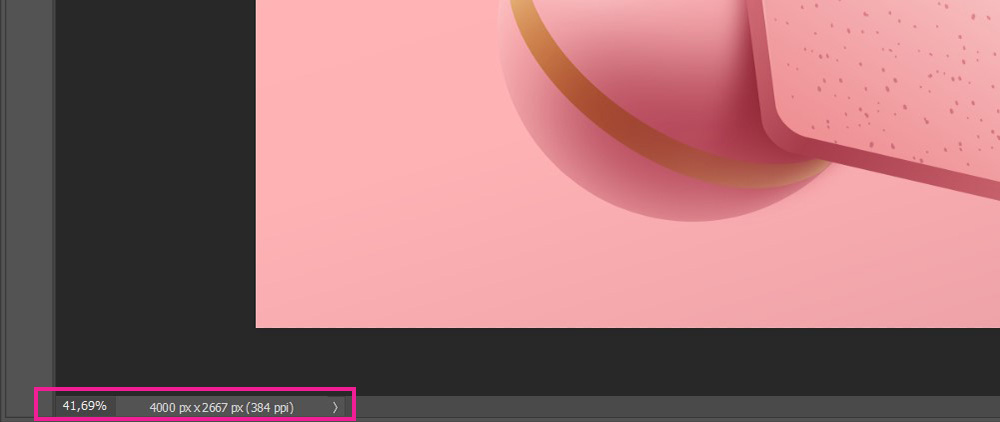
Nhấp và giữ trên Thanh trạng thái để xem thông tin bổ sung về hình ảnh, như thông tin Chiều rộng và Chiều cao, Độ phân giải và màu sắc (Channel) của nó:
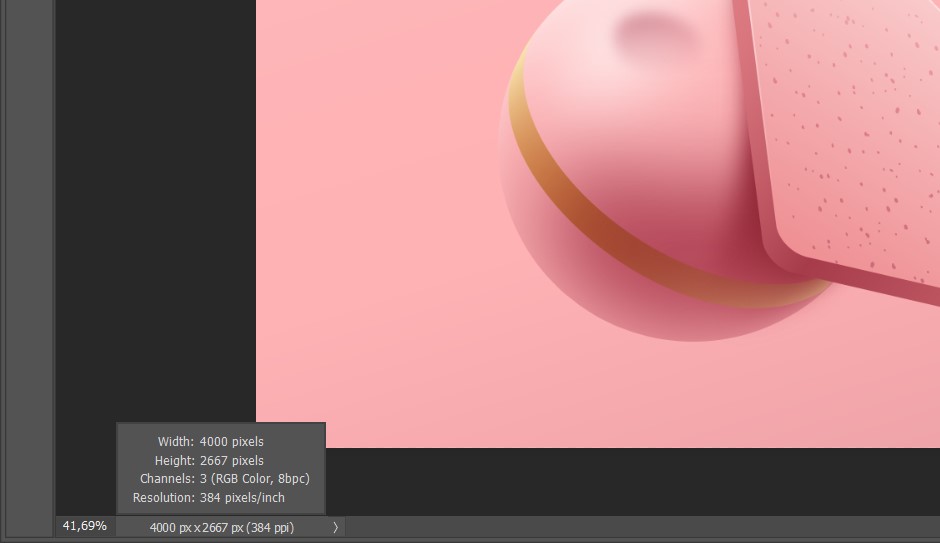
Thanh công cụ
Thanh công cụ (hay còn gọi là hộp công cụ hoặc Toolbar) là nơi chứa tất cả các công cụ của của Photoshop. Nó nằm dọc bên trái giao diện của Photoshop. Có các công cụ để thực hiện các lựa chọn, để chỉnh sửa và chỉnh sửa hình ảnh, để vẽ, thêm loại hoặc hình dạng vào tài liệu của bạn và rất nhiều tính năng khác
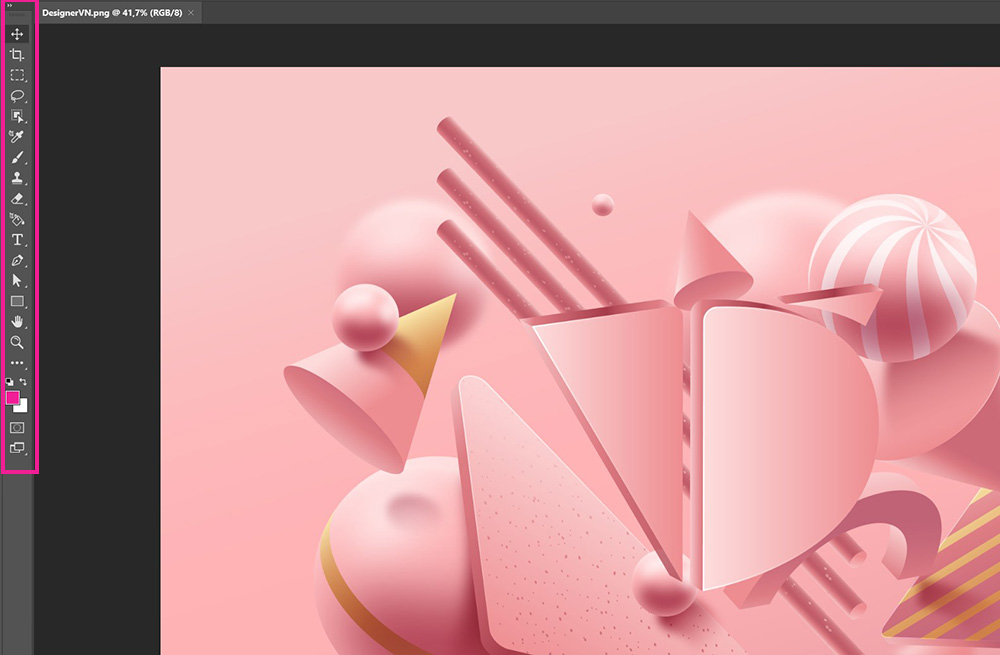
Thanh tùy chọn
Liên kết trực tiếp với Thanh công cụ là Thanh tùy chọn (thanh Option) của Photoshop. Thanh tùy chọn hiển thị thêm các tùy chọn cho bất kỳ công cụ nào bạn chọn trong Thanh công cụ. Bạn sẽ nhìn thấy Thanh tùy chọn dọc phía trên giao diện, ngay phía trên cửa sổ tài liệu.
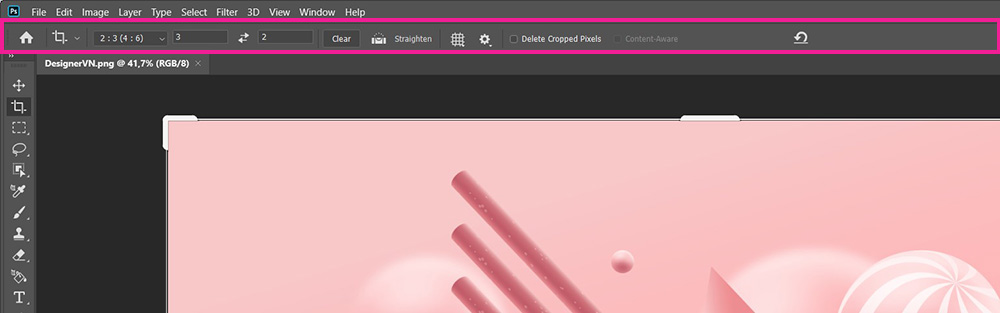
Thanh Menu
Trên cùng của giao diện Photoshop là Menu Bar. Menu Bar là nơi chúng ta sẽ tìm thấy các tùy chọn và lệnh khác nhau, tất cả được nhóm thành các danh mục.
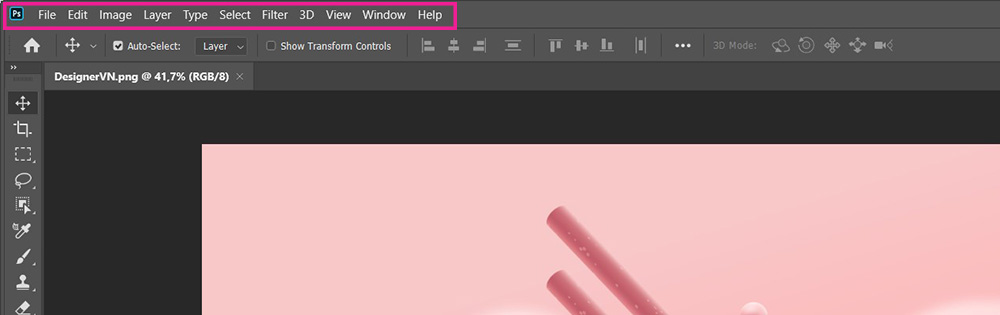
Bảng Panels
Dọc bên phải giao diện của Photoshop là nơi chúng ta tìm thấy các bảng Panel. Các bảng Panel cho phép chúng ta truy cập vào tất cả các loại lệnh và tùy chọn, và có các bảng khác nhau cho các tác vụ khác nhau. Bảng điều khiển quan trọng nhất là bảng điều khiển Layer. Đó là nơi chúng ta thêm, xóa và làm việc với các layer trong tài liệu. Nhưng cũng có rất nhiều bảng khác, tất cả chúng ta sẽ đi sâu vào ở các bài viết sau.
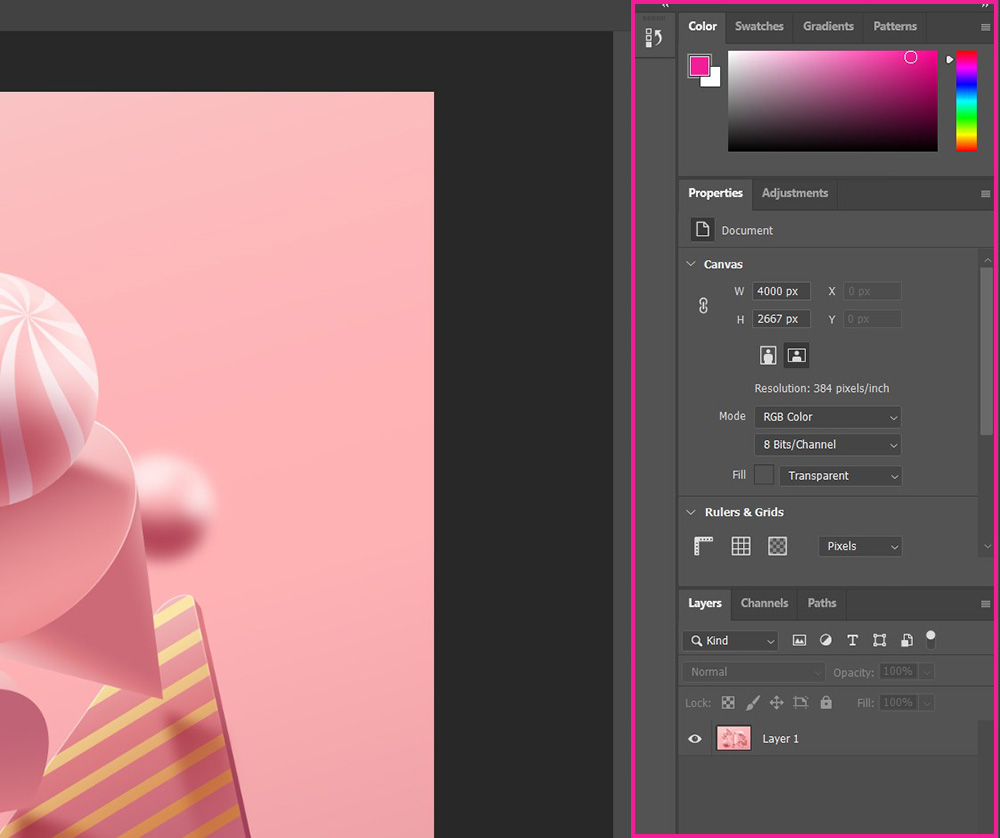
Bạn có thể tìm kiếm thêm các bảng Panel bằng cách vào Windows và tick vào các bảng cần mở
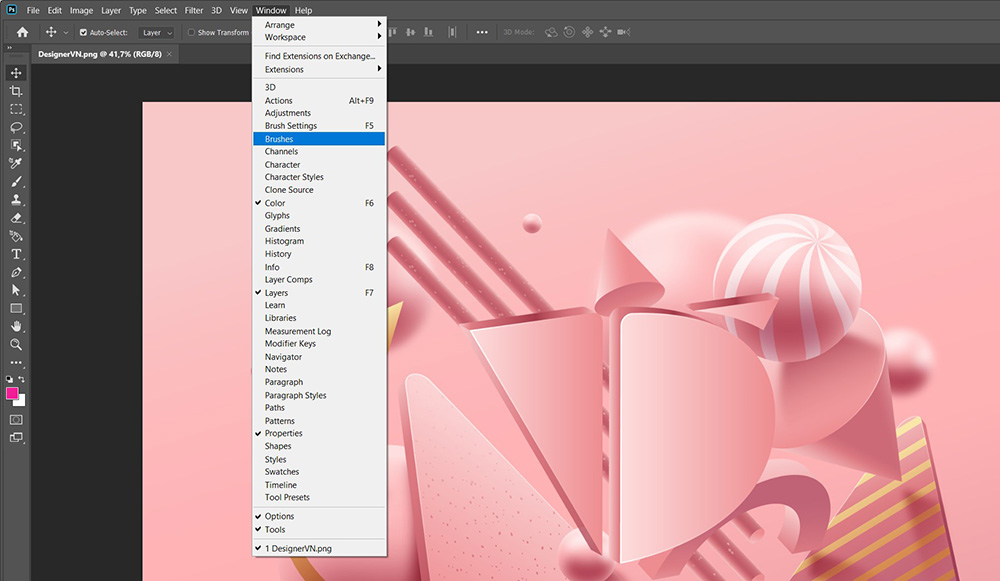
Thanh tìm kiếm
Điểm mới trong Photoshop CC là thanh Tìm kiếm. Thanh Tìm kiếm cho phép bạn nhanh chóng tìm thấy các công cụ hoặc lệnh trong Photoshop, cũng như hướng dẫn về các chủ đề khác nhau hoặc hình ảnh từ Adobe Stock. Để sử dụng tính năng Tìm kiếm, nhấp vào biểu tượng Tìm kiếm (kính lúp) ở phía trên bên phải của Photoshop. Bạn sẽ tìm thấy nó ngay phía trên cột bảng điều khiển. Nếu bạn đang sử dụng Photoshop CC nhưng bạn không thấy biểu tượng Tìm kiếm, hãy đảm bảo rằng bản sao Photoshop của bạn được cập nhật.

Không gian làm việc (Workspace)
Cuối cùng, hãy nhìn vào không gian làm việc. Mỗi một không gian làm việc trong Photoshop là một bộ sưu tập các Layout được sắp xếp sẵn và dùng cho các mục đích khác nhau.
Theo mặc định, Photoshop sử dụng một không gian làm việc được gọi là Essentials . Không gian làm việc Essentials là không gian làm việc chung, đa mục đích, với bố cục giao diện phù hợp với nhiều loại nhiệm vụ khác nhau. Nhưng bạn vẫn có những không gian làm việc khác để lựa chọn. Chúng ta có thể chuyển đổi giữa các không gian làm việc bằng tùy chọn Workspace ở phía trên bên phải của Photoshop. Trong Photoshop CC, tùy chọn Workspace được biểu thị bằng một biểu tượng. Trong các phiên bản khác bạn có thể vào Windows -> Workspace và chọn loại phù hợp.