Giới thiệu
Công cụ Brush cho phép bạn vẽ trên bất kỳ lớp nào, giống như một cây cọ thật. Bạn cũng sẽ có các cài đặt khác nhau để lựa chọn, có thể giúp bạn tùy chỉnh nó cho các tình huống khác nhau. Một khi bạn đã biết làm thế nào để sử dụng công cụ Brush, bạn sẽ nhận thấy rằng nhiều công cụ khác, bao gồm cả Eraser và Spot Healing Brush cách sử dụng cũng khá tương đồng.
Sử dụng công cụ Brush
Thật dễ dàng để sử dụng công cụ Brush để vẽ trong tài liệu của bạn. Đơn giản chỉ cần xác định vị trí và chọn công cụ Brush từ bảng điều khiển Công cụ, sau đó nhấp và kéo trong cửa sổ tài liệu để vẽ. Bạn cũng có thể nhấn phím B trên bàn phím để chọn công cụ Brush bất cứ lúc nào.

Để chọn màu cho brush, chọn công cụ Color Picker Tool (màu này được gọi là Màu Foreground), sau đó chọn màu mong muốn từ hộp thoại.

Bạn cũng có thể tùy chỉnh các cài đặt khác nhau cho công cụ Brush từ bảng điều khiển gần phía trên màn hình.
[ADSENSE][/ADSENSE]
Một số cài đặt bạn có thể điều chỉnh ở đây bao gồm:
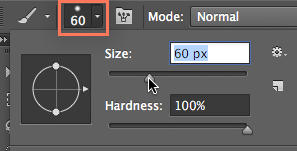
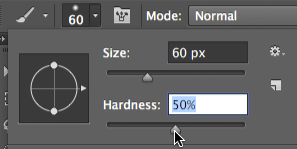
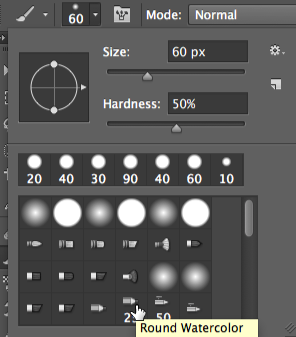

Các công cụ khác sử dụng cài đặt Brush
Như chúng ta đã đề cập ở trên, nhiều công cụ khác cũng hoạt động theo cách tương tự. Ví dụ: nếu bạn chọn công cụ Traser, bạn có thể nhấp và kéo trong cửa sổ tài liệu để xóa các phần của lớp được chọn. Bạn có thể tinh chỉnh công cụ Eraser bằng cách điều chỉnh kích thước, độ cứng, độ mờ đục, và nhiều hơn nữa từ Control panel.

Ở bản Photoshop CC 2018 thì brush có thêm một đường màu tím gọi là brush leash, bạn có thể tìm hiểu nó tại bài viết Tại sao công cụ Brush lại có một đường màu tím kỳ lạ trên Photoshop CC 2018?
Công cụ Brush cho phép bạn vẽ trên bất kỳ lớp nào, giống như một cây cọ thật. Bạn cũng sẽ có các cài đặt khác nhau để lựa chọn, có thể giúp bạn tùy chỉnh nó cho các tình huống khác nhau. Một khi bạn đã biết làm thế nào để sử dụng công cụ Brush, bạn sẽ nhận thấy rằng nhiều công cụ khác, bao gồm cả Eraser và Spot Healing Brush cách sử dụng cũng khá tương đồng.
Sử dụng công cụ Brush
Thật dễ dàng để sử dụng công cụ Brush để vẽ trong tài liệu của bạn. Đơn giản chỉ cần xác định vị trí và chọn công cụ Brush từ bảng điều khiển Công cụ, sau đó nhấp và kéo trong cửa sổ tài liệu để vẽ. Bạn cũng có thể nhấn phím B trên bàn phím để chọn công cụ Brush bất cứ lúc nào.

Để chọn màu cho brush, chọn công cụ Color Picker Tool (màu này được gọi là Màu Foreground), sau đó chọn màu mong muốn từ hộp thoại.

Bạn cũng có thể tùy chỉnh các cài đặt khác nhau cho công cụ Brush từ bảng điều khiển gần phía trên màn hình.
[ADSENSE][/ADSENSE]
Một số cài đặt bạn có thể điều chỉnh ở đây bao gồm:
- Kích thước (Size): Nếu bạn muốn làm cho bàn chải lớn hơn hoặc nhỏ hơn, hãy nhấp vào mũi tên thả xuống của Bộ chọn Brush Pick trong Control Panel, sau đó điều chỉnh kích thước Size. Bạn cũng có thể bấm các phím tắt [ ] để nhanh chóng tăng hoặc giảm kích thước bàn chải bất cứ lúc nào.
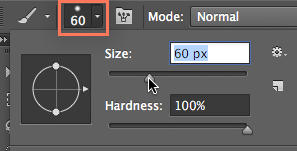
- Độ cứng (Hardness): Nếu bạn muốn làm cho các cạnh của bàn chải cứng hơn hoặc mềm hơn, bạn có thể điều chỉnh độ cứng từ cùng bảng chỉnh kích thước cọ. Một brush có độ cứng lớn sẽ có các cạnh rõ ràng, được xác định, ngược lại brush mềm sẽ có các cạnh mờ, ít được xác định. Đối với hầu hết các tình huống, chúng tôi khuyên bạn nên đặt độ cứng ở mức 50% hoặc ít hơn bởi vì nó sẽ giúp làm cho nét vẽ trông mịn màng.
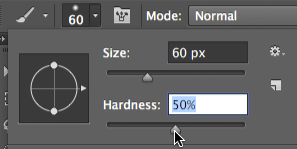
- Brush Tip: Nếu bạn muốn tạo một hiệu ứng độc đáo, có những Brush Tip khác nhau để lựa chọn. Một số trong số này được thiết kế để bắt chước công cụ vẽ thực tế như bút và các điểm đánh dấu, trong khi một số khác thì đơn giản hơn.
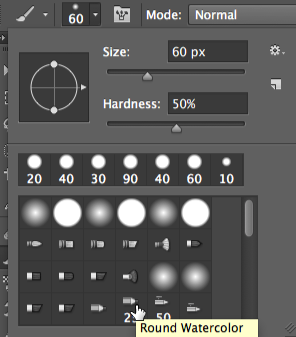
- Opacity: Theo mặc định, opacity của brush của bạn được thiết lập là 100%, có nghĩa là độ trong suốt của brush ở mức tối đa. Tuy nhiên, bạn có thể giảm độ trong suốt của nó tại Opacity.

Các công cụ khác sử dụng cài đặt Brush
Như chúng ta đã đề cập ở trên, nhiều công cụ khác cũng hoạt động theo cách tương tự. Ví dụ: nếu bạn chọn công cụ Traser, bạn có thể nhấp và kéo trong cửa sổ tài liệu để xóa các phần của lớp được chọn. Bạn có thể tinh chỉnh công cụ Eraser bằng cách điều chỉnh kích thước, độ cứng, độ mờ đục, và nhiều hơn nữa từ Control panel.


