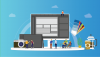Những nhà thiết kế khi làm việc với đồ họa Vector thường đối mặt với một vấn đề khi họ cần phải thay đổi màu sắc của dự án. Sử dụng chức năng phối màu đôi khi không phải là cách hiệu quả và một số thay đổi không thể thực hiện được. Hôm nay, tôi sẽ chỉ cho bạn một mẹo nhanh chóng để phối màu lại một đối tượng vector.
Cách 1: Sử dụng Recolor Art Work
Recolor Art Work cho phép bạn thay đổi màu sắc của nhiều đối tượng cùng một lúc, hơn nữa với các tính năng thông minh kết hợp bạn có thể chỉ cần thay đổi một màu sắc và phần mềm sẽ tự động hiểu và điều chỉnh màu sắc phù hợp các màu sắc khác cho dự án.
Tệp thực hành
Cách 2: Sử dụng bảng Appearance
Điều chỉnh màu

Trong ví dụ này, tôi sẽ chỉ cho bạn cách điều chỉnh màu sắc của hộp thư mà không thay đổi các đối tượng khác như background, với sự trợ giúp của bảng Appearance. Trước khi bắt đầu thực hiện, nhóm tất cả các đối tượng mà bạn muốn điều chỉnh màu.
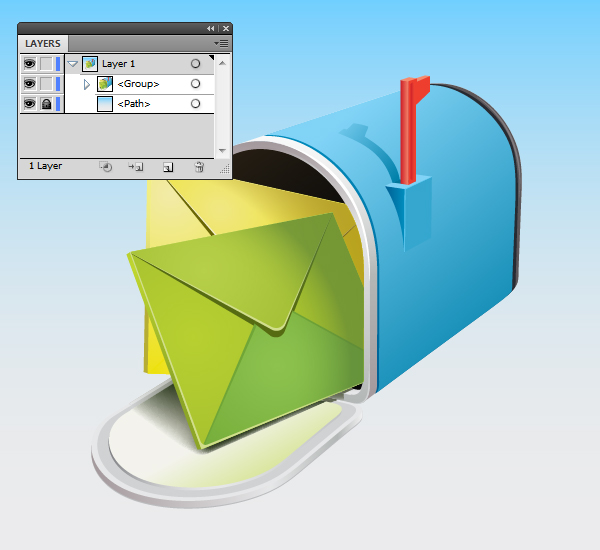
Chọn nhóm và mở bảng Appearance (Window > Appearance (Shift + F6).
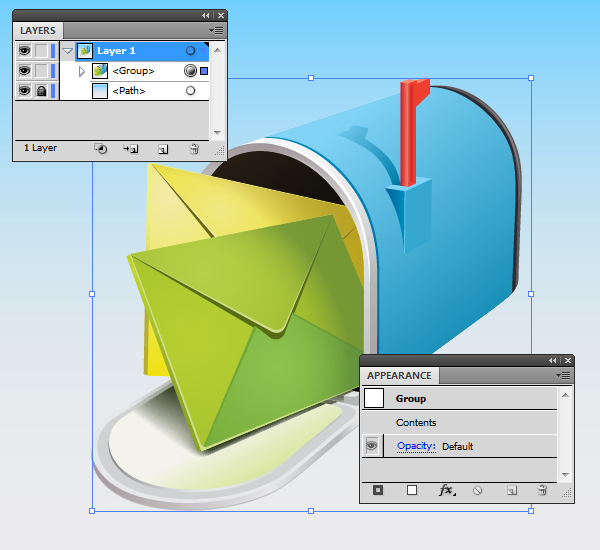
Nhấn nút Add New Fill trên bảng Appearance.
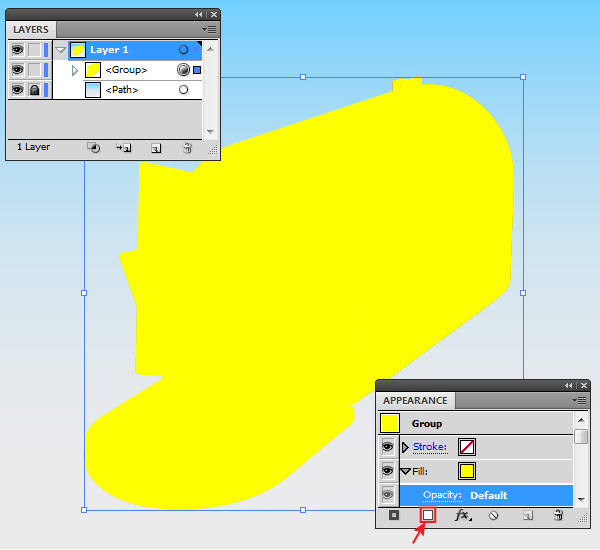
Thiết lập Multiply Blending Mode trên bảng Transparency, thay đổi chế độ RGB thành HSB trên bảng Color. Điều chỉnh màu nhẹ bằng cách di chuyển thanh trượt trên bảng Color.
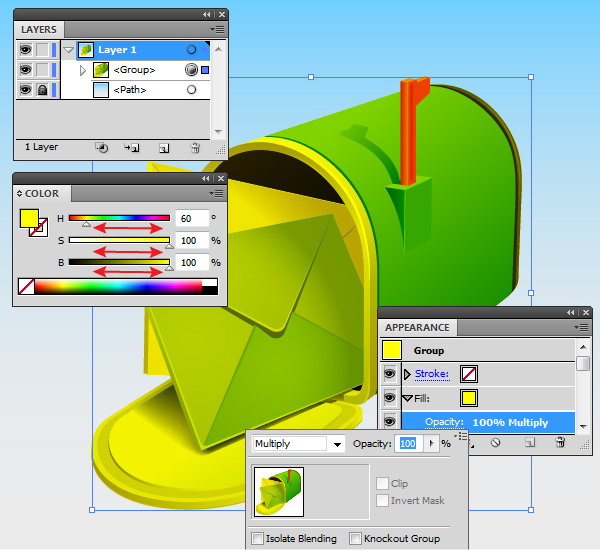
Đổi màu
Để đổi màu đối tượng bạn nên thiết lập chế độ Color Blending Mode trong bảng Transparency và chọn màu đen.
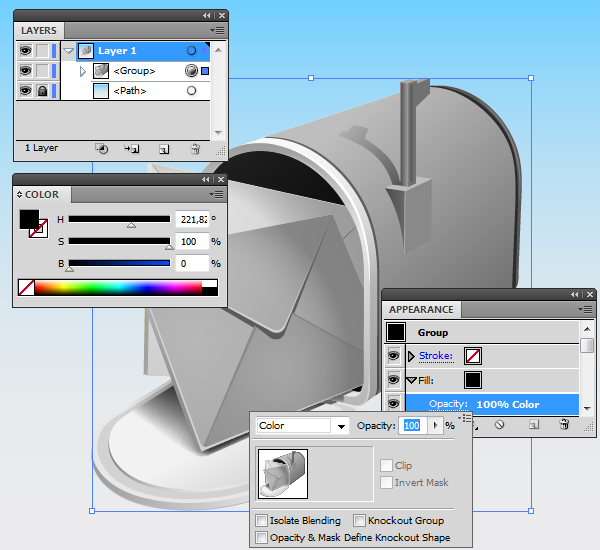
Lưu ý rằng nếu bạn sử dụng các chức năng tiêu chuẩn Recolor Artwork trong Adobe Illustrator, bạn sẽ không nhận được kết quả.
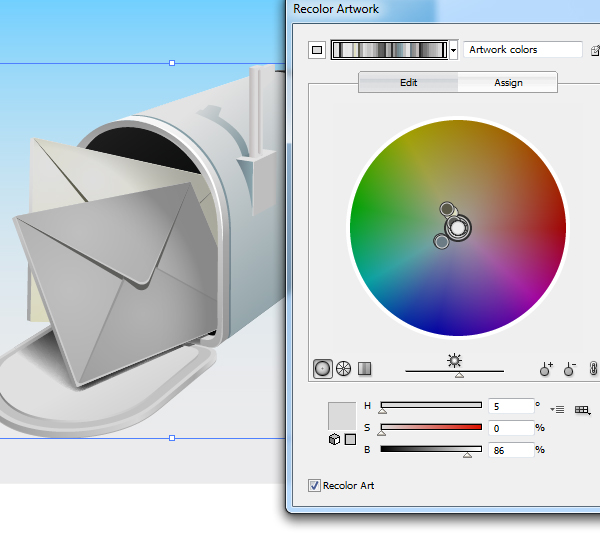
Mô phỏng
Để mô phỏng các đối tượng bằng cách sử dụng chế độ Color Blending Mode trong bảng Transparency và thay đổi màu trong bảng Color bằng cách di chuyển thanh trượt HUE.

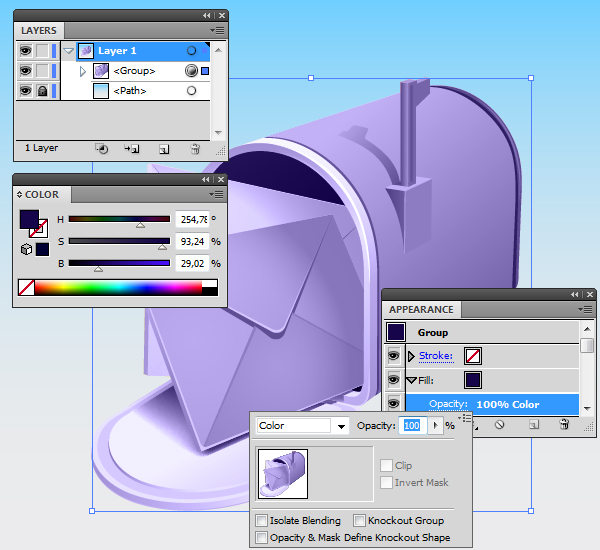
Cách thay đổi độ sáng
Sử dụng chế độ Overlay Blending Mode trong bảng Transparency thay đổi chế sáng khi di chuyển thanh trượt Brightness trên bảng Color. Hình ảnh vẫn giữ độ tương phản trong lúc chúng ta thực hiện.

Điều chỉnh ánh sáng
Sau khi sử dụng chế độ Overlay Blending Mode trong bảng Transparency và trong khi bố trí hình tròn hoặc linear gradient tô màu đen, bạn có thể không chỉ điều chỉnh màu mà có thể điều chỉnh sáng hoặc tối thích hợp với các đối tượng. Gradient có thể được thực hiện với sự trợ giúp của công cụ Gradient Tool (G).
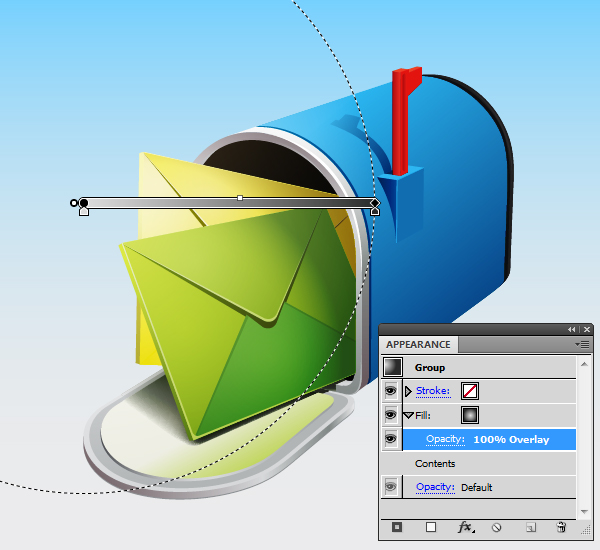
Texture Mapping
Chúng ta có thể đặt các texture trên các đối tượng. Để làm việc này, chúng ta sử dụng chế độ Overlay Blending Mode trong bảng Transparency. Mở bảng Swatches và đi đến Open Swatch Library > Patterns trên menu bay ra, và sử dụng nó để tô màu. Phương pháp này cho phép chúng ta nhanh chóng đặt texture trên các đối tượng vector phức tạp mà không sử dụng Clipping Mask.
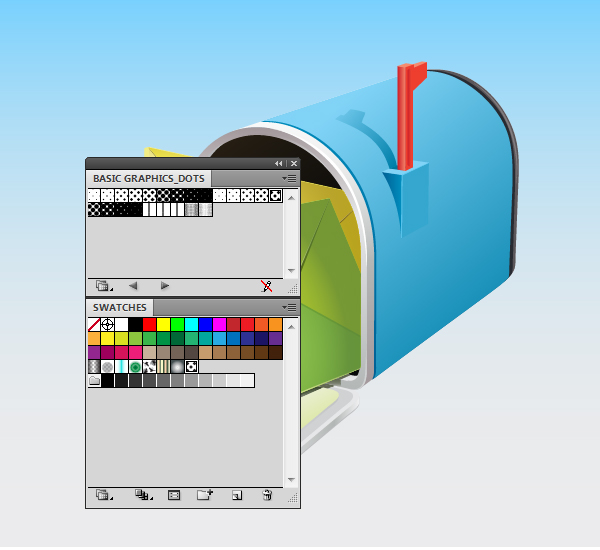
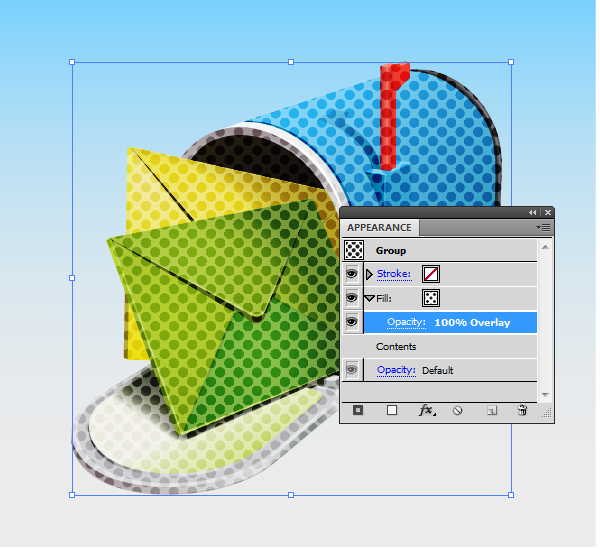
Cách 1: Sử dụng Recolor Art Work
Recolor Art Work cho phép bạn thay đổi màu sắc của nhiều đối tượng cùng một lúc, hơn nữa với các tính năng thông minh kết hợp bạn có thể chỉ cần thay đổi một màu sắc và phần mềm sẽ tự động hiểu và điều chỉnh màu sắc phù hợp các màu sắc khác cho dự án.
Tệp thực hành
Cách 2: Sử dụng bảng Appearance
Điều chỉnh màu

Trong ví dụ này, tôi sẽ chỉ cho bạn cách điều chỉnh màu sắc của hộp thư mà không thay đổi các đối tượng khác như background, với sự trợ giúp của bảng Appearance. Trước khi bắt đầu thực hiện, nhóm tất cả các đối tượng mà bạn muốn điều chỉnh màu.
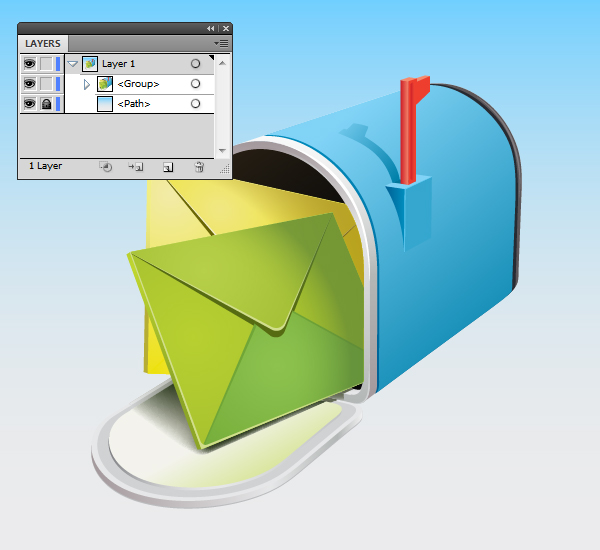
Chọn nhóm và mở bảng Appearance (Window > Appearance (Shift + F6).
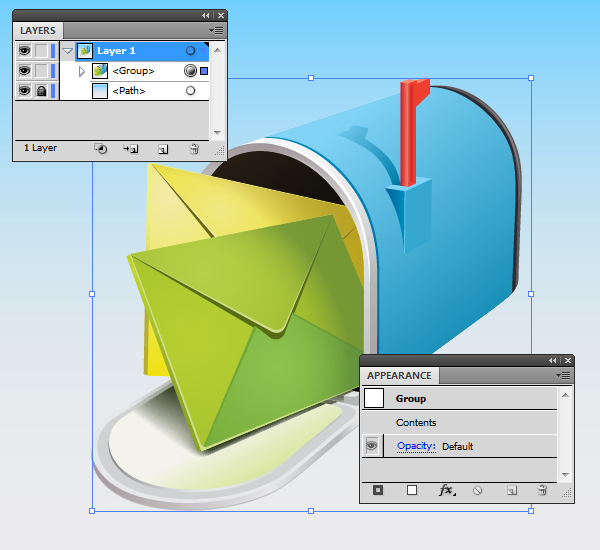
Nhấn nút Add New Fill trên bảng Appearance.
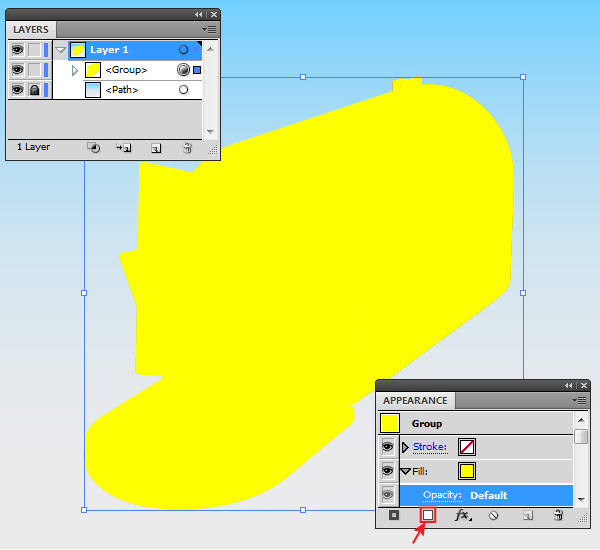
Thiết lập Multiply Blending Mode trên bảng Transparency, thay đổi chế độ RGB thành HSB trên bảng Color. Điều chỉnh màu nhẹ bằng cách di chuyển thanh trượt trên bảng Color.
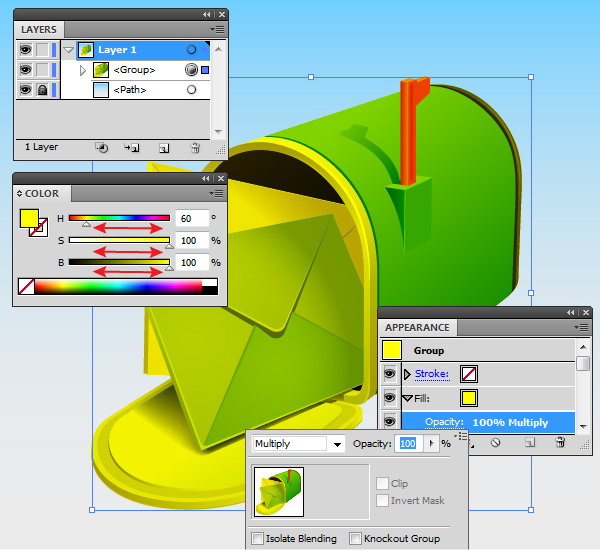
Đổi màu
Để đổi màu đối tượng bạn nên thiết lập chế độ Color Blending Mode trong bảng Transparency và chọn màu đen.
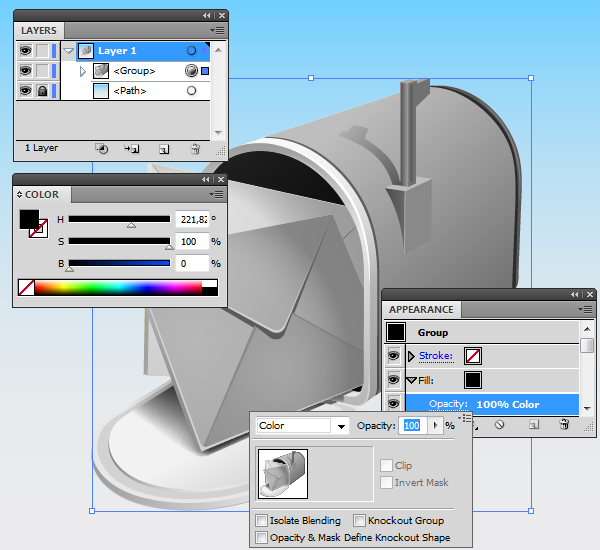
Lưu ý rằng nếu bạn sử dụng các chức năng tiêu chuẩn Recolor Artwork trong Adobe Illustrator, bạn sẽ không nhận được kết quả.
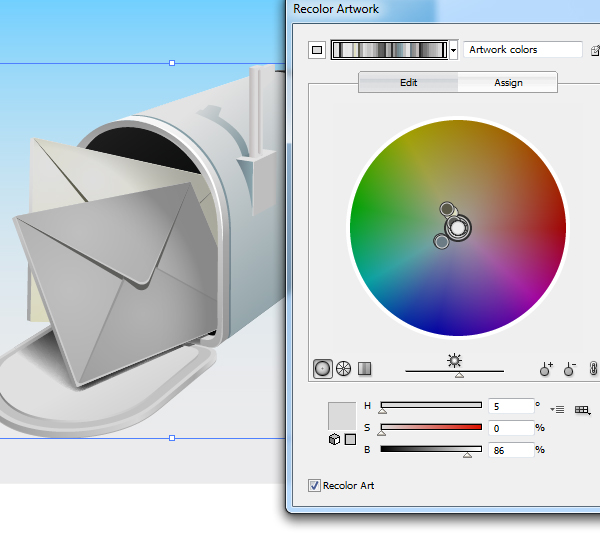
Mô phỏng
Để mô phỏng các đối tượng bằng cách sử dụng chế độ Color Blending Mode trong bảng Transparency và thay đổi màu trong bảng Color bằng cách di chuyển thanh trượt HUE.

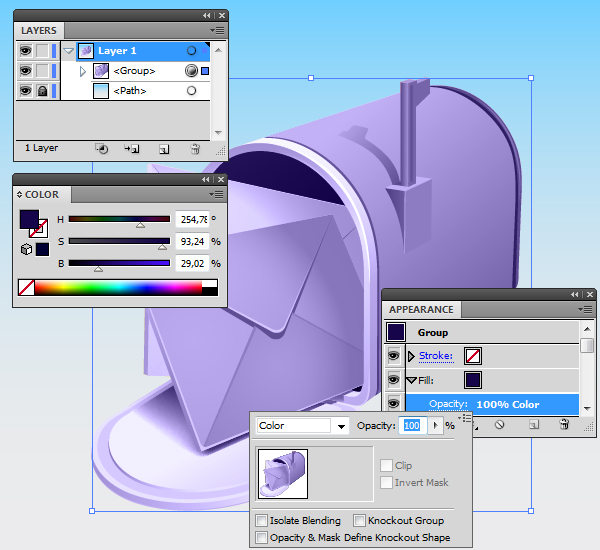
Cách thay đổi độ sáng
Sử dụng chế độ Overlay Blending Mode trong bảng Transparency thay đổi chế sáng khi di chuyển thanh trượt Brightness trên bảng Color. Hình ảnh vẫn giữ độ tương phản trong lúc chúng ta thực hiện.

Điều chỉnh ánh sáng
Sau khi sử dụng chế độ Overlay Blending Mode trong bảng Transparency và trong khi bố trí hình tròn hoặc linear gradient tô màu đen, bạn có thể không chỉ điều chỉnh màu mà có thể điều chỉnh sáng hoặc tối thích hợp với các đối tượng. Gradient có thể được thực hiện với sự trợ giúp của công cụ Gradient Tool (G).
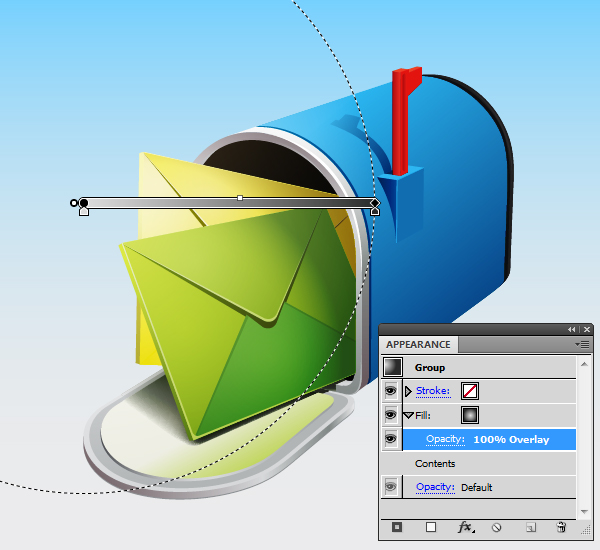
Texture Mapping
Chúng ta có thể đặt các texture trên các đối tượng. Để làm việc này, chúng ta sử dụng chế độ Overlay Blending Mode trong bảng Transparency. Mở bảng Swatches và đi đến Open Swatch Library > Patterns trên menu bay ra, và sử dụng nó để tô màu. Phương pháp này cho phép chúng ta nhanh chóng đặt texture trên các đối tượng vector phức tạp mà không sử dụng Clipping Mask.
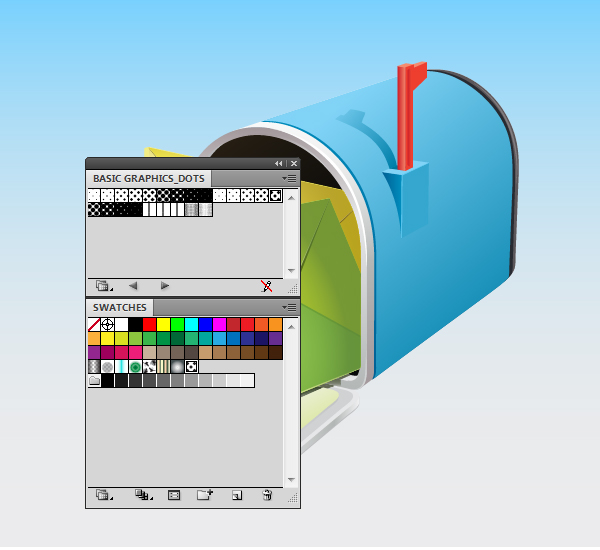
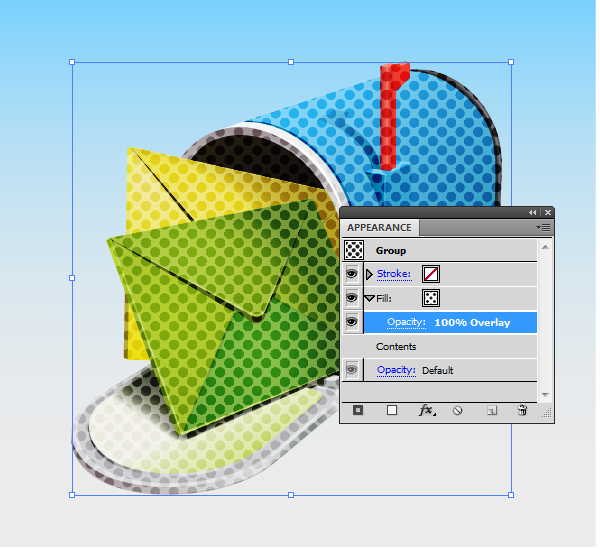
Tham khảo: Adobe, Tutsplus