Crop Tool (công cụ Cắt) là một trong những tính năng cơ bản và phổ biến nhất trong Photoshop, giúp bạn thay đổi kích thước, cắt gọn và căn chỉnh ảnh theo tỷ lệ chuẩn một cách dễ dàng. Dù bạn là người mới bắt đầu hay đã có kinh nghiệm, việc nắm vững công cụ này sẽ giúp cải thiện đáng kể chất lượng hình ảnh trong các dự án thiết kế, chỉnh sửa ảnh của bạn.
Trong bài viết này, chúng ta sẽ tìm hiểu cách sử dụng Crop Tool để thay đổi kích thước ảnh, cắt ảnh theo tỷ lệ chuẩn, và những mẹo hay khi sử dụng công cụ này.
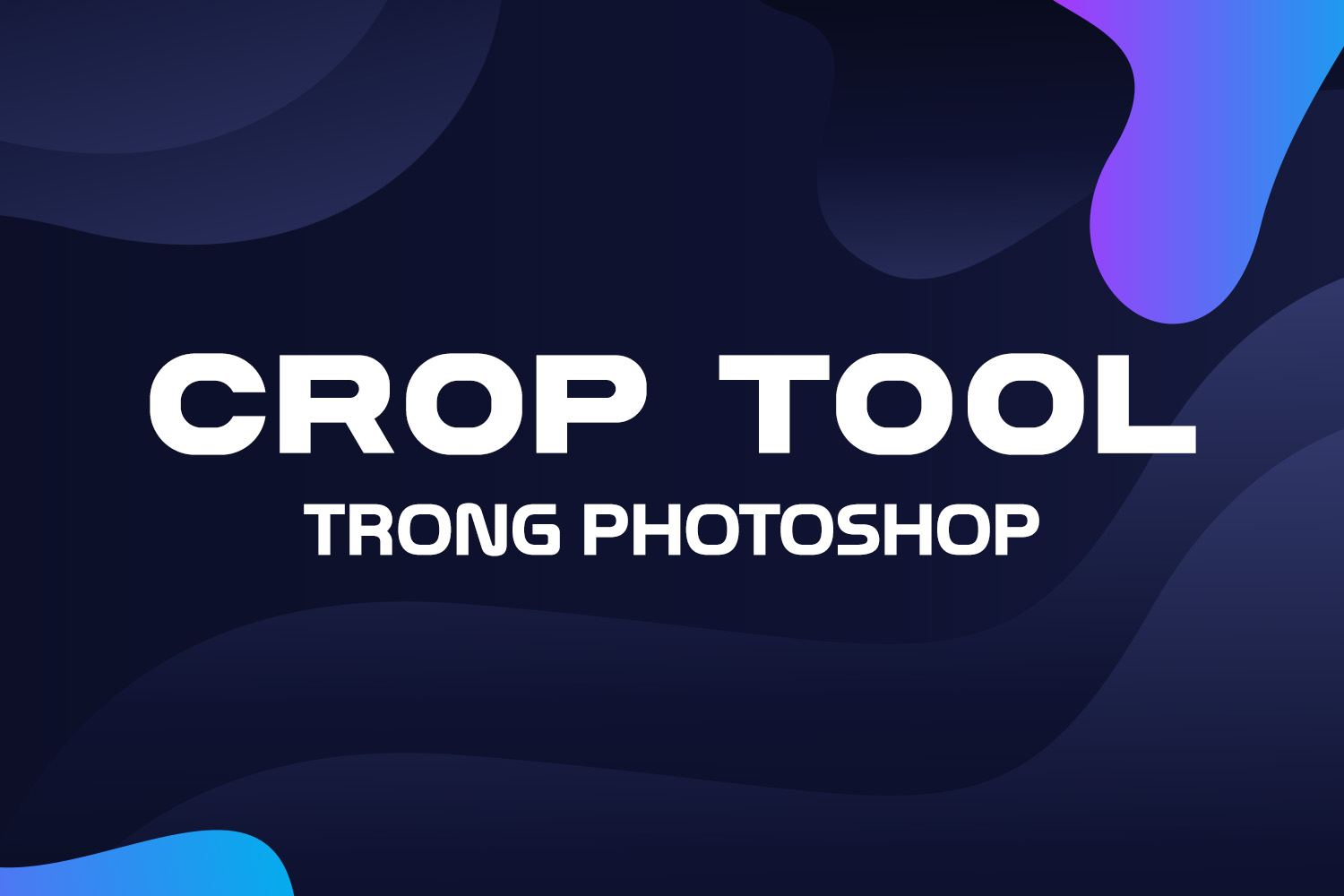
Để chọn Crop Tool, bạn có thể:
Bước 1: Chọn Crop Tool

Trong bài viết này, chúng ta sẽ tìm hiểu cách sử dụng Crop Tool để thay đổi kích thước ảnh, cắt ảnh theo tỷ lệ chuẩn, và những mẹo hay khi sử dụng công cụ này.
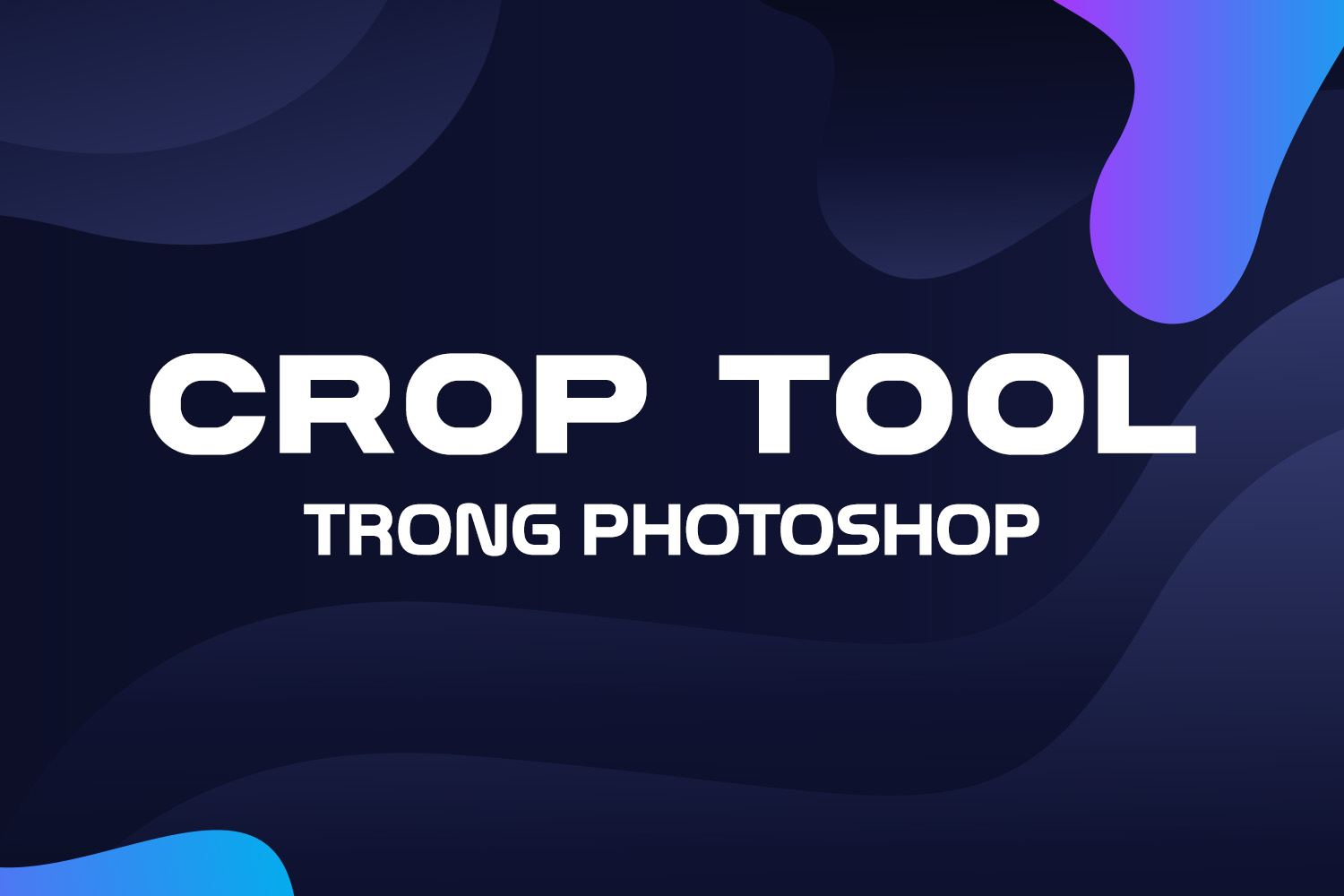
Giới Thiệu Về Crop Tool
Crop Tool là công cụ dùng để cắt bỏ các phần thừa của ảnh, giúp bạn tập trung vào nội dung chính hoặc thay đổi kích thước để phù hợp với bố cục mong muốn. Ngoài ra, bạn có thể dùng nó để duy trì tỷ lệ hình ảnh chính xác (ví dụ: 1:1, 16:9, 4:3) cho mục đích in ấn hoặc đăng lên mạng xã hội.Để chọn Crop Tool, bạn có thể:
- Nhấn phím tắt C trên bàn phím.
- Hoặc chọn Crop Tool từ thanh công cụ bên trái màn hình (biểu tượng là hình một khung hình vuông với đường chéo).
Cách Sử Dụng Crop Tool Cơ Bản
Sau khi chọn Crop Tool, bạn có thể bắt đầu cắt và thay đổi kích thước ảnh theo các bước dưới đây:Bước 1: Chọn Crop Tool
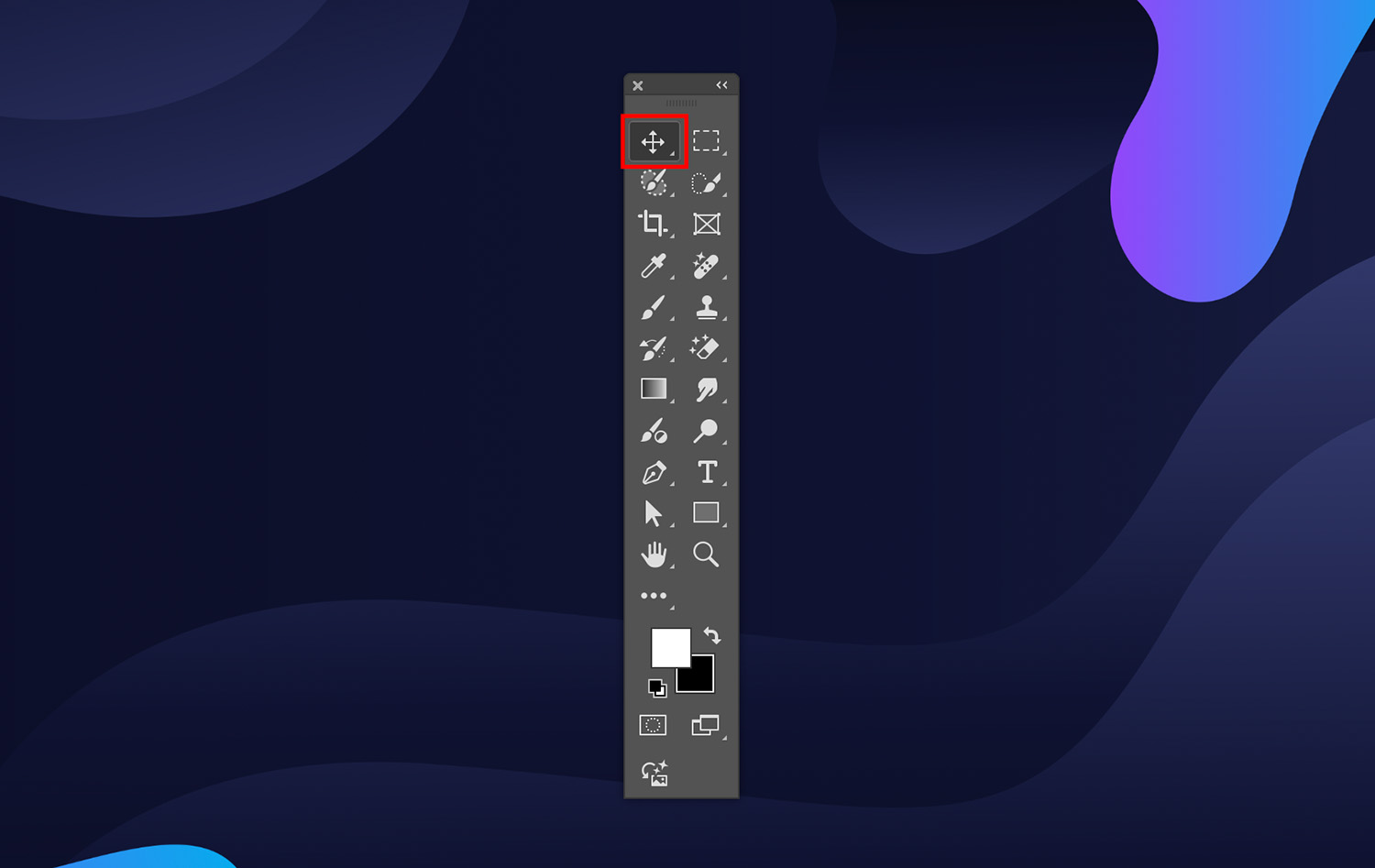
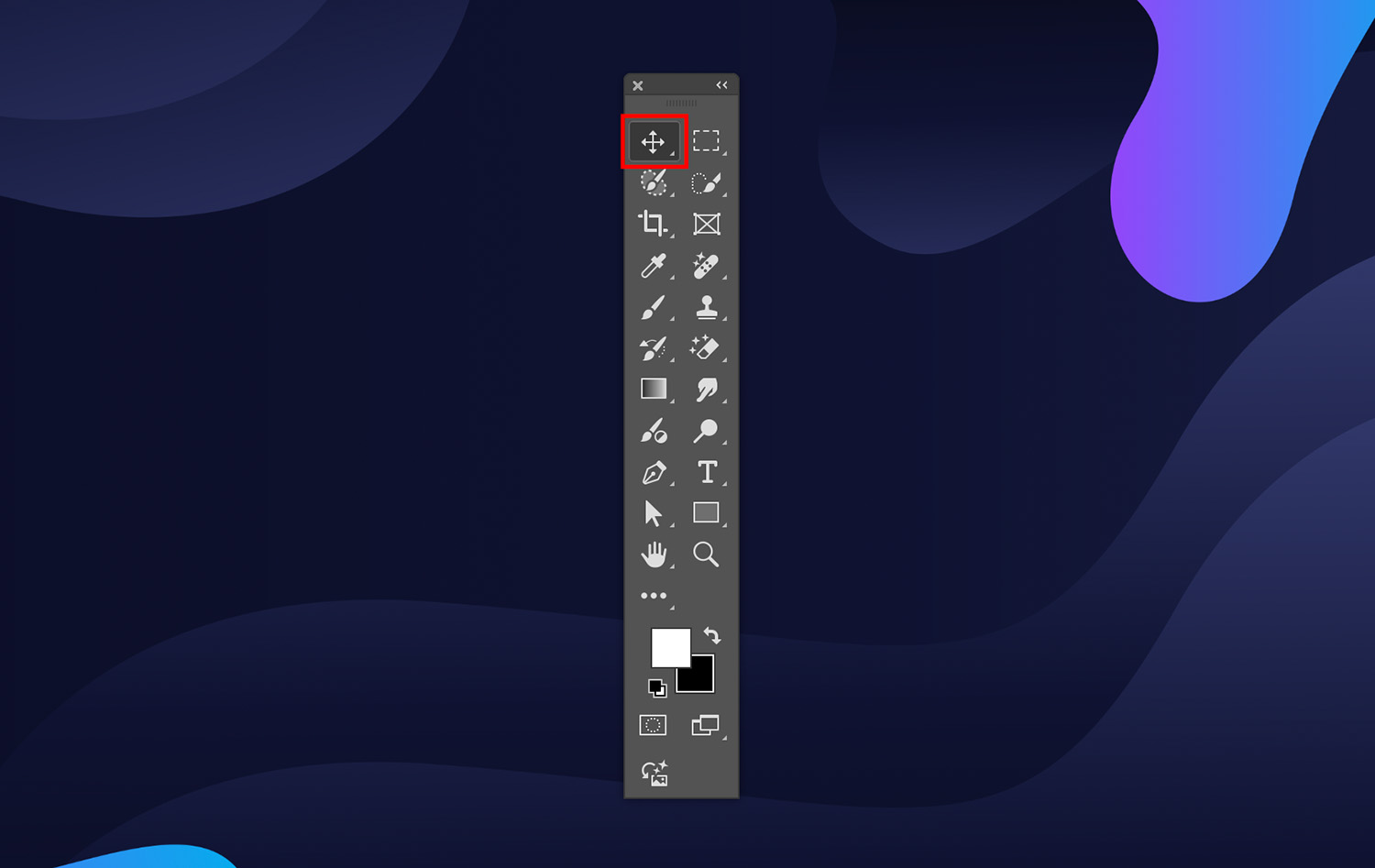
- Khi chọn Crop Tool, trên ảnh của bạn sẽ xuất hiện một khung cắt bao quanh hình ảnh. Bạn có thể kéo các góc hoặc cạnh của khung này để thay đổi kích thước vùng cắt theo ý muốn.
Bước 2: Tùy chỉnh kích thước và tỷ lệ

- Tự do điều chỉnh: Nếu bạn muốn cắt ảnh theo tỷ lệ tự do, chỉ cần kéo khung cắt đến kích thước mong muốn. Sau khi kéo xong, nhấn Enter để cắt ảnh.
- Tỷ lệ chuẩn: Để cắt ảnh theo các tỷ lệ chuẩn (như 1:1, 4:3, 16:9), bạn có thể chọn từ thanh công cụ phía trên màn hình. Tại đây, có nhiều tùy chọn tỷ lệ cố định để bạn chọn. Ví dụ:
- 1:1: Tỷ lệ vuông, thường dùng cho ảnh đại diện hoặc bài đăng Instagram.
- 16:9: Tỷ lệ phổ biến cho màn hình rộng, thường dùng cho hình nền hoặc video.
- 4:3: Tỷ lệ truyền thống cho ảnh chụp và màn hình TV.
Bước 3: Điều chỉnh vùng cắt
- Sau khi chọn tỷ lệ mong muốn, bạn có thể kéo vùng cắt đến khu vực muốn giữ lại. Photoshop sẽ tự động giữ nguyên tỷ lệ bạn đã chọn khi bạn kéo vùng cắt.
Bước 4: Cắt ảnh
- Khi đã ưng ý với khung cắt, bạn nhấn Enter (hoặc click đúp chuột vào khung ảnh) để áp dụng cắt.
Tùy Chọn Bổ Sung Trong Crop Tool
- Straighten Tool (Cân bằng đường chân trời)
Nếu ảnh của bạn bị nghiêng, bạn có thể sử dụng công cụ Straighten Tool (Cân bằng đường chân trời). Nhấp vào biểu tượng thước kẻ trên thanh công cụ phía trên, sau đó kéo một đường dọc theo một đường ngang trong ảnh (ví dụ như đường chân trời) để Photoshop tự động xoay và cân bằng ảnh.- Content-Aware Crop (Cắt thông minh)
Tính năng Content-Aware giúp Photoshop tự động điền vào các khoảng trống bị mất khi bạn xoay hoặc kéo ảnh. Điều này rất hữu ích khi bạn muốn mở rộng vùng ảnh mà không muốn mất phần nội dung quan trọng.- Delete Cropped Pixels (Xóa hoặc giữ phần ảnh bị cắt)
Trên thanh tùy chọn, có tùy chọn Delete Cropped Pixels. Nếu tích chọn, các pixel bị cắt sẽ bị xóa hoàn toàn. Nếu bỏ tích, bạn có thể quay lại chỉnh sửa vùng cắt bất cứ lúc nào mà không mất dữ liệu.Mẹo Khi Sử Dụng Crop Tool
- Giữ tỷ lệ vàng: Khi cắt ảnh, bạn có thể giữ phím Shift để giữ nguyên tỷ lệ khung hình trong lúc kéo khung cắt.
- Cắt ảnh nhanh theo tỷ lệ mong muốn: Khi cần cắt ảnh nhanh cho các nền tảng mạng xã hội, bạn có thể tạo các preset tỷ lệ trong Crop Tool để sử dụng lại sau này.
