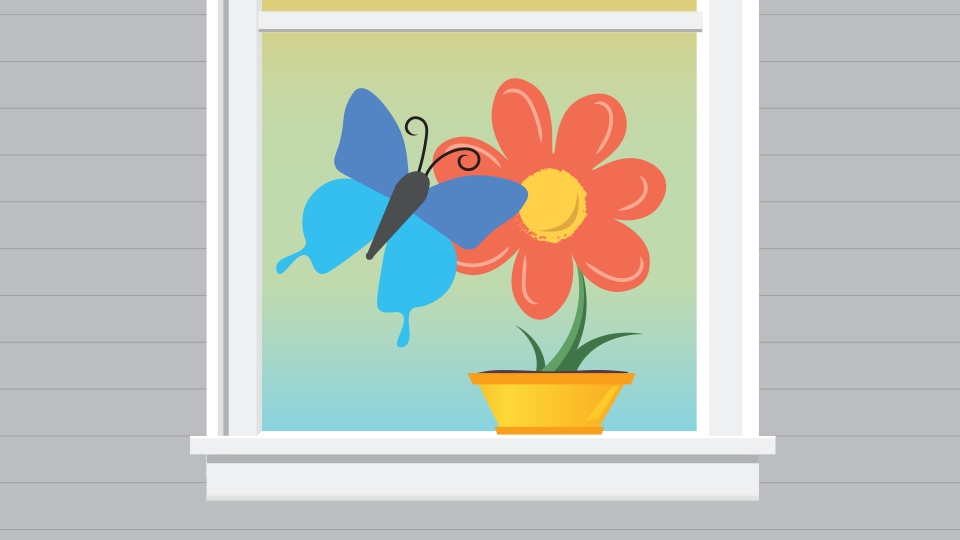Xem cách sử dụng Paintbrush và Pencil để tạo các bản vẽ có cảm súc, có thể chỉnh sửa và điều chỉnh dễ dàng.
Những gì bạn đã học được: Cách tạo và chỉnh sửa đối tượng bằng các công cụ Paintbrush và Pencil
Công cụ Paintbrush trong bảng Công cụ được sử dụng để tạo các đường dẫn dạng tự do tạo ra cảm giác như được vẽ tay. Với công cụ Paintbrush, bạn có thể vẽ một đường path và áp dụng brush cho stroke để tạo cho đường path này có một cái nhìn nghệ thuật, ví dụ như thư pháp.
Đặt tùy chọn công cụ Paintbrush hoặc Pencil
Chọn một trong hai công cụ Paintbrush hoặc Pencil trong bảng công cụ (bảng Tools), sau đó kích Option trong bảng Properties. Bạn có thể đặt một vài tùy chọn về cách công cụ hoạt động trong hộp thoại mở ra.
Bắt đầu vẽ bằng các công cụ Paintbrush hoặc Pencil
Với một trong hai công cụ, dấu hoa thị xuất hiện bên cạnh con trỏ, cho biết bạn có thể vẽ một đường path mới. Nhấn và kéo để bắt đầu vẽ.
Chọn brush trước khi vẽ bằng công cụ Paintbrush
Với công cụ Paintbrush, bạn có thể áp dụng một brush khác bằng cách chọn nó từ menu Brush trong bảng Properties trước hoặc sau khi vẽ một đường path.
Vẽ lại các phần của đường path
Để vẽ lại các phần của đường path bằng một trong hai công cụ, di chuyển con trỏ qua một đường path đã chọn. Khi dấu hoa thị biến mất, hãy kéo và vẽ lại.
Theo Adobe
Những gì bạn đã học được: Cách tạo và chỉnh sửa đối tượng bằng các công cụ Paintbrush và Pencil
Công cụ Paintbrush trong bảng Công cụ được sử dụng để tạo các đường dẫn dạng tự do tạo ra cảm giác như được vẽ tay. Với công cụ Paintbrush, bạn có thể vẽ một đường path và áp dụng brush cho stroke để tạo cho đường path này có một cái nhìn nghệ thuật, ví dụ như thư pháp.
Đặt tùy chọn công cụ Paintbrush hoặc Pencil
Chọn một trong hai công cụ Paintbrush hoặc Pencil trong bảng công cụ (bảng Tools), sau đó kích Option trong bảng Properties. Bạn có thể đặt một vài tùy chọn về cách công cụ hoạt động trong hộp thoại mở ra.
Bắt đầu vẽ bằng các công cụ Paintbrush hoặc Pencil
Với một trong hai công cụ, dấu hoa thị xuất hiện bên cạnh con trỏ, cho biết bạn có thể vẽ một đường path mới. Nhấn và kéo để bắt đầu vẽ.
Chọn brush trước khi vẽ bằng công cụ Paintbrush
Với công cụ Paintbrush, bạn có thể áp dụng một brush khác bằng cách chọn nó từ menu Brush trong bảng Properties trước hoặc sau khi vẽ một đường path.
Vẽ lại các phần của đường path
Để vẽ lại các phần của đường path bằng một trong hai công cụ, di chuyển con trỏ qua một đường path đã chọn. Khi dấu hoa thị biến mất, hãy kéo và vẽ lại.
Theo Adobe