Adobe Illustrator là một phần mềm thiết kế đồ họa vector phổ biến được sử dụng rộng rãi trên toàn thế giới. Tuy nhiên, như bất kỳ phần mềm nào khác, Illustrator cũng có thể gặp phải một số vấn đề kỹ thuật. Một trong những vấn đề phổ biến mà người dùng Illustrator thường gặp phải là không thấy núm kéo Handle khi vẽ các đường cong Bézier. Nếu bạn đang gặp phải vấn đề này, đừng lo lắng. Chúng tôi sẽ hướng dẫn bạn cách sửa lỗi này một cách dễ dàng.

Lỗi này có thể do bạn nhấn lộn phím tắt khi dùng Adobe Illustrator, cách sửa rất đơn giản chỉ cần vào View -> Chọn Show Edges.
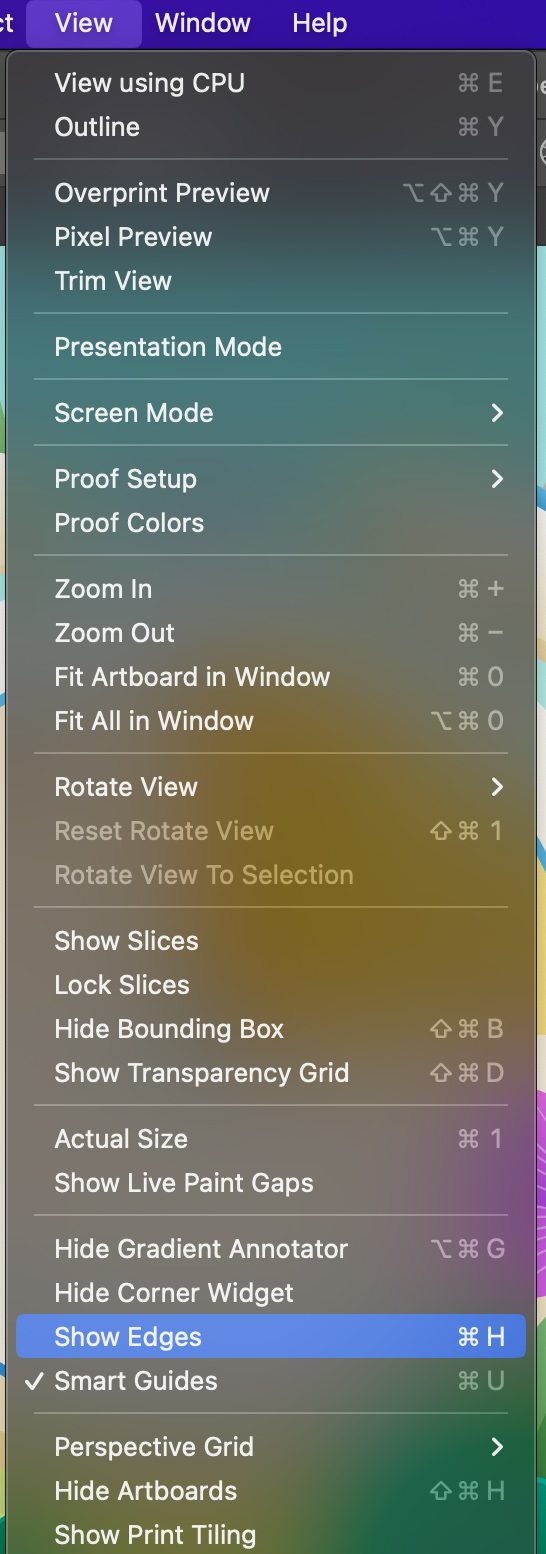
Nếu vẫn bị lỗi bạn có thể tham khảo thêm các cách sau.
Bước 1: Kiểm tra Tool Panel
Trước tiên, hãy đảm bảo rằng bạn đã chọn công cụ "Pen Tool" hoặc "Add Anchor Point Tool" từ bảng công cụ (Tool Panel). Handle chỉ xuất hiện khi bạn sử dụng công cụ này để vẽ hoặc chỉnh sửa đường cong Bézier.
Bước 2: Đảm bảo bạn đã chọn điểm anchor
Nếu bạn đã chọn công cụ "Pen Tool" và vẫn không thấy núm kéo Handle, hãy chắc chắn rằng bạn đã chọn một điểm anchor trên đường cong Bézier. Điểm anchor là điểm mà bạn muốn thêm hoặc điều chỉnh Handle. Nhấp đúp vào điểm anchor để hiển thị núm kéo Handle.
Bước 3: Kiểm tra Layer và Lock Object
Nếu bạn vẫn không thấy núm kéo Handle sau khi chắc chắn rằng bạn đã chọn điểm anchor, hãy kiểm tra lớp (Layer) của đối tượng bạn đang làm việc. Đảm bảo rằng đối tượng không bị khóa (locked) hoặc bị ẩn (hidden) trên lớp. Bạn cần phải làm việc trên lớp mà đối tượng nằm trên để có thể chỉnh sửa Handle.
Bước 4: Khởi động lại Illustrator
Nếu bạn vẫn gặp phải vấn đề và không thấy núm kéo Handle, hãy thử khởi động lại Adobe Illustrator. Đôi khi, lỗi có thể xuất hiện do sự cố tạm thời và sẽ được khắc phục sau khi bạn khởi động lại phần mềm.
Bước 5: Cập nhật hoặc cài đặt lại Illustrator
Nếu vấn đề vẫn tiếp tục sau khi bạn đã thử các bước trên, hãy xem xét cập nhật phiên bản Illustrator của bạn hoặc thử cài đặt lại phần mềm. Một số lỗi có thể được sửa bằng cách cập nhật hoặc cài đặt lại ứng dụng.
Với những bước trên, bạn nên có thể sửa lỗi không thấy núm kéo Handle trong Adobe Illustrator một cách dễ dàng. Nếu vấn đề vẫn không được giải quyết, bạn có thể tìm kiếm hỗ trợ từ cộng đồng Adobe hoặc liên hệ với bộ phận hỗ trợ kỹ thuật của họ để nhận sự giúp đỡ chi tiết hơn.

Lỗi này có thể do bạn nhấn lộn phím tắt khi dùng Adobe Illustrator, cách sửa rất đơn giản chỉ cần vào View -> Chọn Show Edges.
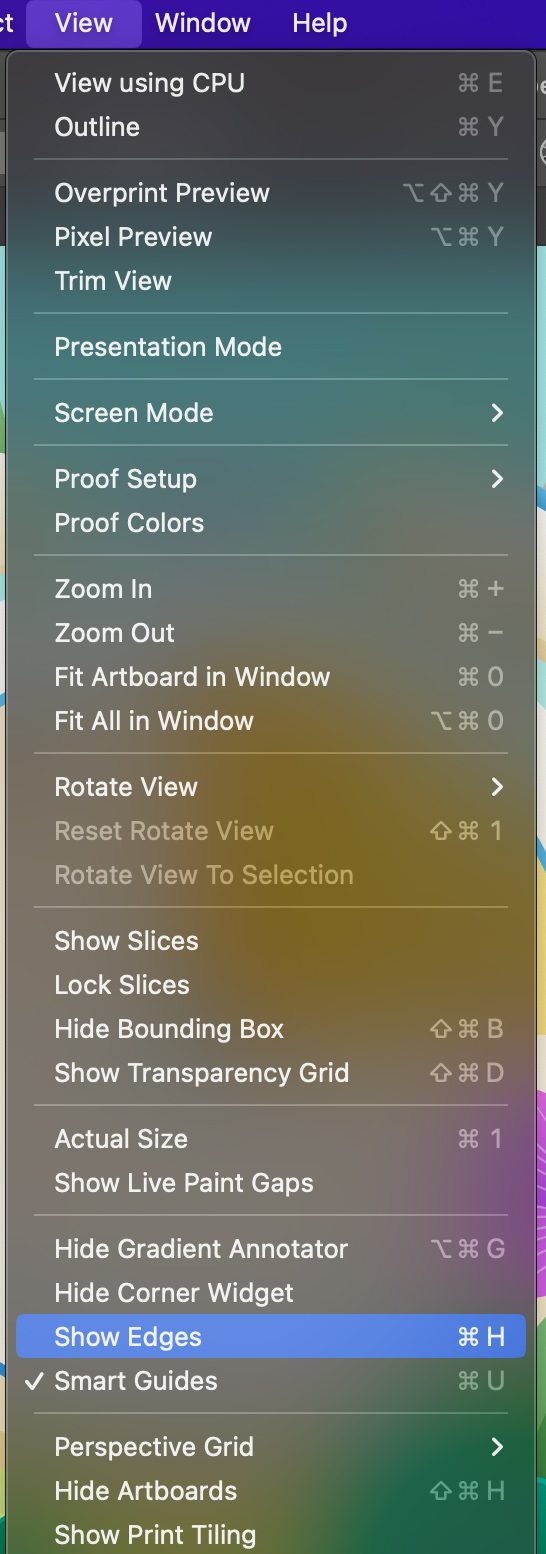
Nếu vẫn bị lỗi bạn có thể tham khảo thêm các cách sau.
Bước 1: Kiểm tra Tool Panel
Trước tiên, hãy đảm bảo rằng bạn đã chọn công cụ "Pen Tool" hoặc "Add Anchor Point Tool" từ bảng công cụ (Tool Panel). Handle chỉ xuất hiện khi bạn sử dụng công cụ này để vẽ hoặc chỉnh sửa đường cong Bézier.
Bước 2: Đảm bảo bạn đã chọn điểm anchor
Nếu bạn đã chọn công cụ "Pen Tool" và vẫn không thấy núm kéo Handle, hãy chắc chắn rằng bạn đã chọn một điểm anchor trên đường cong Bézier. Điểm anchor là điểm mà bạn muốn thêm hoặc điều chỉnh Handle. Nhấp đúp vào điểm anchor để hiển thị núm kéo Handle.
Bước 3: Kiểm tra Layer và Lock Object
Nếu bạn vẫn không thấy núm kéo Handle sau khi chắc chắn rằng bạn đã chọn điểm anchor, hãy kiểm tra lớp (Layer) của đối tượng bạn đang làm việc. Đảm bảo rằng đối tượng không bị khóa (locked) hoặc bị ẩn (hidden) trên lớp. Bạn cần phải làm việc trên lớp mà đối tượng nằm trên để có thể chỉnh sửa Handle.
Bước 4: Khởi động lại Illustrator
Nếu bạn vẫn gặp phải vấn đề và không thấy núm kéo Handle, hãy thử khởi động lại Adobe Illustrator. Đôi khi, lỗi có thể xuất hiện do sự cố tạm thời và sẽ được khắc phục sau khi bạn khởi động lại phần mềm.
Bước 5: Cập nhật hoặc cài đặt lại Illustrator
Nếu vấn đề vẫn tiếp tục sau khi bạn đã thử các bước trên, hãy xem xét cập nhật phiên bản Illustrator của bạn hoặc thử cài đặt lại phần mềm. Một số lỗi có thể được sửa bằng cách cập nhật hoặc cài đặt lại ứng dụng.
Với những bước trên, bạn nên có thể sửa lỗi không thấy núm kéo Handle trong Adobe Illustrator một cách dễ dàng. Nếu vấn đề vẫn không được giải quyết, bạn có thể tìm kiếm hỗ trợ từ cộng đồng Adobe hoặc liên hệ với bộ phận hỗ trợ kỹ thuật của họ để nhận sự giúp đỡ chi tiết hơn.
