Tutorial
Moderator
Bạn mới dùng và chưa biết biết cách xoay văn bản trong Photoshop? Bài viết sau đây sẽ rất hữu ích dành cho bạn. Trong hướng dẫn này, chúng ta sẽ xem xét cách làm nghiêng, lật văn bản trong Photoshop và một số thủ thuật khác khi làm việc với văn bản!

Seri học Photoshop cơ bản là seri dành cho những người mới dùng phần mềm Photoshop, trong seri này các bạn sẽ học cách sử dụng và làm quen với các công cụ của phần mềm Photoshop. Bạn có thể xem thêm các hướng dẫn Photoshop cơ bản khác trong Seri này tại đây.
Nếu bạn là người mới dùng Photoshop. Chúng tôi khuyên bạn nên xem qua bài viết giới thiệu về không gian làm việc của Photoshop.
1. Cách xoay văn bản trong Photoshop
Bước 1
Mở hoặc bắt đầu một dự án Photoshop mới. Nếu bạn đang bắt đầu một dự án, hãy chọn Công cụ Text Tool (Phím tắt T) và nhập văn bản.
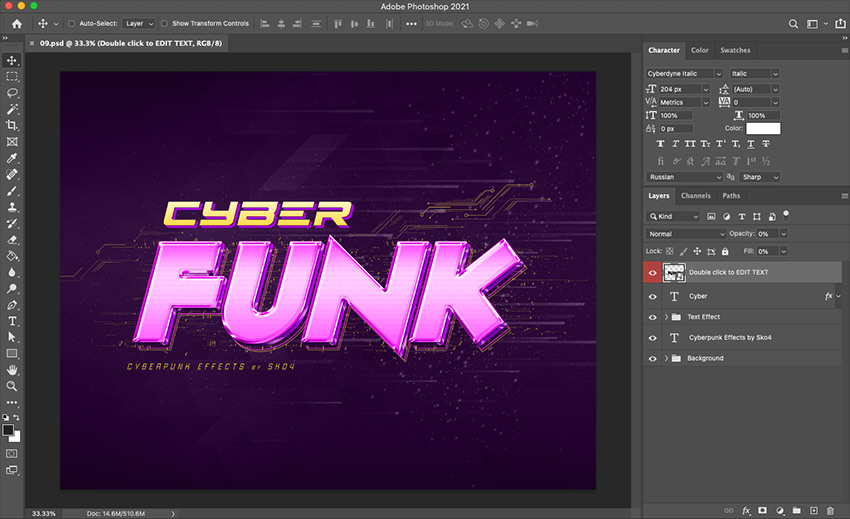
Bước 2
Sau khi bạn chuẩn bị xong văn bản, hãy chọn Công cụ Move Tool (V) từ thanh công cụ.
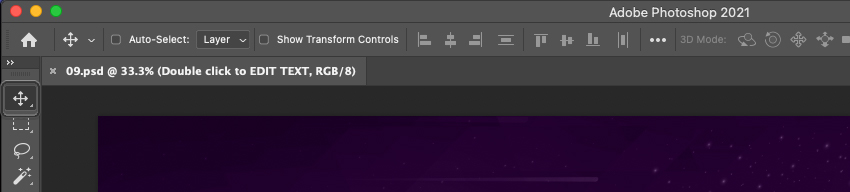
Bước 3
Tiếp theo, nhấp vào layer chứa văn bản (Chú ý bảng Layer nằm bên tay phải). Trong ví du của chúng tôi, đó là layer văn bản có chứa từ "Cyber".
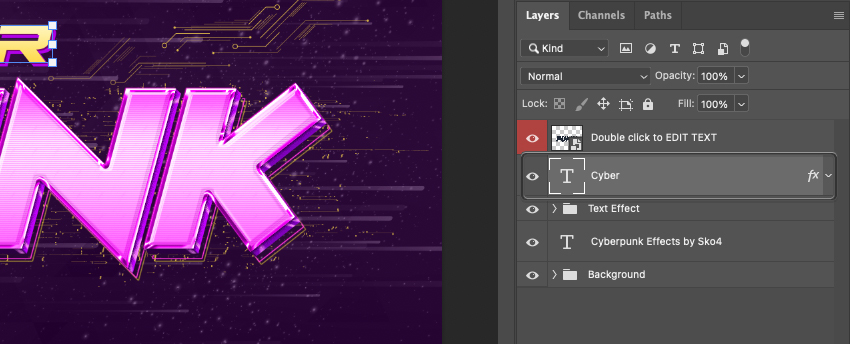
Bước 4
Bây giờ, để xoay văn bản, chúng ta cần đảm bảo rằng các điểm đánh dấu nằm xung quanh văn bản. Nhưng nếu bạn không thấy bất kỳ điểm đánh dấu nào xung quanh văn bản, bạn có thể check vào ô Show Transform Controls ở thanh tùy chọn.

Bước 5
Khi các núm điều khiển xuất hiện, hãy đặt con trỏ của bạn ở bên ngoài một trong bốn góc cho đến khi con trỏ của bạn chuyển thành biểu tượng mũi tên uốn cong.
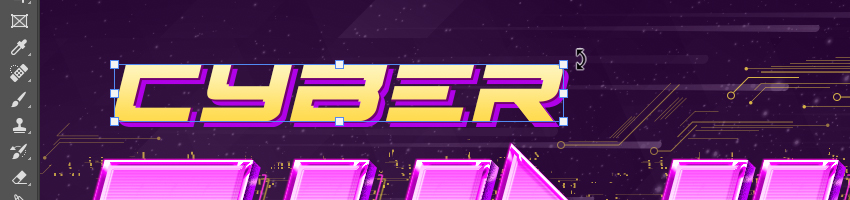
Bước 6
Với biểu tượng mũi tên cong hiển thị, hãy nhấp chuột kéo để xoay văn bản của bạn!
Mẹo: Giữ phím Shift để kéo theo mức tăng 15 độ. Đây có thể là một cách tuyệt vời và nhanh chóng để đảm bảo văn bản được căn chỉnh nhất quán nếu bạn có nhiều văn bản cần xoay.

Bước 7
Xoay khi xoay hoàn thành bạn có thể nhấn phím Enter để hoàn tất.

2. Cách lật văn bản trong Photoshop
Bước 1
Để lật văn bản trong Photoshop, bạn sẽ cần một dự án có văn bản. Đầu tiên, sử dụng công cụ Move chọn vào văn bản.

Bước 2
Đảm bảo rằng layer văn bản được chọn bằng cách nhấp vào nó trong bảng điều khiển Layer.

Bước 3
Bây giờ vào Edit> Transform> Flip Horizontal.
Mẹo: Lưu ý rằng cũng có một tùy chọn để lật văn bản theo chiều dọc là Flip Vertical!

Bước 4
Chỉ như vậy, bạn đã lật được văn bản của mình. Điều này có thể thực sự hữu ích khi thiết kế cho các phương tiện yêu cầu in ngược.
Bây giờ bạn đã biết cách lật văn bản trong Photoshop!

3. Làm thế nào để làm cho văn bản của chạy theo chiều dọc trong Photoshop
Bước 1
Để tạo văn bản dọc trong Photoshop, bạn có thể chỉnh sửa văn bản hiện có của mình.
Nếu bạn muốn thử một hướng dọc văn bản Photoshop, bạn có thể xoay văn bản. Tuy nhiên, bạn sẽ phải chỉnh sửa văn bản của mình liên tục khi thiết kế. Thay vào đó, với kỹ thuật này, chúng ta sẽ thay đổi hướng của chính văn bản.
Đầu tiên, sử dụng Công cụ Move.

Bước 2
Đảm bảo rằng bạn đã chọn layer chứa văn bản.

Bước 3
Bây giờ, với layer văn bản đã chọn, hãy chọn Công cụ Text (T) từ thanh công cụ.

Bước 4
Bây giờ hãy nhấn vào nút định hướng văn bản ở trên cùng bên trái.
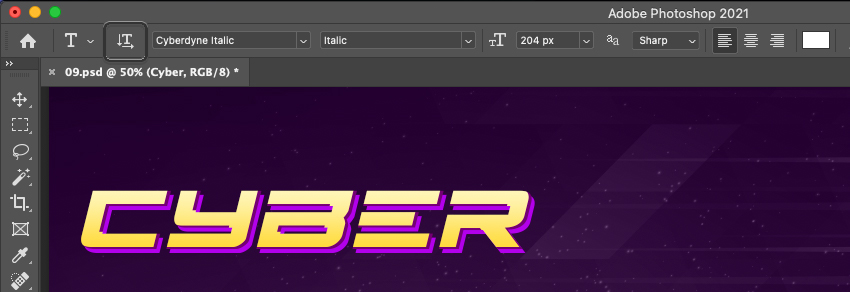
Bước 5
Chỉ cần làm như vậy, văn bản của bạn sẽ chuyển theo chiều dọc và khi bạn nhập, nó cũng sẽ thêm các ký tự mới ở vị trí thẳng đứng.
Lời khuyên: Phông chữ thường được tạo theo hướng ngang. Bạn có thể cần phải tinh chỉnh và điều chỉnh khoảng cách và tỷ lệ của văn bản. Nên hạn chế sử dụng văn bản theo hướng dọc. Nó có thể gây khó đọc.

Tham khảo: Tutsplus.com

Seri học Photoshop cơ bản là seri dành cho những người mới dùng phần mềm Photoshop, trong seri này các bạn sẽ học cách sử dụng và làm quen với các công cụ của phần mềm Photoshop. Bạn có thể xem thêm các hướng dẫn Photoshop cơ bản khác trong Seri này tại đây.
Nếu bạn là người mới dùng Photoshop. Chúng tôi khuyên bạn nên xem qua bài viết giới thiệu về không gian làm việc của Photoshop.
1. Cách xoay văn bản trong Photoshop
Bước 1
Mở hoặc bắt đầu một dự án Photoshop mới. Nếu bạn đang bắt đầu một dự án, hãy chọn Công cụ Text Tool (Phím tắt T) và nhập văn bản.
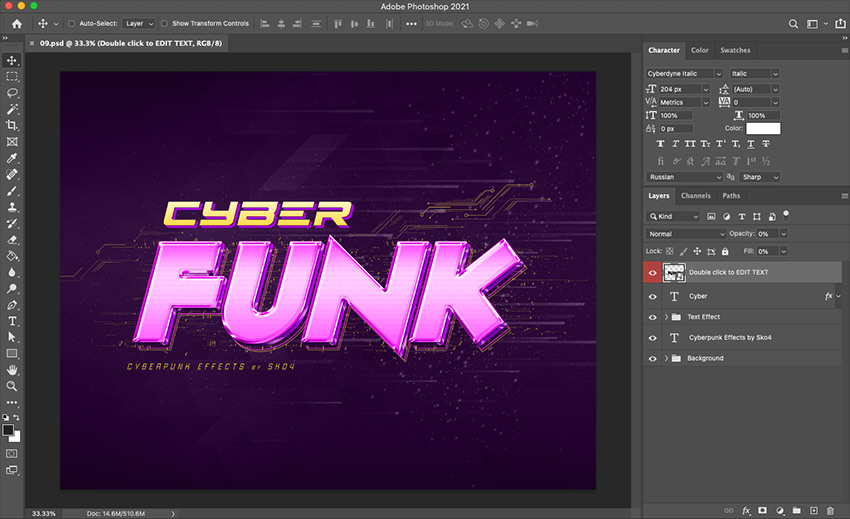
Bước 2
Sau khi bạn chuẩn bị xong văn bản, hãy chọn Công cụ Move Tool (V) từ thanh công cụ.
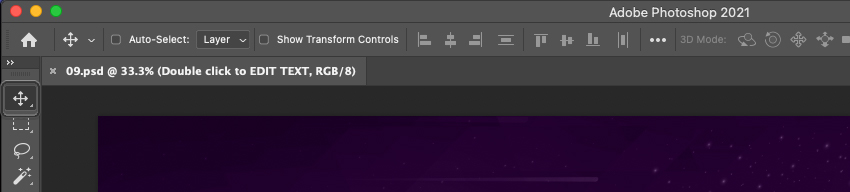
Bước 3
Tiếp theo, nhấp vào layer chứa văn bản (Chú ý bảng Layer nằm bên tay phải). Trong ví du của chúng tôi, đó là layer văn bản có chứa từ "Cyber".
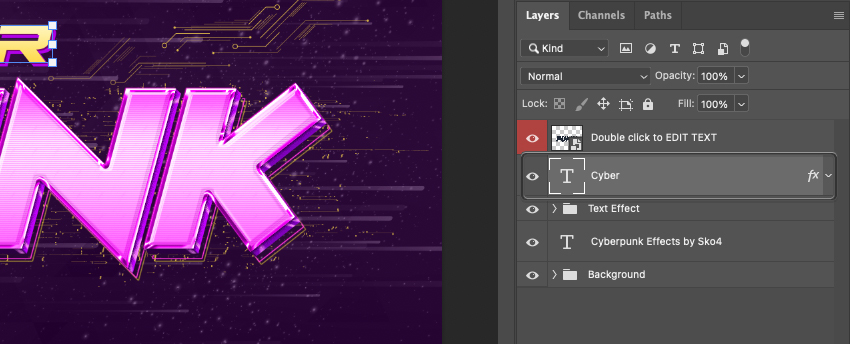
Bước 4
Bây giờ, để xoay văn bản, chúng ta cần đảm bảo rằng các điểm đánh dấu nằm xung quanh văn bản. Nhưng nếu bạn không thấy bất kỳ điểm đánh dấu nào xung quanh văn bản, bạn có thể check vào ô Show Transform Controls ở thanh tùy chọn.

Bước 5
Khi các núm điều khiển xuất hiện, hãy đặt con trỏ của bạn ở bên ngoài một trong bốn góc cho đến khi con trỏ của bạn chuyển thành biểu tượng mũi tên uốn cong.
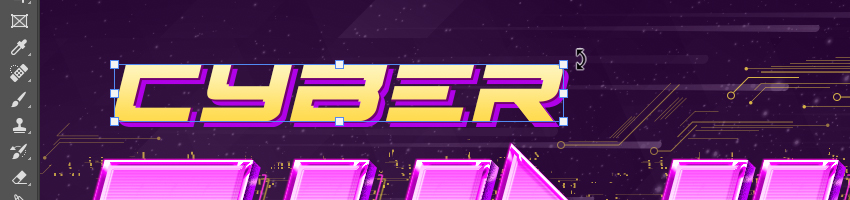
Bước 6
Với biểu tượng mũi tên cong hiển thị, hãy nhấp chuột kéo để xoay văn bản của bạn!
Mẹo: Giữ phím Shift để kéo theo mức tăng 15 độ. Đây có thể là một cách tuyệt vời và nhanh chóng để đảm bảo văn bản được căn chỉnh nhất quán nếu bạn có nhiều văn bản cần xoay.

Bước 7
Xoay khi xoay hoàn thành bạn có thể nhấn phím Enter để hoàn tất.

2. Cách lật văn bản trong Photoshop
Bước 1
Để lật văn bản trong Photoshop, bạn sẽ cần một dự án có văn bản. Đầu tiên, sử dụng công cụ Move chọn vào văn bản.

Bước 2
Đảm bảo rằng layer văn bản được chọn bằng cách nhấp vào nó trong bảng điều khiển Layer.

Bước 3
Bây giờ vào Edit> Transform> Flip Horizontal.
Mẹo: Lưu ý rằng cũng có một tùy chọn để lật văn bản theo chiều dọc là Flip Vertical!

Bước 4
Chỉ như vậy, bạn đã lật được văn bản của mình. Điều này có thể thực sự hữu ích khi thiết kế cho các phương tiện yêu cầu in ngược.
Bây giờ bạn đã biết cách lật văn bản trong Photoshop!

3. Làm thế nào để làm cho văn bản của chạy theo chiều dọc trong Photoshop
Bước 1
Để tạo văn bản dọc trong Photoshop, bạn có thể chỉnh sửa văn bản hiện có của mình.
Nếu bạn muốn thử một hướng dọc văn bản Photoshop, bạn có thể xoay văn bản. Tuy nhiên, bạn sẽ phải chỉnh sửa văn bản của mình liên tục khi thiết kế. Thay vào đó, với kỹ thuật này, chúng ta sẽ thay đổi hướng của chính văn bản.
Đầu tiên, sử dụng Công cụ Move.

Bước 2
Đảm bảo rằng bạn đã chọn layer chứa văn bản.

Bước 3
Bây giờ, với layer văn bản đã chọn, hãy chọn Công cụ Text (T) từ thanh công cụ.

Bước 4
Bây giờ hãy nhấn vào nút định hướng văn bản ở trên cùng bên trái.
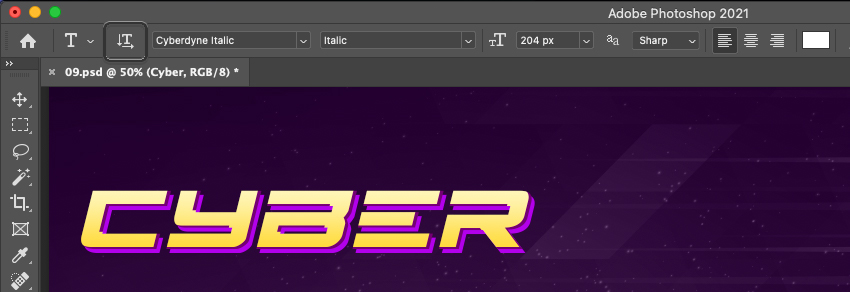
Bước 5
Chỉ cần làm như vậy, văn bản của bạn sẽ chuyển theo chiều dọc và khi bạn nhập, nó cũng sẽ thêm các ký tự mới ở vị trí thẳng đứng.
Lời khuyên: Phông chữ thường được tạo theo hướng ngang. Bạn có thể cần phải tinh chỉnh và điều chỉnh khoảng cách và tỷ lệ của văn bản. Nên hạn chế sử dụng văn bản theo hướng dọc. Nó có thể gây khó đọc.

Tham khảo: Tutsplus.com
