Thiết kế một thẻ kinh doanh không phải là khó khăn hay tốn thời gian. Hầu hết các thẻ kinh doanh rất đơn giản là đủ: Hình ảnh, một danh sách các thông tin về bạn, những gì bạn làm, và làm thế nào để liên lạc.
Để tạo sự hứng thú với thương hiệu của bạn – các màu sắc, phông chữ và thông điệp chung bạn muốn truyền tải tới mọi người về doanh nghiệp của bạn – vì vậy có một liên kết rõ ràng giữa họ và danh mục đầu tư của bạn. Và họ đưa ra một cái nhìn và nhìn vào những gì bạn làm. Trong hướng dẫn này, tôi sẽ cho bạn thấy làm thế nào để thiết kế một thẻ kinh doanh đơn giản hai mặt.
Thiết kế mặt trước
Những gì bạn làm là chụp ảnh hoặc chọn một hình ảnh trên mạng. Bạn cũng có thể sử dụng logo của bạn, nếu bạn có một – hoặc bạn có thể kết hợp cả hai điều này! Dưới đây là cách thực hiện sau:
1.Mở một file mới trong Photoshop với kích thước của thẻ bạn muốn in. Nếu bạn chưa có một máy in, 85 x 55 mm và 3,5 “x 2” là kích cỡ khá phổ biến. Bạn có thể điều chỉnh kích thước sau đó nếu cần thiết. Tôi sẽ thiết kế một thẻ 84 x 55 mm.
Hãy chắc chắn rằng bạn đã thiết lập với 300 điểm ảnh trên mỗi inch. Bạn sẽ nhận được một tập tin tương đối lớn trên màn hình máy tính của bạn, nhưng hãy nhớ nó sẽ in ra kích thước của một thẻ tín dụng, đừng có mà điều chỉnh kích thước sao cho nhỏ lại! Điều này sẽ đặc biệt phù hợp khi chúng ta thiết kế mặt sau của thẻ.
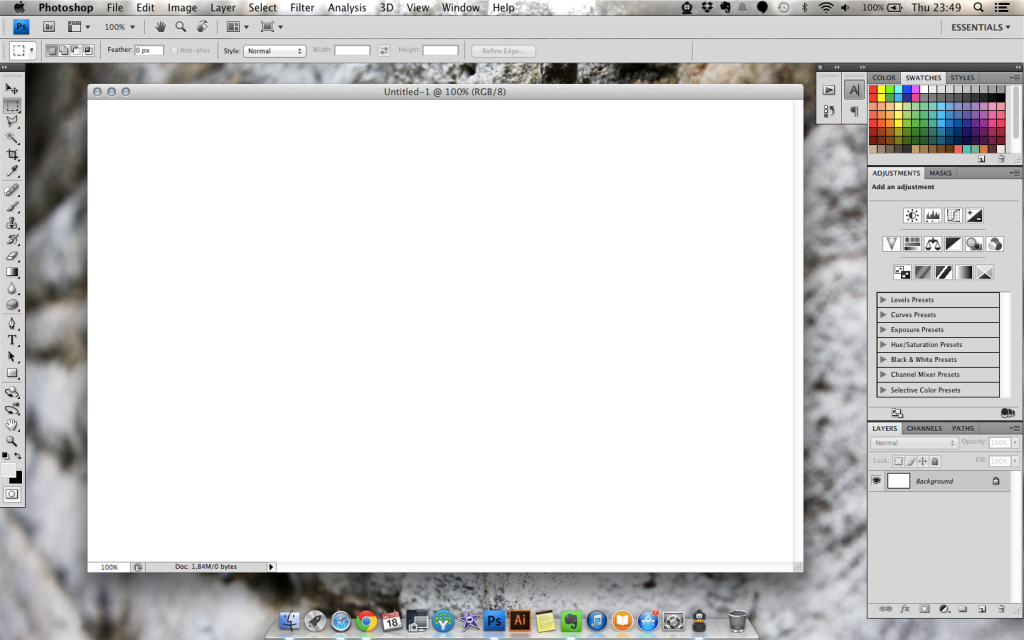
2.Chọn ảnh của bạn! Dưới đây là hai câu hỏi để giúp bạn lựa chọn:
– Bạn đang quảng cáo gì với thẻ của bạn? Hãy nghĩ về những người bạn muốn đưa cho họ tấm thẻ này, và những gì bạn muốn họ muốn từ bạn. Là chụp ảnh sản phẩm? Cổ phần? Mua các bản in nghệ thuật của bạn? Thuê bạn chụp chân dung? Chọn cái gì đó cho thấy bạn có khả năng hay điều bạn muốn người nhận thẻ biết tiềm năng bạn cung cấp. Nếu bạn làm được rất nhiều thứ khác nhau, chọn một cái gì đó bạn đang đặc biệt tự hào.
– Nhìn vào logo của bạn, hoặc suy nghĩ về những gì bạn muốn che phủ trên các hình ảnh, và chọn một cái gì đó sẽ nhìn tốt với nó.Hãy suy nghĩ về nơi mà bạn đang định vị các logo và bao nhiêu không gian bạn muốn để nó xuất hiện.
3. Mở ảnh được chọn của bạn và file logo của bạn.
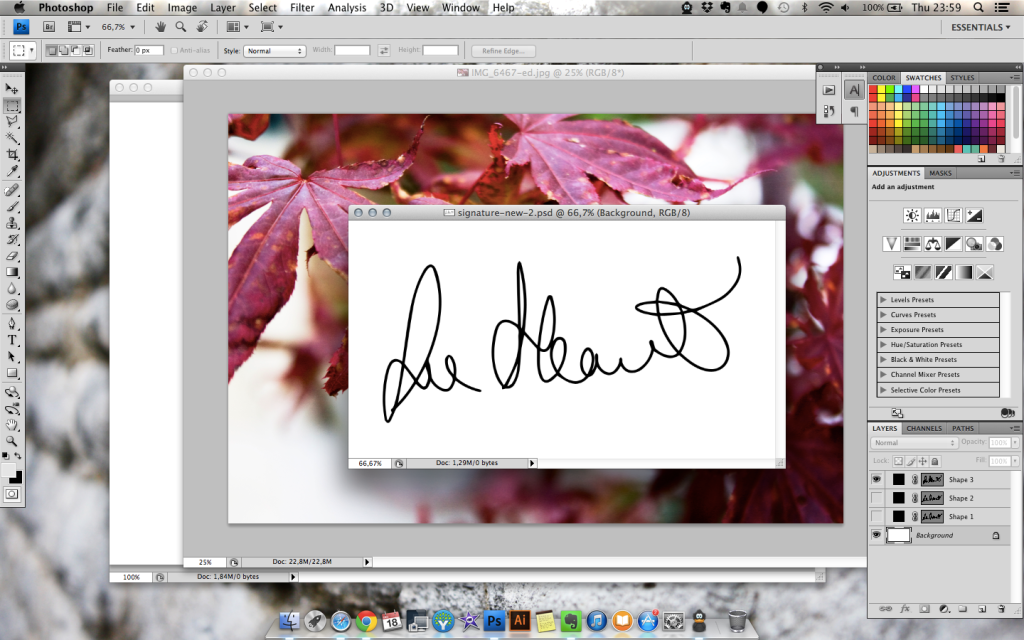
4. Thay đổi kích thước ảnh của bạn. Bạn có thể làm cho nó cùng kích thước (hoặc hơi lớn hơn) so với thẻ của bạn. Tôi sử dụng một hình ảnh từ trên mạng với kích thước lớn hơn 1 tý so với kích thước thẻ.
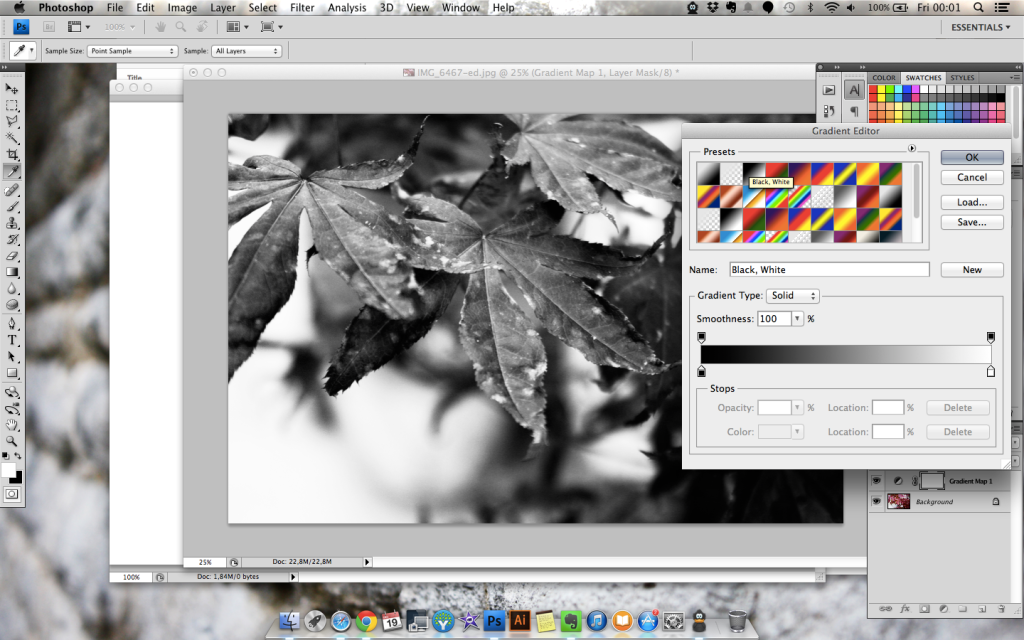
5. Kéo ảnh vào tập tin thẻ và vị trí của nó khi cần thiết.
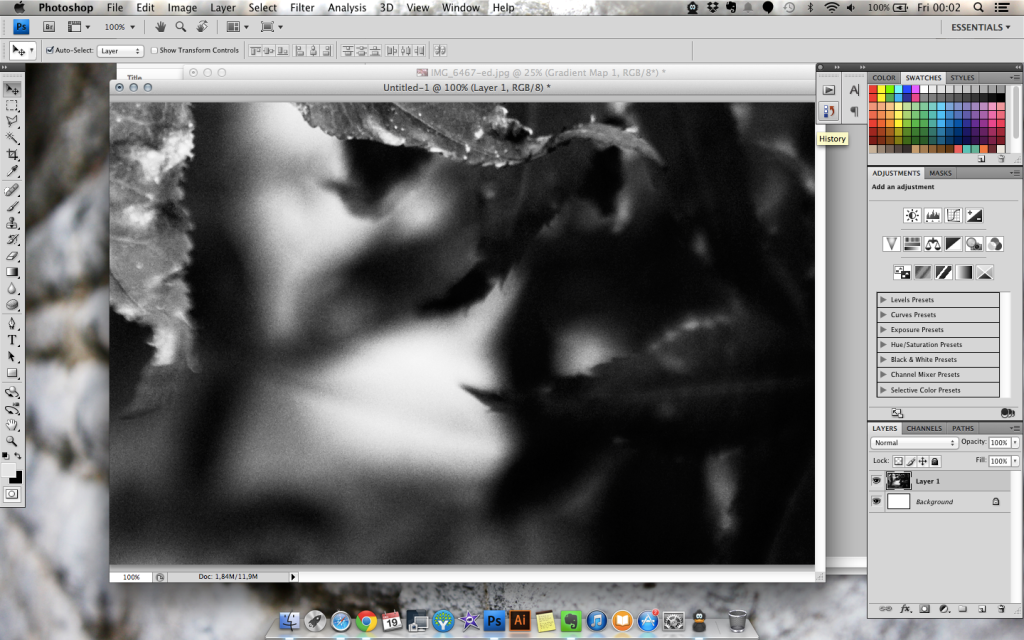
6. Thay đổi kích thước logo của bạn cho phù hợp với nền theo ý thích của bạn nhưng vẩn phải bảo đảm sự cân đối.
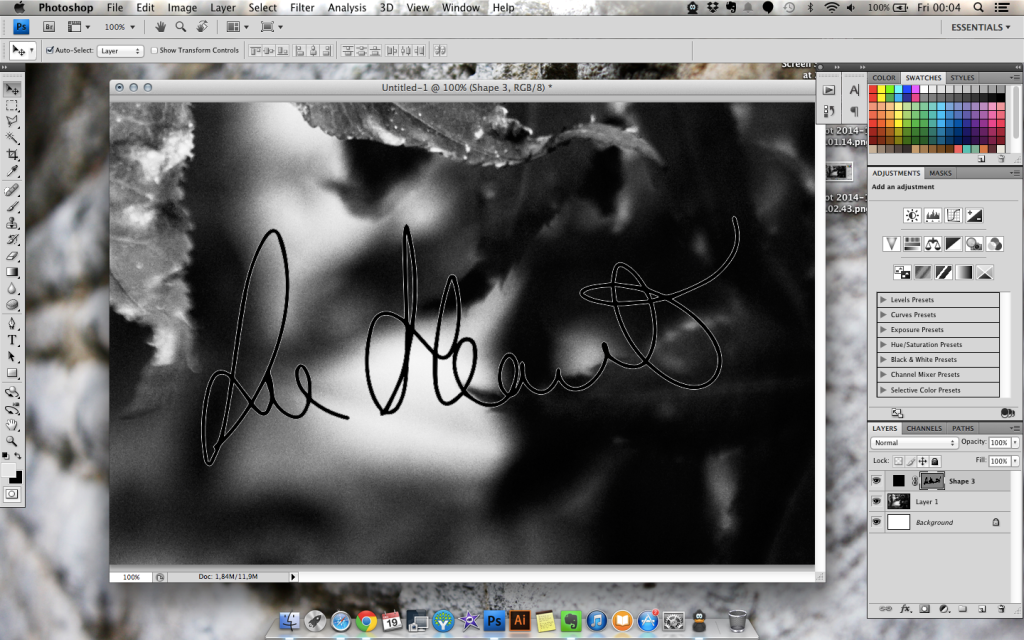
7. Tinh chỉnh màu sắc và kích thước của logo của bạn để phù hợp. Tôi không chỉnh sửa gì nhiều ngoài thêm một layer fill gradient ở giửa 2 layer nền và logo và giảm Opacity xuống.
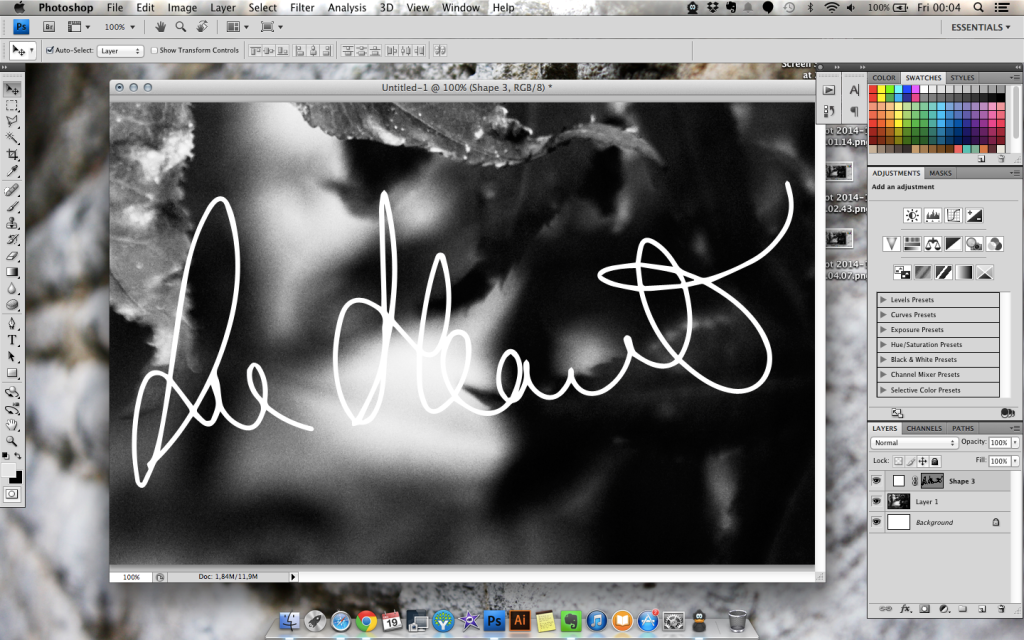
8. CHỌN THÊM: Bạn có thể thêm một chút của văn bản vào thẻ. Trong trường hợp của tôi, tôi thêm một lớp văn bản đơn giản nói rằng “Freelance Creative”, sử dụng một trong các phông chữ tôi thường dùng để xây dựng thương hiệu của mình, và xoay logo để chứa nó.
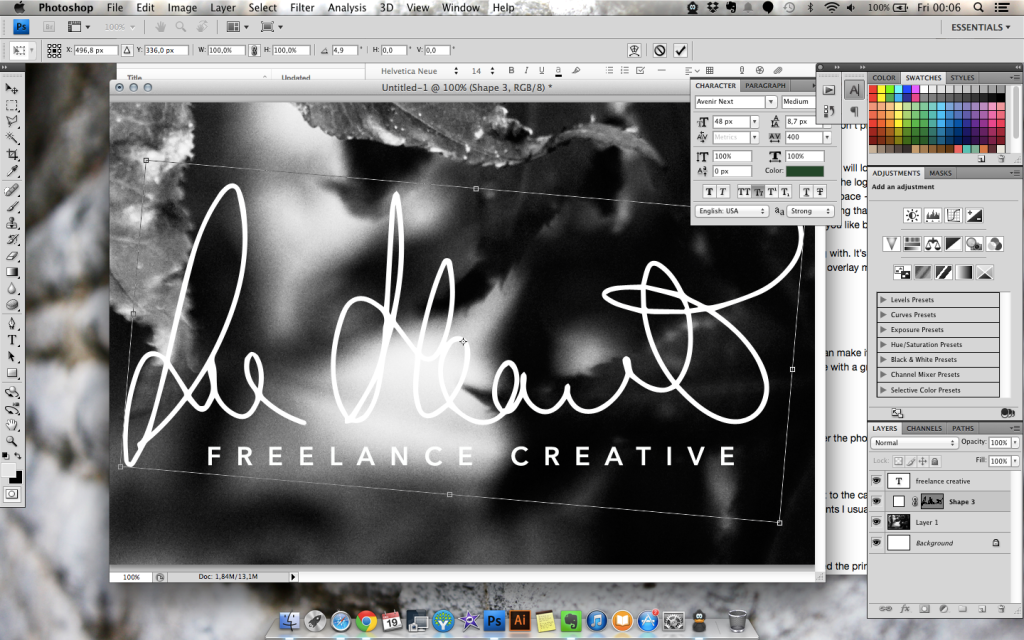
9. Save As> JPG, và bạn đã hoàn tất!
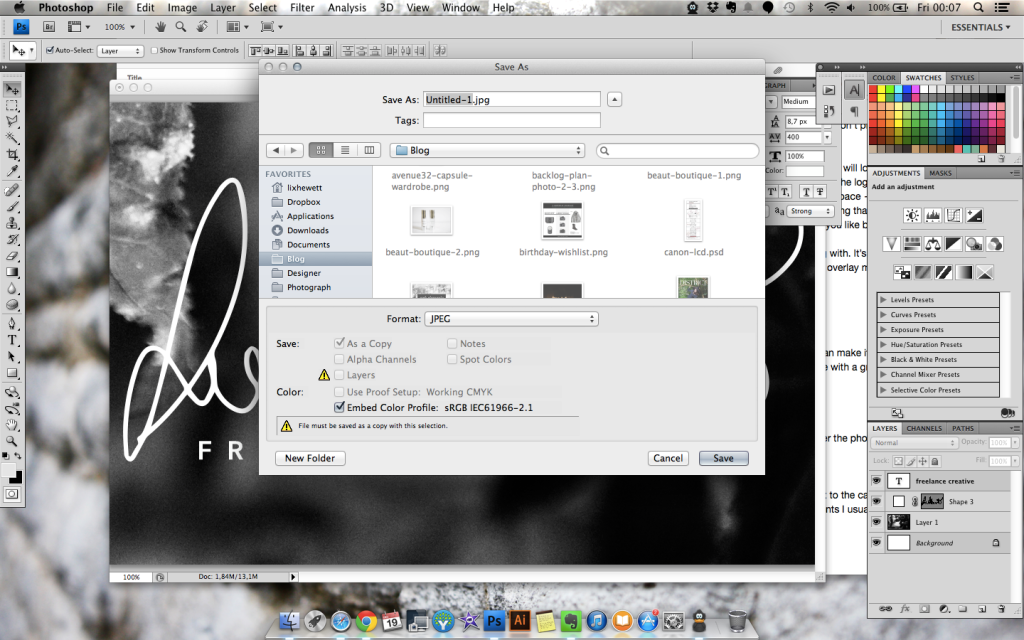
Thiết kế mặt sau
1. Mở một tập tin kích thước giống như phía trước của bạn.
2. Tôi đang sử dụng logo của tôi một lần nữa; này là không cần thiết, nhưng tôi thích nó! Lần này, tôi kéo nó vào một góc, giữ cho nó màu đen, và làm cho nó nhỏ. Tôi cũng thêm một dòng nhỏ với các công cụ Shape hình chữ nhật để bọc lấy các văn bản tôi sẽ được đưa vào thẻ.
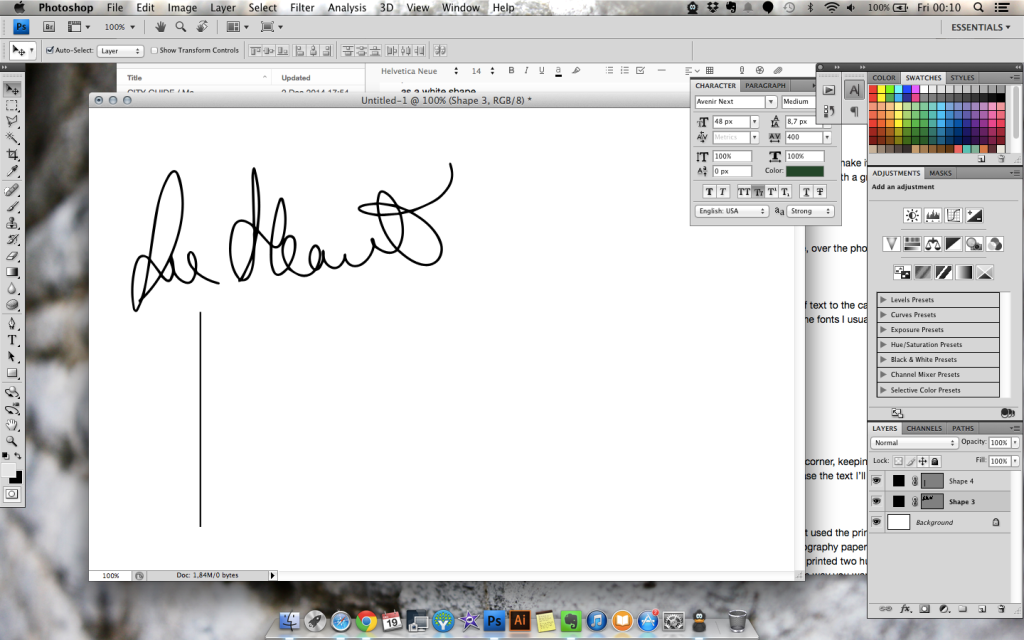
3. Tạo một hộp văn bản bằng cách chọn công cụ Type, nhấp vào góc của hộp bạn đang tạo ra và kéo. Khi bạn đã hoàn tất, bạn sẽ thấy các đường thẳng đứng nhấp nháy có nghĩa là bạn có thể gõ. Bắt đầu nhập thông tin của bạn!
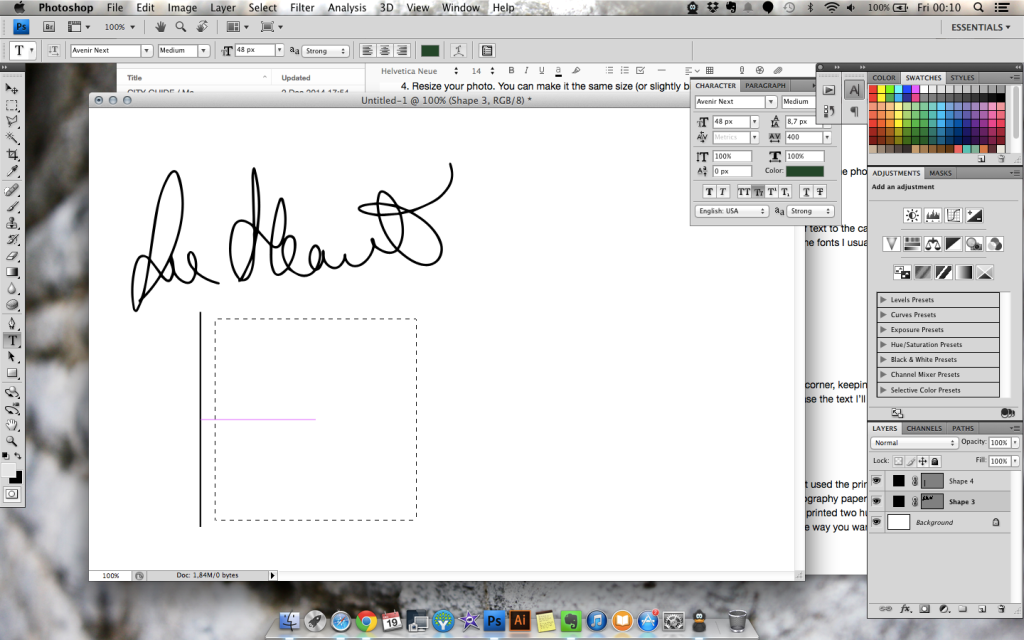
4. Gõ văn bản của bạn, và điều chỉnh kích thước font chữ, vv trong cửa sổ Character.
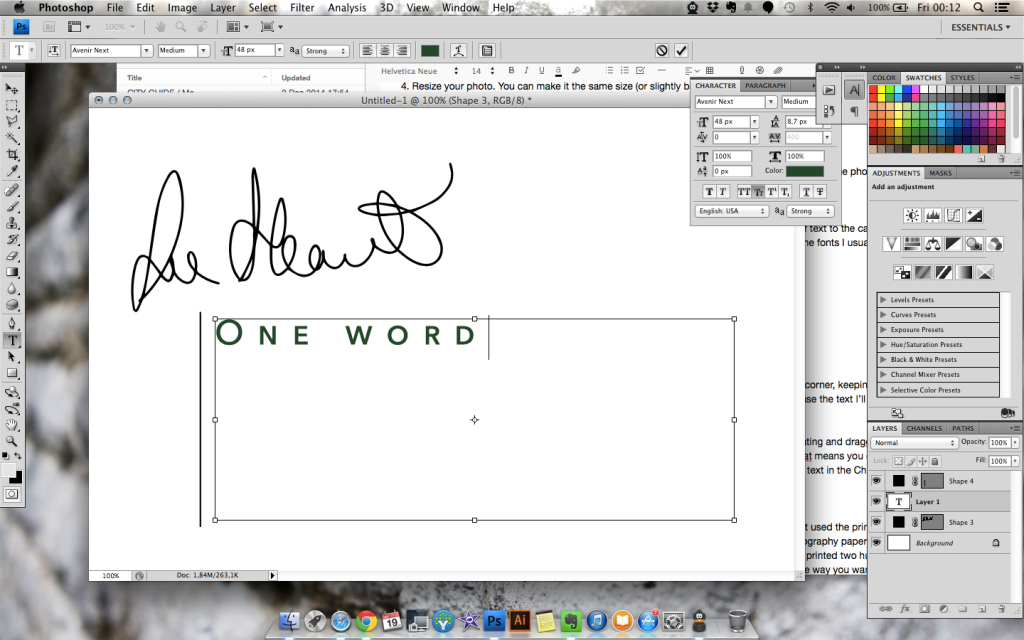
5. Điều chỉnh vị trí của các yếu tố của bạn khi cần thiết.
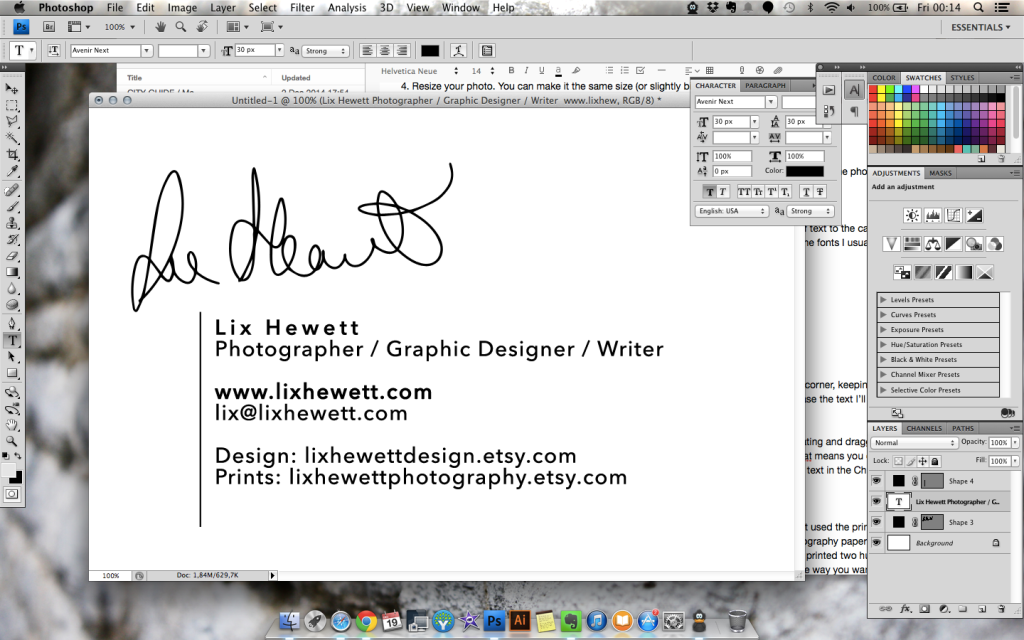
6. Save As> JPG, và bạn đã hoàn tất!
Đây là thẻ chính thức của tôi:


Ghi chú
Những gì phải tránh về thiết kế thẻ của bạn:
– Sử dụng phông chữ viết tay cho bất cứ điều gì bạn muốn mọi người đọc
– Hơn hai phông chữ trong cùng một thẻ, chưa kể logo của bạn
– Quá nhiều liên kết: tôi khuyên bạn nên liên kết trang web của bạn và kênh truyền thông xã hội chính của bạn.
Tôi hy vọng điều này sẽ giúp được bạn! Nếu bạn làm theo hướng dẫn này, tôi rất muốn nhìn thấy những gì bạn làm được – tự do cmt những thắc mắc của bạn dưới đây !
-Tác giả bài viết: Lix Hewett
Để tạo sự hứng thú với thương hiệu của bạn – các màu sắc, phông chữ và thông điệp chung bạn muốn truyền tải tới mọi người về doanh nghiệp của bạn – vì vậy có một liên kết rõ ràng giữa họ và danh mục đầu tư của bạn. Và họ đưa ra một cái nhìn và nhìn vào những gì bạn làm. Trong hướng dẫn này, tôi sẽ cho bạn thấy làm thế nào để thiết kế một thẻ kinh doanh đơn giản hai mặt.
Thiết kế mặt trước
Những gì bạn làm là chụp ảnh hoặc chọn một hình ảnh trên mạng. Bạn cũng có thể sử dụng logo của bạn, nếu bạn có một – hoặc bạn có thể kết hợp cả hai điều này! Dưới đây là cách thực hiện sau:
1.Mở một file mới trong Photoshop với kích thước của thẻ bạn muốn in. Nếu bạn chưa có một máy in, 85 x 55 mm và 3,5 “x 2” là kích cỡ khá phổ biến. Bạn có thể điều chỉnh kích thước sau đó nếu cần thiết. Tôi sẽ thiết kế một thẻ 84 x 55 mm.
Hãy chắc chắn rằng bạn đã thiết lập với 300 điểm ảnh trên mỗi inch. Bạn sẽ nhận được một tập tin tương đối lớn trên màn hình máy tính của bạn, nhưng hãy nhớ nó sẽ in ra kích thước của một thẻ tín dụng, đừng có mà điều chỉnh kích thước sao cho nhỏ lại! Điều này sẽ đặc biệt phù hợp khi chúng ta thiết kế mặt sau của thẻ.
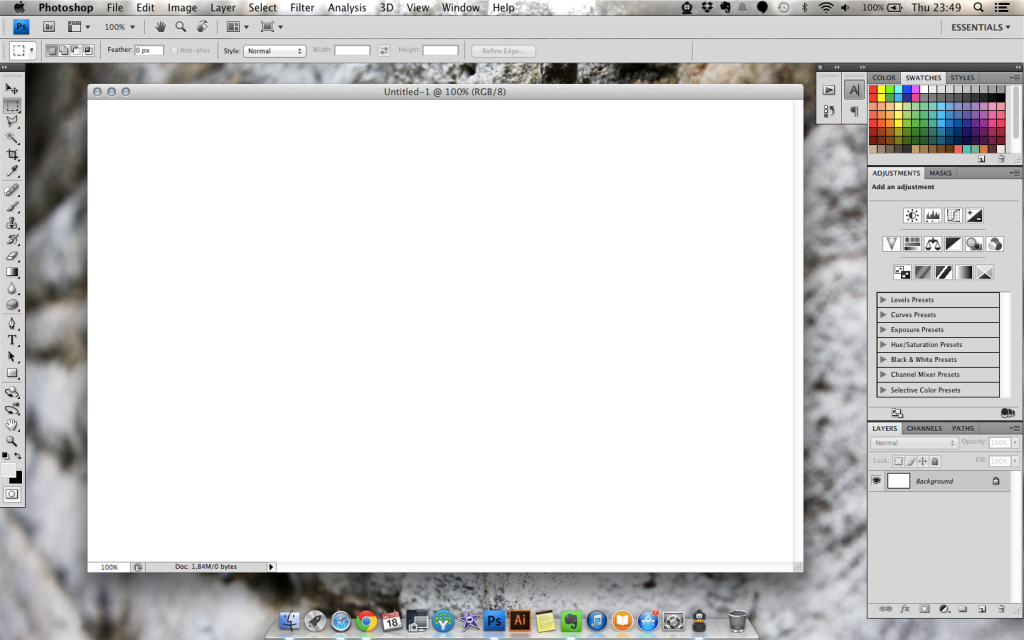
2.Chọn ảnh của bạn! Dưới đây là hai câu hỏi để giúp bạn lựa chọn:
– Bạn đang quảng cáo gì với thẻ của bạn? Hãy nghĩ về những người bạn muốn đưa cho họ tấm thẻ này, và những gì bạn muốn họ muốn từ bạn. Là chụp ảnh sản phẩm? Cổ phần? Mua các bản in nghệ thuật của bạn? Thuê bạn chụp chân dung? Chọn cái gì đó cho thấy bạn có khả năng hay điều bạn muốn người nhận thẻ biết tiềm năng bạn cung cấp. Nếu bạn làm được rất nhiều thứ khác nhau, chọn một cái gì đó bạn đang đặc biệt tự hào.
– Nhìn vào logo của bạn, hoặc suy nghĩ về những gì bạn muốn che phủ trên các hình ảnh, và chọn một cái gì đó sẽ nhìn tốt với nó.Hãy suy nghĩ về nơi mà bạn đang định vị các logo và bao nhiêu không gian bạn muốn để nó xuất hiện.
3. Mở ảnh được chọn của bạn và file logo của bạn.
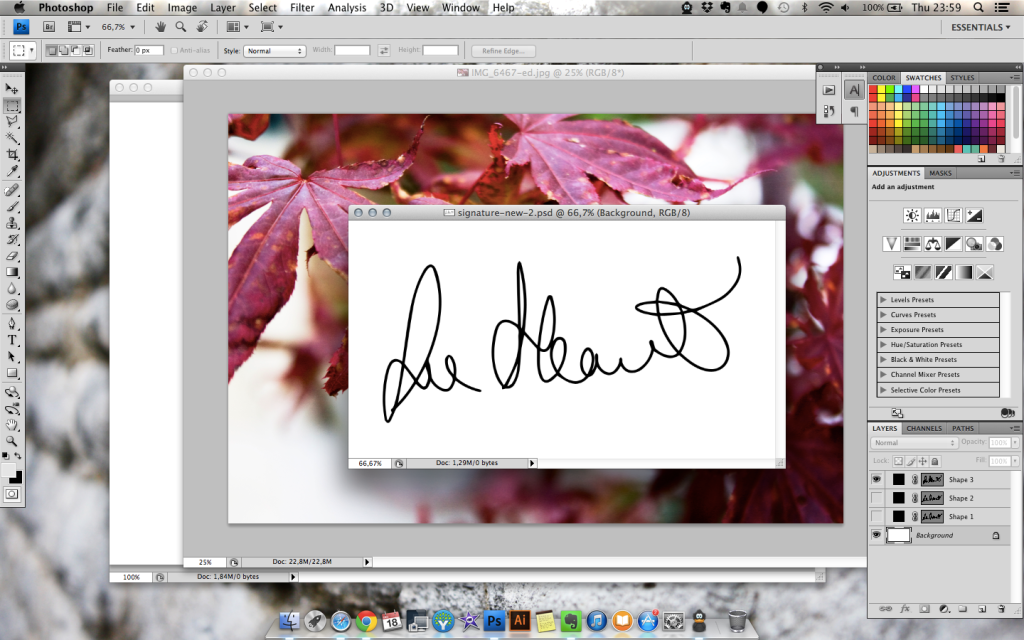
4. Thay đổi kích thước ảnh của bạn. Bạn có thể làm cho nó cùng kích thước (hoặc hơi lớn hơn) so với thẻ của bạn. Tôi sử dụng một hình ảnh từ trên mạng với kích thước lớn hơn 1 tý so với kích thước thẻ.
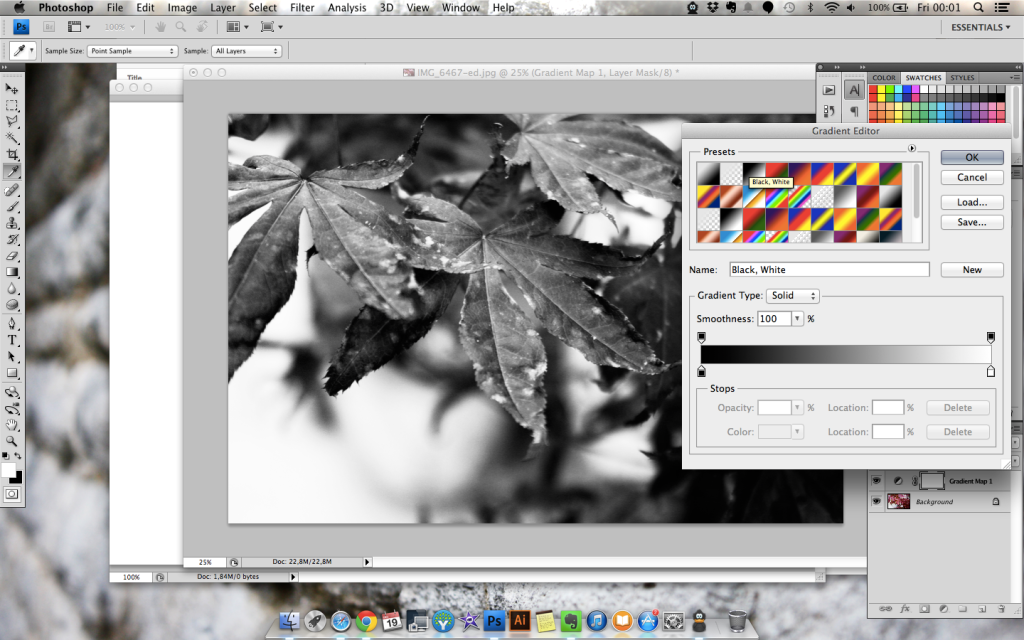
5. Kéo ảnh vào tập tin thẻ và vị trí của nó khi cần thiết.
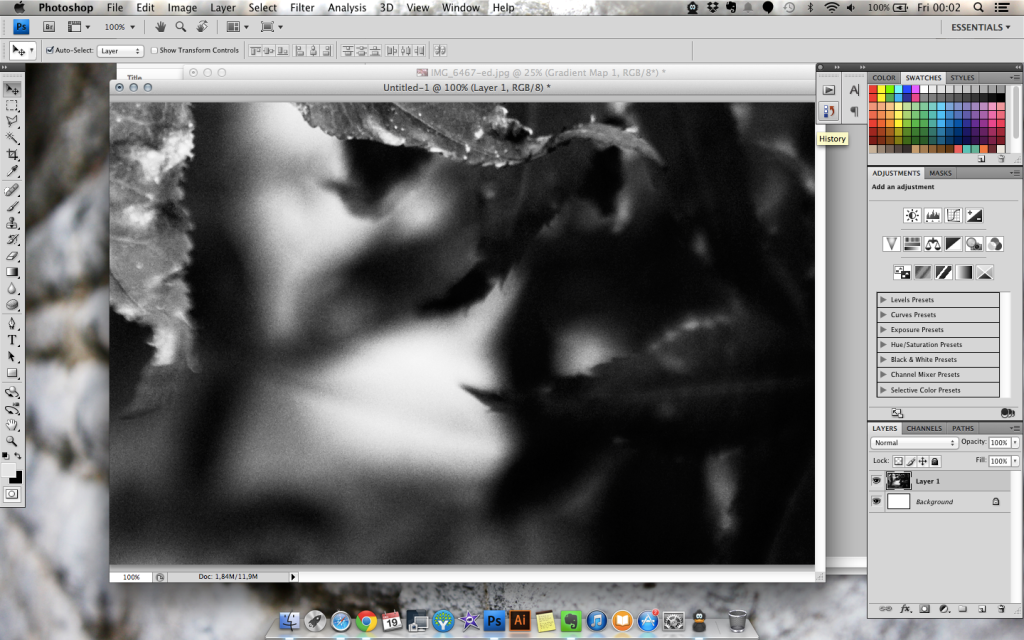
6. Thay đổi kích thước logo của bạn cho phù hợp với nền theo ý thích của bạn nhưng vẩn phải bảo đảm sự cân đối.
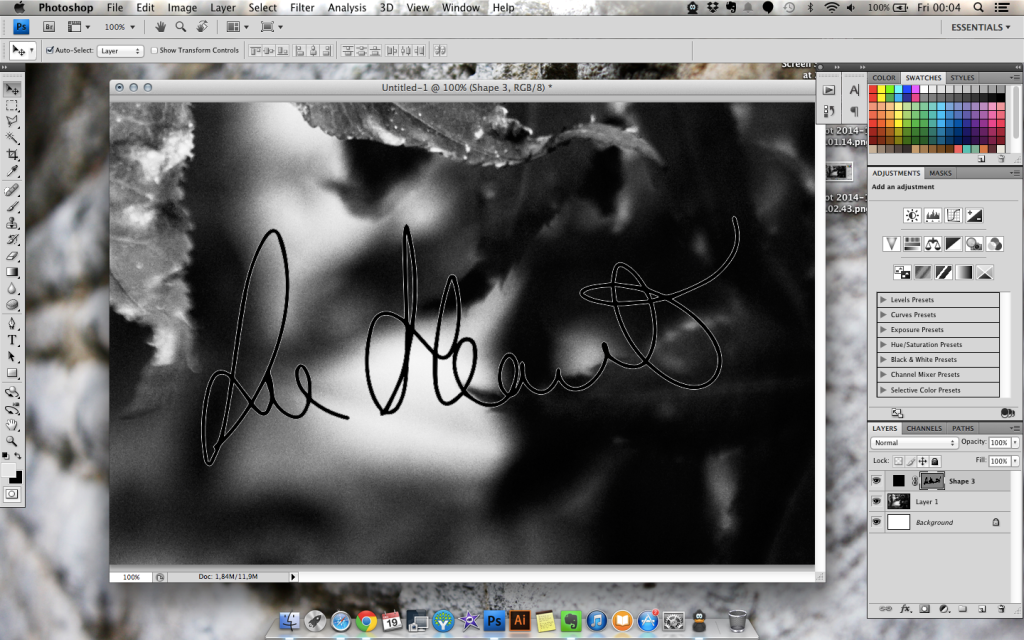
7. Tinh chỉnh màu sắc và kích thước của logo của bạn để phù hợp. Tôi không chỉnh sửa gì nhiều ngoài thêm một layer fill gradient ở giửa 2 layer nền và logo và giảm Opacity xuống.
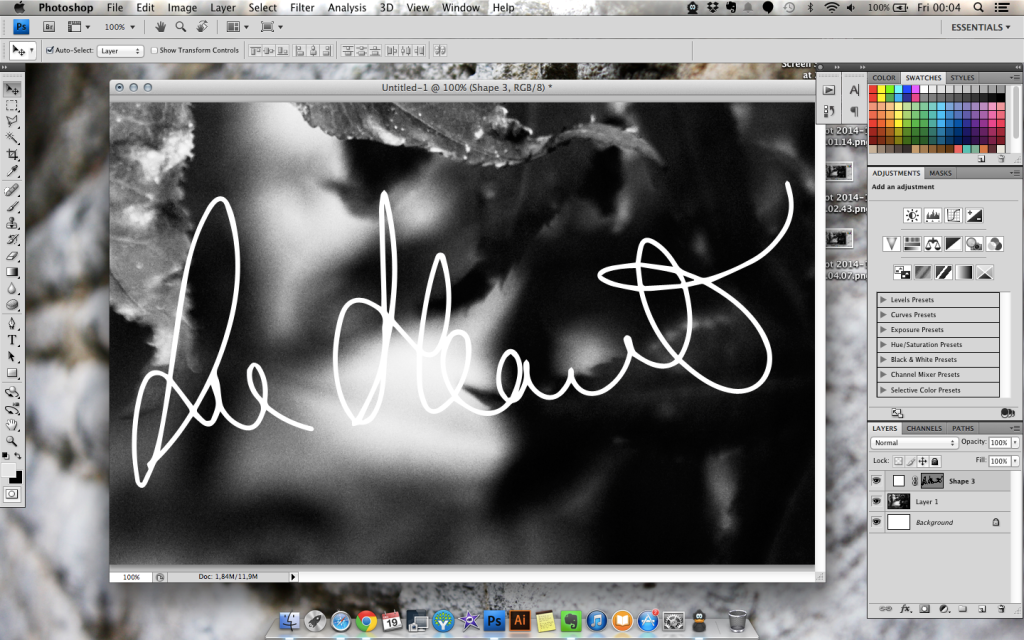
8. CHỌN THÊM: Bạn có thể thêm một chút của văn bản vào thẻ. Trong trường hợp của tôi, tôi thêm một lớp văn bản đơn giản nói rằng “Freelance Creative”, sử dụng một trong các phông chữ tôi thường dùng để xây dựng thương hiệu của mình, và xoay logo để chứa nó.
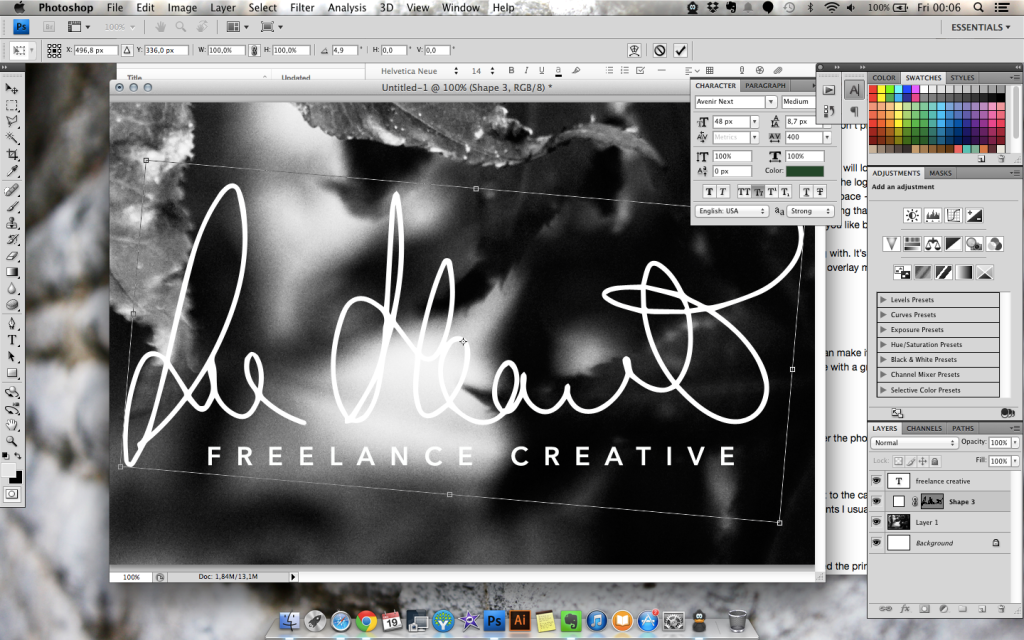
9. Save As> JPG, và bạn đã hoàn tất!
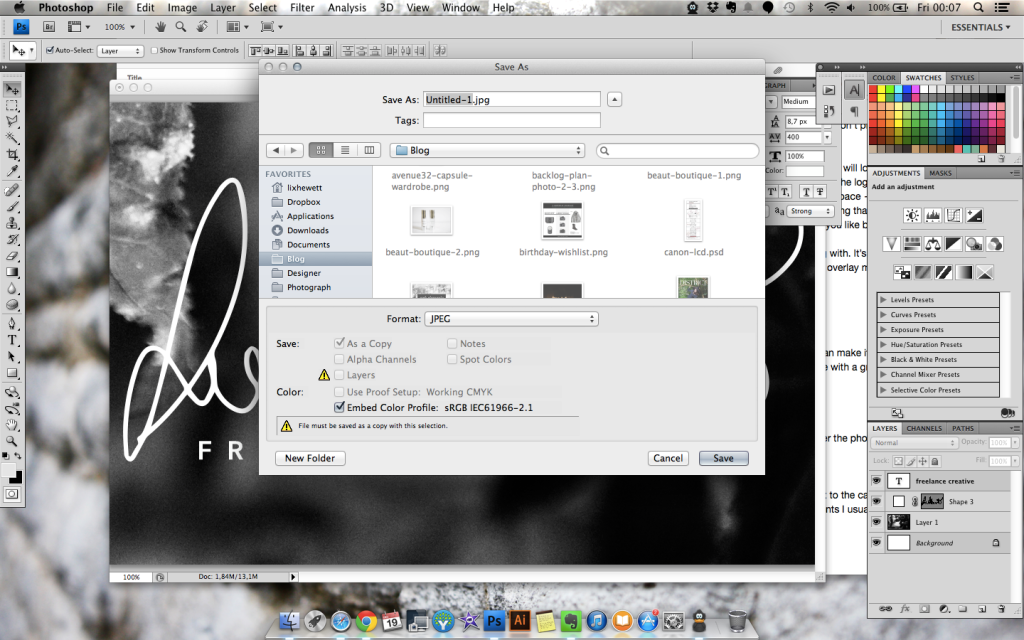
Thiết kế mặt sau
1. Mở một tập tin kích thước giống như phía trước của bạn.
2. Tôi đang sử dụng logo của tôi một lần nữa; này là không cần thiết, nhưng tôi thích nó! Lần này, tôi kéo nó vào một góc, giữ cho nó màu đen, và làm cho nó nhỏ. Tôi cũng thêm một dòng nhỏ với các công cụ Shape hình chữ nhật để bọc lấy các văn bản tôi sẽ được đưa vào thẻ.
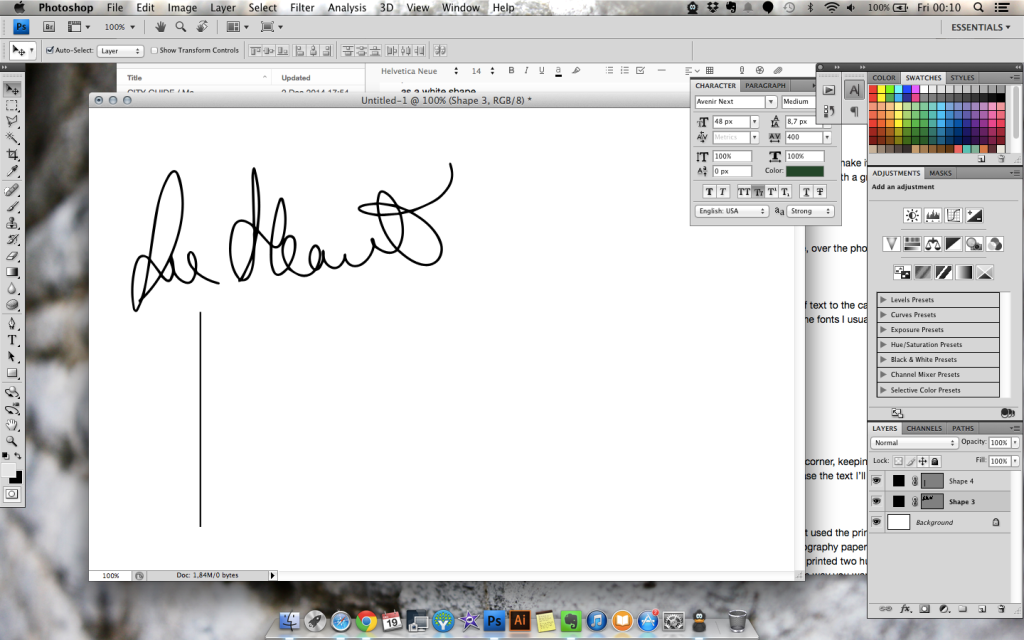
3. Tạo một hộp văn bản bằng cách chọn công cụ Type, nhấp vào góc của hộp bạn đang tạo ra và kéo. Khi bạn đã hoàn tất, bạn sẽ thấy các đường thẳng đứng nhấp nháy có nghĩa là bạn có thể gõ. Bắt đầu nhập thông tin của bạn!
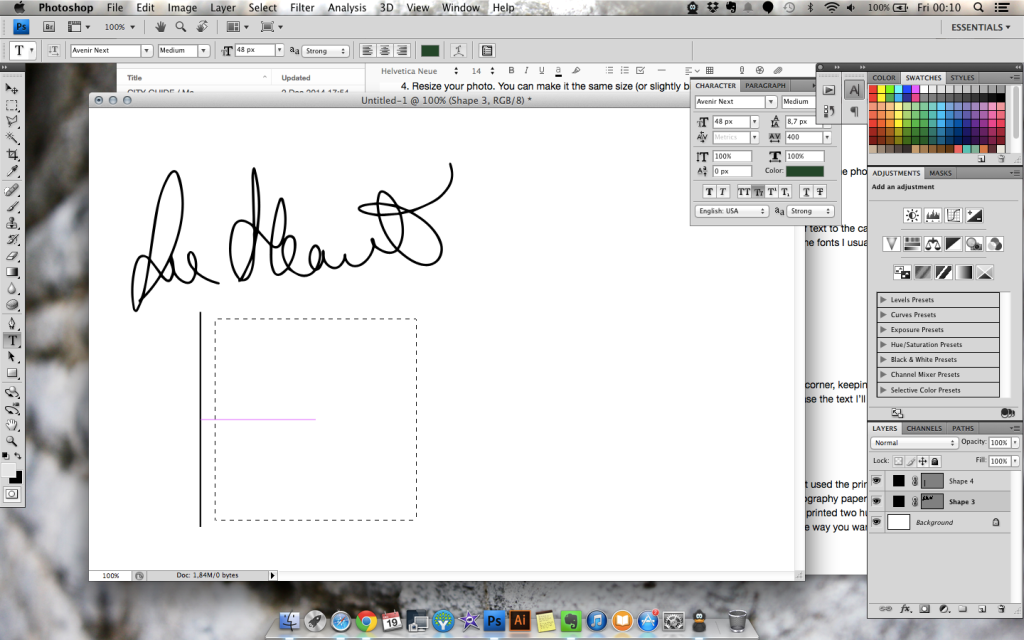
4. Gõ văn bản của bạn, và điều chỉnh kích thước font chữ, vv trong cửa sổ Character.
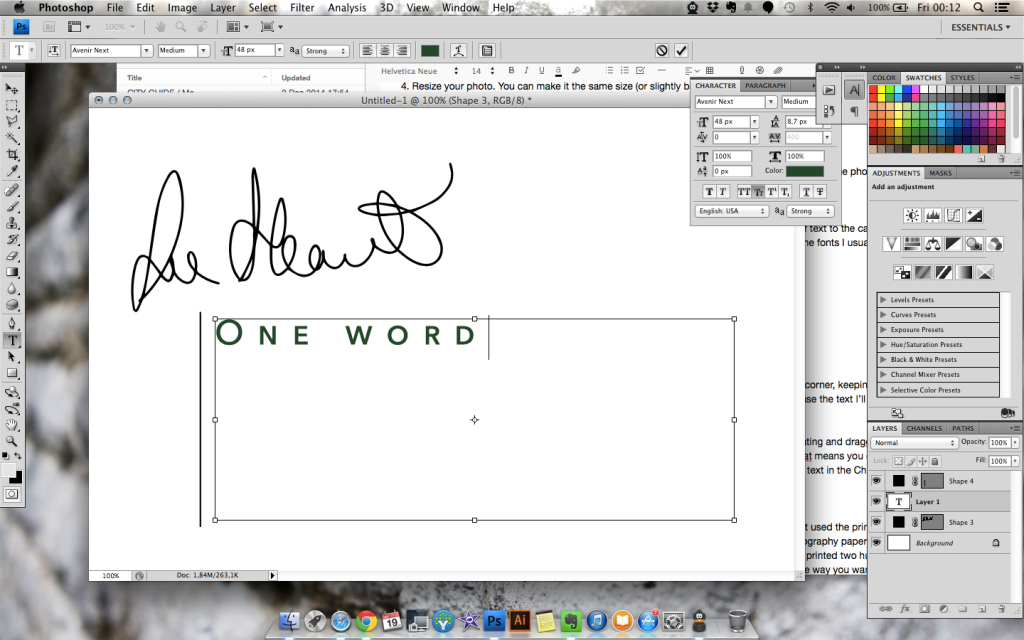
5. Điều chỉnh vị trí của các yếu tố của bạn khi cần thiết.
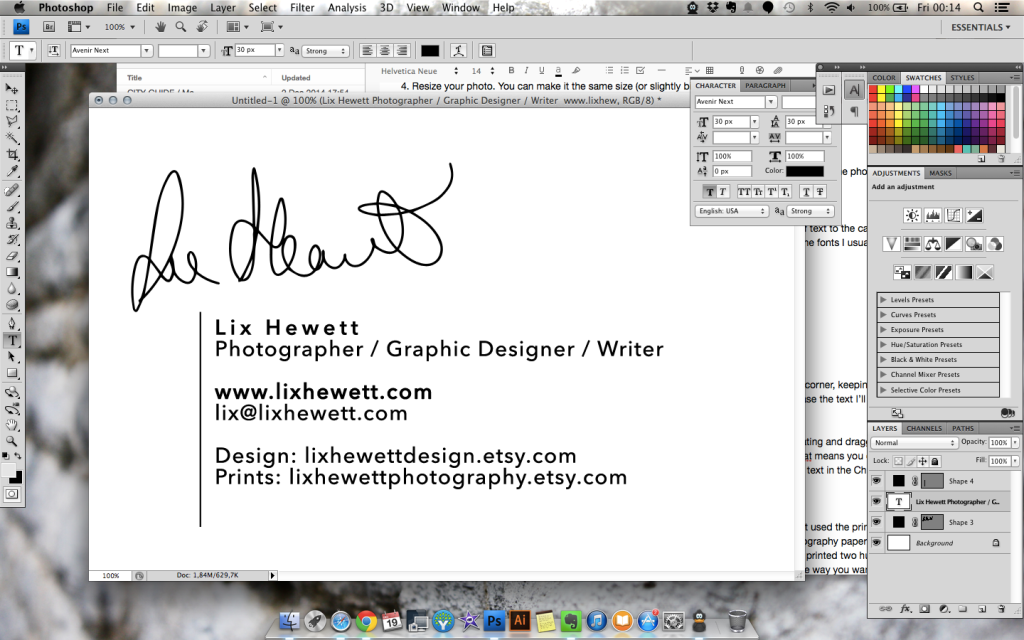
6. Save As> JPG, và bạn đã hoàn tất!
Đây là thẻ chính thức của tôi:


Ghi chú
Những gì phải tránh về thiết kế thẻ của bạn:
– Sử dụng phông chữ viết tay cho bất cứ điều gì bạn muốn mọi người đọc
– Hơn hai phông chữ trong cùng một thẻ, chưa kể logo của bạn
– Quá nhiều liên kết: tôi khuyên bạn nên liên kết trang web của bạn và kênh truyền thông xã hội chính của bạn.
Tôi hy vọng điều này sẽ giúp được bạn! Nếu bạn làm theo hướng dẫn này, tôi rất muốn nhìn thấy những gì bạn làm được – tự do cmt những thắc mắc của bạn dưới đây !
-Tác giả bài viết: Lix Hewett

