Bạn đang tìm kiếm các mẹo dọn dẹp tiếng ồn ào, tạp âm và khử Noise cho Premiere Pro hoặc After Effects? Dưới đây là cách khắc phục âm thanh và video ồn ào trong thời gian ngắn.
Cho dù bạn đang kinh doanh chỉnh sửa hay quay phim, cảnh ồn ào là một trong những rào cản gây bực bội nhất mà bạn có thể gặp phải trong luồng công việc của mình. Mặc dù bạn không thể làm cho hình ảnh cảnh quay hoàn hảo, nhưng bạn có thể cải thiện chất lượng của video và âm thanh đủ để khán giả không chú ý đến nó. Sự kỳ diệu của làm phim luôn nằm đằng sau hậu trường trong hậu kỳ. Dưới đây là một vài bước đơn giản để làm theo để chỉnh sửa âm thanh và video ồn ào trong Premiere Pro.
Khử noise trong video
Để khử nhiểu Video một cách nhanh chóng, chúng ta sẽ làm việc trong After Effect. Trước tiên, chọn clip bạn muốn khử nhiểu, nhấp chuột phải và nhấn "Replace with After Effects Composition."Thao tác này sẽ mở After Effects. Sau đó, vào “Effects” và chọn “Remove Grain.” Kéo nó vào composition của bạn và sau đó đi đến “Effect Controls” cho hiệu ứng “Remove Grain”. Đây là nơi bạn sẽ có thể tăng "giảm nhiễu" của clip bằng cách tăng "Passes". Tôi khuyên bạn nên thử tăng giảm ở các số liệu khác nhau để mang lại kết quả tốt nhất.

Khi bạn đã thực hiện việc này, composition sẽ tự động đồng bộ hóa trong Premiere Pro, vì vậy bạn có thể tiếp tục chỉnh sửa. Hiệu ứng này được render-heavy, do đó cần phải mất thời gian để chờ nó Render, tùy thuộc vào độ dài của Video. Nếu bạn vẫn gặp sự cố khi phát clip trong Premiere Pro, hãy xuất clip từ After Effects rồi đưa nó trở lại Premiere.
Dọn dẹp âm thanh ồn ào trong Premiere Pro
Thay vì làm việc trong After Effects, lần này, chúng tôi sẽ chuyển đoạn clip dự định của mình sang Audition. Một khi bạn đã mở Audition hãy dùng "Time Selection Tool" và chọn một phần của ca khúc chỉ có giai điệu (không có đối thoại). Để làm điều này, bạn chỉ cần nhấp và kéo phần của clip mà bạn muốn. Bây giờ, vào Effects> Noise Reduction / Restoration> Capture Noise Print. Điều này thực hiện lấy phần bạn đã chọn và xác định nhạc nền. Bằng cách đó, nó có thể loại bỏ âm thanh từ phần còn lại của clip, nhưng không thể loại bỏ đối thoại.
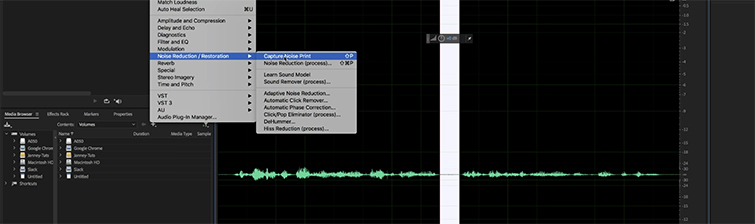
Bây giờ, nhấp vào bất kỳ nơi nào trên timeline, sau đó quay lại Effects> Noise Reduction/Restoration và nhấn Noise Reduction. Ở đây bạn có thể điều chỉnh mức độ giảm nhiễu tiếng ồn. Bạn có thể tăng hoặc giảm lượng giảm nhiễu. Khi bạn đã xóa thành công nhiễu, hãy gửi clip quay lại Premiere bằng cách nhấn “Command + S.” Thao tác này sẽ đặt clip đã sửa đổi trở lại timeline trên Premiere.
Tham khảo Premiumbeat
Cho dù bạn đang kinh doanh chỉnh sửa hay quay phim, cảnh ồn ào là một trong những rào cản gây bực bội nhất mà bạn có thể gặp phải trong luồng công việc của mình. Mặc dù bạn không thể làm cho hình ảnh cảnh quay hoàn hảo, nhưng bạn có thể cải thiện chất lượng của video và âm thanh đủ để khán giả không chú ý đến nó. Sự kỳ diệu của làm phim luôn nằm đằng sau hậu trường trong hậu kỳ. Dưới đây là một vài bước đơn giản để làm theo để chỉnh sửa âm thanh và video ồn ào trong Premiere Pro.
Khử noise trong video
Để khử nhiểu Video một cách nhanh chóng, chúng ta sẽ làm việc trong After Effect. Trước tiên, chọn clip bạn muốn khử nhiểu, nhấp chuột phải và nhấn "Replace with After Effects Composition."Thao tác này sẽ mở After Effects. Sau đó, vào “Effects” và chọn “Remove Grain.” Kéo nó vào composition của bạn và sau đó đi đến “Effect Controls” cho hiệu ứng “Remove Grain”. Đây là nơi bạn sẽ có thể tăng "giảm nhiễu" của clip bằng cách tăng "Passes". Tôi khuyên bạn nên thử tăng giảm ở các số liệu khác nhau để mang lại kết quả tốt nhất.

Khi bạn đã thực hiện việc này, composition sẽ tự động đồng bộ hóa trong Premiere Pro, vì vậy bạn có thể tiếp tục chỉnh sửa. Hiệu ứng này được render-heavy, do đó cần phải mất thời gian để chờ nó Render, tùy thuộc vào độ dài của Video. Nếu bạn vẫn gặp sự cố khi phát clip trong Premiere Pro, hãy xuất clip từ After Effects rồi đưa nó trở lại Premiere.
Dọn dẹp âm thanh ồn ào trong Premiere Pro
Thay vì làm việc trong After Effects, lần này, chúng tôi sẽ chuyển đoạn clip dự định của mình sang Audition. Một khi bạn đã mở Audition hãy dùng "Time Selection Tool" và chọn một phần của ca khúc chỉ có giai điệu (không có đối thoại). Để làm điều này, bạn chỉ cần nhấp và kéo phần của clip mà bạn muốn. Bây giờ, vào Effects> Noise Reduction / Restoration> Capture Noise Print. Điều này thực hiện lấy phần bạn đã chọn và xác định nhạc nền. Bằng cách đó, nó có thể loại bỏ âm thanh từ phần còn lại của clip, nhưng không thể loại bỏ đối thoại.
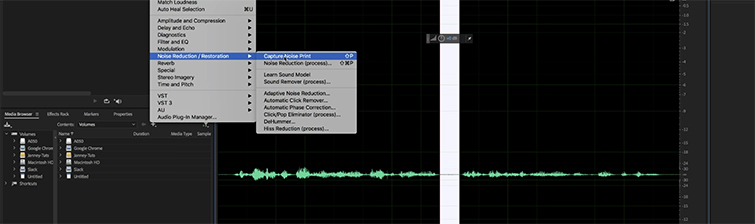
Bây giờ, nhấp vào bất kỳ nơi nào trên timeline, sau đó quay lại Effects> Noise Reduction/Restoration và nhấn Noise Reduction. Ở đây bạn có thể điều chỉnh mức độ giảm nhiễu tiếng ồn. Bạn có thể tăng hoặc giảm lượng giảm nhiễu. Khi bạn đã xóa thành công nhiễu, hãy gửi clip quay lại Premiere bằng cách nhấn “Command + S.” Thao tác này sẽ đặt clip đã sửa đổi trở lại timeline trên Premiere.
Tham khảo Premiumbeat


