Trong hướng dẫn này, tôi sẽ chỉ cho bạn làm thế nào để tạo ra một hình ảnh tối có nội dung là một nhỏ con gái với mấy con con quạ. Bạn sẽ học cách để kết hợp những Stock khác nhau, sử dụng các kỹ thuật pha trộn tiêu chuẩn, chỉnh sửa, điều chỉnh màu sắc, tạo ra một bầu không khí đen tối, và nhiều hơn nữa.
Chuẩn bị:
Sau đây là những thứ bạn phải chuẩn bị để tiến hành bài hướng dẩn của mình nhé!
1. Xây dựng Background
Tạo một file thao tác mới với thông số 2000 x 1333 px và các cài đặt sau:
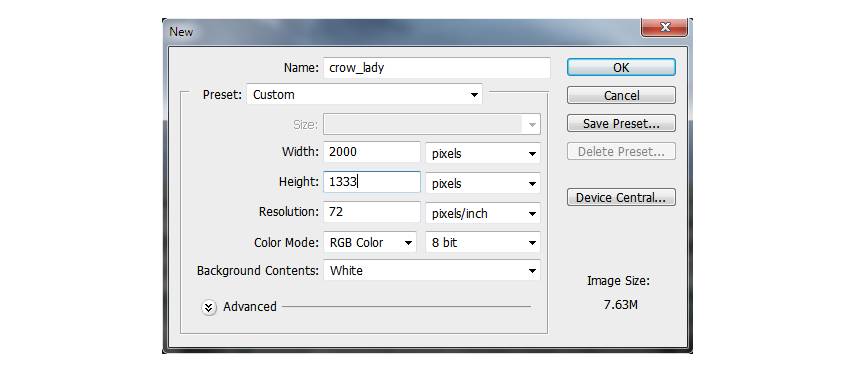
Mở hình ảnh Landscape. Kéo hình ảnh này vào trong file thao tác bằng cách sử dụng Move Tool (V).

Tạo một layer mới phía trên layer Landscape và set nó thành Clipping Mask. Kích hoạt công cụ Clone Tool (S) để loại bỏ những chi tiết không mong muốn như trong hình dưới đây:
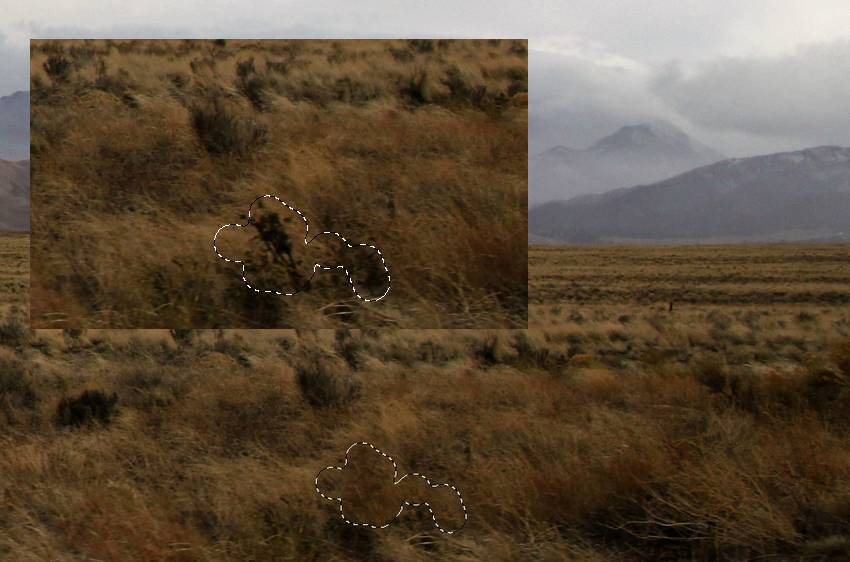
Sử dụng Hue/Saturation trong adjustment layer và hạ giá trị Saturation xuống -75.
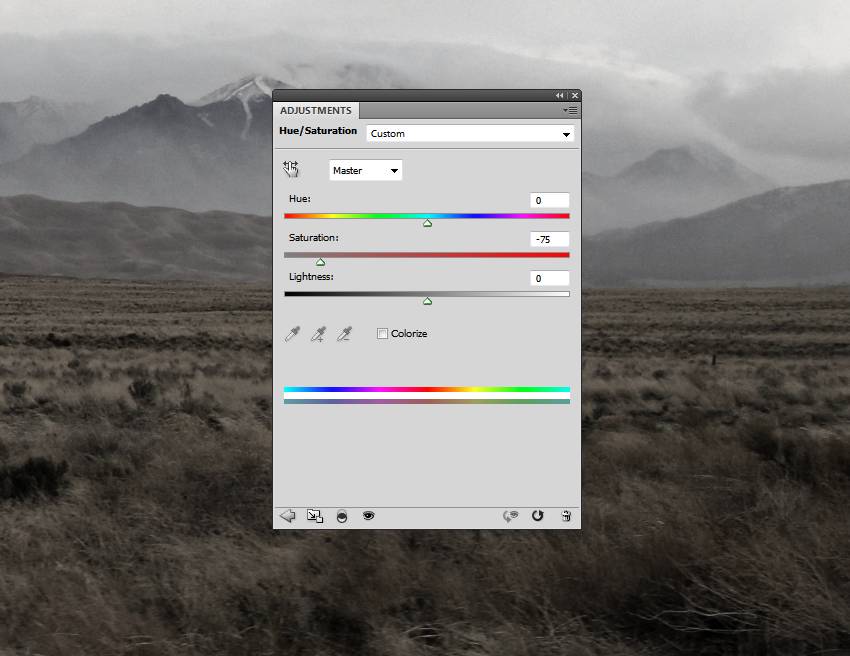
Thêm một layer hiệu chỉnh Curves để làm tối cảnh quan. Trên layer mask này, sử dụng một Brush mềm màu đen với Opacity thấp (khoảng 15-20%) để có sự nhẹ nhàng ở giữa.
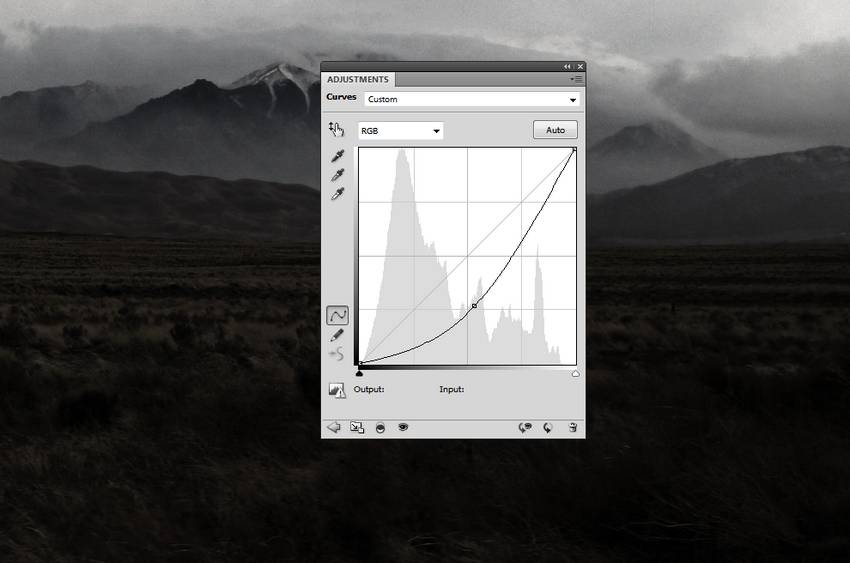
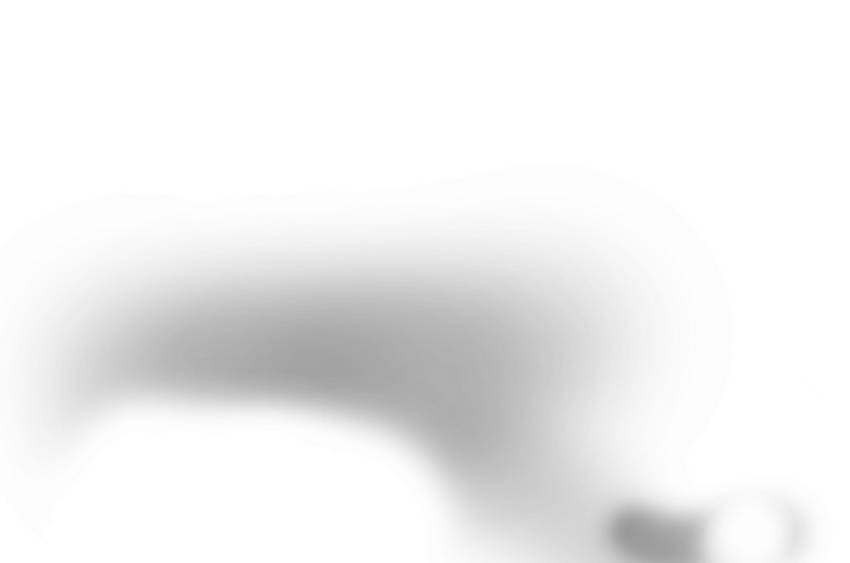
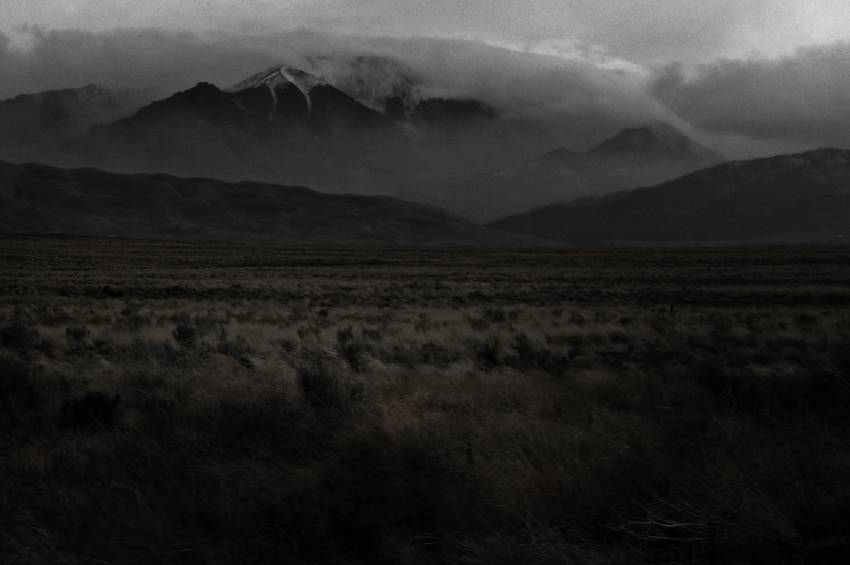
Đặt Sky vào tập tin chính bằng cách sử dụng Move Tool.

Nhấp vào biểu tượng thứ hai ở dưới cùng của bảng Layers để thêm một mask cho layer này. Sử dụng một Brush màu đen để loại bỏ các cạnh cứng của đáy và pha trộn bầu trời với mặt đất cây cỏ.

Tạo một Curves adjustment layer và giảm nhẹ. Trên layer mask, sử dụng một Brush màu đen để hiển thị một số khu vực ánh sáng ở giữa.
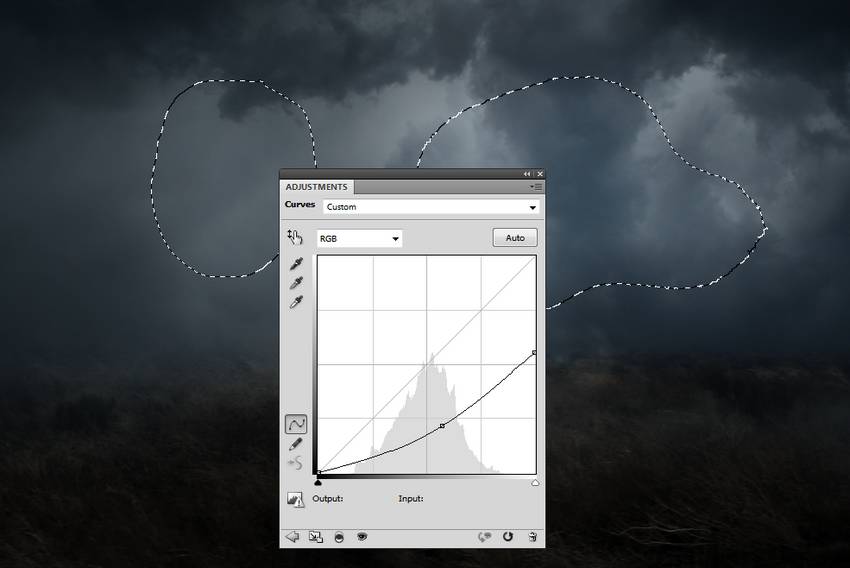
Sử dụng adjustment layer Hue / Saturation và giảm Saturation xuống -94:
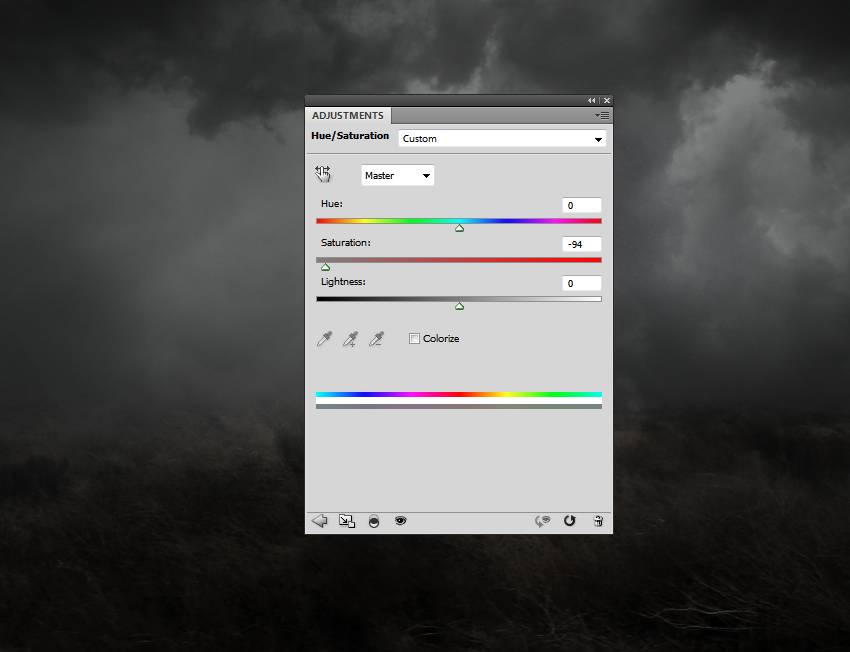
2. Thêm Model
Cô lập các chi tiết thừa phía sau và đặt cô ấy xuống đất. Ahihi!!

Sử dụng một layer mask để blend phần dưới cùng của trang phục cô ấy với mặt đất. Bạn cần phải sử dụng một cây bút máy tính bảng và thiết lập một Brush nhỏ để đạt được một kết quả tốt:

Tạo một layer mới và sử dụng một Brush mềm với màu #e8cbbd và Opacity và Flow khoảng 20-25% để làm sáng và làm mềm da trên khuôn mặt của cô ấy và làm cho da mượt mà hơn.

Tạo một layer mới, thay đổi chế độ Overlay 100%, và tích vào fill with 50% gray:
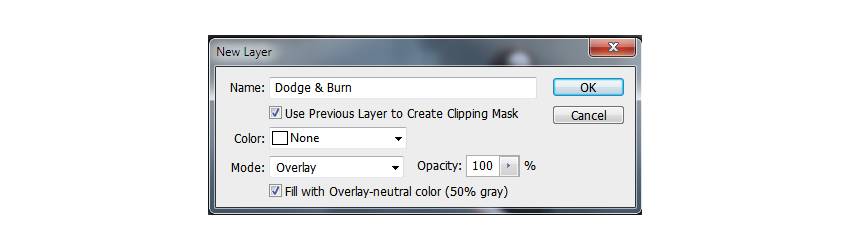
Chọn Dodge và Burn Tool (O) với Midtones Range, Exposure 15-20% để lọc ánh sáng và một số chi tiết trên khuôn mặt, cánh tay, và cơ thể. Bạn có thể thấy mình đã làm nó với chế độ Normal và kết quả với chế độ Overlay:

Để làm một chiếc váy bay cho con nhỏ đó, trở lại hình ảnh ban đầu. Sử dụng Polygonal Lasso Tool (L) để chọn phần dưới của trang phục và thêm nó vào trang phục hiện có trong tài liệu chính của mình. Sử dụng Free Transform Tool (Control-T) với chế độ Warp để uốn cong phần váy và kéo dài nó.

Sử dụng một layer mask để blend phần này với một trong những phần còn lại và làm cho quá trình chuyển đổi trơn tru, và cắt các cạnh dưới của phần trang phục để phù hợp với mặt đất cây cỏ.

Duplicate phần váy dưới và phóng to nó. Làm cho nó bay cao, bay xa hơn….

Bạn có thể nhận thấy rằng đáy của chiếc váy bay có một số ngọn cỏ không mong muốn. Để khắc phục điều này, tạo một layer mới và chọn một brush màu đen vừa để sơn trên những chi tiết này.


Tạo một layer mới và sử dụng brush medium-hard với màu #2d1e1a làm cho tóc bay bay…

Chọn model layer và những thứ liên quan như áo quần này nọ và nhấn Ctrl + G để tạo cho nó một nhóm. Thay đổi chế độ nhóm này thành Normal 100%. Thêm adjustment layer Hue/Saturation và giảm giá trị Saturation xuống -21:
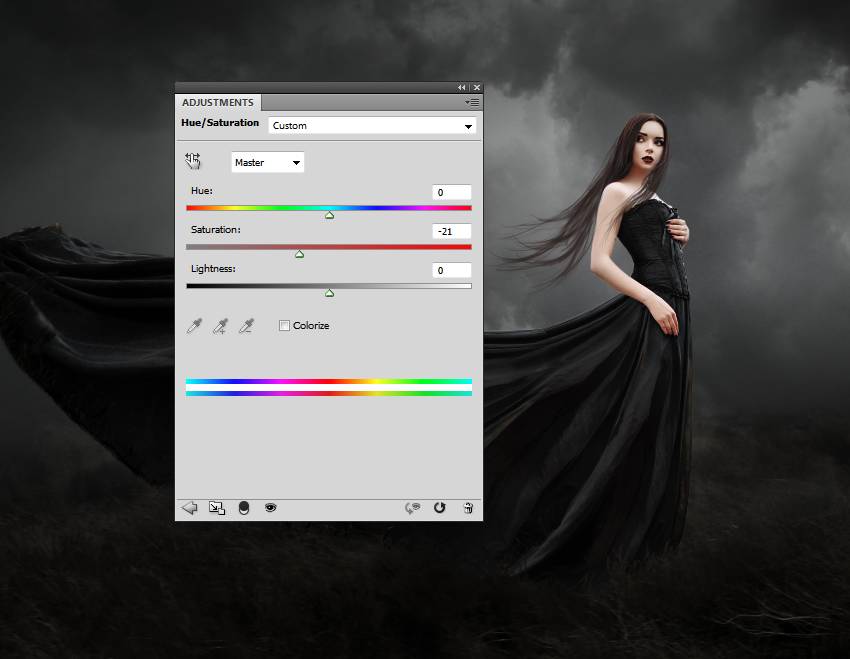
Tạo một adjustment layer Photo Filter và chọn màu #949e9c:
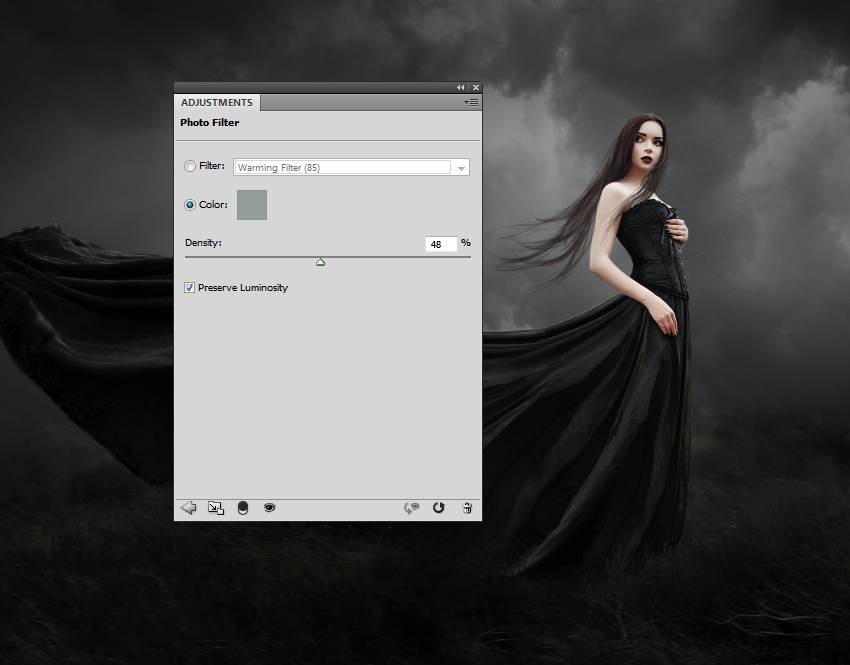
Tạo adjustment layer Curves và giảm nhẹ. Mở layer mask, sử dụng một brush màu đen để làm giảm tác động trên trang phục và các chi tiết của cơ thể và khuôn mặt.

3. Thêm Cánh
Mở hình ảnh wings và cô lập tiếng hành cắt cánh con chim đi. Chọn cánh trái của chim và thêm nó vào phía bên trái của đầu con nhỏ đó. Sử dụng Control-T với chế độ Warp để bẻ cong cánh như hình dưới đây:

Sử dụng một layer mask để blend các cánh với cái đầu và loại bỏ bất kỳ chi tiết trắng không cần thiết.

Làm tương tự với cánh phải và thêm nó vào phí đầu bên kia. Hãy nhớ để làm cho nó ngắn hơn một chút và lệch để cho nó chân thật:

Gộp 2 cánh thành một nhóm. Tạo adjustment layer Hue / Saturation và thay đổi Saturation xuống -82:
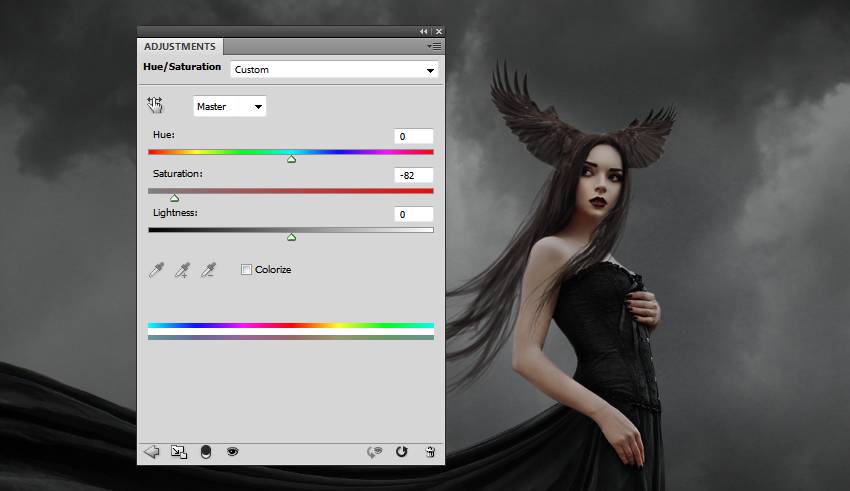
Sử dụng adjustment layer Curves để làm sáng phần đầu của cánh. Bôi ở phần dưới cùng của cánh để làm cho nó tối hơn trên:
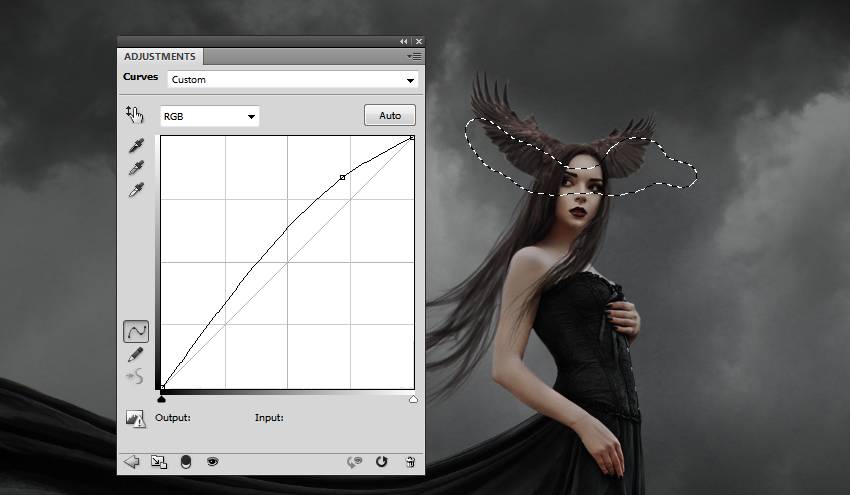
Tạo adjustment layer Curves để làm tối phía dưới. Bôi trên đầu cánh để giữ cho nó sáng hơn phía dưới.
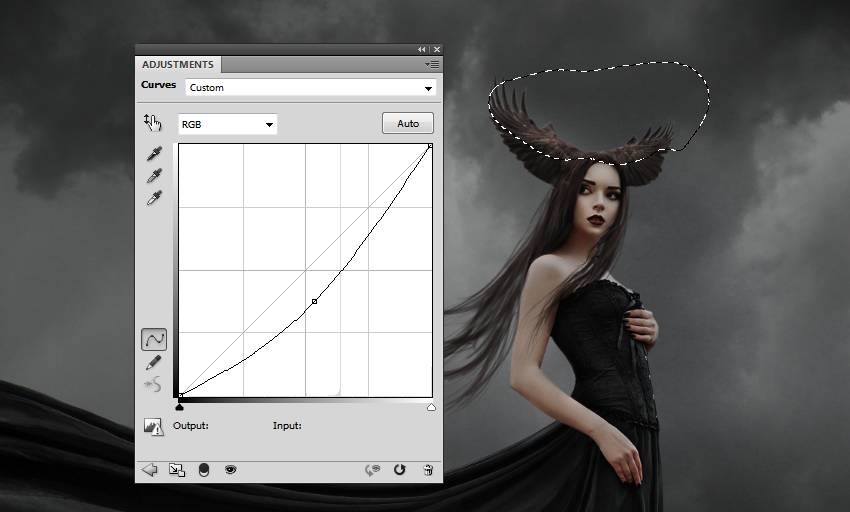
4. Thêm mấy chú quạ
Mở hình ảnh crow 1. Xóa các phần không cần thiết và đặt nó ở phía bên phải, làm cho nó phải đối mặt về phía bé kia.

Sử dụng adjustment layer Curves để làm tối con quạ. Sử dụng một brush mềm màu đen để làm giảm ánh sáng trên đầu của nó và cánh sáng hơn:
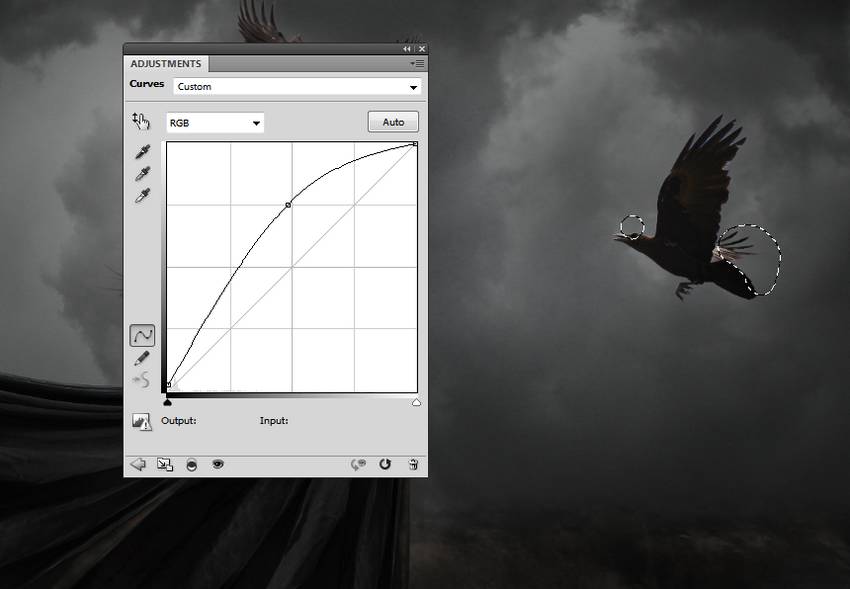
Thêm hình ảnh crow 2 vào sau khi xóa hết nền dư. Đặt nó trong khu vực váy bay. Vào Filter > Blur > Gaussian Blur và thay đổi Radius là 6px:
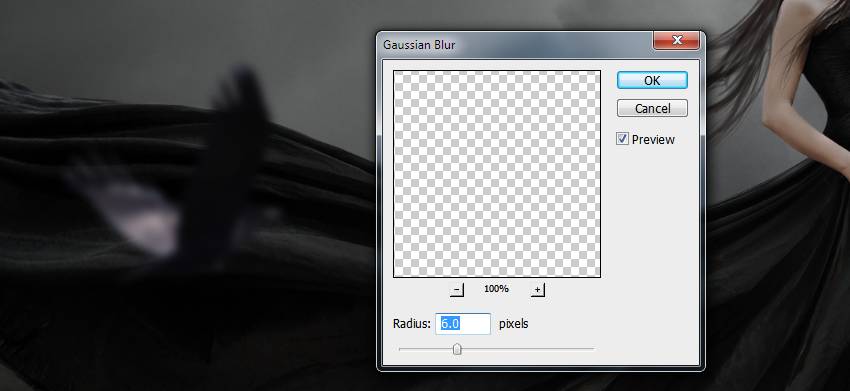
Sử dụng adjustment layer Curves để làm cho nó tối hơn. Vẽ trên cánh tối để giữ cho độ tương phản và chi tiết của nó.
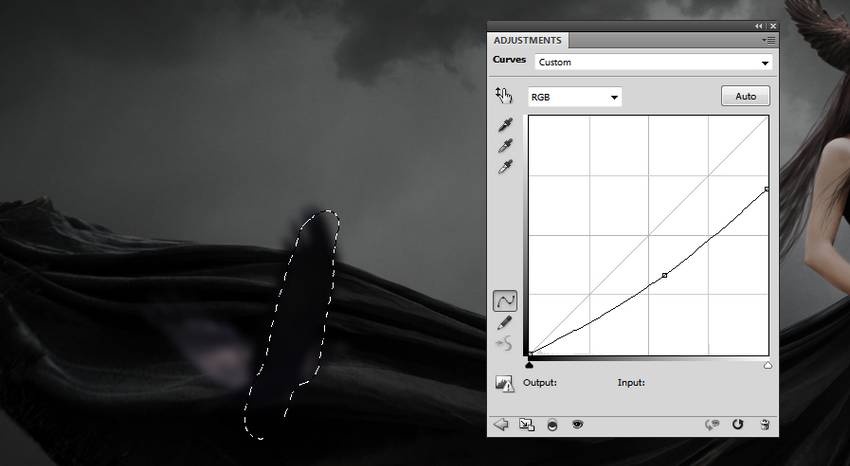
Thêm hình ảnh crow 3 ở bên trái trên cùng của khung cảnh và áp dụng một Gaussian Blur với các thiết lập như sau:
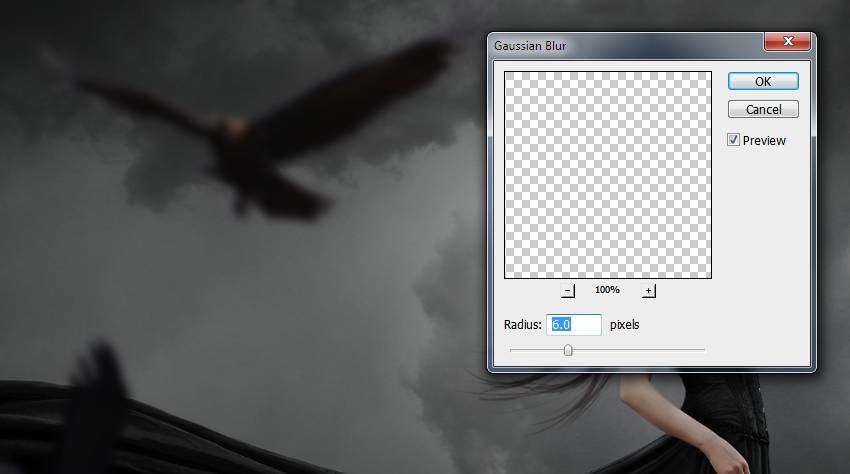
5. Thêm lông chim
Tạo một layer mới trên đầu các layer và cho các foreground thành màu đen. Thay đổi brush thành Brush lông chim .Bấm F5 để chọn các thiết lập cho brush này:
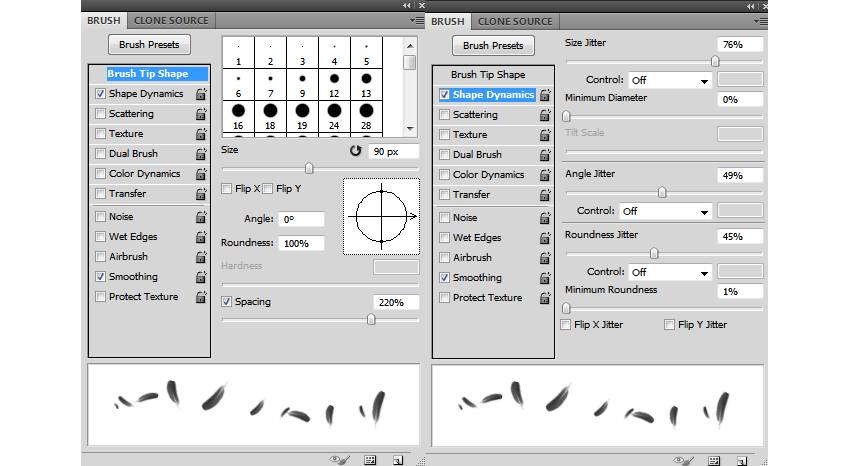
Vẽ một số lông xung quanh chị ấy và những con quạ rồi áp dụng Gaussian Blur là 3px cho layer này:

Vẽ thêm nhiều lông trên một layer và áp dụng Gaussian Blur là 6px. Thay đổi blur radius sẽ giúp tăng độ sâu của ảnh.
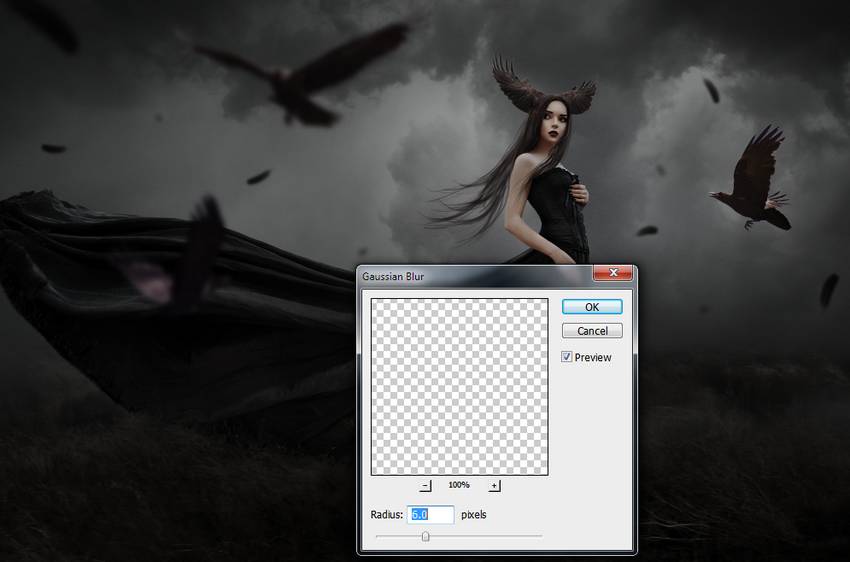
6. Điều chỉnh cuối cùng
Tạo một layer Gradient Map trên đầu các Layer và chọn màu #e10019 và #00601b. Hạ thấp Opacity của layer này thành 20%.
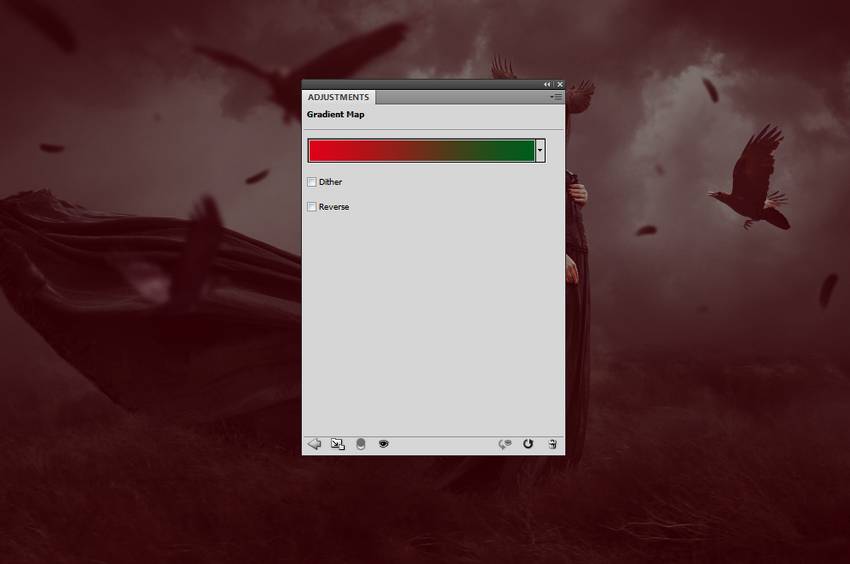
Tạo một Color Fill layer và chọn màu #250806. Thay đổi chế độ layer này thành Exclusion 100%.
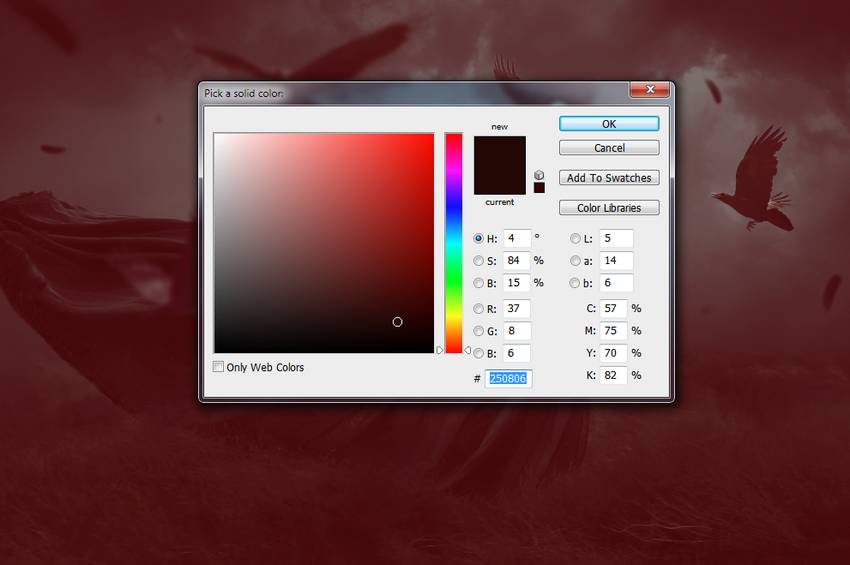
Thêm một layer Color Balance và thay đổi các giá trị Midtones và Highlights:
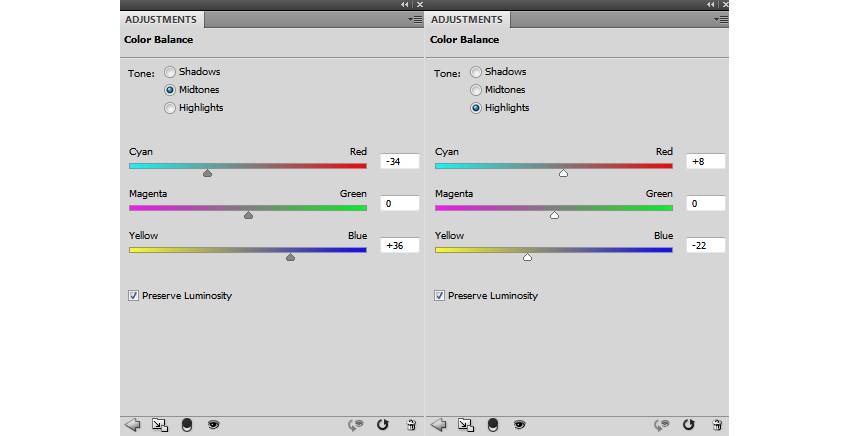

Tạo một adjustment layer Photo Filter và chọn màu #5cb49e:
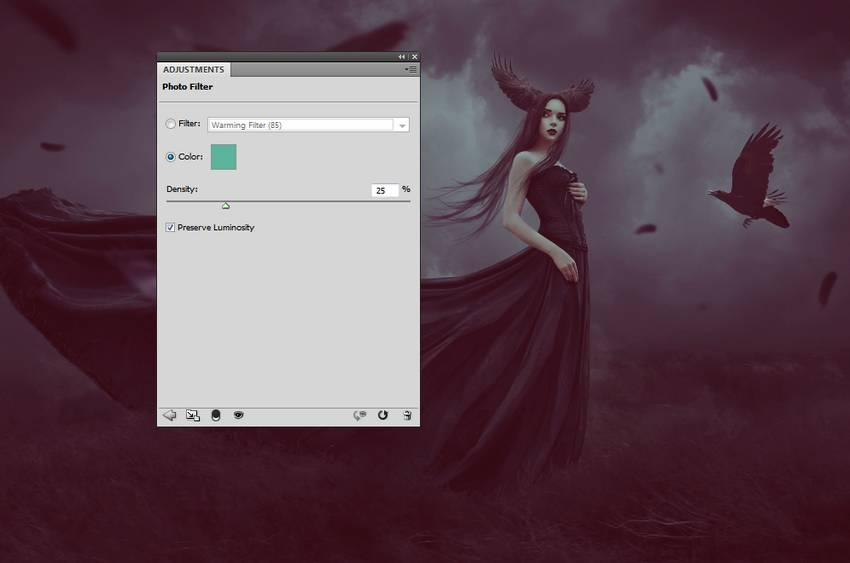
Tạo adjustment layer Curves để tăng cường màu sắc, độ tương phản và tâm trạng của toàn bộ khung cảnh:
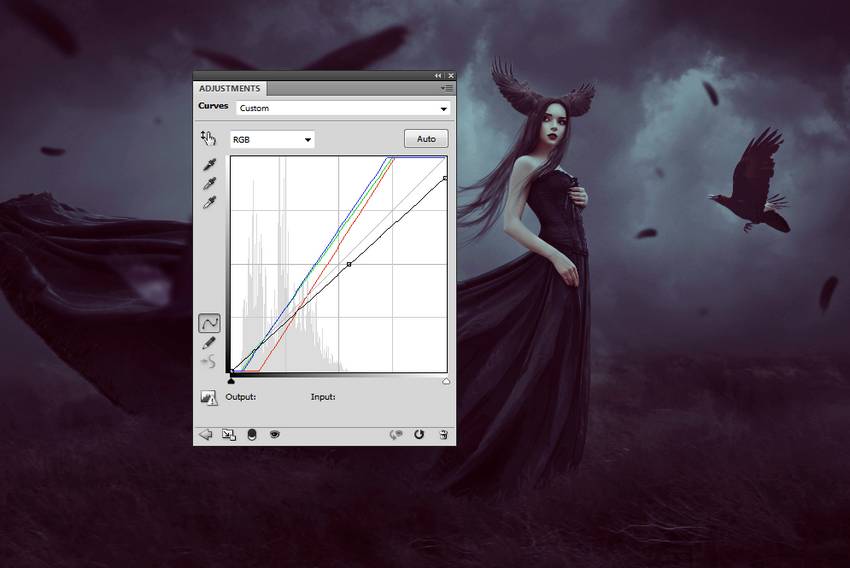
Xin chúc mừng, bạn đã hoàn thành!

Mình hy vọng rằng các bạn thích hướng dẫn của mình và học được một cái gì đó mới. Hãy chia sẻ những ý tưởng hoặc ý kiến của bạn ở bên dưới. Mình rất thích nhìn thấy chúng.
Một số tác phẩm từ hướng dẩn này:



Chuẩn bị:
Sau đây là những thứ bạn phải chuẩn bị để tiến hành bài hướng dẩn của mình nhé!
1. Xây dựng Background
Tạo một file thao tác mới với thông số 2000 x 1333 px và các cài đặt sau:
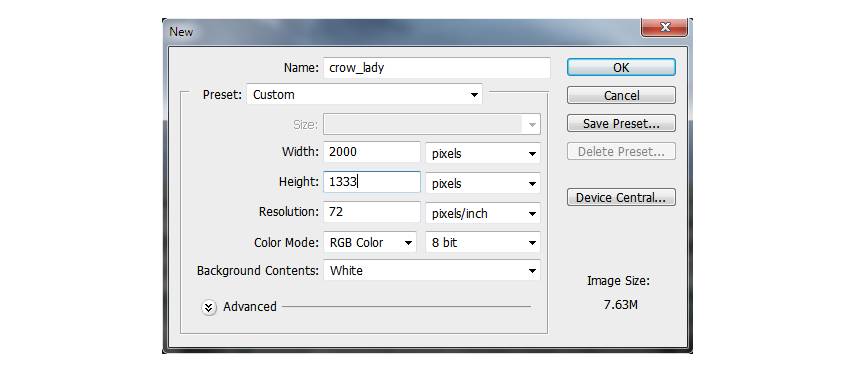
Mở hình ảnh Landscape. Kéo hình ảnh này vào trong file thao tác bằng cách sử dụng Move Tool (V).

Tạo một layer mới phía trên layer Landscape và set nó thành Clipping Mask. Kích hoạt công cụ Clone Tool (S) để loại bỏ những chi tiết không mong muốn như trong hình dưới đây:
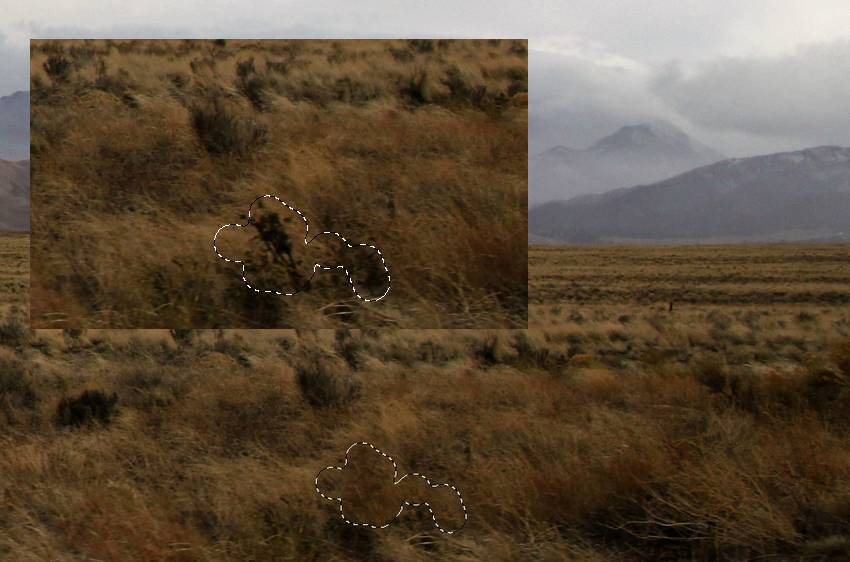
Sử dụng Hue/Saturation trong adjustment layer và hạ giá trị Saturation xuống -75.
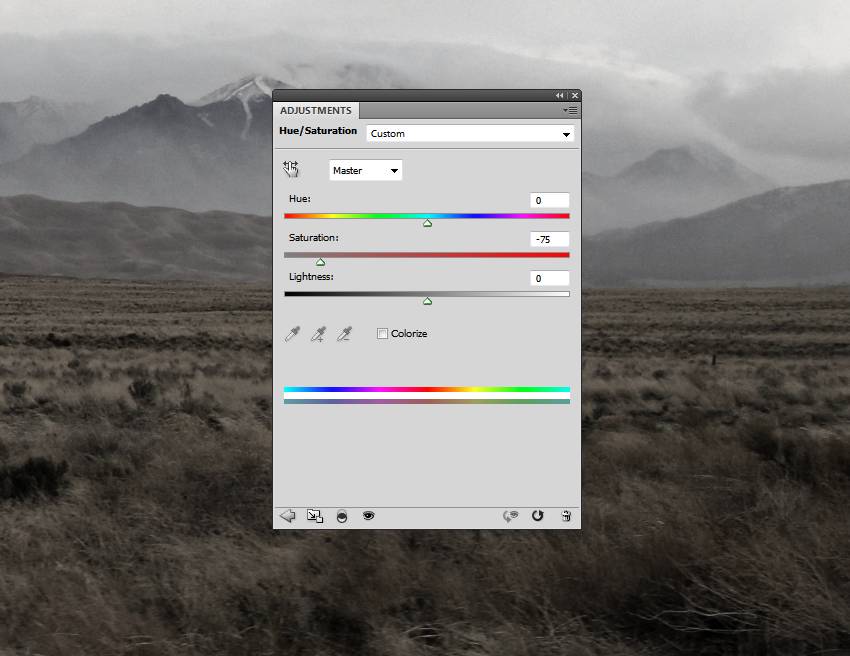
Thêm một layer hiệu chỉnh Curves để làm tối cảnh quan. Trên layer mask này, sử dụng một Brush mềm màu đen với Opacity thấp (khoảng 15-20%) để có sự nhẹ nhàng ở giữa.
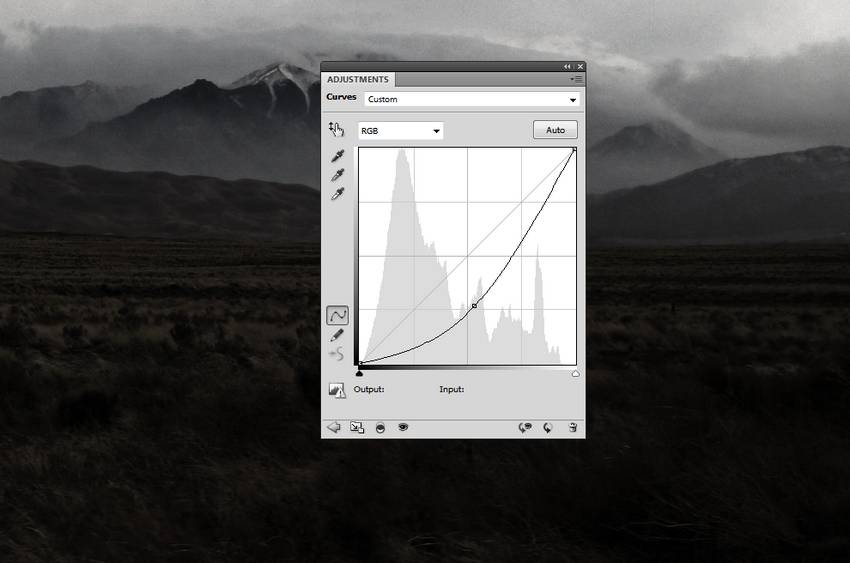
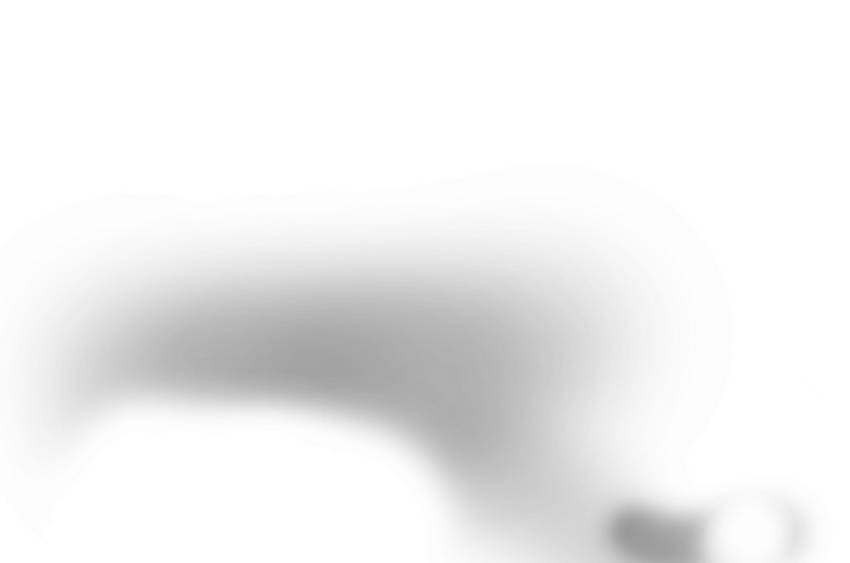
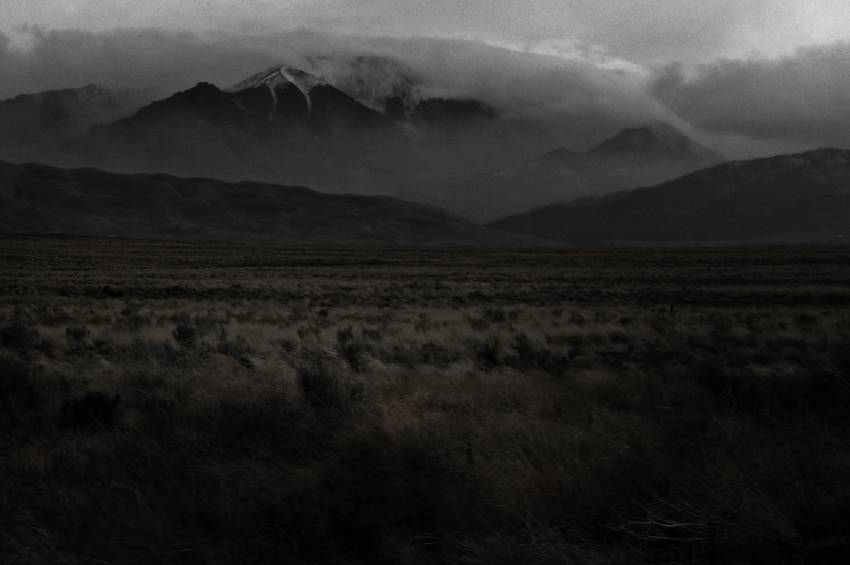
Đặt Sky vào tập tin chính bằng cách sử dụng Move Tool.

Nhấp vào biểu tượng thứ hai ở dưới cùng của bảng Layers để thêm một mask cho layer này. Sử dụng một Brush màu đen để loại bỏ các cạnh cứng của đáy và pha trộn bầu trời với mặt đất cây cỏ.

Tạo một Curves adjustment layer và giảm nhẹ. Trên layer mask, sử dụng một Brush màu đen để hiển thị một số khu vực ánh sáng ở giữa.
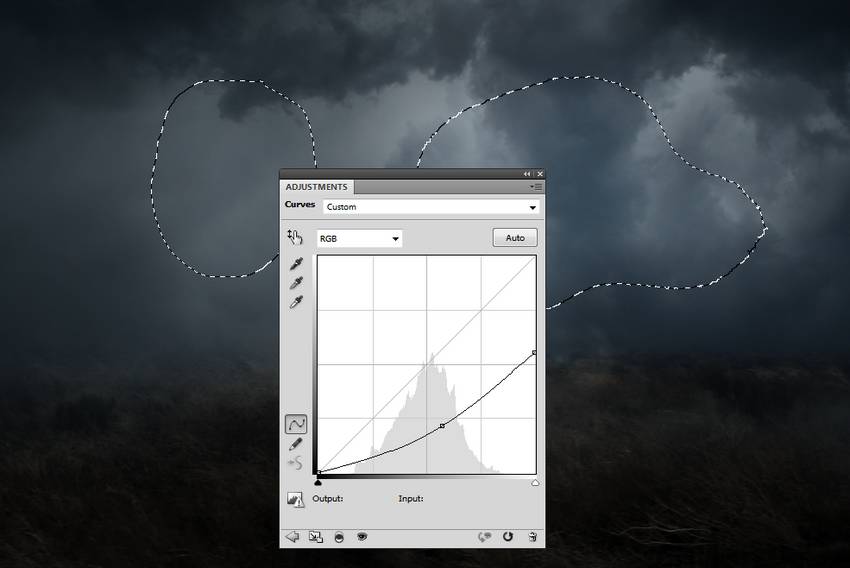
Sử dụng adjustment layer Hue / Saturation và giảm Saturation xuống -94:
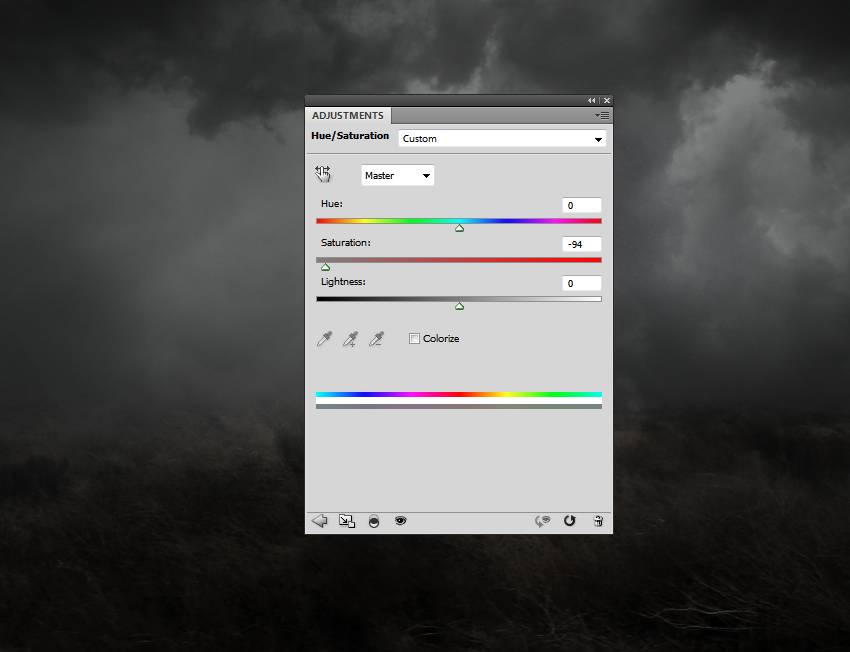
2. Thêm Model
Cô lập các chi tiết thừa phía sau và đặt cô ấy xuống đất. Ahihi!!

Sử dụng một layer mask để blend phần dưới cùng của trang phục cô ấy với mặt đất. Bạn cần phải sử dụng một cây bút máy tính bảng và thiết lập một Brush nhỏ để đạt được một kết quả tốt:

Tạo một layer mới và sử dụng một Brush mềm với màu #e8cbbd và Opacity và Flow khoảng 20-25% để làm sáng và làm mềm da trên khuôn mặt của cô ấy và làm cho da mượt mà hơn.

Tạo một layer mới, thay đổi chế độ Overlay 100%, và tích vào fill with 50% gray:
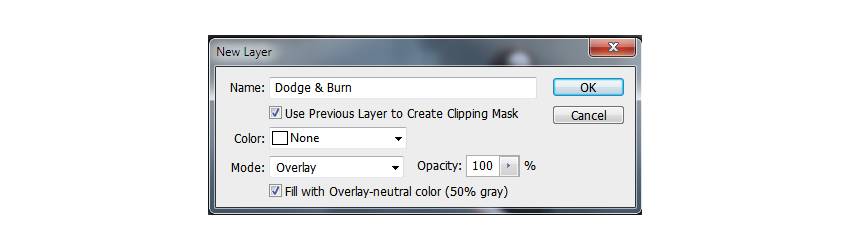
Chọn Dodge và Burn Tool (O) với Midtones Range, Exposure 15-20% để lọc ánh sáng và một số chi tiết trên khuôn mặt, cánh tay, và cơ thể. Bạn có thể thấy mình đã làm nó với chế độ Normal và kết quả với chế độ Overlay:

Để làm một chiếc váy bay cho con nhỏ đó, trở lại hình ảnh ban đầu. Sử dụng Polygonal Lasso Tool (L) để chọn phần dưới của trang phục và thêm nó vào trang phục hiện có trong tài liệu chính của mình. Sử dụng Free Transform Tool (Control-T) với chế độ Warp để uốn cong phần váy và kéo dài nó.

Sử dụng một layer mask để blend phần này với một trong những phần còn lại và làm cho quá trình chuyển đổi trơn tru, và cắt các cạnh dưới của phần trang phục để phù hợp với mặt đất cây cỏ.

Duplicate phần váy dưới và phóng to nó. Làm cho nó bay cao, bay xa hơn….

Bạn có thể nhận thấy rằng đáy của chiếc váy bay có một số ngọn cỏ không mong muốn. Để khắc phục điều này, tạo một layer mới và chọn một brush màu đen vừa để sơn trên những chi tiết này.


Tạo một layer mới và sử dụng brush medium-hard với màu #2d1e1a làm cho tóc bay bay…

Chọn model layer và những thứ liên quan như áo quần này nọ và nhấn Ctrl + G để tạo cho nó một nhóm. Thay đổi chế độ nhóm này thành Normal 100%. Thêm adjustment layer Hue/Saturation và giảm giá trị Saturation xuống -21:
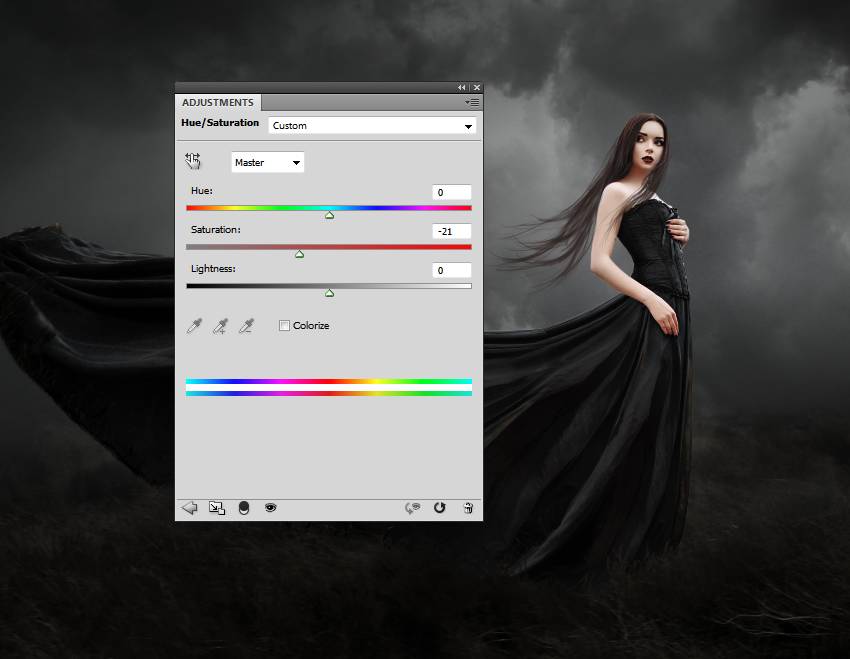
Tạo một adjustment layer Photo Filter và chọn màu #949e9c:
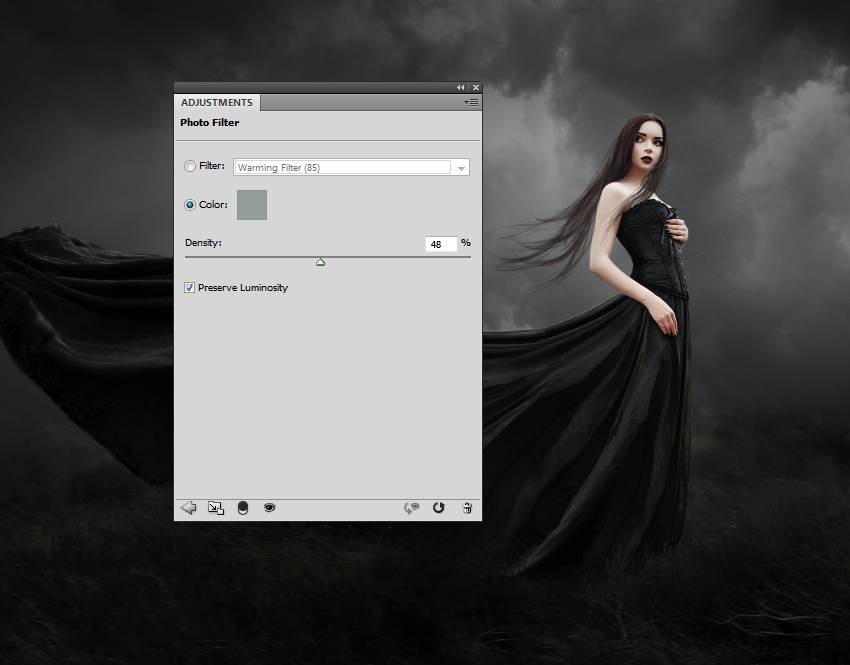
Tạo adjustment layer Curves và giảm nhẹ. Mở layer mask, sử dụng một brush màu đen để làm giảm tác động trên trang phục và các chi tiết của cơ thể và khuôn mặt.

3. Thêm Cánh
Mở hình ảnh wings và cô lập tiếng hành cắt cánh con chim đi. Chọn cánh trái của chim và thêm nó vào phía bên trái của đầu con nhỏ đó. Sử dụng Control-T với chế độ Warp để bẻ cong cánh như hình dưới đây:

Sử dụng một layer mask để blend các cánh với cái đầu và loại bỏ bất kỳ chi tiết trắng không cần thiết.

Làm tương tự với cánh phải và thêm nó vào phí đầu bên kia. Hãy nhớ để làm cho nó ngắn hơn một chút và lệch để cho nó chân thật:

Gộp 2 cánh thành một nhóm. Tạo adjustment layer Hue / Saturation và thay đổi Saturation xuống -82:
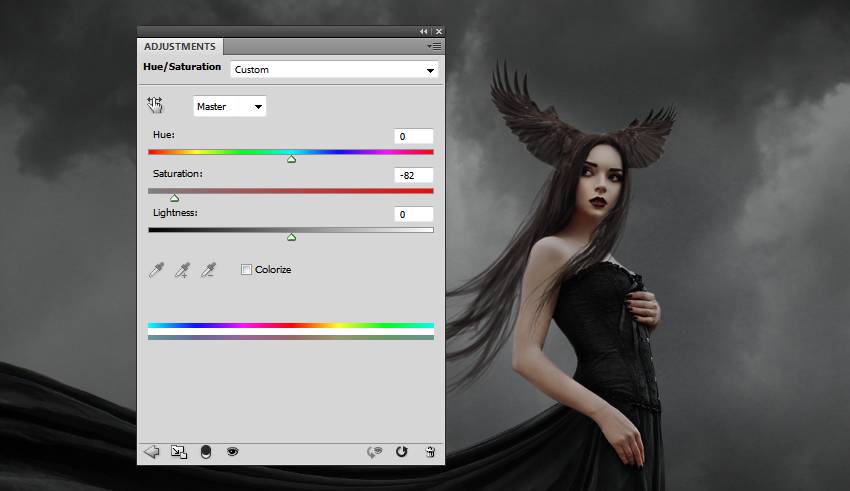
Sử dụng adjustment layer Curves để làm sáng phần đầu của cánh. Bôi ở phần dưới cùng của cánh để làm cho nó tối hơn trên:
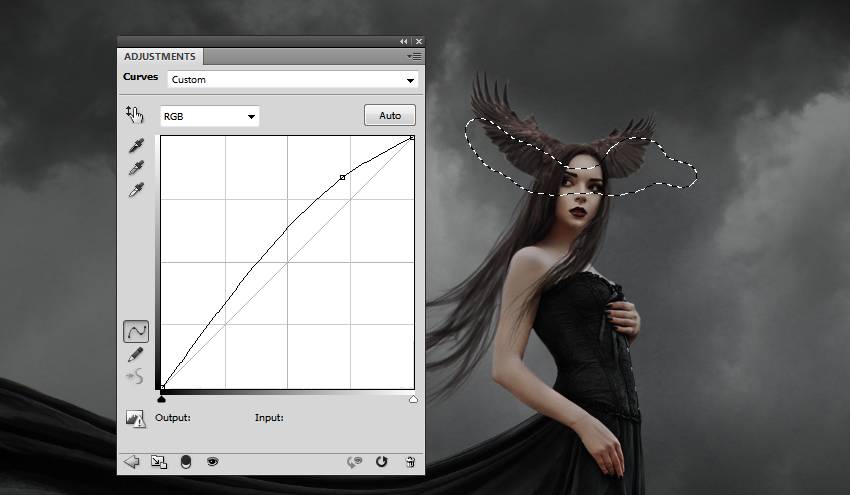
Tạo adjustment layer Curves để làm tối phía dưới. Bôi trên đầu cánh để giữ cho nó sáng hơn phía dưới.
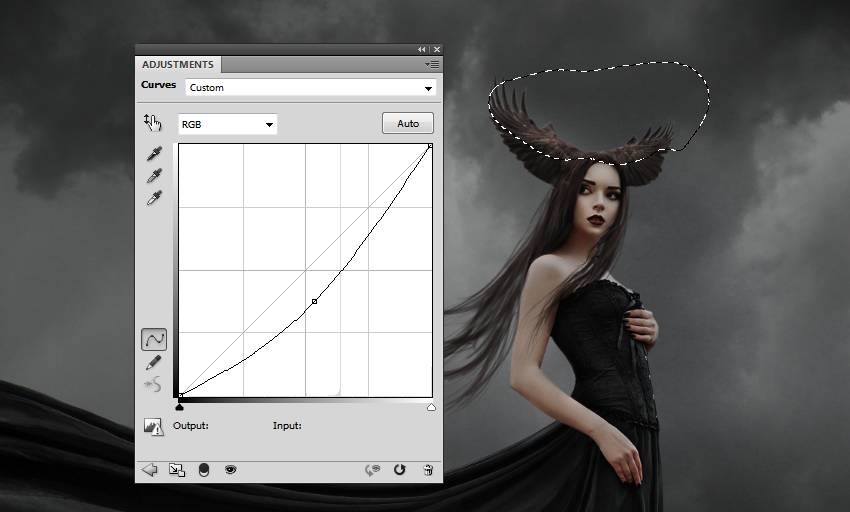
4. Thêm mấy chú quạ
Mở hình ảnh crow 1. Xóa các phần không cần thiết và đặt nó ở phía bên phải, làm cho nó phải đối mặt về phía bé kia.

Sử dụng adjustment layer Curves để làm tối con quạ. Sử dụng một brush mềm màu đen để làm giảm ánh sáng trên đầu của nó và cánh sáng hơn:
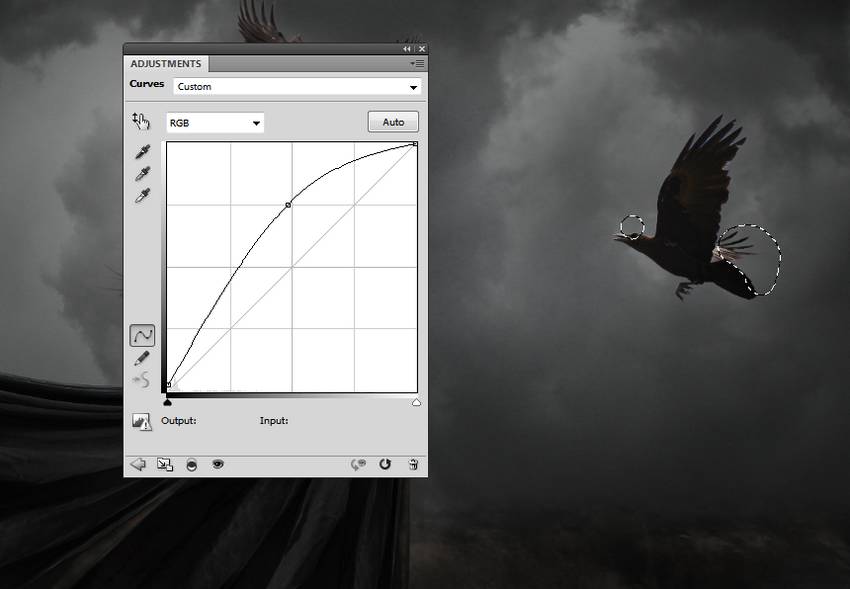
Thêm hình ảnh crow 2 vào sau khi xóa hết nền dư. Đặt nó trong khu vực váy bay. Vào Filter > Blur > Gaussian Blur và thay đổi Radius là 6px:
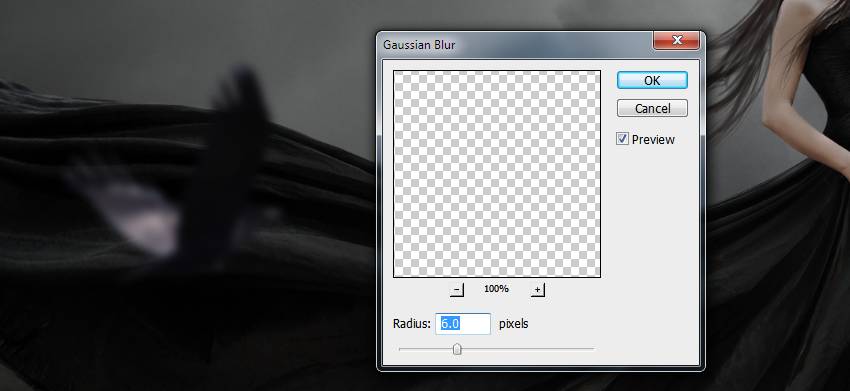
Sử dụng adjustment layer Curves để làm cho nó tối hơn. Vẽ trên cánh tối để giữ cho độ tương phản và chi tiết của nó.
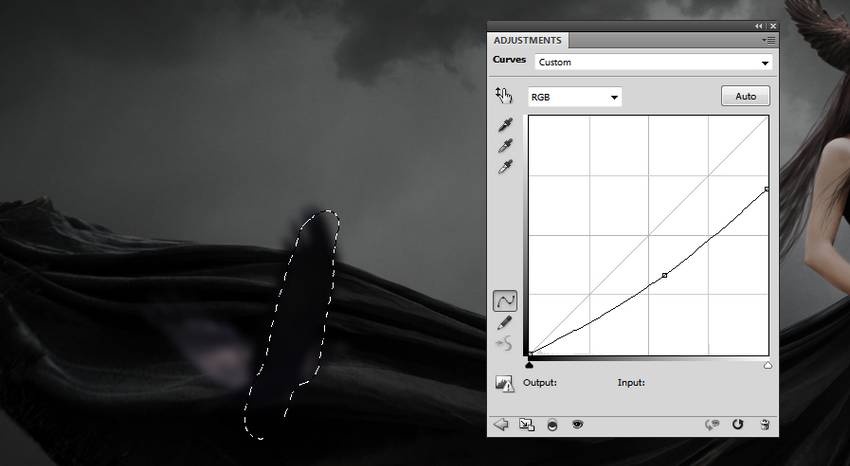
Thêm hình ảnh crow 3 ở bên trái trên cùng của khung cảnh và áp dụng một Gaussian Blur với các thiết lập như sau:
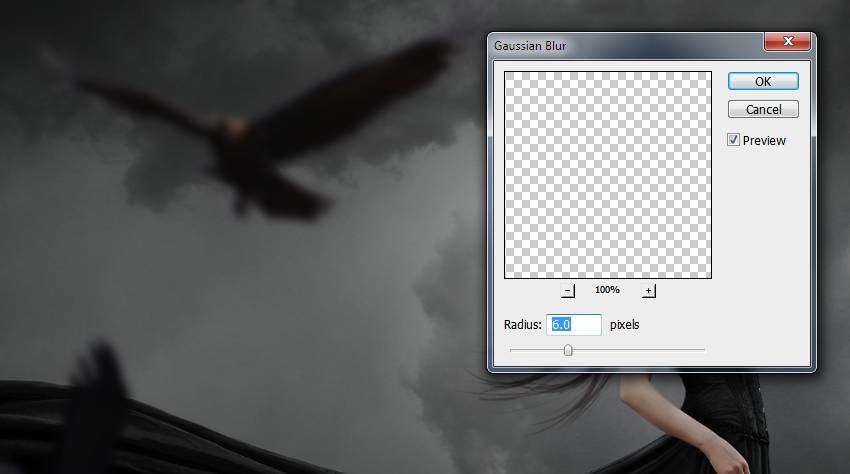
5. Thêm lông chim
Tạo một layer mới trên đầu các layer và cho các foreground thành màu đen. Thay đổi brush thành Brush lông chim .Bấm F5 để chọn các thiết lập cho brush này:
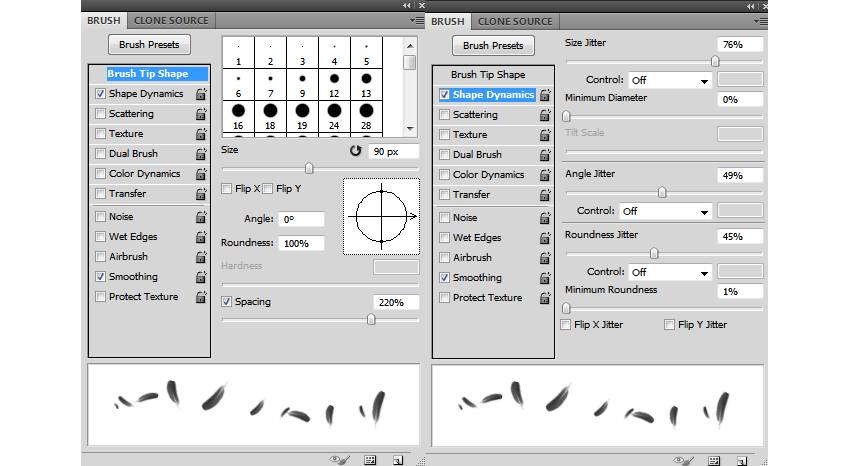
Vẽ một số lông xung quanh chị ấy và những con quạ rồi áp dụng Gaussian Blur là 3px cho layer này:

Vẽ thêm nhiều lông trên một layer và áp dụng Gaussian Blur là 6px. Thay đổi blur radius sẽ giúp tăng độ sâu của ảnh.
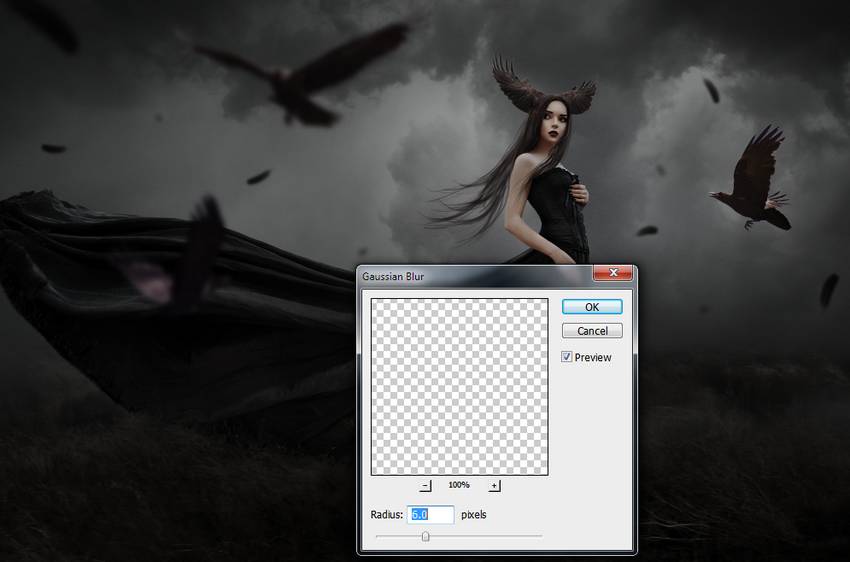
6. Điều chỉnh cuối cùng
Tạo một layer Gradient Map trên đầu các Layer và chọn màu #e10019 và #00601b. Hạ thấp Opacity của layer này thành 20%.
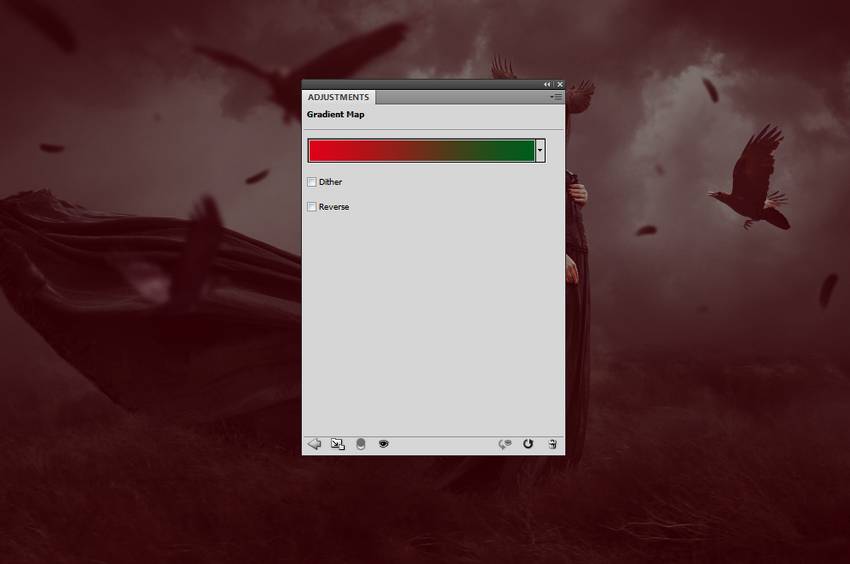
Tạo một Color Fill layer và chọn màu #250806. Thay đổi chế độ layer này thành Exclusion 100%.
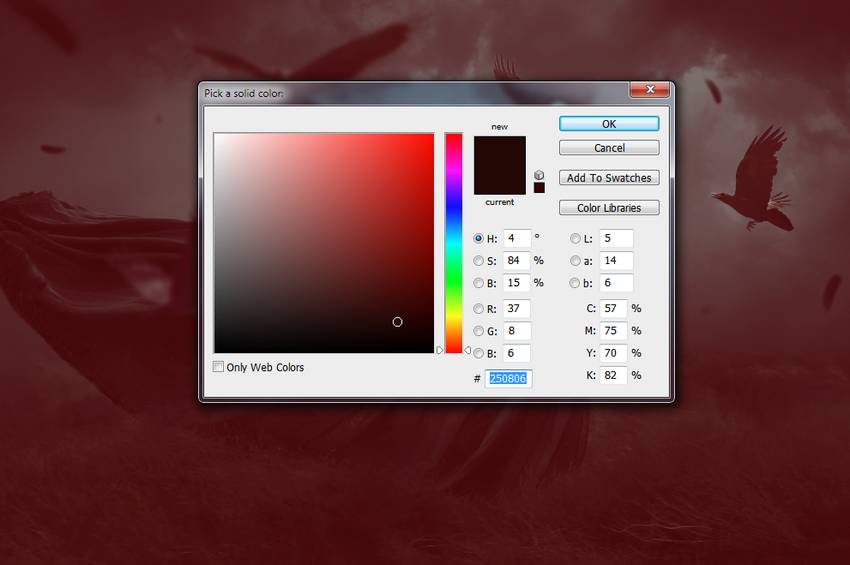
Thêm một layer Color Balance và thay đổi các giá trị Midtones và Highlights:
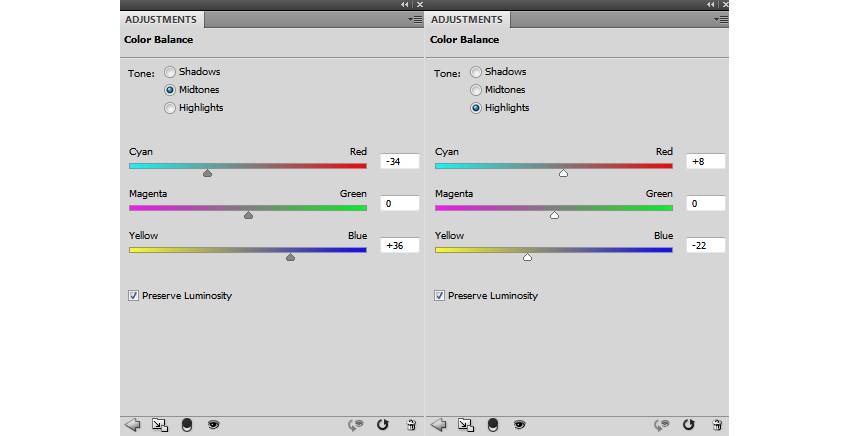

Tạo một adjustment layer Photo Filter và chọn màu #5cb49e:
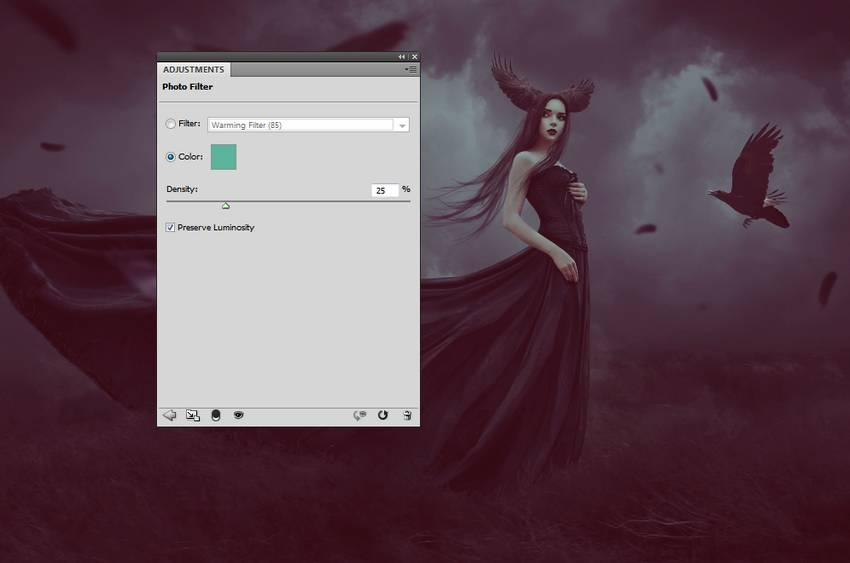
Tạo adjustment layer Curves để tăng cường màu sắc, độ tương phản và tâm trạng của toàn bộ khung cảnh:
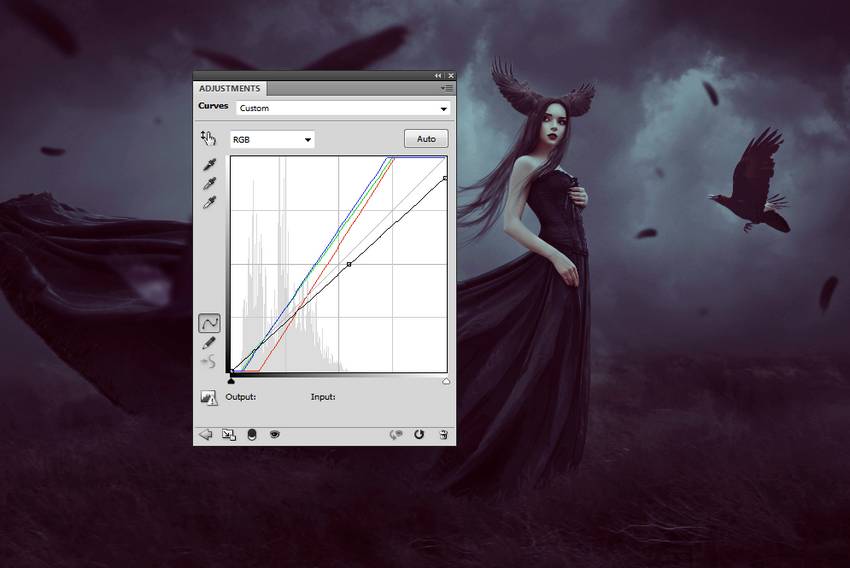
Xin chúc mừng, bạn đã hoàn thành!

Mình hy vọng rằng các bạn thích hướng dẫn của mình và học được một cái gì đó mới. Hãy chia sẻ những ý tưởng hoặc ý kiến của bạn ở bên dưới. Mình rất thích nhìn thấy chúng.
Một số tác phẩm từ hướng dẩn này:



