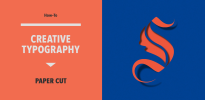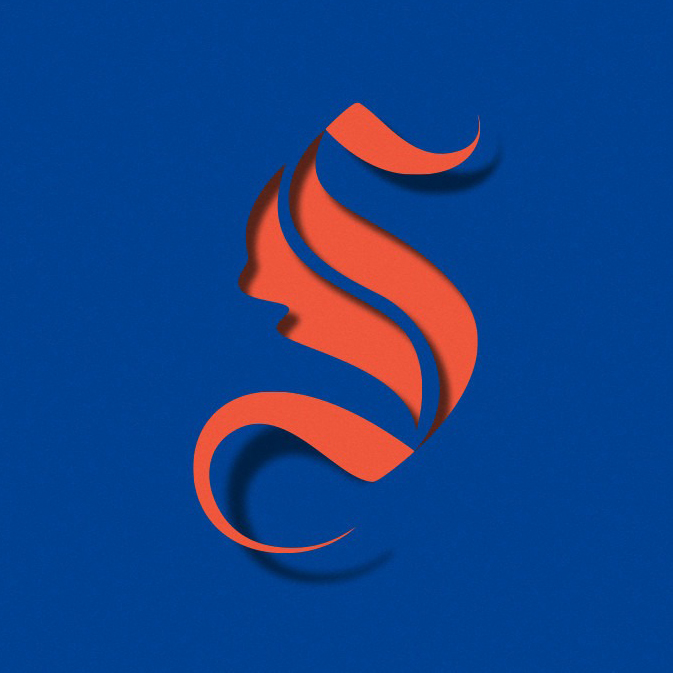
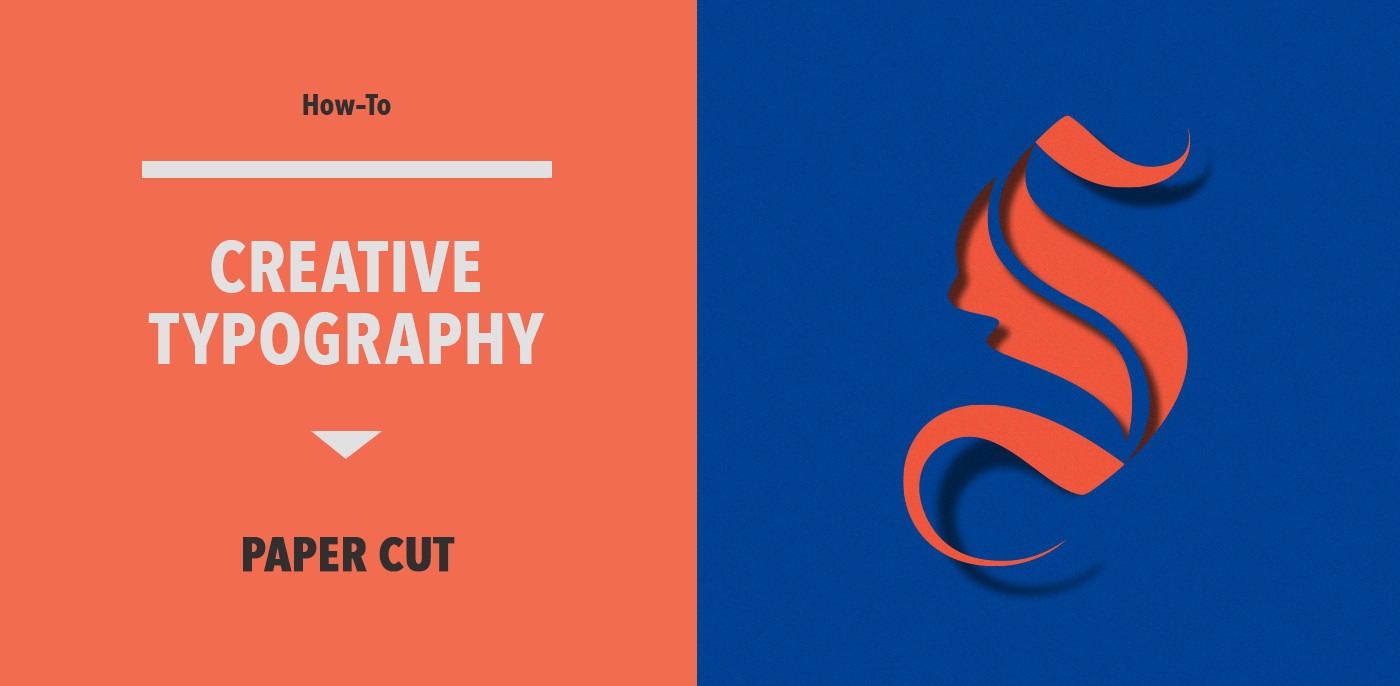
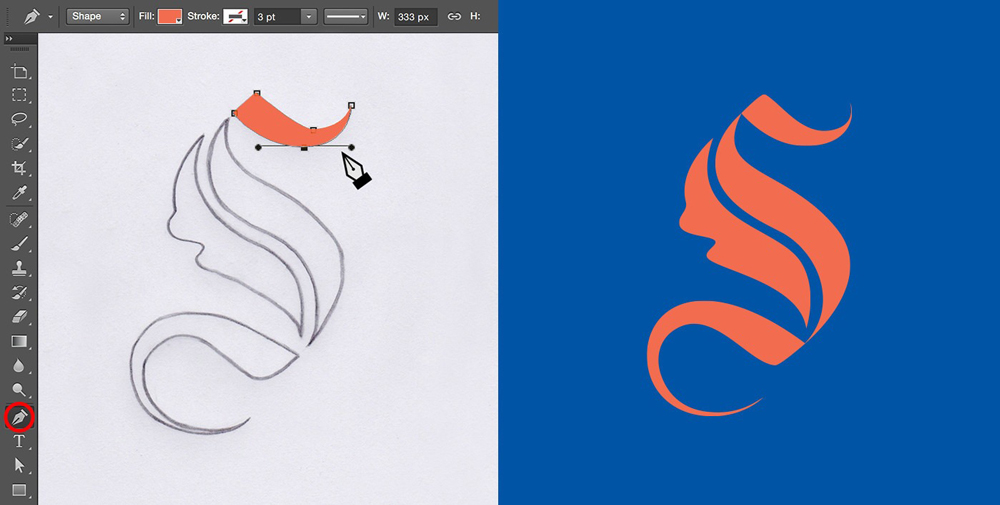
Bước 1
Vẽ một chữ cái, chụp ảnh bản phác thảo và đặt nó vào tài liệu Photoshop của bạn.
Sử dụng công cụ Pen để tạo các hình dạng chữ và tô màu cho chúng.
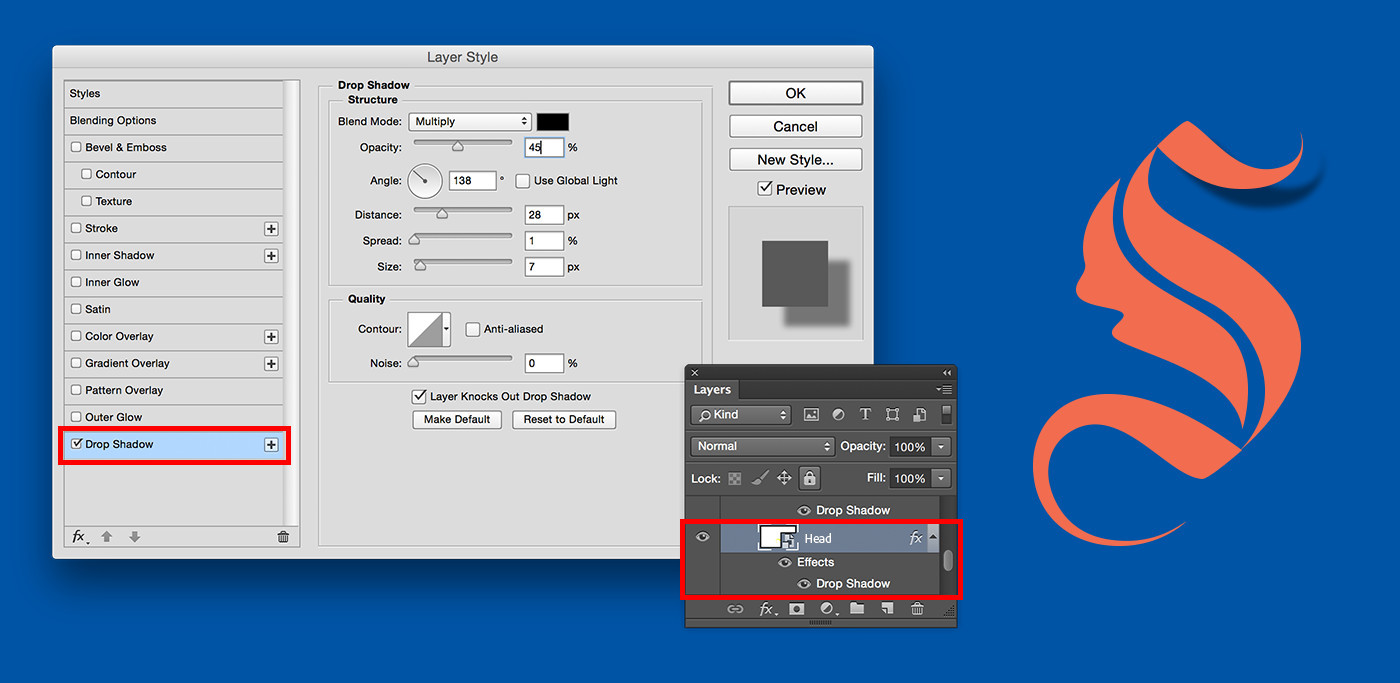
Bước 2
Để thêm bóng vào phần trên cùng của chữ cái, nhấp đúp vào Layer của nó trong bảng điều khiển Layer và chọn Drop Shadow. Điều chỉnh cài đặt để đạt được hiệu quả mong muốn. Bỏ chọn Use Global Light.
Để thêm bóng vào phần trên cùng của chữ cái, nhấp đúp vào Layer của nó trong bảng điều khiển Layer và chọn Drop Shadow. Điều chỉnh cài đặt để đạt được hiệu quả mong muốn. Bỏ chọn Use Global Light.
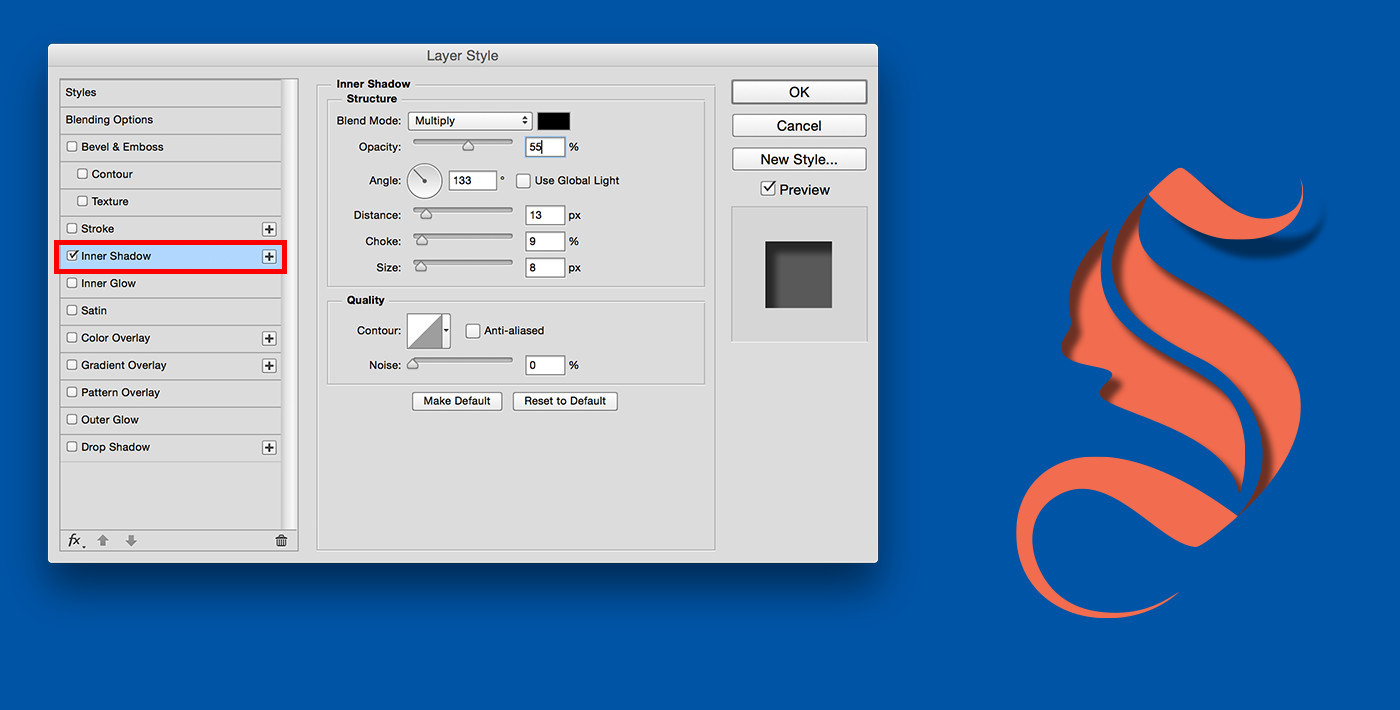
Bước 3
Thêm Inner Shadow vào phần trung tâm của bức thư của bạn.
Thêm Inner Shadow vào phần trung tâm của bức thư của bạn.
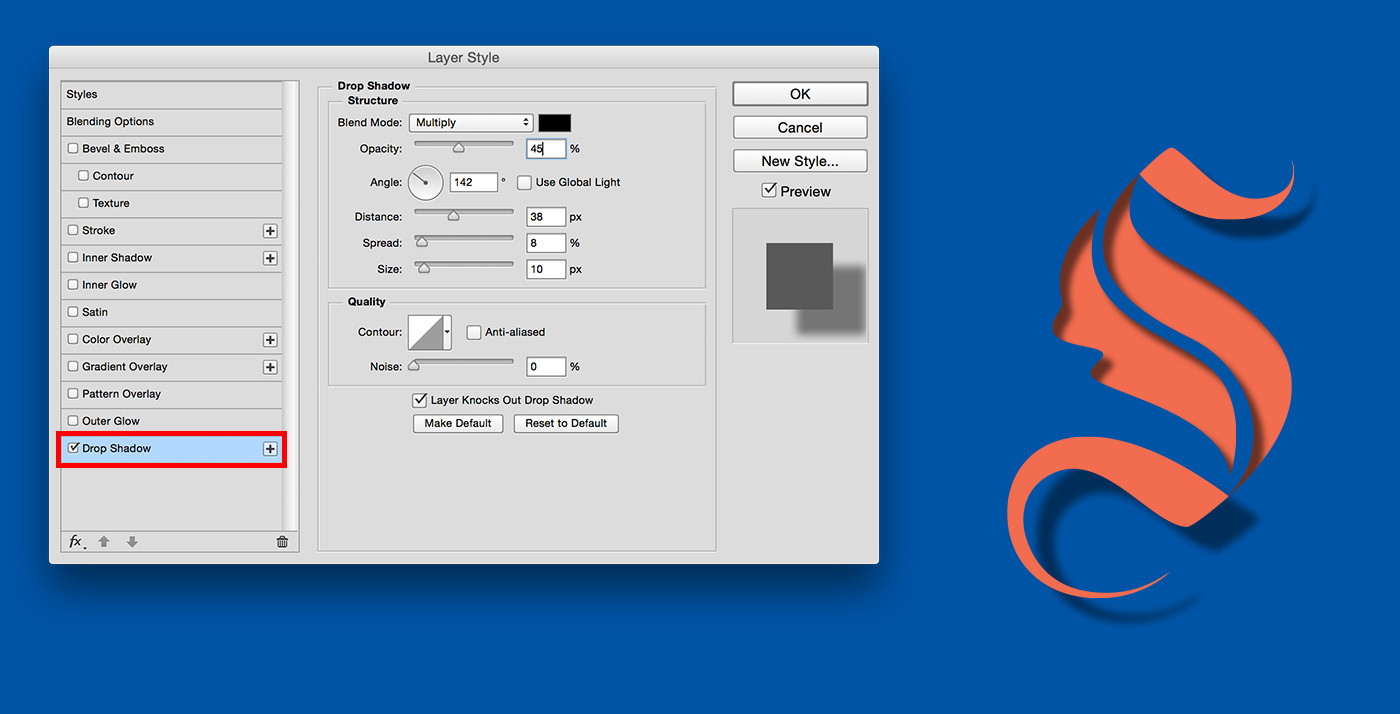
Bước 4
Lặp lại Bước 2
Lặp lại Bước 2
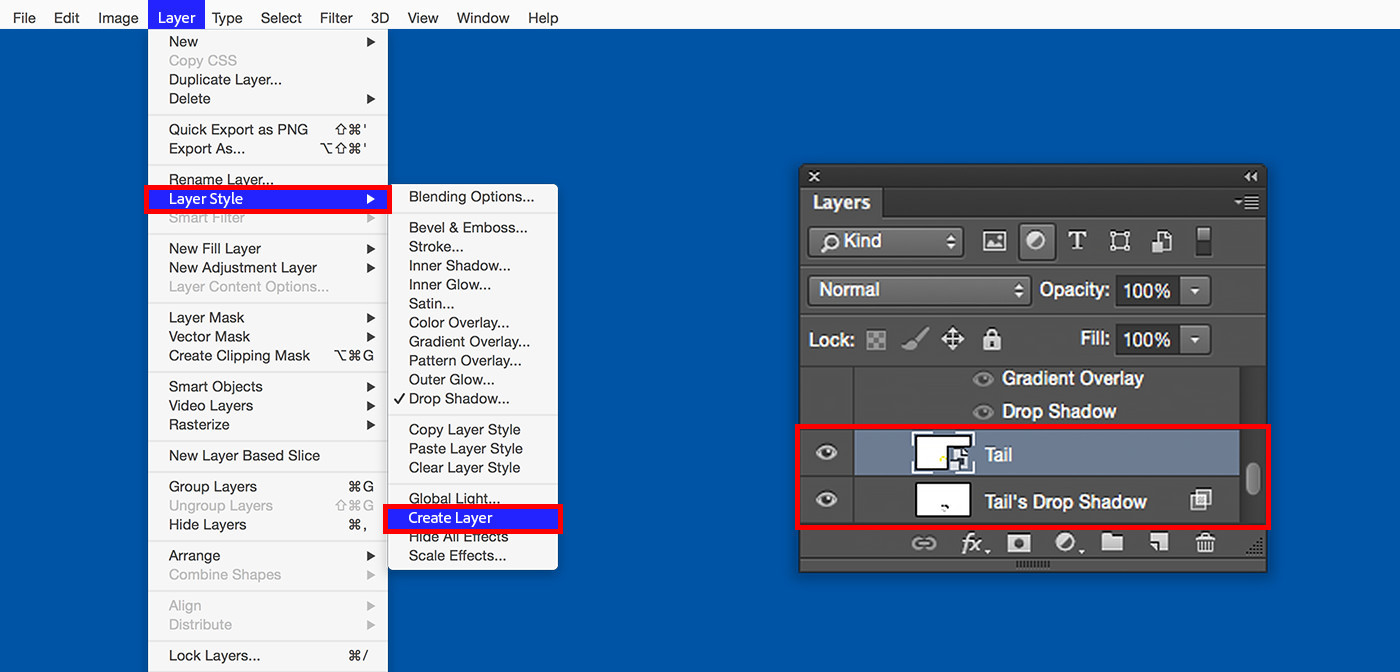
Bước 5
Để chỉnh sửa bóng đổ riêng biệt với lớp màu, hãy vào Layer > Layer Style và chọn Create Layer. Trong bảng điều khiển Layer
, bây giờ bạn sẽ có hai lớp: a shape layer và a Drop Shadow layer.
Để chỉnh sửa bóng đổ riêng biệt với lớp màu, hãy vào Layer > Layer Style và chọn Create Layer. Trong bảng điều khiển Layer
, bây giờ bạn sẽ có hai lớp: a shape layer và a Drop Shadow layer.
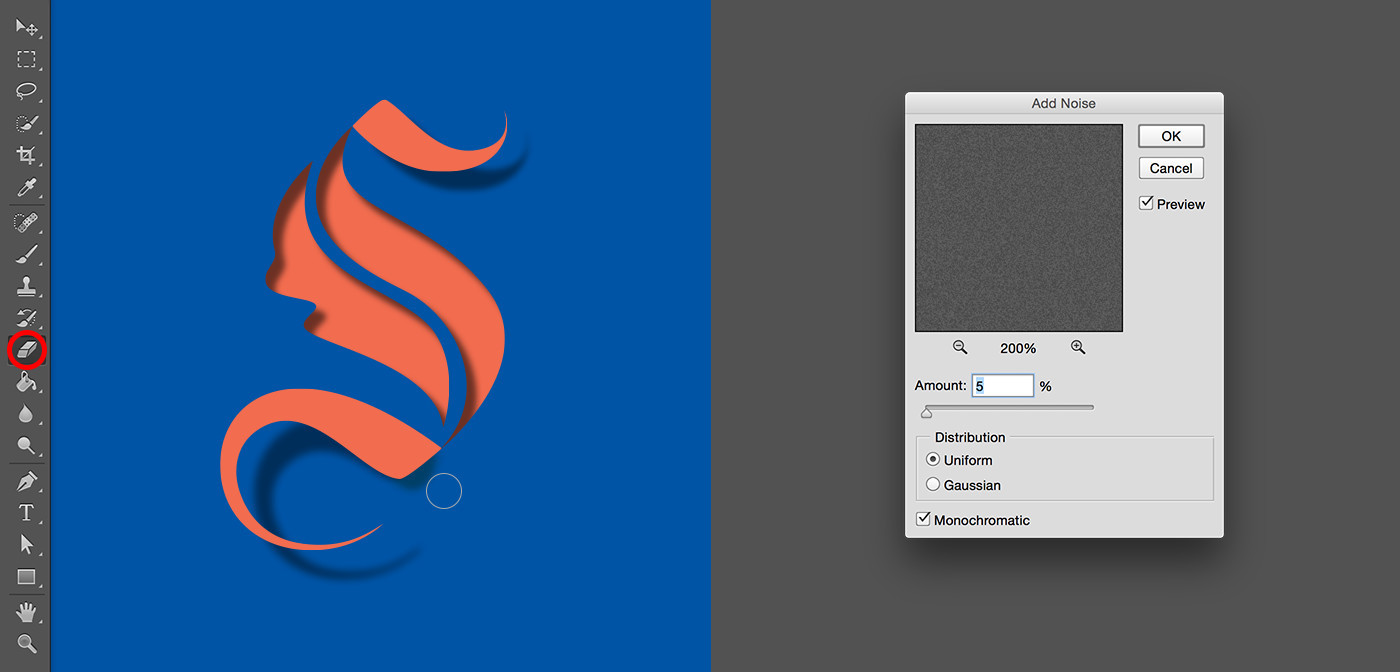
Bước 6
Sử dụng công cụ Eraser để loại bỏ các phần của the shadow.
Tiếp theo, hãy tạo một kết cấu paper texture. Tạo một layer mới và tô màu xám. Sau đó vào Filter > Noise > Add Noise.
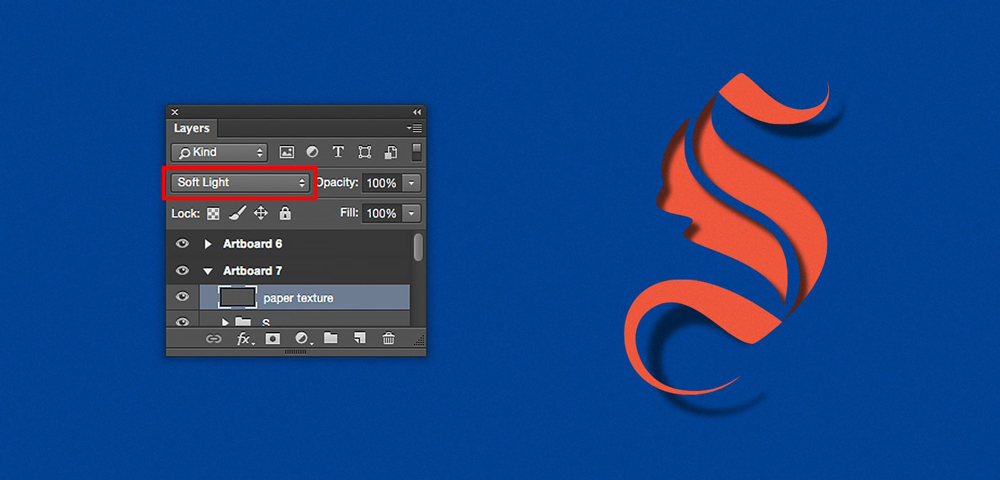
Bước 7
Để thêm cảm giác paper texture cho hình ảnh của bạn, hãy chọn Soft Light trong bảng Layer panel.
Sử dụng công cụ Eraser để loại bỏ các phần của the shadow.
Tiếp theo, hãy tạo một kết cấu paper texture. Tạo một layer mới và tô màu xám. Sau đó vào Filter > Noise > Add Noise.
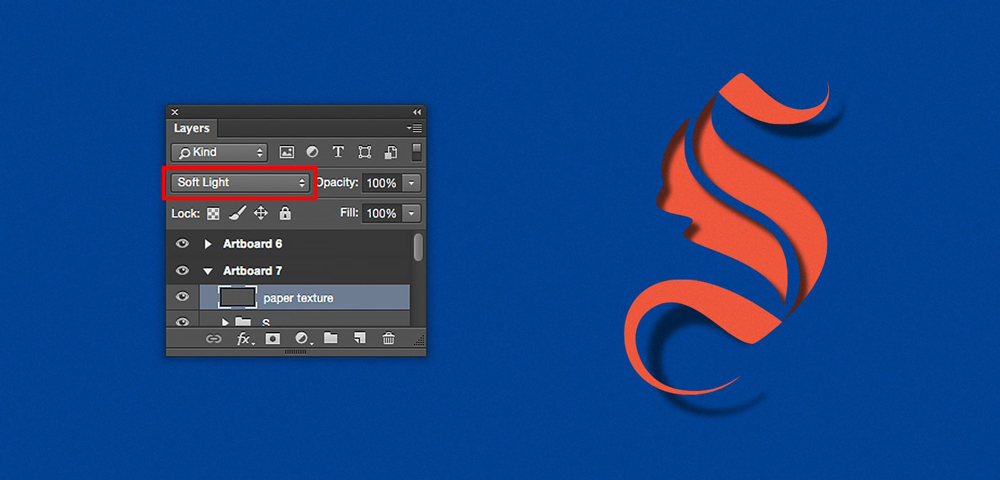
Bước 7
Để thêm cảm giác paper texture cho hình ảnh của bạn, hãy chọn Soft Light trong bảng Layer panel.
Credit: Lydia Lukianova
Đính kèm
Cập nhật: