Tutorial
Moderator
Nếu bạn quan tâm đến việc sử dụng điện thoại để chụp ảnh tuyệt vời, có lẽ bạn đã biết đến VSCO . VSCO có tất cả: một máy ảnh tuyệt vời, các bộ lọc phức tạp và các tùy chọn chỉnh sửa, và các tính năng xã hội cho phép bạn ngay lập tức xuất bản hình ảnh của bạn trực tuyến.
Trong hướng dẫn cuối cùng của chúng tôi về VSCO, Làm thế nào để chụp ảnh với VSCO Cam App , chúng tôi đã có một cái nhìn sâu về khả năng của VSCO Cam và tại sao nó vượt qua ứng dụng camera mặc định của điện thoại. Lần này chúng ta hãy đi qua các bộ lọc của VSCO và các tùy chọn chỉnh sửa. Bài học sẽ cho bạn thấy làm thế nào để thêm các bộ lọc tinh vi, cắt xén, màu sắc và sắc nét hình ảnh của bạn.
Lưu ý: Trong hướng dẫn này chúng tôi đang sử dụng phiên bản mới nhất của VSCO. Nếu bạn đang sử dụng một phiên bản cũ một số tính năng sẽ không có.
Visual Supply
VSCO bắt đầu như là một bộ cài đặt mô phỏng bộ phim mạnh mẽ cho Adobe Lightroom, và trở nên phổ biến qua từng ngày: tất cả các loại nhiếp ảnh gia đã áp dụng các cài đặt sẵn Lightroom để mang phong cách vintage đến thời đại kỹ thuật số.
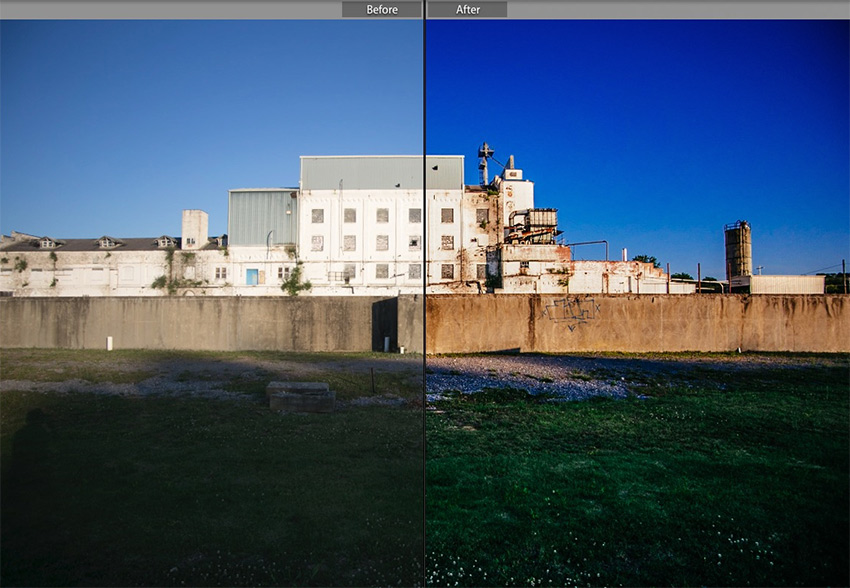
Hình ảnh này, sử dụng bộ lọc VSCO Velvia film prese, là một ví dụ tuyệt vời về các preset Lightroom mà VSCO có.
Vì vậy, không có gì ngạc nhiên khi VSCO tung ra một ứng dụng di động miễn phí cho các nhiếp ảnh gia iOS và Android đổ xô đến đó như là một cách để đưa hình ảnh điện thoại di động của họ trở nên chuyên nghiệp. VSCO rất đơn giản và dễ sử dụng, tuy nhiên hướng dẫn này sẽ giúp bạn tận dụng tối ưu hóa hình ảnh của mình một cách đẹp mắt.
VSCO có tất cả: một máy ảnh tuyệt vời, các bộ lọc phức tạp và các tùy chọn chỉnh sửa, và các tính năng xã hội cho phép bạn ngay lập tức xuất bản hình ảnh của bạn trực tuyến. Không có gì ngạc nhiên khi nó thường xuyên đứng đầu các phần Photo của các cửa hàng ứng dụng di động. Hãy nhìn vào cách sử dụng nó.
Đối với người dùng VSCO mới
VSCO là một ứng dụng miễn phí có sẵn cho iOS trên App Store và Cửa hàng Google Play . Cũng cần lưu ý rằng đôi khi mọi người nhầm lẫn ứng dụng điện thoại di động VSCO, với các cài đặt sẵn của VSCO Lightroom. Cả hai được thực hiện bởi một công ty có tên là VSCO và tạo ra các chỉnh sửa theo phong cách phim, nhưng là những sản phẩm khác nhau.
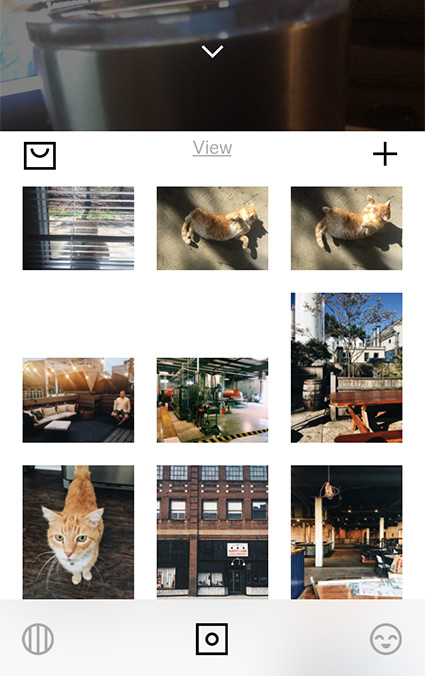
Biểu tượng giữa cho VSCO là trọng tâm của hướng dẫn này, và được gọi là Studio. Nó được sử dụng để chụp và chỉnh sửa hình ảnh của bạn.
VSCO for Mobile làm rất nhiều thứ, từ một trình xem ảnh, đến một công cụ chụp và chỉnh sửa, cho một dịch vụ xã hội của riêng mình để chia sẻ hình ảnh. Hướng dẫn này sẽ tập trung vào VSCO studio là biểu tượng trung tâm trên menu và được sử dụng để chụp và chỉnh sửa.
Lưu ý: ảnh chụp màn hình của hướng dẫn này được tạo trong VSCO cho iOS. Phiên bản Android cũng khá giống nhau.
Chụp ảnh với VSCO
Để chụp ảnh từ bên trong VSCO, hãy chạm vào biểu tượng Studio ở cuối ứng dụng. Sau đó vuốt xuống, kéo xuống để chuyển sang chế độ máy ảnh.

Từ chế độ xem Studio, vuốt xuống để mở chế độ máy ảnh VSCO.
Ở trên, tôi đã chú thích năm cài đặt phím trong chế độ máy ảnh:
Nếu bạn đang sử dụng VSCO cả như một máy ảnh và như là một trình biên tập hình ảnh, những bức ảnh bạn chụp sẽ tự động nằm trong nguồn cấp dữ liệu ảnh VSCO của bạn.
Nếu bạn sử dụng một ứng dụng khác để chụp ảnh, bạn cũng có thể nhập chúng vào VSCO. Nhập khẩu chúng vào VSCO tạo ra một bản sao. Để nhập hình ảnh vào VSCO, đảm bảo rằng bạn đang làm việc trong studio và nhấn nút + gần góc trên bên phải.
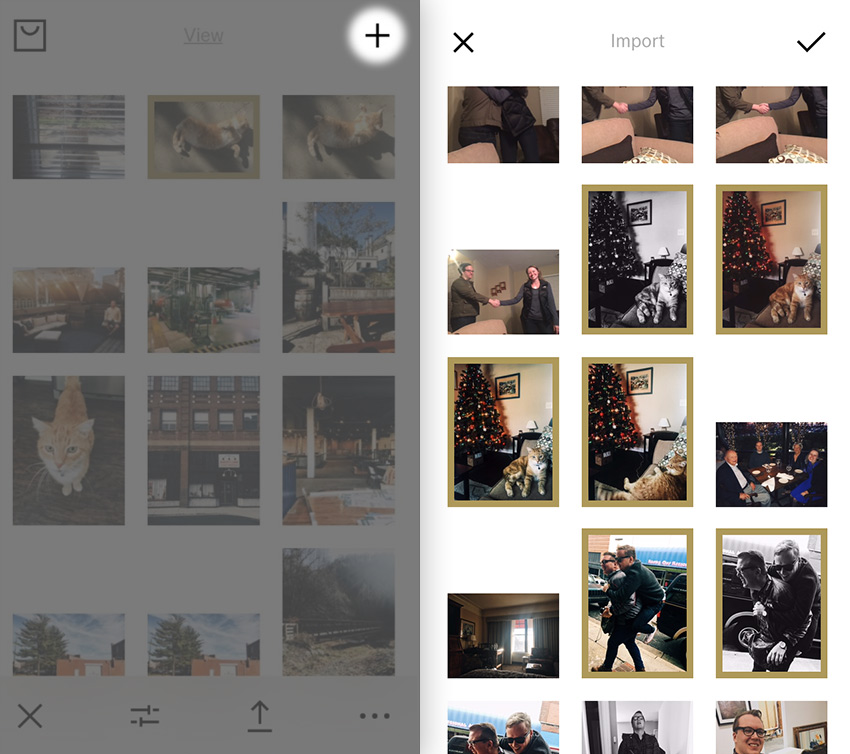
Từ trình đơn Studio, nhấn vào nút + và chọn các hình ảnh để nhập vào VSCO.
Sau khi trình đơn nhập mở ra, bấm vào hình ảnh để nhập. Khi bạn đã chọn một số hình ảnh, bấm vào dấu kiểm để nhập chúng.
VSCO không tự động xóa các hình ảnh từ cuộn máy ảnh của bạn. Một khi bạn đã nhập khẩu hình ảnh của bạn vào VSCO, nó tạo ra một bản sao chỉ chứa trong ứng dụng. Bạn sẽ cần xuất nó để những thay đổi có hiệu lực.
Bây giờ, chúng ta hãy tận dụng sức mạnh của ứng dụng: tạo kiểu tóc sáng tạo.
Sử dụng Presets Hình ảnh của VSCO
Cách nhanh nhất để định hình một hình ảnh trong VSCO là áp dụng một trong các cài sẵn sẵn.
Để áp dụng bộ lọc cho hình ảnh, hãy nhấn đúp vào một hình ảnh để mở nó. Ở cuối ứng dụng, bạn sẽ thấy hình thu nhỏ. Để thử một giá trị cài đặt sẵn, chỉ cần bấm một trong hai phím này để áp dụng cho hình ảnh.

Từ chế độ xem Studio. Nhấn đúp vào một hình ảnh để mở nó. Sau đó, nhấn biểu tượng thanh trượt (ảnh giữa, biểu tượng thứ hai từ bên trái) để mở các tùy chọn chỉnh sửa.
Bạn có thể cuộn sang bên phải để áp dụng các cài đặt trước khác. Khi bạn tìm thấy cái mà bạn thích, nhấn mũi tên nhỏ ở cuối ứng dụng và nhấn vào dấu kiểm để áp dụng giá trị đặt sẵn.

Điều này cho thấy một mẫu của một số Presets VSCO và ảnh hưởng của chúng như thế nào hình ảnh.
Nếu bạn lốp bộ cài sẵn sẵn, VSCO cũng cung cấp các cài đặt sẵn bổ sung trong cửa hàng VSCO bên trong ứng dụng. Cuộn tới phía bên phải của các cài đặt sẵn và chạm vào Cửa hàng để tìm thêm các tùy chọn thanh toán.
Fading Presets
VSCO có một số giá trị đặt trước tuyệt vời, nhưng bạn có thể quay số lại để áp dụng chúng một cách tinh tế.
Để làm mờ một giá trị đặt sẵn, bắt đầu bằng cách chạm vào hình thu nhỏ cho giá trị đặt sẵn. Kéo thanh trượt sang trái để giảm nhẹ giá trị cài đặt trước. Sau đó, nhấn dấu kiểm để lưu thay đổi của bạn.

Ngoài ra hãy thử áp dụng nhiều cài sẵn cho một hình ảnh. Làm mờ một giá trị đặt trước, sau đó lưu chỉnh sửa và áp dụng một mẫu khác.
Sửa hình ảnh
Ngoài các giá trị đặt trước, VSCO cung cấp bộ công cụ chỉnh sửa tiêu chuẩn, chẳng hạn như phơi sáng, độ tương phản và độ sắc nét. Tuy nhiên, những công cụ này được thiết kế riêng cho chỉnh sửa hình ảnh theo phong cách.
Để khởi động công cụ chỉnh sửa, hãy chọn một hình ảnh từ chế độ xem Studio . Chạm vào biểu tượng thanh trượt giống như bạn đã làm khi chúng tôi vào trình đơn cài sẵn. Sau đó, nhấn mũi tên nhỏ ở cuối màn hình, và nhấn biểu tượng thanh trượt từ trình đơn này.

Với một hình ảnh được chọn trong Studio, chạm vào thanh trượt, sau đó mũi tên bên dưới hình ảnh và cuối cùng là biểu tượng thanh trượt từ trình đơn mới này.
VSCO cung cấp một loạt các công cụ chỉnh sửa và tạo kiểu tóc cho hình ảnh của bạn. Các điều khiển này xuất hiện dưới một hình ảnh. Chạm vào một công cụ để mở thanh trượt của nó và áp dụng nó vào một hình ảnh, hoặc di chuyển sang phải để tìm thêm các điều khiển.
Đây là chìa khóa của các công cụ trong VSCO:

Phai màu
Fading một hình ảnh cho thấy rằng hình ảnh đẹp tuổi người nhìn. Hình mờ tương tự như điều chỉnh đường cong giai điệu được áp dụng trong các ứng dụng như Adobe Lightroom. Thanh trượt từ 0 đến 12 điều chỉnh lượng mờ để áp dụng cho hình ảnh. Nói chung, mờ dần các công trình bằng cách nâng bóng và thả những điểm sáng (hơi) để tạo ra một cái nhìn tương phản thấp. Điều này có thể giúp giấu một số sai sót đặc trưng nhất của điện thoại thông minh.

Highlights & Shadows Tint
Phim thường được ưa chuộng với màu sắc độc đáo. Mỗi bộ phim có kiểu chữ đó để hiển thị màu sắc.
Hai trong số các công cụ yêu thích của tôi trong VSCO là màu sắc bóng tối và lựa chọn màu sắc nổi bật .Chạm vào các tùy chọn này và chọn một màu để mang lại một số nhuộm màu cho phần sáng hoặc tối của một hình ảnh.
Tiền thưởng: bấm lần thứ hai trên một màu riêng lẻ để điều chỉnh mức độ nhuộm được áp dụng.
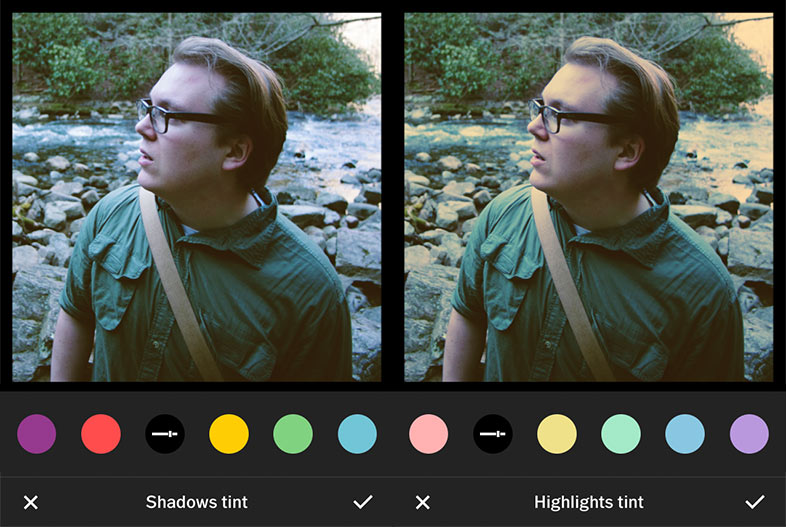
Grain
Ngày nay, khả năng ISO cao của máy ảnh kỹ thuật số hiện đại đã giảm rất nhiều hạt nhìn thấy trong hình ảnh. Ngay cả khi đó, hạt sốc khác với hạt được thấy trong thời kỳ phim ảnh.
VSCO có một lựa chọn tuyệt vời để làm cho hạt trông ngẫu nhiên hơn và giống như phim ảnh. Kéo thanh trượt lên cho đến khi bạn thêm một số lượng mong muốn của thô thiển để hình ảnh của bạn.

Xuất bản hình ảnh của VSCO
Khi bạn hoàn tất chỉnh sửa hình ảnh của mình, bạn sẽ cần xuất khẩu nó từ VSCO. Các chỉnh sửa không phá hủy và có thể được thay đổi nhiều lần, miễn là hình ảnh bên trong VSCO.
Khi tôi hoàn thành chỉnh sửa một hình ảnh, tôi lưu hình ảnh đã chỉnh sửa của tôi vào cuộn camera và xóa nó khỏi VSCO để tiết kiệm không gian trên iPhone của tôi. Với một hình ảnh duy nhất được chọn, bấm vào “…”trình đơn. Có một số tùy chọn để xuất hình ảnh; Bạn có thể Chia sẻ hình ảnh trực tiếp với các dịch vụ xã hội, hoặc lưu nó vào thiết bị của bạn.

Với một hình ảnh được lựa chọn, nhấn “…” tùy chọn để xuất khẩu các hình ảnh hoàn thành hoặc hình ảnh.
Bạn cũng có thể xuất nhiều hình ảnh từ VSCO. Từ chế độ xem thu nhỏ của phòng thu, bấm để chọn một vài hình ảnh và sau đó bấm vào cùng một “…” Tùy chọn trình đơn.
Học lại và tiếp tục học tập
VSCO và mạnh mẽ là dễ sử dụng, nhưng tôi hy vọng hướng dẫn này giúp bạn nắm vững nó và tận dụng tối đa nó.
Nếu bạn thích giao diện mà VSCO cho hình ảnh di động của bạn, kiểm tra các hướng dẫn này như là một theo dõi:
Trong hướng dẫn cuối cùng của chúng tôi về VSCO, Làm thế nào để chụp ảnh với VSCO Cam App , chúng tôi đã có một cái nhìn sâu về khả năng của VSCO Cam và tại sao nó vượt qua ứng dụng camera mặc định của điện thoại. Lần này chúng ta hãy đi qua các bộ lọc của VSCO và các tùy chọn chỉnh sửa. Bài học sẽ cho bạn thấy làm thế nào để thêm các bộ lọc tinh vi, cắt xén, màu sắc và sắc nét hình ảnh của bạn.
Lưu ý: Trong hướng dẫn này chúng tôi đang sử dụng phiên bản mới nhất của VSCO. Nếu bạn đang sử dụng một phiên bản cũ một số tính năng sẽ không có.
Visual Supply
VSCO bắt đầu như là một bộ cài đặt mô phỏng bộ phim mạnh mẽ cho Adobe Lightroom, và trở nên phổ biến qua từng ngày: tất cả các loại nhiếp ảnh gia đã áp dụng các cài đặt sẵn Lightroom để mang phong cách vintage đến thời đại kỹ thuật số.
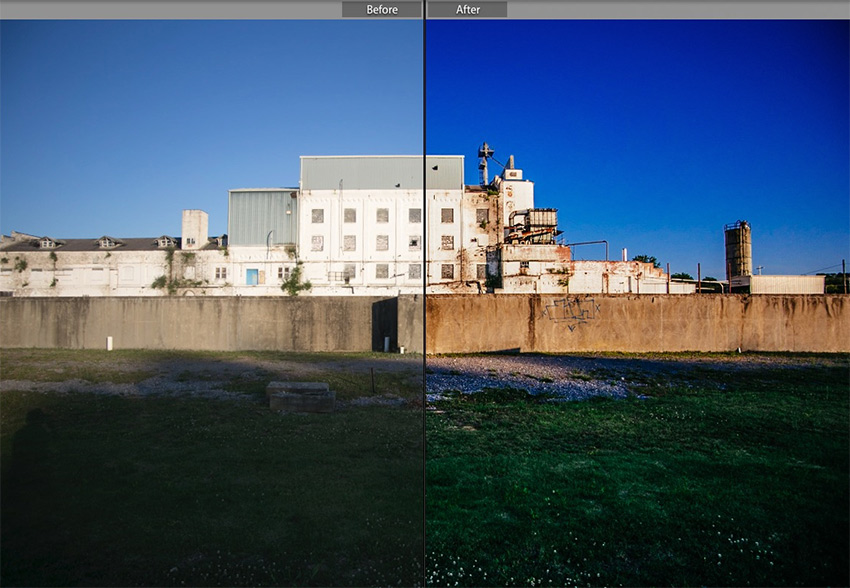
Hình ảnh này, sử dụng bộ lọc VSCO Velvia film prese, là một ví dụ tuyệt vời về các preset Lightroom mà VSCO có.
Vì vậy, không có gì ngạc nhiên khi VSCO tung ra một ứng dụng di động miễn phí cho các nhiếp ảnh gia iOS và Android đổ xô đến đó như là một cách để đưa hình ảnh điện thoại di động của họ trở nên chuyên nghiệp. VSCO rất đơn giản và dễ sử dụng, tuy nhiên hướng dẫn này sẽ giúp bạn tận dụng tối ưu hóa hình ảnh của mình một cách đẹp mắt.
VSCO có tất cả: một máy ảnh tuyệt vời, các bộ lọc phức tạp và các tùy chọn chỉnh sửa, và các tính năng xã hội cho phép bạn ngay lập tức xuất bản hình ảnh của bạn trực tuyến. Không có gì ngạc nhiên khi nó thường xuyên đứng đầu các phần Photo của các cửa hàng ứng dụng di động. Hãy nhìn vào cách sử dụng nó.
Đối với người dùng VSCO mới
VSCO là một ứng dụng miễn phí có sẵn cho iOS trên App Store và Cửa hàng Google Play . Cũng cần lưu ý rằng đôi khi mọi người nhầm lẫn ứng dụng điện thoại di động VSCO, với các cài đặt sẵn của VSCO Lightroom. Cả hai được thực hiện bởi một công ty có tên là VSCO và tạo ra các chỉnh sửa theo phong cách phim, nhưng là những sản phẩm khác nhau.
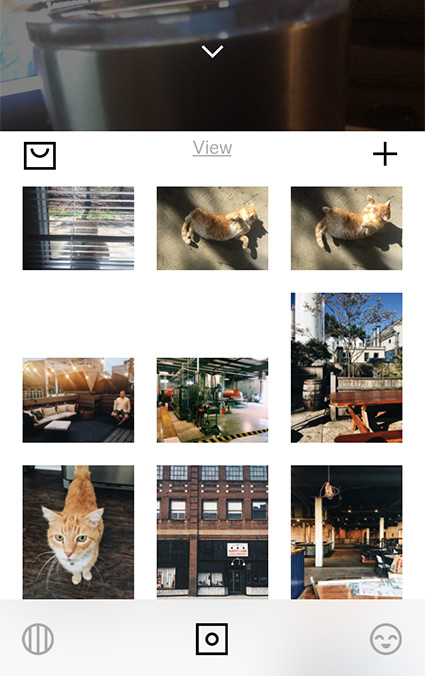
Biểu tượng giữa cho VSCO là trọng tâm của hướng dẫn này, và được gọi là Studio. Nó được sử dụng để chụp và chỉnh sửa hình ảnh của bạn.
VSCO for Mobile làm rất nhiều thứ, từ một trình xem ảnh, đến một công cụ chụp và chỉnh sửa, cho một dịch vụ xã hội của riêng mình để chia sẻ hình ảnh. Hướng dẫn này sẽ tập trung vào VSCO studio là biểu tượng trung tâm trên menu và được sử dụng để chụp và chỉnh sửa.
Lưu ý: ảnh chụp màn hình của hướng dẫn này được tạo trong VSCO cho iOS. Phiên bản Android cũng khá giống nhau.
Chụp ảnh với VSCO
Để chụp ảnh từ bên trong VSCO, hãy chạm vào biểu tượng Studio ở cuối ứng dụng. Sau đó vuốt xuống, kéo xuống để chuyển sang chế độ máy ảnh.

Từ chế độ xem Studio, vuốt xuống để mở chế độ máy ảnh VSCO.
Ở trên, tôi đã chú thích năm cài đặt phím trong chế độ máy ảnh:
- Chỉ để giải trí vui vẻ, VSCO có lớp phủ dán trên khuôn mặt để theo dõi và xếp chồng lên một biểu hiện khuôn mặt hoạt hình.
- Bạn có thể bật / tắt chế độ chụp ảnh RAW để chụp hình ảnh giống như DSLR của bạn.
- Chuyển qua lớp phủ lưới và chế độ cắt.
- Chu kỳ thông qua các tùy chọn đèn flash, bao gồm một lựa chọn ánh sáng liên tục.
- Chuyển từ mặt sau sang camera phía trước.
Nếu bạn đang sử dụng VSCO cả như một máy ảnh và như là một trình biên tập hình ảnh, những bức ảnh bạn chụp sẽ tự động nằm trong nguồn cấp dữ liệu ảnh VSCO của bạn.
Nếu bạn sử dụng một ứng dụng khác để chụp ảnh, bạn cũng có thể nhập chúng vào VSCO. Nhập khẩu chúng vào VSCO tạo ra một bản sao. Để nhập hình ảnh vào VSCO, đảm bảo rằng bạn đang làm việc trong studio và nhấn nút + gần góc trên bên phải.
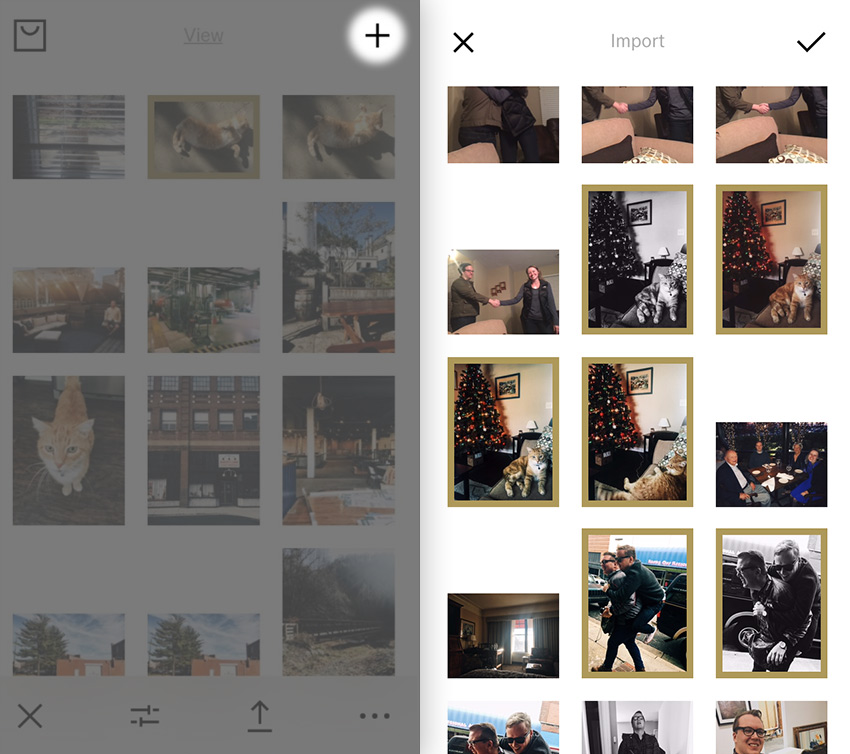
Từ trình đơn Studio, nhấn vào nút + và chọn các hình ảnh để nhập vào VSCO.
Sau khi trình đơn nhập mở ra, bấm vào hình ảnh để nhập. Khi bạn đã chọn một số hình ảnh, bấm vào dấu kiểm để nhập chúng.
VSCO không tự động xóa các hình ảnh từ cuộn máy ảnh của bạn. Một khi bạn đã nhập khẩu hình ảnh của bạn vào VSCO, nó tạo ra một bản sao chỉ chứa trong ứng dụng. Bạn sẽ cần xuất nó để những thay đổi có hiệu lực.
Bây giờ, chúng ta hãy tận dụng sức mạnh của ứng dụng: tạo kiểu tóc sáng tạo.
Sử dụng Presets Hình ảnh của VSCO
Cách nhanh nhất để định hình một hình ảnh trong VSCO là áp dụng một trong các cài sẵn sẵn.
Để áp dụng bộ lọc cho hình ảnh, hãy nhấn đúp vào một hình ảnh để mở nó. Ở cuối ứng dụng, bạn sẽ thấy hình thu nhỏ. Để thử một giá trị cài đặt sẵn, chỉ cần bấm một trong hai phím này để áp dụng cho hình ảnh.

Từ chế độ xem Studio. Nhấn đúp vào một hình ảnh để mở nó. Sau đó, nhấn biểu tượng thanh trượt (ảnh giữa, biểu tượng thứ hai từ bên trái) để mở các tùy chọn chỉnh sửa.
Bạn có thể cuộn sang bên phải để áp dụng các cài đặt trước khác. Khi bạn tìm thấy cái mà bạn thích, nhấn mũi tên nhỏ ở cuối ứng dụng và nhấn vào dấu kiểm để áp dụng giá trị đặt sẵn.

Điều này cho thấy một mẫu của một số Presets VSCO và ảnh hưởng của chúng như thế nào hình ảnh.
Nếu bạn lốp bộ cài sẵn sẵn, VSCO cũng cung cấp các cài đặt sẵn bổ sung trong cửa hàng VSCO bên trong ứng dụng. Cuộn tới phía bên phải của các cài đặt sẵn và chạm vào Cửa hàng để tìm thêm các tùy chọn thanh toán.
Fading Presets
VSCO có một số giá trị đặt trước tuyệt vời, nhưng bạn có thể quay số lại để áp dụng chúng một cách tinh tế.
Để làm mờ một giá trị đặt sẵn, bắt đầu bằng cách chạm vào hình thu nhỏ cho giá trị đặt sẵn. Kéo thanh trượt sang trái để giảm nhẹ giá trị cài đặt trước. Sau đó, nhấn dấu kiểm để lưu thay đổi của bạn.

Ngoài ra hãy thử áp dụng nhiều cài sẵn cho một hình ảnh. Làm mờ một giá trị đặt trước, sau đó lưu chỉnh sửa và áp dụng một mẫu khác.
Sửa hình ảnh
Ngoài các giá trị đặt trước, VSCO cung cấp bộ công cụ chỉnh sửa tiêu chuẩn, chẳng hạn như phơi sáng, độ tương phản và độ sắc nét. Tuy nhiên, những công cụ này được thiết kế riêng cho chỉnh sửa hình ảnh theo phong cách.
Để khởi động công cụ chỉnh sửa, hãy chọn một hình ảnh từ chế độ xem Studio . Chạm vào biểu tượng thanh trượt giống như bạn đã làm khi chúng tôi vào trình đơn cài sẵn. Sau đó, nhấn mũi tên nhỏ ở cuối màn hình, và nhấn biểu tượng thanh trượt từ trình đơn này.

Với một hình ảnh được chọn trong Studio, chạm vào thanh trượt, sau đó mũi tên bên dưới hình ảnh và cuối cùng là biểu tượng thanh trượt từ trình đơn mới này.
VSCO cung cấp một loạt các công cụ chỉnh sửa và tạo kiểu tóc cho hình ảnh của bạn. Các điều khiển này xuất hiện dưới một hình ảnh. Chạm vào một công cụ để mở thanh trượt của nó và áp dụng nó vào một hình ảnh, hoặc di chuyển sang phải để tìm thêm các điều khiển.
Đây là chìa khóa của các công cụ trong VSCO:

- Phơi sáng: điều chỉnh độ sáng tổng thể của một hình ảnh
- Ngược lại: giảm hoặc tăng độ tương phản giữa các phần sáng và tối của một hình ảnh.
- Thẳng: đúng độ nghiêng.
- Phối cảnh ngang: chính xác cho phối cảnh, từ trái sang phải.
- Phối cảnh dọc: lý tưởng để chỉnh hình ảnh khi bạn chỉ tay máy ảnh lên hoặc xuống nhanh.
- Cắt: điều chỉnh thành phần của một hình ảnh trong bài viết.
- Độ tinh khiết: đưa ra định nghĩa bổ sung cho các cạnh của một hình ảnh.
- Sharpening: thêm chi tiết vào một hình ảnh.
- Độ bão hòa: điều chỉnh cường độ màu của ảnh.
- Điểm nổi bật Lưu: kéo phần sáng của một hình ảnh, điều chỉnh màu trắng sang màu xám nhạt.
- Shadows Lưu: kéo những phần tối nhất của hình ảnh sáng hơn, kéo điểm đen vào màu xám đậm.
- Nhiệt độ: điều chỉnh cân bằng trắng.
- Ánh sáng: áp dụng hiệu chỉnh màu xanh lá cây với violet vào hình ảnh.
- Da: điều chỉnh mục tiêu để điều chỉnh tông màu da.
- Vignette: làm tối các cạnh của một hình ảnh.
- Grain: thêm một chút thô tục vào một hình ảnh.
- Fade: thay đổi điểm màu đen của một hình ảnh để thêm một cái nhìn phong cách trường học cũ.
- Shadows Tint: thêm một màu tô điểm vào các phần tối của một hình ảnh.
- Điểm nổi bật Tint: thêm một màu sắc màu vào những phần sáng nhất của một hình ảnh.
Phai màu
Fading một hình ảnh cho thấy rằng hình ảnh đẹp tuổi người nhìn. Hình mờ tương tự như điều chỉnh đường cong giai điệu được áp dụng trong các ứng dụng như Adobe Lightroom. Thanh trượt từ 0 đến 12 điều chỉnh lượng mờ để áp dụng cho hình ảnh. Nói chung, mờ dần các công trình bằng cách nâng bóng và thả những điểm sáng (hơi) để tạo ra một cái nhìn tương phản thấp. Điều này có thể giúp giấu một số sai sót đặc trưng nhất của điện thoại thông minh.

Highlights & Shadows Tint
Phim thường được ưa chuộng với màu sắc độc đáo. Mỗi bộ phim có kiểu chữ đó để hiển thị màu sắc.
Hai trong số các công cụ yêu thích của tôi trong VSCO là màu sắc bóng tối và lựa chọn màu sắc nổi bật .Chạm vào các tùy chọn này và chọn một màu để mang lại một số nhuộm màu cho phần sáng hoặc tối của một hình ảnh.
Tiền thưởng: bấm lần thứ hai trên một màu riêng lẻ để điều chỉnh mức độ nhuộm được áp dụng.
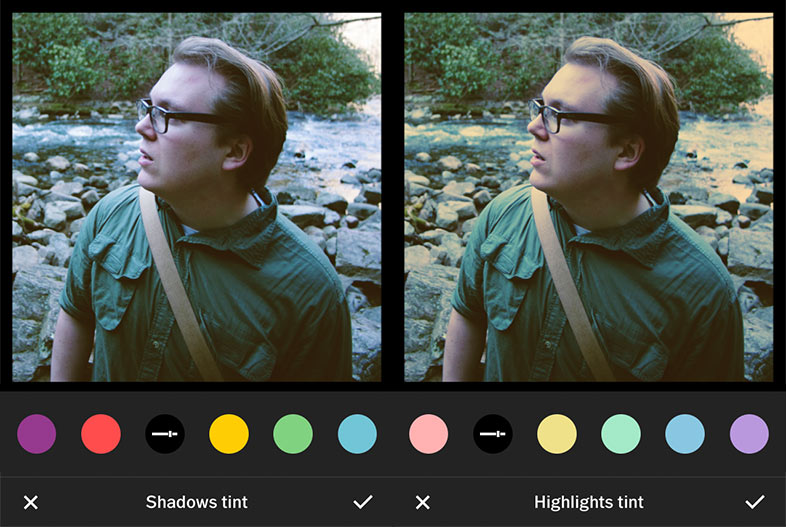
Grain
Ngày nay, khả năng ISO cao của máy ảnh kỹ thuật số hiện đại đã giảm rất nhiều hạt nhìn thấy trong hình ảnh. Ngay cả khi đó, hạt sốc khác với hạt được thấy trong thời kỳ phim ảnh.
VSCO có một lựa chọn tuyệt vời để làm cho hạt trông ngẫu nhiên hơn và giống như phim ảnh. Kéo thanh trượt lên cho đến khi bạn thêm một số lượng mong muốn của thô thiển để hình ảnh của bạn.

Xuất bản hình ảnh của VSCO
Khi bạn hoàn tất chỉnh sửa hình ảnh của mình, bạn sẽ cần xuất khẩu nó từ VSCO. Các chỉnh sửa không phá hủy và có thể được thay đổi nhiều lần, miễn là hình ảnh bên trong VSCO.
Khi tôi hoàn thành chỉnh sửa một hình ảnh, tôi lưu hình ảnh đã chỉnh sửa của tôi vào cuộn camera và xóa nó khỏi VSCO để tiết kiệm không gian trên iPhone của tôi. Với một hình ảnh duy nhất được chọn, bấm vào “…”trình đơn. Có một số tùy chọn để xuất hình ảnh; Bạn có thể Chia sẻ hình ảnh trực tiếp với các dịch vụ xã hội, hoặc lưu nó vào thiết bị của bạn.

Với một hình ảnh được lựa chọn, nhấn “…” tùy chọn để xuất khẩu các hình ảnh hoàn thành hoặc hình ảnh.
Bạn cũng có thể xuất nhiều hình ảnh từ VSCO. Từ chế độ xem thu nhỏ của phòng thu, bấm để chọn một vài hình ảnh và sau đó bấm vào cùng một “…” Tùy chọn trình đơn.
Học lại và tiếp tục học tập
VSCO và mạnh mẽ là dễ sử dụng, nhưng tôi hy vọng hướng dẫn này giúp bạn nắm vững nó và tận dụng tối đa nó.
Nếu bạn thích giao diện mà VSCO cho hình ảnh di động của bạn, kiểm tra các hướng dẫn này như là một theo dõi:
- Nếu bạn vẫn đang ở hàng rào về cách sử dụng thiết bị di động của bạn như một máy ảnh nghiêm trọng, hãy kiểm tra hướng dẫn gần đây của tôi về lý do tại sao bạn không nên vượt qua nó.
- Bạn muốn sử dụng cái gì đó phù hợp với Adobe Lightroom? Tìm hiểu về 3 Thay đổi đối với Lightroom Mobile làm cho nó có khả năng hơn bao giờ hết.
- Nếu bạn muốn xây dựng hình ảnh theo phong cách điện ảnh của riêng mình trong Adobe Lightroom, hãy xem hướng dẫn này về Xây dựng Phong cách Xem phim ở Lightroom.
Nguồn: MobileTut.com
