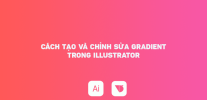Tutorial
Moderator
Chào mừng các bạn đến với Seri khoá học illustrator cơ bản được thực hiện bởi Designer Việt Nam, sau seri này bạn sẽ học được các lệnh cơ bản trong illustrator, sau khi học xong seri này tôi tin rằng bạn có thể tự tin sử dụng illustrator một cách cơ bản.
Bạn có thể xem thêm các bài học khác tại Seri học Illustrator cơ bản, chúng tôi sẽ luôn cập nhật bài viết mới tại đây.
Hôm nay chúng ta sẽ tìm hiểu "Cách Tạo và Chỉnh sửa Gradients trong Adobe Illustrator"
Nếu bạn cần giới thiệu về cách làm việc với gradient, hãy xem video nhanh này từ khóa học của tôi về Thiết kế Logo chủ trong Adobe Illustrator. Video sẽ hướng dẩn bạn làm thế nào để tạo ra các loại gradient khác nhau và thay đổi các tùy chọn khác nhau như màu sắc, vị trí, và độ mờ đục, bên dưới sẽ là bài hướng dẩn nếu bạn không hiểu rõ cách làm khi xem video.
Cuối cùng, bạn sẽ hiểu rõ về cách tạo nhiều loại gradient khác nhau và chỉnh sửa chúng để có được cái nhìn chính xác mà bạn muốn.
Làm thế nào để tạo một Gradient đơn giản
Bắt đầu bằng cách sử dụng Công cụ Rectangle để tạo một hình chữ nhật đơn giản để làm việc. Sau đó, bạn có thể mở bảng Gradient bằng cách nhấp vào biểu tượng trên thanh công cụ hoặc bằng cách vào Window> Gradient .
 Nhấp vào bất kỳ nơi nào trên thanh trượt gradient sẽ tạo một gradient đen trắng mặc định. Và biểu tượng Reverse Gradient ở trên nó cho phép bạn đảo ngược hướng, đi từ trái sang phải hoặc sang phải. Hoặc bạn có thể tự điều chỉnh góc của gradient bằng cách gõ một giá trị trong hộp màu.
Nhấp vào bất kỳ nơi nào trên thanh trượt gradient sẽ tạo một gradient đen trắng mặc định. Và biểu tượng Reverse Gradient ở trên nó cho phép bạn đảo ngược hướng, đi từ trái sang phải hoặc sang phải. Hoặc bạn có thể tự điều chỉnh góc của gradient bằng cách gõ một giá trị trong hộp màu.
 Ngoài ra còn có rất nhiều cài sẵn, vì vậy bạn có thể đi từ trên xuống dưới hoặc từ trái sang phải, và bạn có thể áp dụng các gradient hoặc fill và stroke. Và nếu bạn thay đổi Type từ Linear sang Radial , nó sẽ phát ra từ trung tâm về phía các cạnh (và, tất nhiên, cũng có thể đảo ngược).
Ngoài ra còn có rất nhiều cài sẵn, vì vậy bạn có thể đi từ trên xuống dưới hoặc từ trái sang phải, và bạn có thể áp dụng các gradient hoặc fill và stroke. Và nếu bạn thay đổi Type từ Linear sang Radial , nó sẽ phát ra từ trung tâm về phía các cạnh (và, tất nhiên, cũng có thể đảo ngược).
 Làm thế nào để thay đổi màu sắc của Gradient
Làm thế nào để thay đổi màu sắc của Gradient
Bạn cũng có thể điều chỉnh điểm bắt đầu cho mỗi màu. Vì vậy, nếu bạn muốn màu đen hơn, bạn có thể kéo mũi tên bên dưới thanh trượt qua bên phải. Và, nếu tôi mang màu trắng từ phía bên tay phải, bạn có thể thấy nó tạo ra một sự chia cắt rất, rất rõ ràng.
 Vì vậy, cho một gradient mềm hơn, luôn luôn tốt hơn để di chuyển các mẫu màu này ra ngoài.
Vì vậy, cho một gradient mềm hơn, luôn luôn tốt hơn để di chuyển các mẫu màu này ra ngoài.
Bây giờ, đối với bất kỳ độ dốc nào, bạn phải có tối thiểu hai màu, bởi vì bạn phải có một màu sắc tốt nghiệp thành một màu khác. Tuy nhiên, khi bạn di chuột qua thanh trượt, biểu tượng dấu cộng sẽ xuất hiện và bạn có thể thêm nhiều mẫu. Sau đó bạn có thể nhấp đúp vào một mẫu và chọn một màu.
 Vì vậy, đi trước và thêm một số màu sắc hơn ở đó. Nếu bạn sử dụng các mẫu toàn cầu, bạn có thể vào bảng Swatches và thay đổi mẫu toàn cầu, và nó sẽ cập nhật, bao gồm gradient.
Vì vậy, đi trước và thêm một số màu sắc hơn ở đó. Nếu bạn sử dụng các mẫu toàn cầu, bạn có thể vào bảng Swatches và thay đổi mẫu toàn cầu, và nó sẽ cập nhật, bao gồm gradient.
 Làm thế nào để thay đổi vị trí và độ mờ của một Gradient
Làm thế nào để thay đổi vị trí và độ mờ của một Gradient
Để xóa một mẫu, chỉ cần nhấp và kéo nó ra-bạn có thể làm điều đó với màu đen bên trái.
 Sau đó, bạn có thể mở rộng các màu khác bằng cách kéo các mẫu swatches hoặc bạn cũng có thể chính xác hơn và nhập một giá trị Location. Đối với màu cam, bạn có thể gõ 50% để làm cho nó ở giữa.
Sau đó, bạn có thể mở rộng các màu khác bằng cách kéo các mẫu swatches hoặc bạn cũng có thể chính xác hơn và nhập một giá trị Location. Đối với màu cam, bạn có thể gõ 50% để làm cho nó ở giữa.
Tất nhiên, bạn có thể điều chỉnh Opacity của bất kỳ mẫu nào bằng cách chọn nó và chọn một giá trị từ trình đơn thả xuống hoặc gõ một giá trị.
 Giữa mỗi mẫu màu, bạn có thể điều chỉnh vị trí bằng cách sử dụng biểu tượng kim cương nhỏ trên đỉnh thanh trượt. Nó rất giống với việc di chuyển mẫu tự-bạn có thể giới thiệu thêm một chút màu sắc và ít hơn một chút bằng cách điều chỉnh điểm phá vỡ trong gradient.
Giữa mỗi mẫu màu, bạn có thể điều chỉnh vị trí bằng cách sử dụng biểu tượng kim cương nhỏ trên đỉnh thanh trượt. Nó rất giống với việc di chuyển mẫu tự-bạn có thể giới thiệu thêm một chút màu sắc và ít hơn một chút bằng cách điều chỉnh điểm phá vỡ trong gradient.
 Và chúng cũng có phần trăm Location, vì vậy bạn có thể nhập các giá trị chính xác nếu bạn thích.
Và chúng cũng có phần trăm Location, vì vậy bạn có thể nhập các giá trị chính xác nếu bạn thích.
Bạn có thể xem thêm các bài học khác tại Seri học Illustrator cơ bản, chúng tôi sẽ luôn cập nhật bài viết mới tại đây.
Hôm nay chúng ta sẽ tìm hiểu "Cách Tạo và Chỉnh sửa Gradients trong Adobe Illustrator"
Nếu bạn cần giới thiệu về cách làm việc với gradient, hãy xem video nhanh này từ khóa học của tôi về Thiết kế Logo chủ trong Adobe Illustrator. Video sẽ hướng dẩn bạn làm thế nào để tạo ra các loại gradient khác nhau và thay đổi các tùy chọn khác nhau như màu sắc, vị trí, và độ mờ đục, bên dưới sẽ là bài hướng dẩn nếu bạn không hiểu rõ cách làm khi xem video.
Cuối cùng, bạn sẽ hiểu rõ về cách tạo nhiều loại gradient khác nhau và chỉnh sửa chúng để có được cái nhìn chính xác mà bạn muốn.
Làm thế nào để tạo một Gradient đơn giản
Bắt đầu bằng cách sử dụng Công cụ Rectangle để tạo một hình chữ nhật đơn giản để làm việc. Sau đó, bạn có thể mở bảng Gradient bằng cách nhấp vào biểu tượng trên thanh công cụ hoặc bằng cách vào Window> Gradient .



Bạn cũng có thể điều chỉnh điểm bắt đầu cho mỗi màu. Vì vậy, nếu bạn muốn màu đen hơn, bạn có thể kéo mũi tên bên dưới thanh trượt qua bên phải. Và, nếu tôi mang màu trắng từ phía bên tay phải, bạn có thể thấy nó tạo ra một sự chia cắt rất, rất rõ ràng.

Bây giờ, đối với bất kỳ độ dốc nào, bạn phải có tối thiểu hai màu, bởi vì bạn phải có một màu sắc tốt nghiệp thành một màu khác. Tuy nhiên, khi bạn di chuột qua thanh trượt, biểu tượng dấu cộng sẽ xuất hiện và bạn có thể thêm nhiều mẫu. Sau đó bạn có thể nhấp đúp vào một mẫu và chọn một màu.


Để xóa một mẫu, chỉ cần nhấp và kéo nó ra-bạn có thể làm điều đó với màu đen bên trái.

Tất nhiên, bạn có thể điều chỉnh Opacity của bất kỳ mẫu nào bằng cách chọn nó và chọn một giá trị từ trình đơn thả xuống hoặc gõ một giá trị.