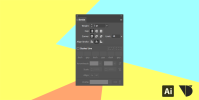Tutorial
Moderator
Chào mừng các bạn đến với Seri khoá học illustrator cơ bản được thực hiện bởi Designer Việt Nam, sau seri này bạn sẽ học được các lệnh cơ bản trong illustrator, sau khi học xong seri này tôi tin rằng bạn có thể tự tin sử dụng illustrator một cách cơ bản.
Bạn có thể xem thêm các bài học khác tại Seri học Illustrator cơ bản, chúng tôi sẽ luôn cập nhật bài viết mới tại đây.
Hôm nay chúng ta sẽ cùng tìm hiểu về Stroke trong Illustrator
Stroke được sử dụng để thêm nét và biên giới đến các lớp và hình dạng. Nó có thể được sử dụng để tạo ra những đường rắn màu sắc, gradient đầy màu sắc, cũng như biên giới theo khuôn mẫu.
Bạn sử dụng bảng Stroke bằng cách vào Window> Stroke để xác định xem đường line là một đường thẳng (Solid) hay các đoạn thẳng nối tiếp, nét đứt (Dash) và các điều chỉnh dash, weight (Độ dày), alignment, miter limit, arrowheads, width profiles, styles và line caps.

Giao diện của bảng điều khiển Stroke
Bạn có thể áp dụng các lựa chọn Stroke cho toàn bộ đối tượng, hoặc bạn có thể sử dụng các nhóm Live Paint và áp dụng các nét khác nhau cho các cạnh khác nhau trong đối tượng.
Hướng dẫn của Tạp chí Layers Dave Cross cho bạn thấy làm thế nào để áp dụng fill và stroke trong Illustrator và một số phím tắt hữu ích để làm việc với fill và stroke trong video bên dưới.
Áp dụng màu cho stroke, width, và alignment
Bạn có thể tạo một đường chấm hoặc đường nét bằng cách chỉnh sửa thuộc tính stroke của đối tượng.
Bạn có thể xem thêm các bài học khác tại Seri học Illustrator cơ bản, chúng tôi sẽ luôn cập nhật bài viết mới tại đây.
Hôm nay chúng ta sẽ cùng tìm hiểu về Stroke trong Illustrator
Stroke được sử dụng để thêm nét và biên giới đến các lớp và hình dạng. Nó có thể được sử dụng để tạo ra những đường rắn màu sắc, gradient đầy màu sắc, cũng như biên giới theo khuôn mẫu.
Bạn sử dụng bảng Stroke bằng cách vào Window> Stroke để xác định xem đường line là một đường thẳng (Solid) hay các đoạn thẳng nối tiếp, nét đứt (Dash) và các điều chỉnh dash, weight (Độ dày), alignment, miter limit, arrowheads, width profiles, styles và line caps.

Giao diện của bảng điều khiển Stroke
Bạn có thể áp dụng các lựa chọn Stroke cho toàn bộ đối tượng, hoặc bạn có thể sử dụng các nhóm Live Paint và áp dụng các nét khác nhau cho các cạnh khác nhau trong đối tượng.
Hướng dẫn của Tạp chí Layers Dave Cross cho bạn thấy làm thế nào để áp dụng fill và stroke trong Illustrator và một số phím tắt hữu ích để làm việc với fill và stroke trong video bên dưới.
Áp dụng màu cho stroke, width, và alignment
- Chọn đối tượng. (Để chọn một cạnh trong một nhóm Live Paint, hãy sử dụng công cụ Live Paint Selection tool.)
- Nhấp vào hộp Stroke trong bảng điều khiển Tools, Color panel, hoặc Control panel.

- Chọn một màu từ bảng màu, hoặc một mẫu từ bảng Swatches hoặc bảng điều khiển. Ngoài ra, hãy nhấp đúp vào hộp Stroke để chọn màu bằng Trình chọn màu.
- Điều chỉnh Weight (độ dày) của Stroke
- Nếu đối tượng là một đường dẫn khép kín (closed path) chứ không phải nhóm Live Paint, Để điều chỉnh vị trí Stroke bạn có thể điều chỉnh Align trong bảng điều khiển:
- Nét Stroke sẽ nằm ở giữa đường viền

- Nét Stoke sẽ nằm bên trong đường viền

- Nét Stroke sẽ nằm bên người đường viền

Bạn có thể tạo một đường chấm hoặc đường nét bằng cách chỉnh sửa thuộc tính stroke của đối tượng.
- Chọn đối tượng.
- Trong bảng Stroke, chọn Dashed Line. Nếu tùy chọn Dashed Line không hiển thị, hãy chọn Show Options từ trình đơn Stroke panel.
- Nhấp vào biểu tượng: Align Dashes to Corners and Path Ends, Adjusting Length to Fit . Tùy chọn này cho phép bạn tạo dấu gạch ngang ở các góc và cuối của đường đi phù hợp và có thể dự đoán được. Nếu bạn cần giữ lại sự xuất hiện của các dấu gạch ngang mà không cần canh lề thì hãy chọn biểu tượng Dash và dấu cách khoảng cách chính xác
 Preserve.
Preserve.
- Chỉ định một chuỗi dash bằng cách nhập các độ dài của dấu gạch ngang và khoảng cách giữa chúng.
Các số đã nhập được lặp lại theo thứ tự để một khi bạn đã thiết lập mẫu, bạn không cần phải điền vào tất cả các hộp văn bản.
- Chọn tùy chọn cap để thay đổi các đầu của dấu gạch ngang. Tùy chọn Butt Cap tạo dấu gạch ngang vuông khi kết thúc; tùy chọn Round Cap
 tạo dấu gạch ngang hoặc chấm tròn; tùy chọn Projecting Cap
tạo dấu gạch ngang hoặc chấm tròn; tùy chọn Projecting Cap mở rộng đầu của dấu gạch ngang.
mở rộng đầu của dấu gạch ngang.