Có thể thấy rằng Affinity Designer là một trong những ứng dụng đồ họa tốt nhất trên thị trường hiện tại. Và nếu bạn đang quan tâm đến việc học cách sử dụng Affinity Designer, thì bài viết này sẽ khá hữu ích dành cho bạn. Chúng tôi đã tổng hợp một danh sách các thông tin hữu ích xoay quanh về các công cụ, mẹo và thủ thuật khi sử dụng phần mềm này theo bảng chữ cái từ A-Z.
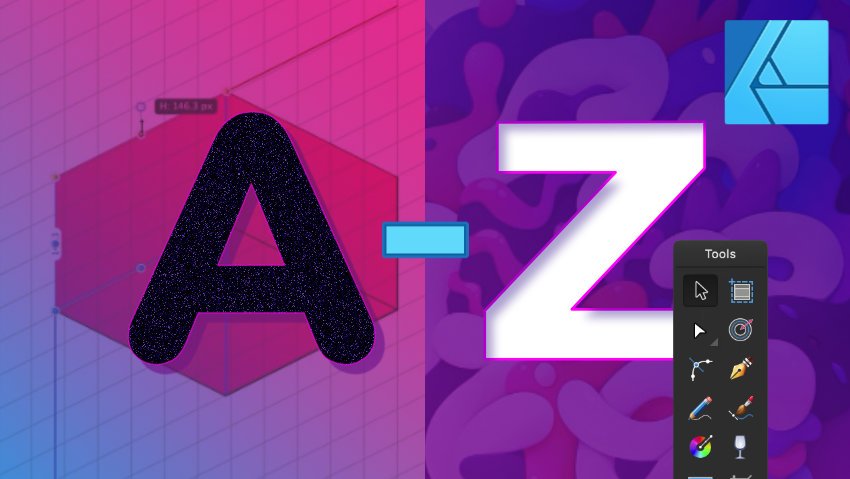
A dành cho Artboards
Affinity Designer cho phép bạn tạo nhiều artboards, là những canvas phụ độc lập trong tài liệu của bạn. Trên máy tính để bàn, bạn có thể truy cập công cụ Artboard từ bảng Tools và trên iPad, bạn có thể kích hoạt nó từ menu Document.

Ngoài ra, nếu bạn đang tự hỏi làm thế nào để thay đổi màu nền trong Affinity Designer, sử dụng Artboard thực sự là cách chính xác. Sau khi tạo một artboard, bạn có thể chọn nó và sau đó thay đổi màu nền của nó như bạn làm với bất kỳ hình dạng nào khác.

B dành cho Brushes từ Photoshop
Bạn có thể dễ dàng lấy bất kỳ bộ Brush nào từ Photoshop và biến chúng thành Brush dành cho Affinity Designer.
Chỉ cần chuyển đến Pixel Persona, sau đó là bảng Brushes. Nhấp vào ở góc trên cùng bên phải để mở menu, nhấp vào Import Brushes, sau đó duyệt và chọn tệp Brush của bạn.

Những Brush raster này có thể được sử dụng để tạo ra tác phẩm nghệ thuật trên Affinity Designer, chẳng hạn như phác thảo bằng bút chì, phong cách minh họa truyền thống, vẽ theo phong cách truyện tranh,...
C dành cho Continuous Export
Trong Export Persona, bạn có thể dễ dàng xuất file mà khi thực hiện thay đổi trong thiết kế, file đó tự động cập nhật theo bằng cách nhấp vào ô Continuous.

Điều này có nghĩa là nếu bạn đang tích hợp việc xuất hình ảnh của mình vào một dự án bên ngoài, như một trang web hoặc trò chơi, bạn có thể chỉ cần thiết kế và bất kỳ lúc nào bạn kiểm tra dự án của mình, hình ảnh của bạn sẽ luôn ở trạng thái mới nhất.
D dành cho Dual Image Type Editing
Sự kết hợp Vector Persona và Pixel Persona của Affinity Designer có nghĩa là bạn có thể chỉnh sửa tệp raster và vector trong cùng một ứng dụng thống nhất. Vì vậy, bạn không chỉ có thể chỉnh sửa cả hai loại đồ họa này mà không cần chuyển đổi phần mềm, mà còn có thể làm cả hai trong cùng một thiết kế .

Hình cầu vector với texture raster
Ví dụ: bạn có thể tạo các hình dạng chính dưới dạng vector, sau đó sử dụng Affinity Designer để thêm texture cho các hình dạng đó bằng cách sử dụng các loại Brush raster mà chúng tôi đã đề cập trước đó.
E dành cho Embedding External Designs
Bạn có thể lấy một tài liệu Affinity Designer và nhúng nó vào một tài liệu khác, bao nhiêu lần tùy thích. Khi bạn thực hiện các thay đổi đối với tài liệu nhúng, bạn sẽ thấy các phiên bản trong tài liệu chính cập nhật theo thời gian thực.

Chức năng này phần lớn có thể hoàn thành vai trò chỉnh sửa không phá hủy. Nó cho phép bạn thực hiện tất cả các loại chỉnh sửa trong khi vẫn giữ nguyên hình ảnh gốc và dễ dàng thay thế bằng hình ảnh mới.
G là Grid Gloriousness
Affinity Designer có một hệ thống quản lý lưới vượt trội. Bạn có thể tạo mười kiểu lưới khác nhau, bao gồm hình vuông, isometric, tam giác, cộng với một loạt các lưới khác.

Đặc biệt, nó có hệ thống lưới isometric tiên tiến nhất hiện có trong bất kỳ ứng dụng vector nào, vì bạn có thể kích hoạt các tùy chọn Edit in Plane và Fit to Plane và sau đó sử dụng tất cả các công cụ vẽ hình dạng thông thường trực tiếp trong phối cảnh isometric, như thể bạn đang làm việc trong 3D.
I dành cho Import Adobe Files
Affinity Designer có khả năng nhập PSD. Bạn cũng có thể nhập các tệp Illustrator AI, EPS và SVG vào Designer rất hiệu quả. Bạn có thể mở tệp của các phần mềm Adobe đơn giản trong Affinity Designer bằng cách vào File -> Import.

K dành cho Keyboard
Phiên bản iPad của Affinity Designer có hỗ trợ bàn phím đầy đủ và tất cả các phím tắt trên cả phiên bản này và phiên bản máy tính để bàn đều có thể được tùy chỉnh hoàn toàn.

Cả hai phiên bản đều có các phím nóng cho mọi công cụ và chúng có thể được đặt duy nhất trong mỗi cá tính hoặc bạn có thể sử dụng các phím nóng giống nhau trên các công cụ tương tự như bàn chải vector so với bàn chải pixel.
L là Layer
Bảng Layer giúp bạn điều chỉnh các lớp và nó là một trong những phần quan trọng nhất trong phần mềm.

M dành cho Mobile
Phiên bản Affinity Designer dành cho iPad gần như có đầy đủ tính năng tương đương với phiên bản dành cho máy tính để bàn. Cá nhân tôi bây giờ sử dụng nó nhiều hơn là phiên bản dành cho máy tính để bàn.

Với việc bổ sung Apple Pencil vào tính năng, nó cũng mang lại cho bạn lợi thế khi vẽ trực tiếp trên màn hình, cộng với các tương tác dựa trên cảm ứng như chạm hai ngón tay để hoàn tác, chụm để thu phóng, sử dụng ngón tay để làm mờ công cụ smudge, v.v.
Trải nghiệm thậm chí có thể tốt hơn nếu bạn đang sử dụng Affinity Designer trên iPad Pro, với màn hình lớn và tài nguyên hệ thống bổ sung.
N là Noise
Nếu bạn muốn biết cách Affinity Designer có thể thêm họa tiết, một trong những cách dễ tiếp cận và linh hoạt nhất là thông qua công cụ Noise.

Tất cả những gì bạn cabà làm là kéo thanh trượt Noise trong bảng colour theo ý thích của bạn.
O dành cho Opacity
Lấy Transparency Tool và chỉ cần kéo nó qua bất kỳ hình dạng nào để ngay lập tức thêm hiệu ứng mờ dần.

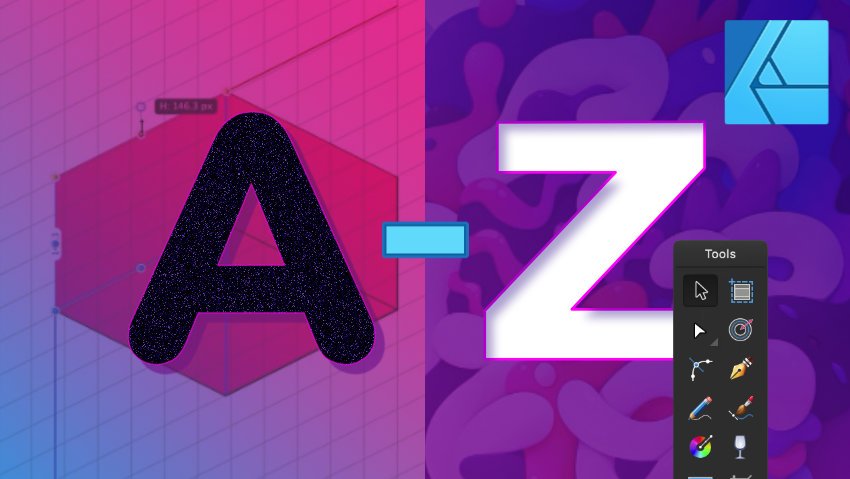
A dành cho Artboards
Affinity Designer cho phép bạn tạo nhiều artboards, là những canvas phụ độc lập trong tài liệu của bạn. Trên máy tính để bàn, bạn có thể truy cập công cụ Artboard từ bảng Tools và trên iPad, bạn có thể kích hoạt nó từ menu Document.

Ngoài ra, nếu bạn đang tự hỏi làm thế nào để thay đổi màu nền trong Affinity Designer, sử dụng Artboard thực sự là cách chính xác. Sau khi tạo một artboard, bạn có thể chọn nó và sau đó thay đổi màu nền của nó như bạn làm với bất kỳ hình dạng nào khác.

B dành cho Brushes từ Photoshop
Bạn có thể dễ dàng lấy bất kỳ bộ Brush nào từ Photoshop và biến chúng thành Brush dành cho Affinity Designer.
Chỉ cần chuyển đến Pixel Persona, sau đó là bảng Brushes. Nhấp vào ở góc trên cùng bên phải để mở menu, nhấp vào Import Brushes, sau đó duyệt và chọn tệp Brush của bạn.

Những Brush raster này có thể được sử dụng để tạo ra tác phẩm nghệ thuật trên Affinity Designer, chẳng hạn như phác thảo bằng bút chì, phong cách minh họa truyền thống, vẽ theo phong cách truyện tranh,...
C dành cho Continuous Export
Trong Export Persona, bạn có thể dễ dàng xuất file mà khi thực hiện thay đổi trong thiết kế, file đó tự động cập nhật theo bằng cách nhấp vào ô Continuous.

Điều này có nghĩa là nếu bạn đang tích hợp việc xuất hình ảnh của mình vào một dự án bên ngoài, như một trang web hoặc trò chơi, bạn có thể chỉ cần thiết kế và bất kỳ lúc nào bạn kiểm tra dự án của mình, hình ảnh của bạn sẽ luôn ở trạng thái mới nhất.
D dành cho Dual Image Type Editing
Sự kết hợp Vector Persona và Pixel Persona của Affinity Designer có nghĩa là bạn có thể chỉnh sửa tệp raster và vector trong cùng một ứng dụng thống nhất. Vì vậy, bạn không chỉ có thể chỉnh sửa cả hai loại đồ họa này mà không cần chuyển đổi phần mềm, mà còn có thể làm cả hai trong cùng một thiết kế .

Hình cầu vector với texture raster
Ví dụ: bạn có thể tạo các hình dạng chính dưới dạng vector, sau đó sử dụng Affinity Designer để thêm texture cho các hình dạng đó bằng cách sử dụng các loại Brush raster mà chúng tôi đã đề cập trước đó.
E dành cho Embedding External Designs
Bạn có thể lấy một tài liệu Affinity Designer và nhúng nó vào một tài liệu khác, bao nhiêu lần tùy thích. Khi bạn thực hiện các thay đổi đối với tài liệu nhúng, bạn sẽ thấy các phiên bản trong tài liệu chính cập nhật theo thời gian thực.

Chức năng này phần lớn có thể hoàn thành vai trò chỉnh sửa không phá hủy. Nó cho phép bạn thực hiện tất cả các loại chỉnh sửa trong khi vẫn giữ nguyên hình ảnh gốc và dễ dàng thay thế bằng hình ảnh mới.
G là Grid Gloriousness
Affinity Designer có một hệ thống quản lý lưới vượt trội. Bạn có thể tạo mười kiểu lưới khác nhau, bao gồm hình vuông, isometric, tam giác, cộng với một loạt các lưới khác.

Đặc biệt, nó có hệ thống lưới isometric tiên tiến nhất hiện có trong bất kỳ ứng dụng vector nào, vì bạn có thể kích hoạt các tùy chọn Edit in Plane và Fit to Plane và sau đó sử dụng tất cả các công cụ vẽ hình dạng thông thường trực tiếp trong phối cảnh isometric, như thể bạn đang làm việc trong 3D.
I dành cho Import Adobe Files
Affinity Designer có khả năng nhập PSD. Bạn cũng có thể nhập các tệp Illustrator AI, EPS và SVG vào Designer rất hiệu quả. Bạn có thể mở tệp của các phần mềm Adobe đơn giản trong Affinity Designer bằng cách vào File -> Import.

K dành cho Keyboard
Phiên bản iPad của Affinity Designer có hỗ trợ bàn phím đầy đủ và tất cả các phím tắt trên cả phiên bản này và phiên bản máy tính để bàn đều có thể được tùy chỉnh hoàn toàn.

Cả hai phiên bản đều có các phím nóng cho mọi công cụ và chúng có thể được đặt duy nhất trong mỗi cá tính hoặc bạn có thể sử dụng các phím nóng giống nhau trên các công cụ tương tự như bàn chải vector so với bàn chải pixel.
L là Layer
Bảng Layer giúp bạn điều chỉnh các lớp và nó là một trong những phần quan trọng nhất trong phần mềm.

M dành cho Mobile
Phiên bản Affinity Designer dành cho iPad gần như có đầy đủ tính năng tương đương với phiên bản dành cho máy tính để bàn. Cá nhân tôi bây giờ sử dụng nó nhiều hơn là phiên bản dành cho máy tính để bàn.

Với việc bổ sung Apple Pencil vào tính năng, nó cũng mang lại cho bạn lợi thế khi vẽ trực tiếp trên màn hình, cộng với các tương tác dựa trên cảm ứng như chạm hai ngón tay để hoàn tác, chụm để thu phóng, sử dụng ngón tay để làm mờ công cụ smudge, v.v.
Trải nghiệm thậm chí có thể tốt hơn nếu bạn đang sử dụng Affinity Designer trên iPad Pro, với màn hình lớn và tài nguyên hệ thống bổ sung.
N là Noise
Nếu bạn muốn biết cách Affinity Designer có thể thêm họa tiết, một trong những cách dễ tiếp cận và linh hoạt nhất là thông qua công cụ Noise.

Tất cả những gì bạn cabà làm là kéo thanh trượt Noise trong bảng colour theo ý thích của bạn.
O dành cho Opacity
Lấy Transparency Tool và chỉ cần kéo nó qua bất kỳ hình dạng nào để ngay lập tức thêm hiệu ứng mờ dần.

Tham khảo:Tutsplus.com
