Trong bài viết này, bạn sẽ tìm hiểu một số mẹo và thủ thuật trong Photoshop thứ tự từ A đến Z. Những mẹo và thủ thuật hữu ích này sẽ giúp bạn biết rõ hơn về các đặc điểm và tính năng của từng công cụ, ngoài ra giúp bạn tiết kiệm thời gian khi làm việc.
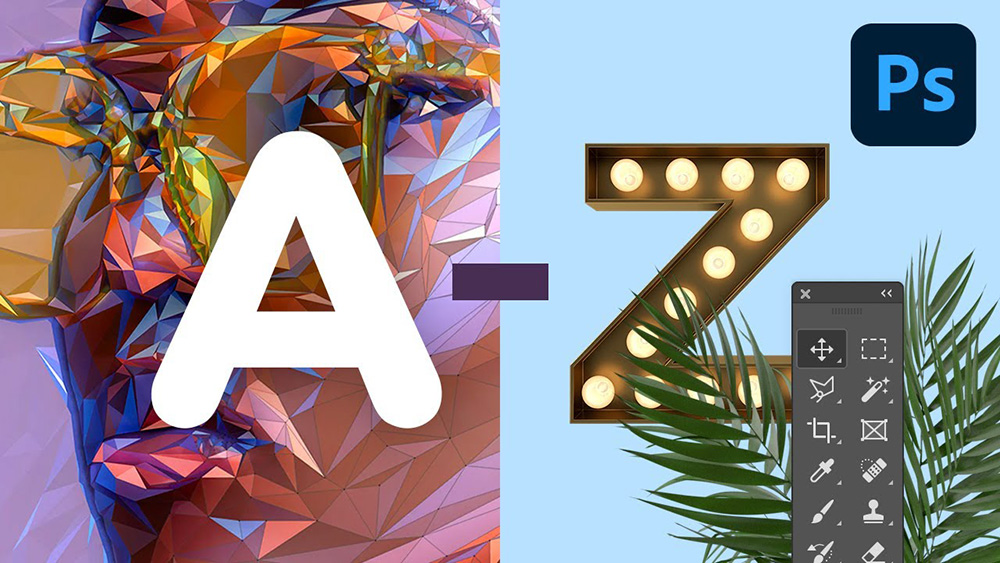
Những gì bạn sẽ học
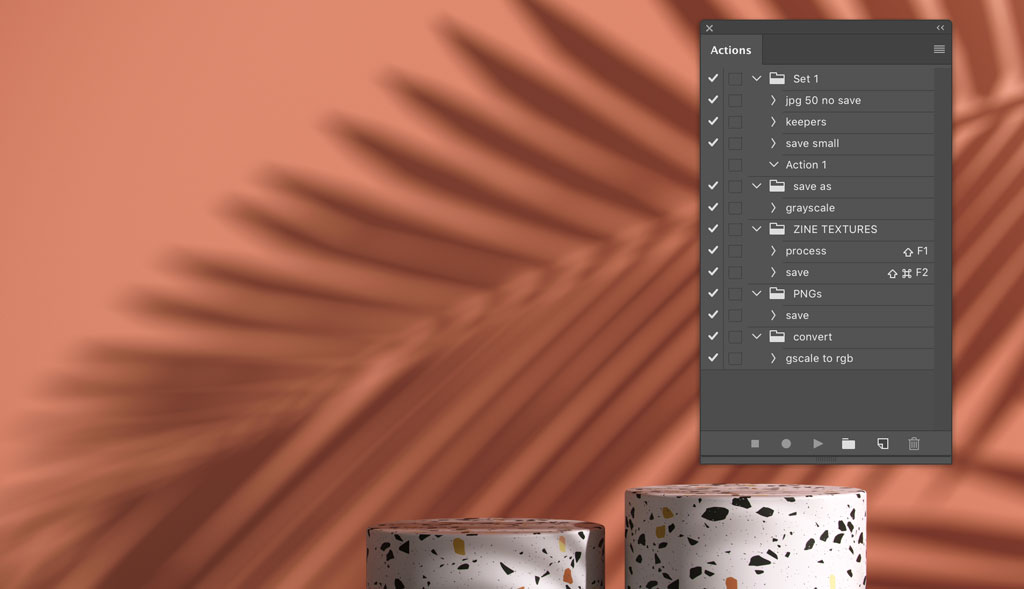
Action là một tiện ích giúp bạn tự động hóa mọi thứ từ các quy trình đơn giản như lưu và xuất hình ảnh đến việc tạo ra các tác phẩm nghệ thuật tức thì trong vòng chưa đầy năm phút.
Action hoạt động bằng cách ghi lại các tác vụ và cài đặt của bạn từ khi bạn nhấn Record cho đến khi bạn nhấn Stop. Nhiều nhà thiết kế đã ghi lại các Action để tạo ra các tác phẩm nghệ thuật nhanh chóng cho những lần sau chỉ với một click chuột thay vì làm tất cả các tác vụ như trước kia.
B là Brush
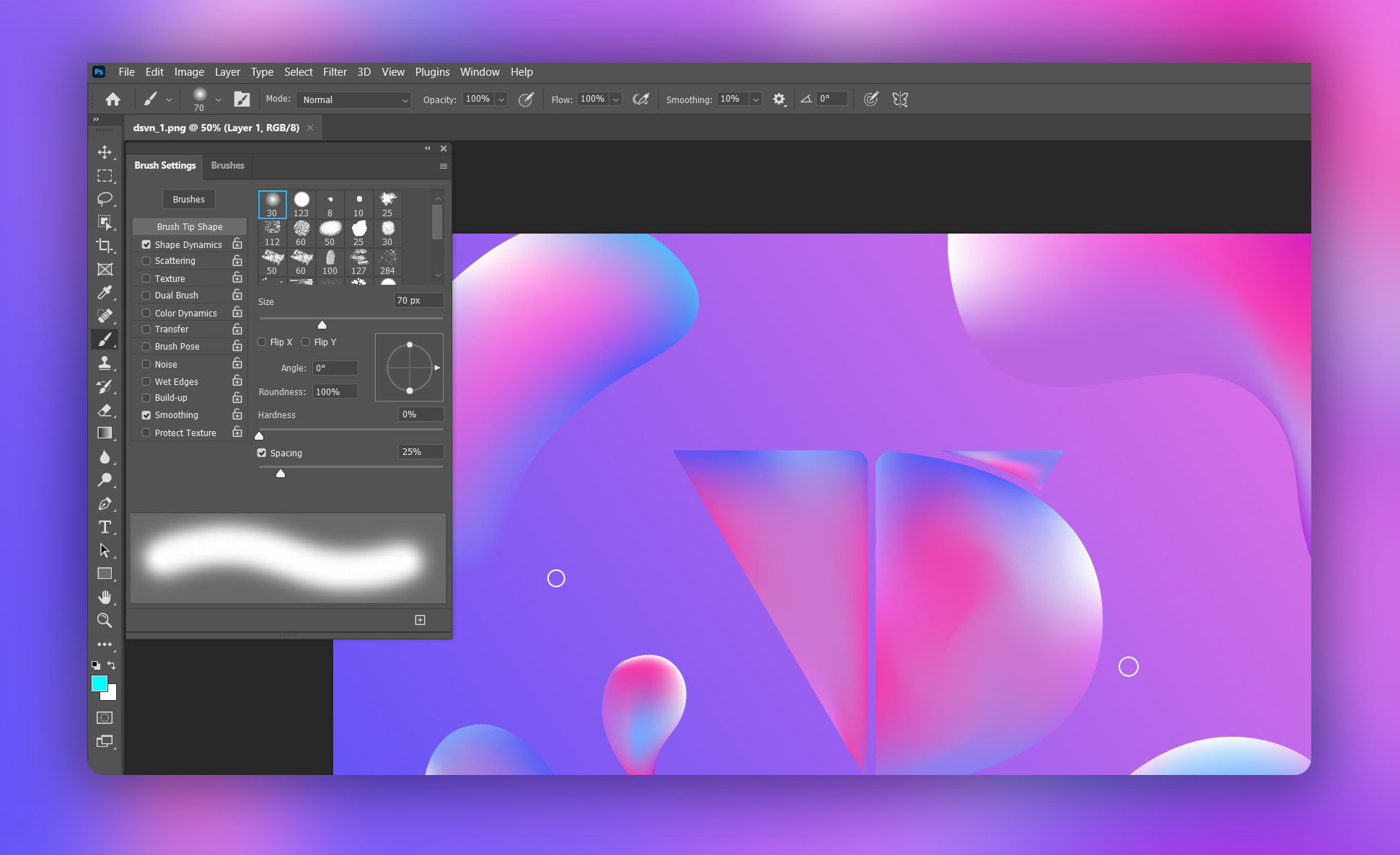
Brush trong Photoshop cũng giống như một cây cọ vẽ giúp cho người sùng dễ dàng phối hợp dùng với những lựa chọn khác nhằm tạo ra vùng ảnh, chỉnh sửa ảnh theo ý muốn một cách hiệu quả và nhanh chóng.
C là của Curves

Curves là một trong những công cụ cơ bản nhất nhưng lại vô cùng mạnh mẽ. Curves được dùng để tăng độ tương phản sáng tối, cân bằng màu sắc và hiệu chỉnh phạm vi sắc độ cho từng vùng điểm ảnh trong hình.
D là Distort

Distort (Filter > Distort) là một loại bộ lọc giúp bạn làm làm biến dạng hình lọc của ảnh, tạo hiệu ứng 3D hoặc tái tạo hình dạnh khác.
E là Eyedropper
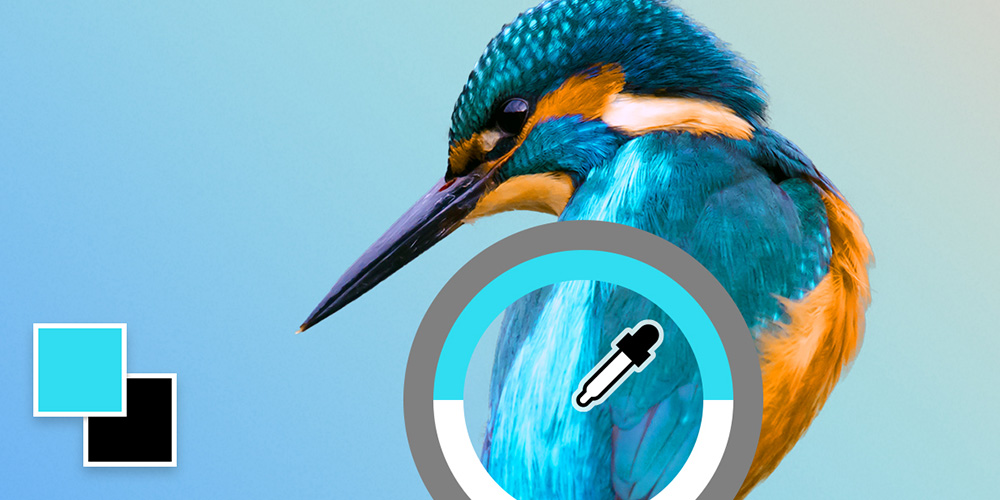
Bạn có biết bạn có thể lấy một màu từ bất kỳ bất kể vị trí nào trên màn hình của mình bằng cách chọn Công cụ Eyedropper (I) trong Photoshop? Thậm chí bao gồm các khu vực bên ngoài không gian làm việc của Photoshop!
F là Flow
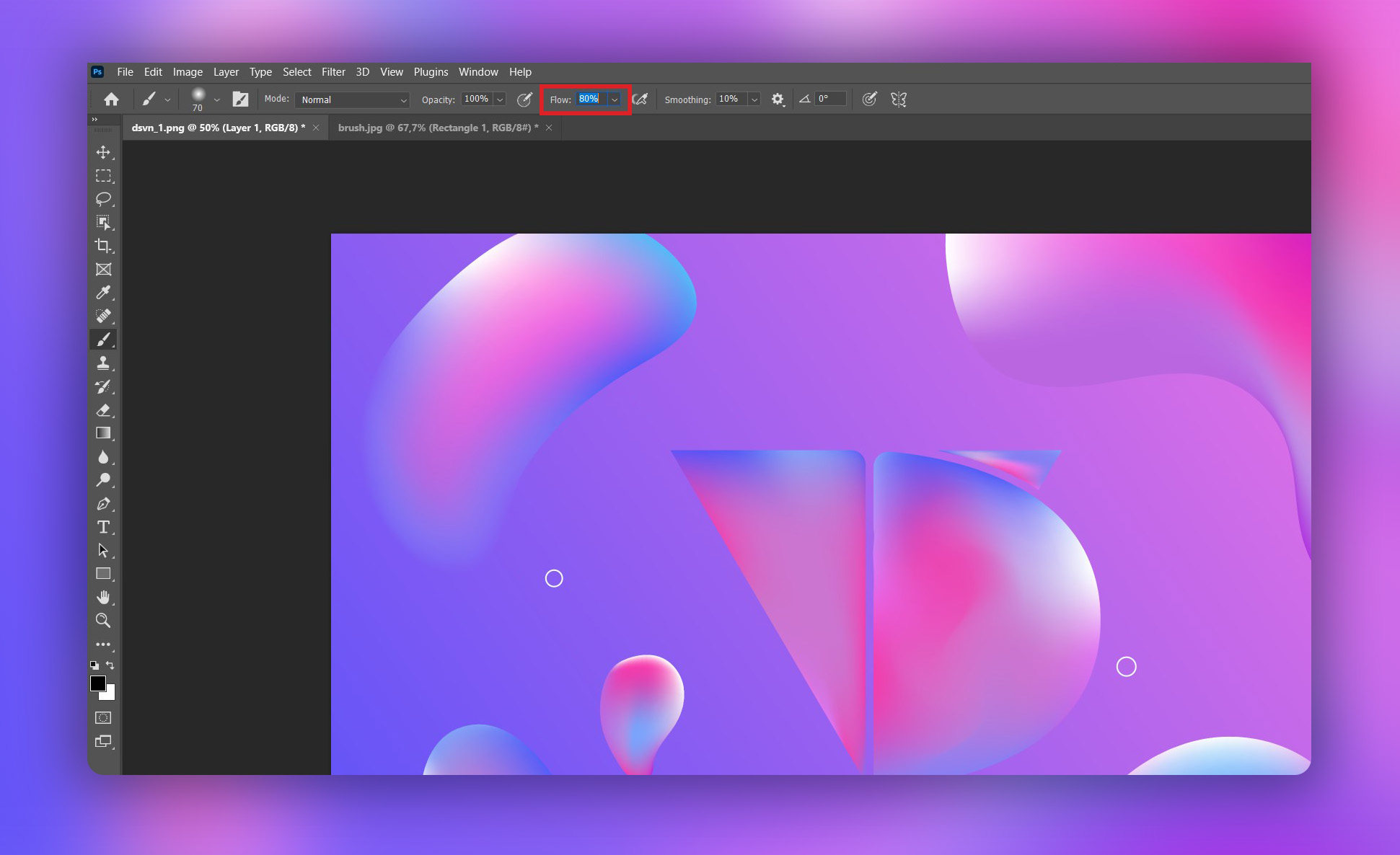
Flow là một tùy chọn trong công cụ Brush. Nếu coi công cụ Brush như 1 bình sơn xịt, thì giá trị Flow giống như điều chỉnh xịt mạnh xịt nhẹ bằng cách ấn mạnh hay ấn nhẹ lên đầu xịt, khi giảm giá trị Flow, lượng màu dịnh lên hình sẽ giảm đi, vì vậy nó cũng cho tác dụng gần giống như Opacity. Do nét vẽ bị mờ đi vì mức độ phủ màu bị giảm, nên khi bạn đè nhiều lớp của nét vẽ này lên nhau bạn sẽ vẫn được nét vẽ có độ đậm cao hơn, trong khi nét vẽ được làm mờ bằng cách giảm Opacity sẽ vẫn khôn thay đổi dù cõ vẽ nhiều nét trồng lên nhau.
G là Groups
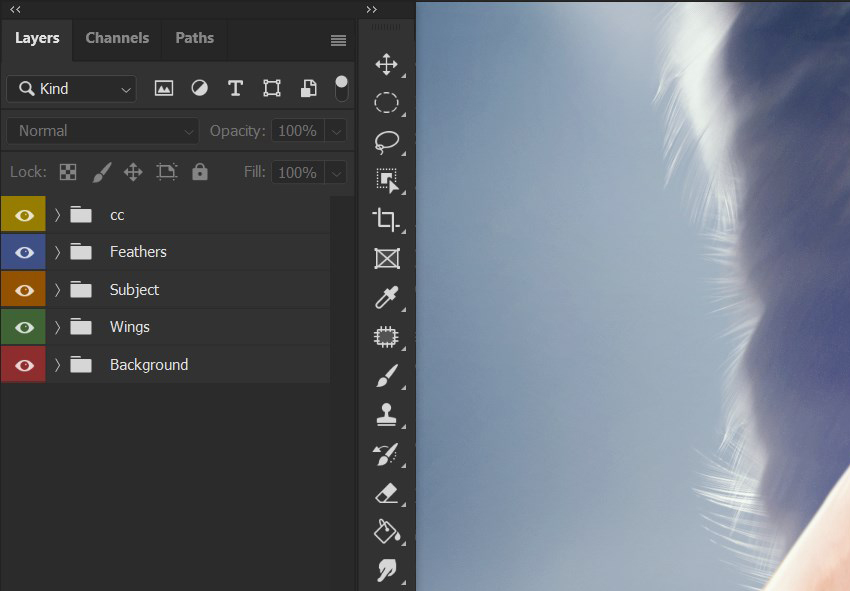
Groups là Nhóm và nó không phải là một công cụ hay thủ thuật Photoshop, nhưng Groups là cách tốt nhất để giữ cho các layer của bạn gọn gàng bớt lộn xộn.
Bạn có thể chọn màu riêng cho từng nhóm bằng cách nhấp chuột phải vào nhóm và kéo chọn màu cho nhóm.
H là High Pass

H dành cho Filter> Other> High Pass! Sử dụng bộ lọc High Pass để làm sắc nét hình ảnh của bạn một cách hoàn hảo. Làm nổi bật các chi tiết một cách nhanh chóng.
I là Blur
I dành cho Filter> Blur Gallery> Iris Blur. Làm mờ và thêm chiều sâu cho hình ảnh. Nhưng bạn có biết bạn cũng có thể thêm hiệu ứng bokeh dựa vào ánh sáng của ảnh.
Trong khi sử dụng công cụ này, chuyển đến tab Effects và tùy chỉnh Light Bokeh, Bokeh Color và cuối cùng là Light Range. Ảnh càng tối, càng phải kéo thanh trượt Light Range sang trái!


J dành cho Jitter
J dành cho Jitter! Bạn cần một brush hình ngôi sao? Chọn một Brush hard round, mở Brush Settings và tăng Size và Angle Jitter lên 100%.
Tiếp theo, đặt Roundness Jitter thành 25% và cuối cùng tăng Scatter lên 100%. Vẽ trong các ngôi sao của bạn!

K dành choFrame Tool
K là cho Công cụ Khung (Frame Tool), hoặc ít nhất nó là một phím tắt! Dễ dàng che chắn hình ảnh bằng cách sử dụng Công cụ Khung (K) .
Tìm hiểu cách đơn giản đề chèn một hình ảnh bất kỳ vào khung hình bằng Frame tool. Ngoài ra bạn có thể dễ dàng thay thế một hình ảnh bằng thao tác kéo thả một hình khác vào khung hình - nó sẽ tự động cân chỉnh để phù hợp.
Hình ảnh khi đưọc chèn vào Frame sẽ đuợc chuyển thành chế độ Smart Object giúp cho quá trình phóng to và thu nhỏ hình ảnh thì chất lượng ảnh không thay đổi. Nội dung tự động cân chỉnh để phù hợp với khung hình. Bạn có thể chèn ảnh vào Frame theo bất kỳ cách nào sau đây:

Đang cập nhật thêm, tham khảo: Tutsplus.com
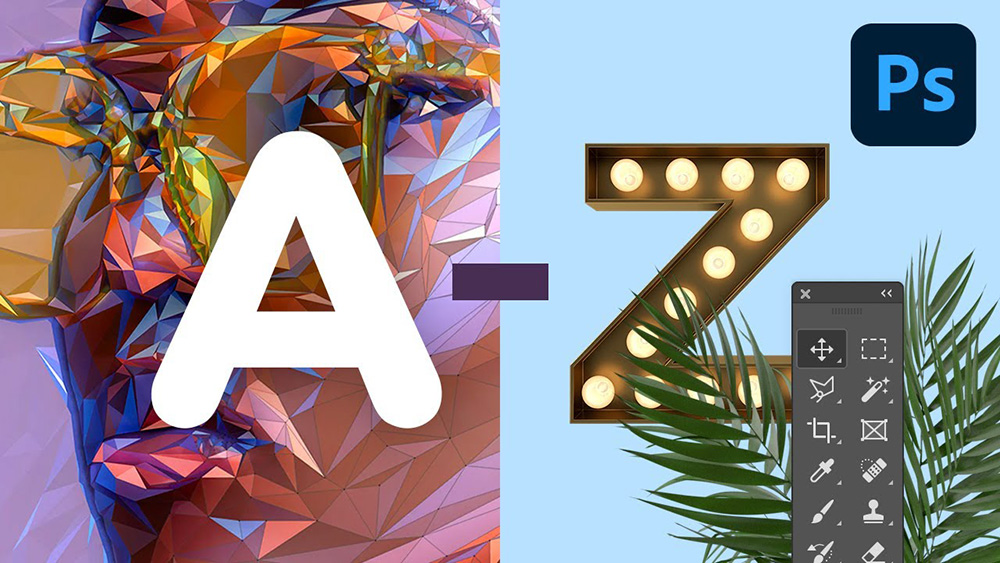
Những gì bạn sẽ học
- 26 mẹo và thủ thuật Photoshop
- Cách sử dụng các Action trong Photoshop
- Cách tạo Brush trong Photoshop
- Cách cài đặt Brush trong Photoshop
- Cách cài đặt phông chữ trong Photoshop
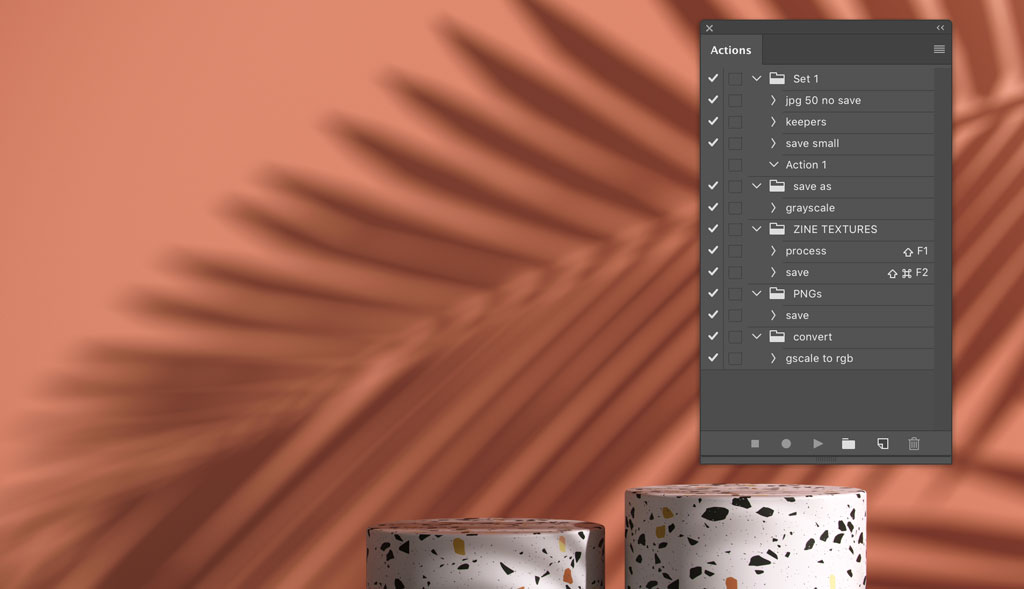
Action là một tiện ích giúp bạn tự động hóa mọi thứ từ các quy trình đơn giản như lưu và xuất hình ảnh đến việc tạo ra các tác phẩm nghệ thuật tức thì trong vòng chưa đầy năm phút.
Action hoạt động bằng cách ghi lại các tác vụ và cài đặt của bạn từ khi bạn nhấn Record cho đến khi bạn nhấn Stop. Nhiều nhà thiết kế đã ghi lại các Action để tạo ra các tác phẩm nghệ thuật nhanh chóng cho những lần sau chỉ với một click chuột thay vì làm tất cả các tác vụ như trước kia.
B là Brush
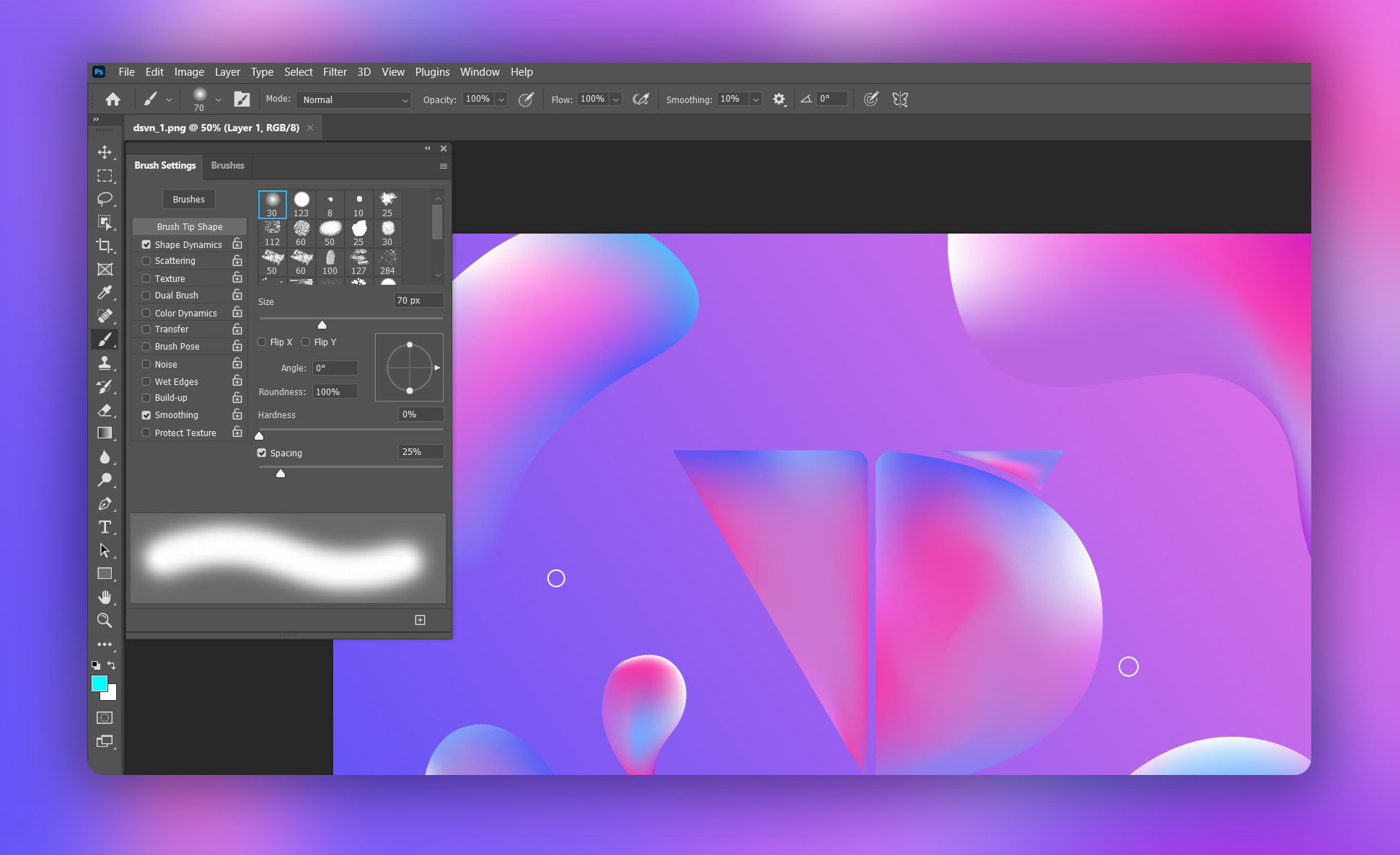
Brush trong Photoshop cũng giống như một cây cọ vẽ giúp cho người sùng dễ dàng phối hợp dùng với những lựa chọn khác nhằm tạo ra vùng ảnh, chỉnh sửa ảnh theo ý muốn một cách hiệu quả và nhanh chóng.
C là của Curves

Curves là một trong những công cụ cơ bản nhất nhưng lại vô cùng mạnh mẽ. Curves được dùng để tăng độ tương phản sáng tối, cân bằng màu sắc và hiệu chỉnh phạm vi sắc độ cho từng vùng điểm ảnh trong hình.
D là Distort

Distort (Filter > Distort) là một loại bộ lọc giúp bạn làm làm biến dạng hình lọc của ảnh, tạo hiệu ứng 3D hoặc tái tạo hình dạnh khác.
E là Eyedropper
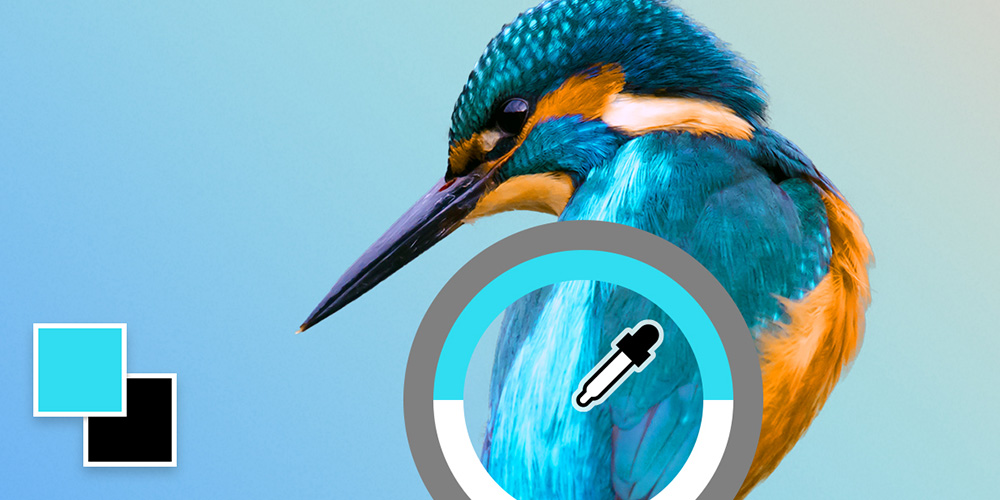
Bạn có biết bạn có thể lấy một màu từ bất kỳ bất kể vị trí nào trên màn hình của mình bằng cách chọn Công cụ Eyedropper (I) trong Photoshop? Thậm chí bao gồm các khu vực bên ngoài không gian làm việc của Photoshop!
F là Flow
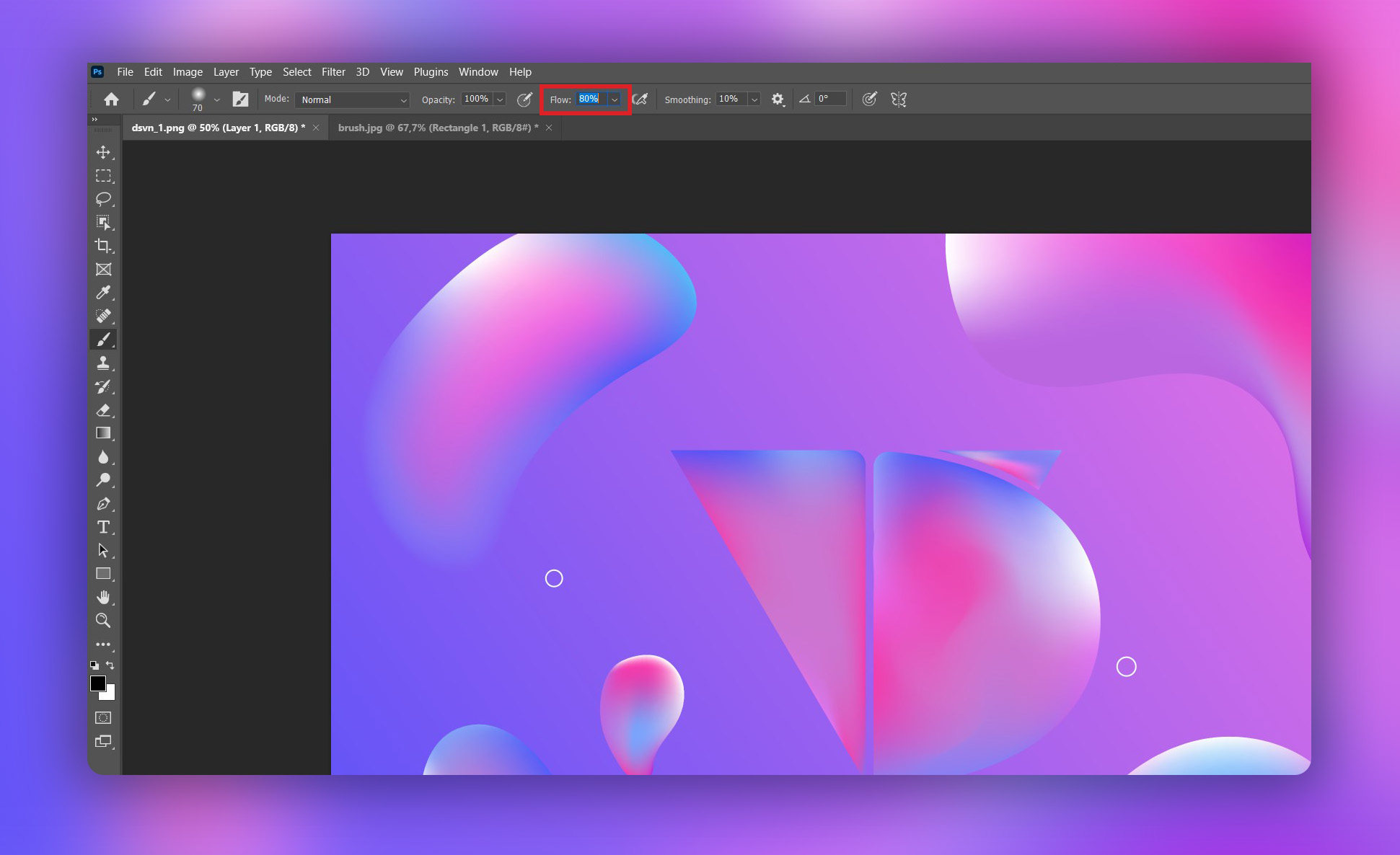
Flow là một tùy chọn trong công cụ Brush. Nếu coi công cụ Brush như 1 bình sơn xịt, thì giá trị Flow giống như điều chỉnh xịt mạnh xịt nhẹ bằng cách ấn mạnh hay ấn nhẹ lên đầu xịt, khi giảm giá trị Flow, lượng màu dịnh lên hình sẽ giảm đi, vì vậy nó cũng cho tác dụng gần giống như Opacity. Do nét vẽ bị mờ đi vì mức độ phủ màu bị giảm, nên khi bạn đè nhiều lớp của nét vẽ này lên nhau bạn sẽ vẫn được nét vẽ có độ đậm cao hơn, trong khi nét vẽ được làm mờ bằng cách giảm Opacity sẽ vẫn khôn thay đổi dù cõ vẽ nhiều nét trồng lên nhau.
G là Groups
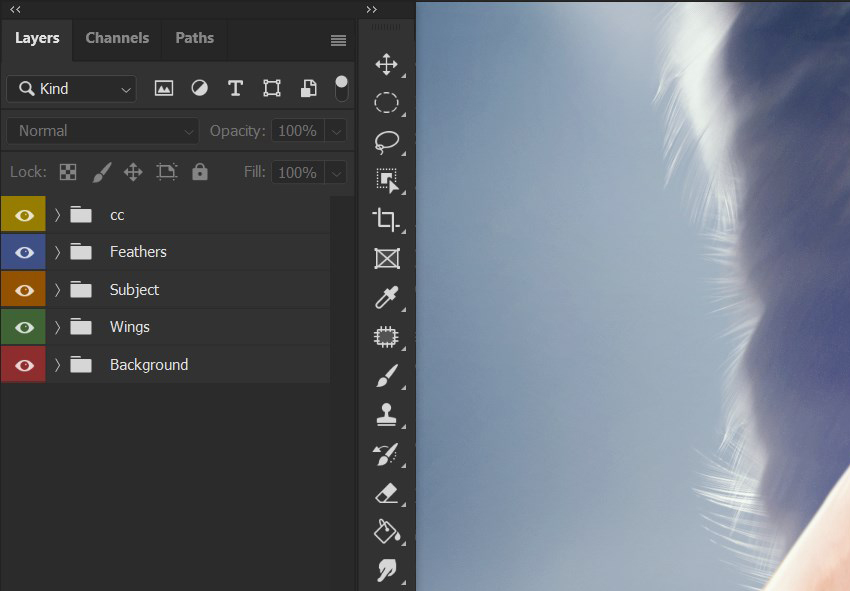
Groups là Nhóm và nó không phải là một công cụ hay thủ thuật Photoshop, nhưng Groups là cách tốt nhất để giữ cho các layer của bạn gọn gàng bớt lộn xộn.
Bạn có thể chọn màu riêng cho từng nhóm bằng cách nhấp chuột phải vào nhóm và kéo chọn màu cho nhóm.
H là High Pass

H dành cho Filter> Other> High Pass! Sử dụng bộ lọc High Pass để làm sắc nét hình ảnh của bạn một cách hoàn hảo. Làm nổi bật các chi tiết một cách nhanh chóng.
I là Blur
I dành cho Filter> Blur Gallery> Iris Blur. Làm mờ và thêm chiều sâu cho hình ảnh. Nhưng bạn có biết bạn cũng có thể thêm hiệu ứng bokeh dựa vào ánh sáng của ảnh.
Trong khi sử dụng công cụ này, chuyển đến tab Effects và tùy chỉnh Light Bokeh, Bokeh Color và cuối cùng là Light Range. Ảnh càng tối, càng phải kéo thanh trượt Light Range sang trái!


J dành cho Jitter
J dành cho Jitter! Bạn cần một brush hình ngôi sao? Chọn một Brush hard round, mở Brush Settings và tăng Size và Angle Jitter lên 100%.
Tiếp theo, đặt Roundness Jitter thành 25% và cuối cùng tăng Scatter lên 100%. Vẽ trong các ngôi sao của bạn!

K dành choFrame Tool
K là cho Công cụ Khung (Frame Tool), hoặc ít nhất nó là một phím tắt! Dễ dàng che chắn hình ảnh bằng cách sử dụng Công cụ Khung (K) .
Tìm hiểu cách đơn giản đề chèn một hình ảnh bất kỳ vào khung hình bằng Frame tool. Ngoài ra bạn có thể dễ dàng thay thế một hình ảnh bằng thao tác kéo thả một hình khác vào khung hình - nó sẽ tự động cân chỉnh để phù hợp.
Hình ảnh khi đưọc chèn vào Frame sẽ đuợc chuyển thành chế độ Smart Object giúp cho quá trình phóng to và thu nhỏ hình ảnh thì chất lượng ảnh không thay đổi. Nội dung tự động cân chỉnh để phù hợp với khung hình. Bạn có thể chèn ảnh vào Frame theo bất kỳ cách nào sau đây:
- Kéo thả hình ảnh vào Frame.
- Chọn Frame. Từ thanh menu, chọn File> Place Linked hoặc Place Embedded . Trong hộp thoại xuất hiện, chọn một hình ảnh mà bạn muốn đặt trong khung đã chọn. Hình ảnh được đặt dưới dạng Smart Object.

Đang cập nhật thêm, tham khảo: Tutsplus.com
