Vẽ động vật dễ thương mang lại rất nhiều niềm vui, bạn có thể để giải phóng trí tưởng tượng và sáng tạo của bạn. Trong hướng dẫn này, bạn sẽ thấy cách vui vẻ và dễ dàng là để tạo ra con vật Kawaii khác nhau từ một trong những hình vẽ. Bằng cách làm theo tất cả các bước, bạn sẽ tìm hiểu làm thế nào để sử dụng warp effect, di chuyển các điểm neo và sử dụng bảng Pathfinder. Bạn cũng sẽ tìm hiểu làm thế nào để sử dụng công cụ Line Segment và Công cụ Reflect.
Nếu bạn muốn xem chi tiết các con vật cute tương tự, bạn có thể tìm thấy hàng trăm hình ảnh minh họa tuyệt vời tại Envato Market.
1. Vẽ một con thỏ dể thương
Bước 1
Mở phần mềm Adobe Illustrator và tạo một tài liệu mới với chiều rộng và chiều cao là: 850 x 850 px. Đầu tiên, chúng ta sẽ bắt đầu vẽ đầu của thỏ. Sử dụng công cụ Ellipse Tool (L) , vẽ một hình bầu dục.Trong hình dưới đây, bạn có thể xem fill màu và stroke mà bạn cần. Chọn hai điểm phía neo với Direct Selection Tool (A) , và di chuyển chúng xuống bằng cách sử dụng mũi tên xuống trên bàn phím của bạn.
Nếu bạn thấy rằng đỉnh đầu rất nhọn, kéo dãn nó ra để cân đối hơn.
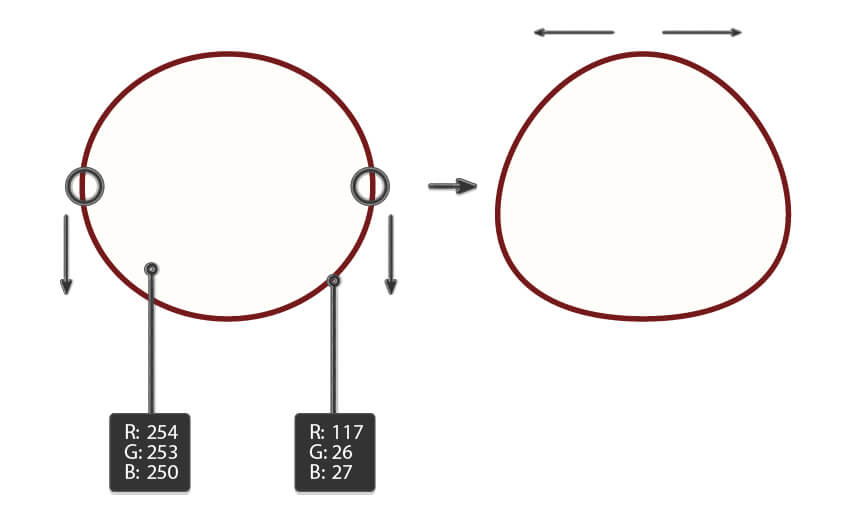
Bước 2
Tiếp theo chúng mình bắt đầu gắn mắt cho con vật đáng yêu này, tạo ra một hình elip bằng cách sử dụngcông cụ Ellipse Tool (L) .Thêm một vòng tròn nhỏ màu trắng để làm mắt sáng hơn. Chọn mắt này và trong khi giữ phím Shift và phím Alt, di chuyển nó sang bên phải. Bạn sẽ nhận được một bản sao của nó để hoàn thành đôi mắt.
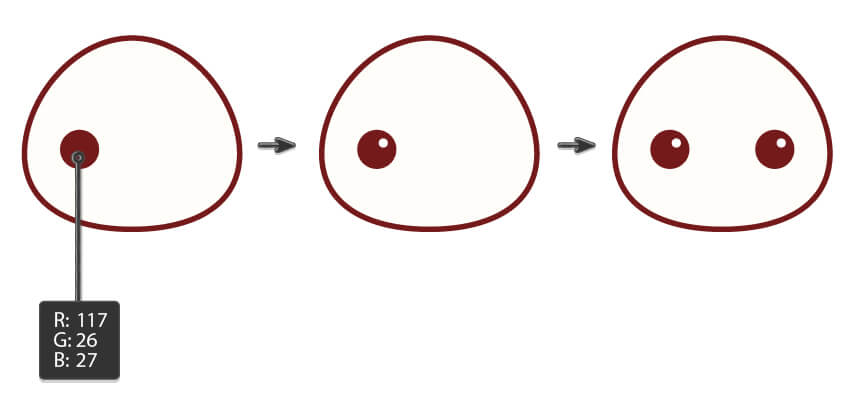
Bước 3
Đối với mũi, tạo ra một hình elip màu nâu sẫm (màu sắc giống như mắt) và biến nó thành một sharp cơ bản bằng cách sử dụng Convert Anchor Point Tool (Shift-C) .
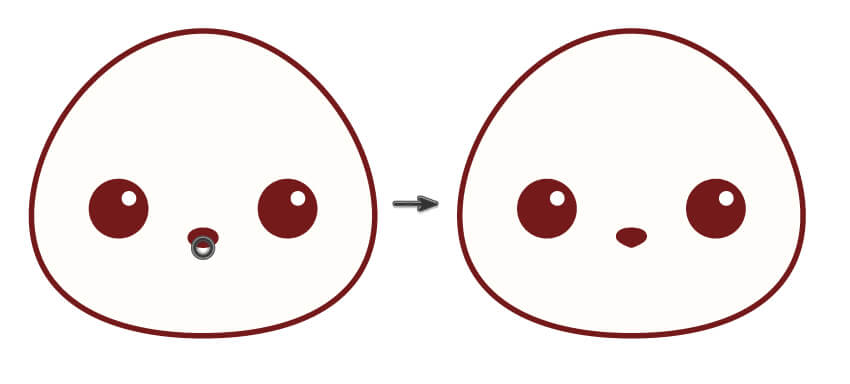
Bước 4
Hãy thêm một miệng dễ thương với Arc Tool.
Xóa fill color và chắc chắn rằng bạn đã chọn màu viền stroke color . Kiểm tra Round Cap trên Strokepanel. Hãy đầu tiên vẽ một bên của miệng. Sử dụng Direct Selection Tool (A) , và sau đó chọn một điểm neo trái hoặc phải và di chuyển tay cầm của nó để tạo ra một đường cong rõ rệt hơn của vòng cung.Đính kèm shape với sharp mũi.
Để tạo ra ở phía bên kia của miệng, chọn vòng cung này, kích chuột phải > Transform > Reflect , chọnVertical, Angle 90 degrees, và nhấn Copy. Di chuyển bản sao được tạo ra bằng cách sử dụng nút mũi tên trái trên bàn phím của bạn.
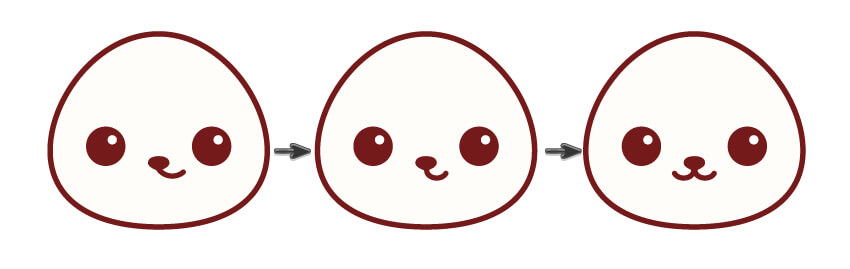
Bước 5
Bây giờ chúng ta hãy vẽ cơ thể của thỏ kawaii của chúng ta. Sử dụng công cụ Ellipse Tool (L) , vẽ một hình bầu dục. Sau đó vào Effect > Warp > Fish để tạo thành hình dạng của một cơ thể và tùy chỉnh thông số như bên dưới. Sau đó vào Object > Expand Appearance . (Bạn không đồng ý rằng hình dạng cơ thể unwarped làm cho thỏ trông giống như một con chó biển? Tạo một cơ thể với hình dạng khác! Bạn sẽ có một con thỏ kawaii như bạn muốn!)
Bước 6
Hãy quay trở lại con thỏ. Để vẽ chân trước, bắt đầu với một hình bầu dục nữa. Chọn điểm neo dưới đáy với Direct Selection Tool (A) , và di chuyển nó sang bên phải bằng cách sử dụng mũi tên trên bàn phím để tạo ra hình dạng, tương tự như hình dưới đây.
Bây giờ chúng ta sẽ cắt một mảnh của hình. Chọn Scissors Tool (C) và nhấp chuột vào các điểm mình đã khoanh đỏ dưới hình sau đây. Sau đó, chuyển về Selection Tool (V) và di chuyển mẩu cắt này ra khỏi hình dạng và xóa nó.
Tạo một hình elip, mở rộng theo chiều ngang. Di chuyển 2 bên xuống tạo thành một hình bàn chân, bằng cách sử dụng Direct Selection Tool (A) để chọn và Phím mủi tên xuống. Tạo một bản sao của hình này ở phía trước ( Control-C, Control-F ) và làm cho nó hẹp hơn (bằng cách sử dụng công cụ Selection Tool (V) ).
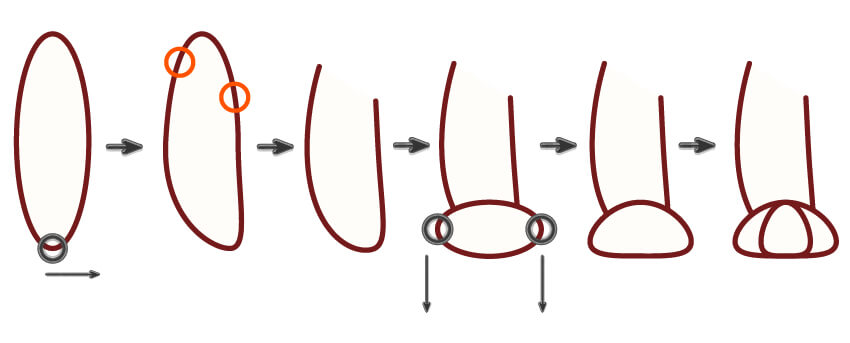
Bước 7
Để tạo chân trước khác, hãy chọn một chân được tạo ra từ bước trên, kích chuột phải > Transform > Reflect, chọn Vertical, Angle 90 degrees, và nhấn Copy. Di chuyển bản sao được tạo ra bằng cách sử dụng nút mũi tên bên phải trên bàn phím của bạn.
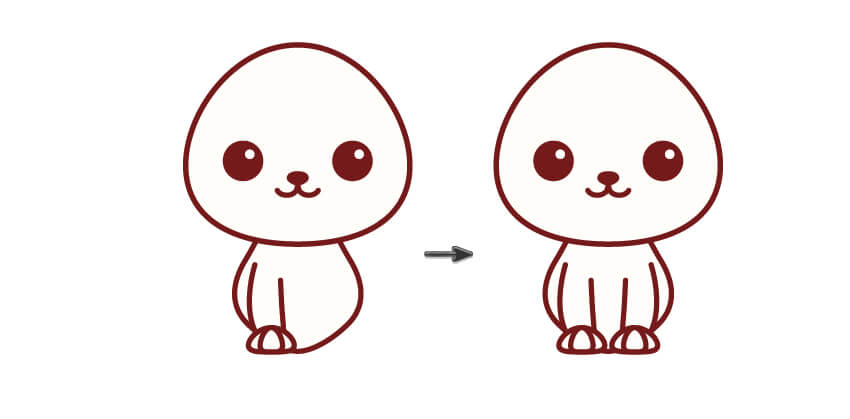
Bước 8
Chúng ta hãy vẽ hai chân sau. Vẽ hình elip khác. Sử dụng Direct Selection Tool (A), chọn các điểm neo bên trái và bên phải và di chuyển xuống dưới. Copy các bàn chân từ bước trước, nơi mà bạn đã tạo ra chân trước. Cuối cùng, xoay hình elip hơi nghiêng về bên trái.
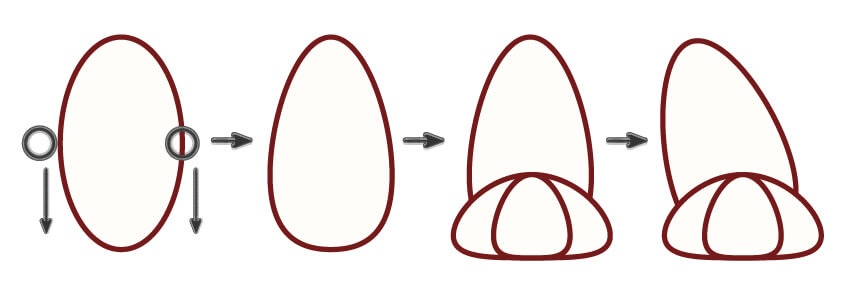
Bước 9
Gắn chân sau cho cơ thể của thỏ. Đặt nó ở phía trước của cơ thể, nhưng đằng sau chân trước. Hãy tạo ra các chân sau bên phải. Chọn chân sau bên trái, lấy Reflect Tool (O), giữ phím Alt, và bấm ở giữa của cơ thể. Trong cửa sổ mới hiện ra, chọn Vertical, Angle 90 degrees, và nhấn Copy. Di chuyển chân sau tạo ra về phía bên phải.
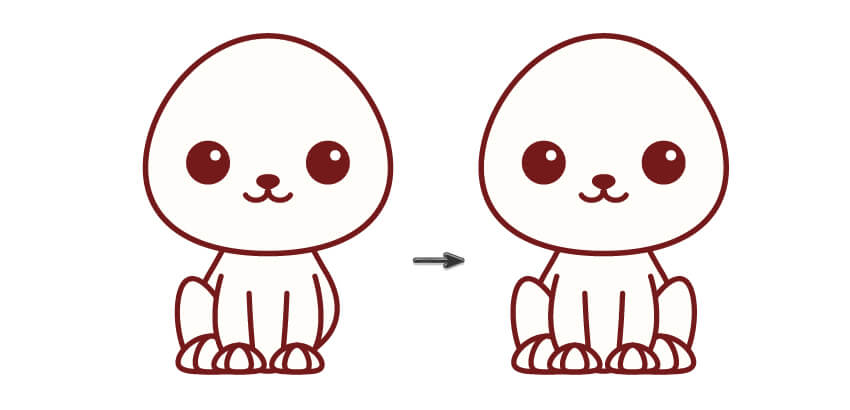
Bước 10
Đối với tai, đầu tiên chúng ta sẽ bắt đầu bằng việc xây dựng hai elip (trắng và cam). Di chuyển các điểm neo trên cùng của ellipse trắng xuống bằng Direct Selection Tool (A) và phím mũi tên xuống. Thực hiện một hình elip thứ ba trắng lớn và biến dạng nó bằng cách sử dụng Direct Selection Tool (A) và bằng cách điều chỉnh các chốt của các điểm neo để có được hình ảnh tương tự như hình dưới đây.
Cuối cùng, cắt một phần nhỏ trong hình dạng này, nơi nó được mình khoanh tròn đỏ phía dưới: ChọnScissors Tool (C), nhấp chuột vào những điểm được đánh dấu màu đỏ, và xóa các phần không cần thiết của stroke. Đây là tai thỏ của chúng ta.
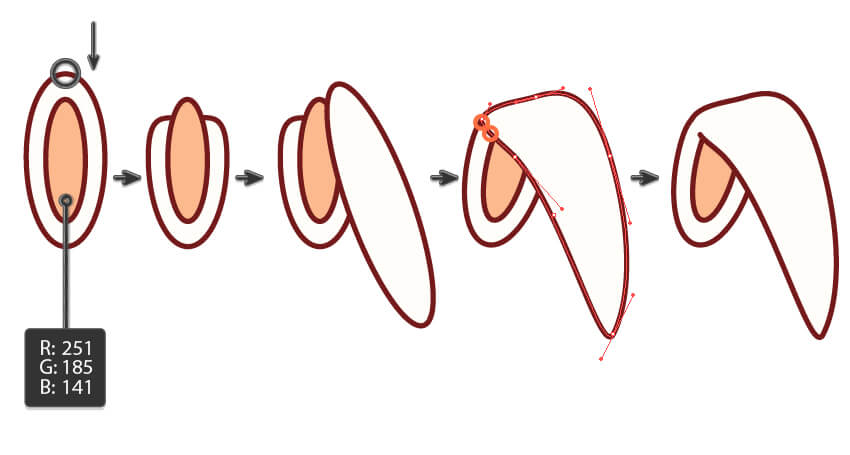
Bước 11
Gắn tai vào đầu. Hãy chắc chắn rằng các tai ở phía sau đầu. Để đặt nó đằng sau, chọn nó và nhấn Ctrl-X, Ctrl-B . Tạo một bản sao của tai: chọn tai, bấm chuột phải > Transform > Reflect .Một cửa sổ sẽ bật lên, mà bạn nên nhập Axis Vertical, Angle 90 degrees, và nhấn Copy. Di chuyển bản sao này sang bên kia. Bây giờ con thỏ dễ thương của chúng ta đã sẵn sàng!
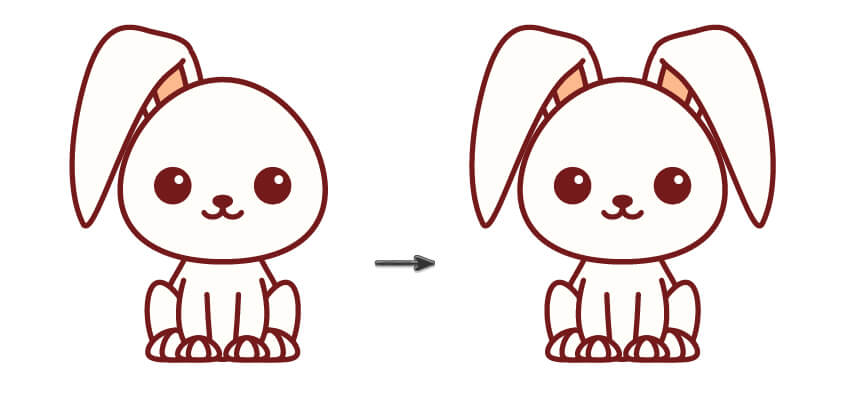
Thật đơn giản phải không nào ^^. Thế là ta đã có một chú thỏ cực Kawaii luôn… Mình chắc rằng khi bạn tạo ra con thỏ như thế này thì bạn sẽ tạo được nhiều con vật kawaii tương tự. Xem ví dụ tiếp nhé!
2. Vẽ Cáo Kawaii
Bước 1
Trong bước này, chúng ta sẽ chỉ đơn giản là có một bản sao của cơ thể thỏ của chúng ta và thay đổi màu sắc của nó với một hiển thị bên dưới. Chúng ta hãy cũng thay đổi màu sắc của bàn chân.
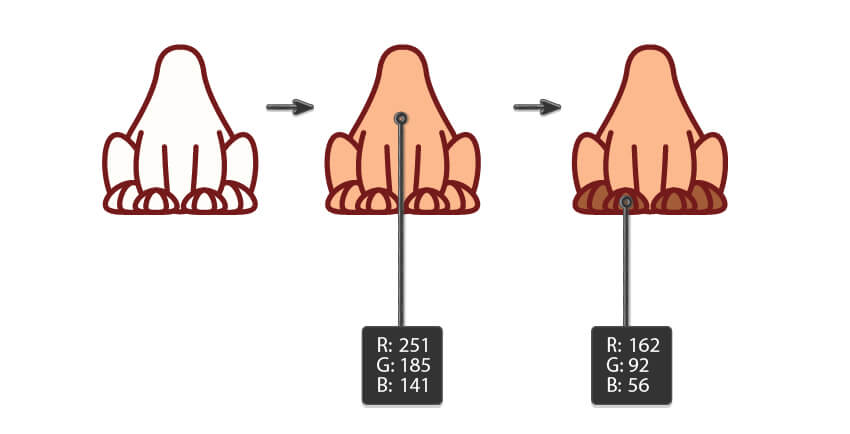
Bước 2
Đối với đầu của con cáo, chúng ta sẽ bắt đầu với một hình elip. Sử dụng Convert Anchor Point Tool(Shift-C) , làm ra 2 góc góc nhọn trên elip, bấm vào neo bên trái và bên phải điểm-hai điểm nhọn. Giữ các điểm neo nhọn được lựa chọn và nhấn mũi tên xuống nút trên bàn phím của bạn một vài lần.
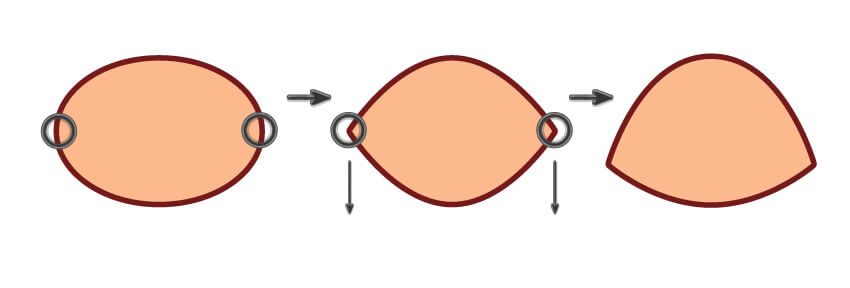
Bước 3
Tạo một bản sao mới của đầu ở phía trước ( Control-C, Control-F ). Thêm một ellipse trắng chồng lên đầu, không có stroke, chỉ là một màu trắng. Chọn cả 2 (hình elip không có stroke và các bản sao của đầu), bấm nút Intersect trong Pathfinder. Trên bảng Stroke, chọn Align Stroke to Outside.
Bước 4
Đặt đầu trên cơ thể. Đối với các chi tiết trên mặt, chúng ta sẽ lấy nó từ thỏ. Vì vậy, sao chép mắt, mũi và miệng, mà chúng ta tạo ra cho con thỏ, và đặt chúng trên đầu của con cáo. ( Mình thích thì mình copy thôi không nhất thiết là phải theo một nhà thiết kế nào cả… Mình thích thì mình vẽ lên thôi…


 )
)
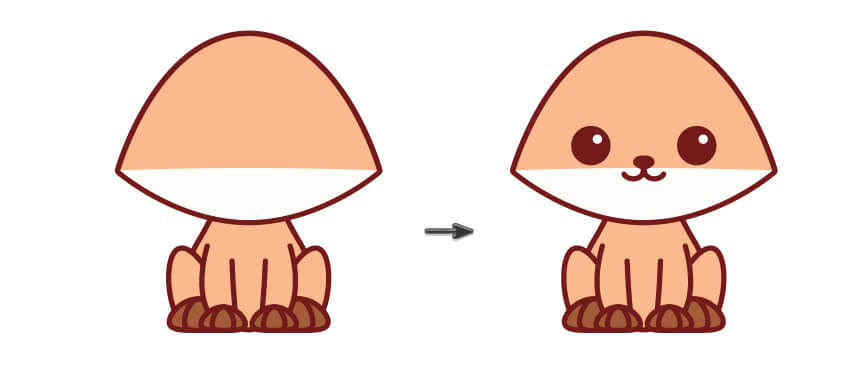
Bước 5
Để thực hiện một bộ lông ngực, vẽ một hình elip và đặt nó đằng sau đầu. Đối với hình elip này, sử dụng các màu sắc giống như chúng ta đã làm cho chú thỏ. Để làm điều này, sử dụng Eyedropper Tool (I). Chọn hình dạng lông ngực của con cáo và nhấn Công cụ Eyedropper (I). Sau đó nhấn con trỏ trên con thỏ.
Tiếp theo, làm cho điểm neo phía dưới hình elip này nhọn hơn bằng cách nhấp vào nó và sử dụng Convert Anchor Point Tool (Shift-C).
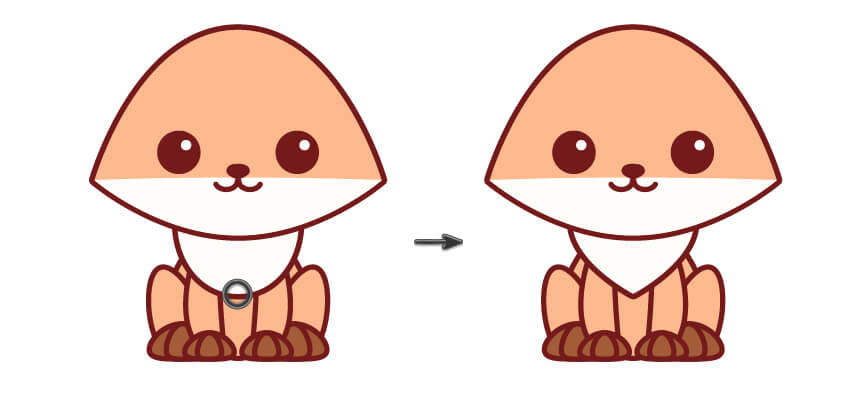
Bước 6
Đối với tai, chúng ta sẽ bắt đầu bằng cách tạo ra một hình elip. Lấy Direct Selection Tool (A), kéo các điểm bên neo xuống và di chuyển các chốt của các điểm neo của ellipse để tạo ra các hình dạng hiển thị trong hình dưới đây. Sao chép-dán hình này ở phía trước và làm cho nó nhỏ hơn và sẫm màu hơn.
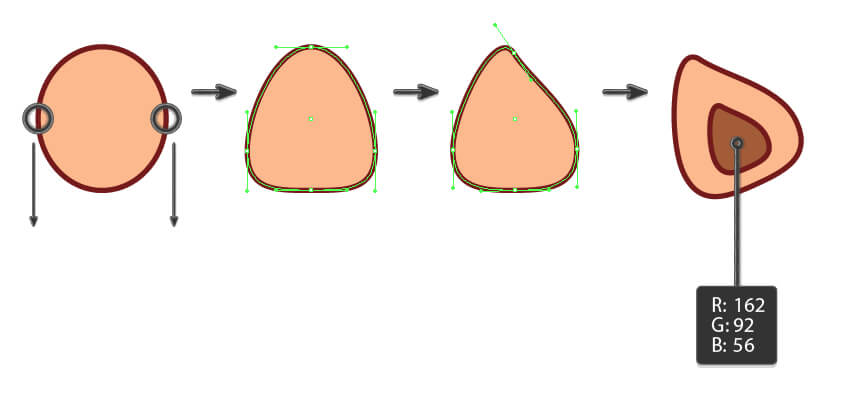
Bước 7
Ok, đó là tai trái. Đối với tai phải, nhấn Reflect Tool (O) và làm giống như như bạn đã làm tai cho thỏ. Đặt tai phải ở bên phải của đầu (tất nhiên -_-).
Chúng ta bây giờ có thể căn chỉnh tất cả mọi thứ nếu bạn không làm điều này trước đây. Vì vậy, chọn hai tai và nhóm chúng lại với nhau ( nhấn chuột phải > Group ), và sau đó nhóm hai mắt, mũi và miệng, hai chân trước và hai chân sau. Chọn tất cả, và trên bảng Align, nhấn Align Horizontal Center.
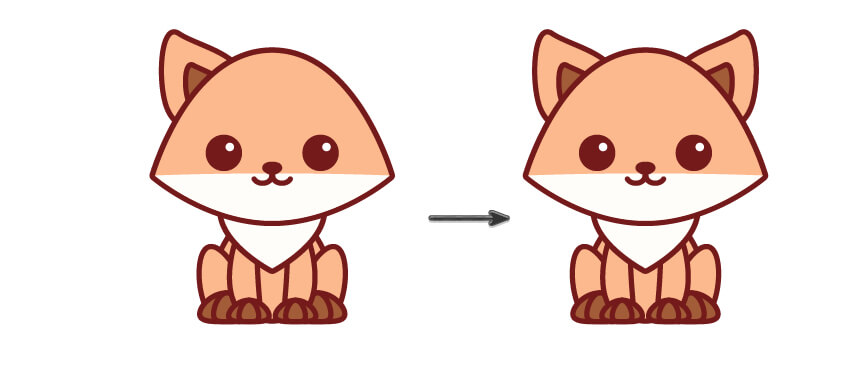
Bước 8
Và tất nhiên, phần đuôi. Chúng ta cũng sẽ bắt đầu với một hình elip (yên tâm đi mình sẽ lặp đi lặp lại thao tác này nhiều lần nữa). Làm cho các điểm neo bên phải và bên trái nhọn hơn trên hình elip này. Sao chép hình này ( Control-C, Control-F ) bản sao sẽ nằm trên bản gốc.
Tiếp theo, sử dụng Pencil Tool (N), vẽ hình dạng, như trong hình dưới đây. Nhớ giữ nút Alt trước khi kết thúc hình này; nó sẽ giúp bạn đóng path lại. Ngoài ra, loại bỏ bất kỳ màu sắc stroke từ hình vẽ tay này. Giữ chọn nó, và trong khi giữ phím Shift, chọn bản sao của đuôi.Nhấn nút Intersect trên Pathfinderpanel ( Window > Pathfinder ). Trên bảng điều khiển Stroke, bấm Align to Outside. Đuôi của chúng ta đã sẵn sàng.
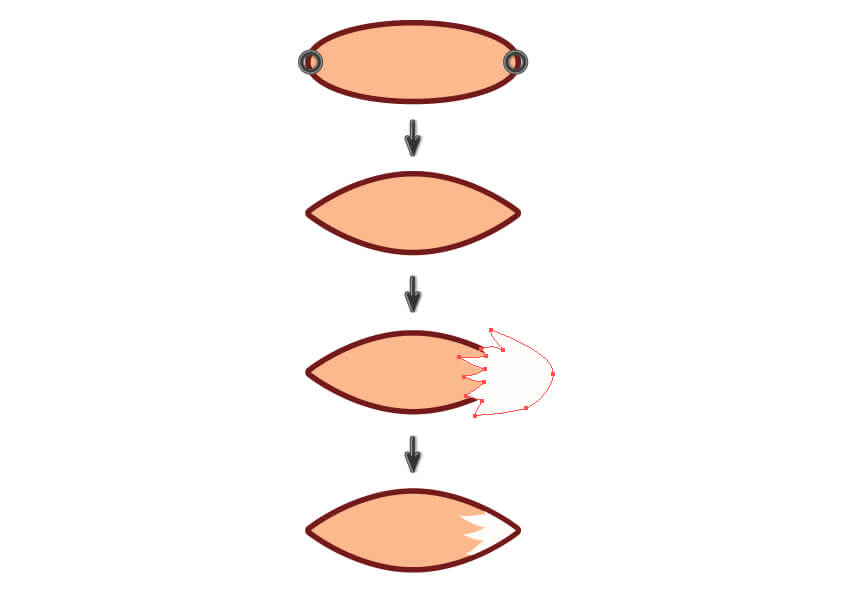
Cuối cùng, đặt đuôi đằng sau những con cáo: nhấn Control-X, Control-B . Chuyển hóa động vật nhân tạo của chúng ta về con thỏ thành con cáo thế là xong!
3. Vẽ Ếch
Bước 1
Tiếp tục phối giống sinh học. Đối với con vật này, chúng ta sẽ sử dụng cơ thể của thỏ và đầu một lần nữa. Vì nó là một con ếch, hãy chọn một màu xanh lá cây và cung cấp cho nó một cái đầu phẳng hơn ( đầu phẳng không có nghĩa là không có não ).
).
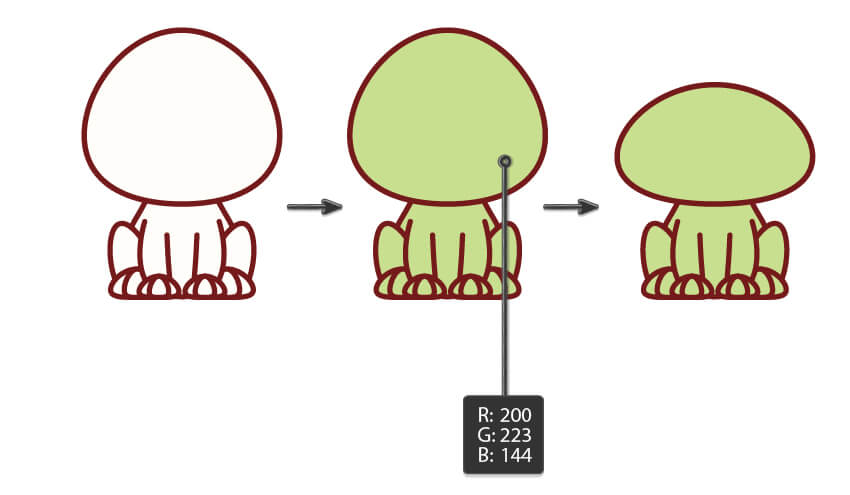
Bước 2
Vẽ hai vòng tròn cho đôi mắt. Để tạo ra một vòng tròn đều đặn, giữ phím Shift khi tạo ra hình tròn. Chọn ba hình dạng (hình elip dẹt và hai vòng tròn) và sử dụng nút Unite trên Pathfinder panel ( Window > Pathfinder ), liên kết chúng. Cuối cùng, thêm mắt và miệng, bằng cách đưa các chi tiết từ một trong những loài động vật trước đó. ÔKê chúng ta đã hoàn thành một con ếch dễ cưng rồi đó.
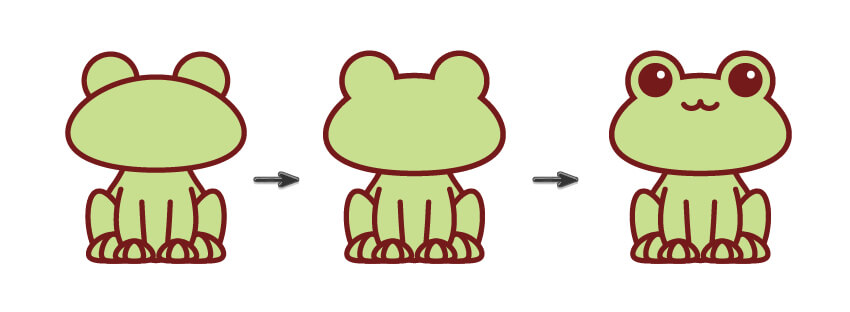
4. Đặt các con vật với nhau
Đặt tất cả con vật kawaii chúng ta vừa tạo ra cùng nhau. Và nhìn xem chúng ta đã tạo ra thứ dể thương gì thế này!! Kawaii…

5. Tạo chi tiết phụ kiện
Bước 1
Hãy cung cấp cho chú thỏ một củ cà rốt. Lấy một phần của cơ thể của thỏ, ví dụ, một ngón từ chân.Thay đổi màu sắc của hình này, xoay nó lộn ngược, và di chuyển điểm neo dưới đáy xuống. Đằng sau phần củ màu cam, thêm một hình elip xanh mỏng. Hãy thêm hai bản sao của hình elip này và hơi xoay chúng theo các hướng khác nhau để tạo ra lá cho cà rốt của chúng ta. Cuối cùng, thêm một vài đường màu nâu nhỏ bằng cách sử dụng Line Segment Tool (\) không fill màu.
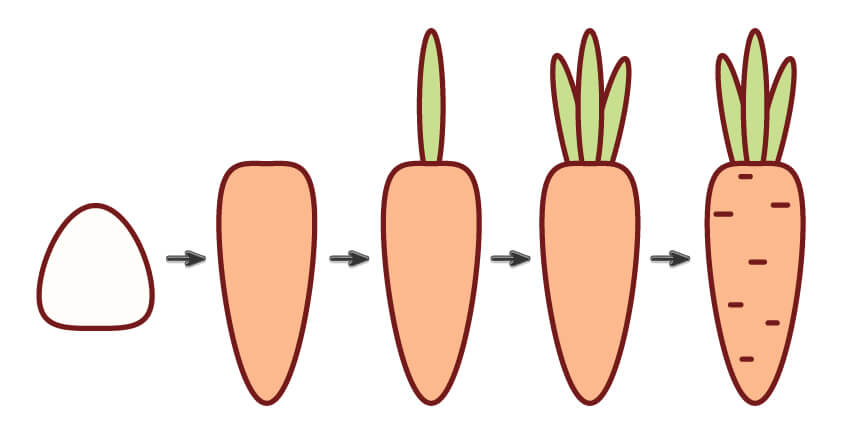
Bước 2
Đối với chú cáo, hãy thêm một vài cây nấm. Lấy hình dạng củ cà rốt, thay đổi màu sắc của nó, và xoay nó lộn ngược. Tạo một bản sao và đặt nó trên đầu cho “mũ” của nấm. Thay đổi màu mũ của nấm là màu nâu (giống như bàn chân của con cáo). Tạo một bản sao nhỏ của nấm và xoay hơi hơi nó về bên trái.
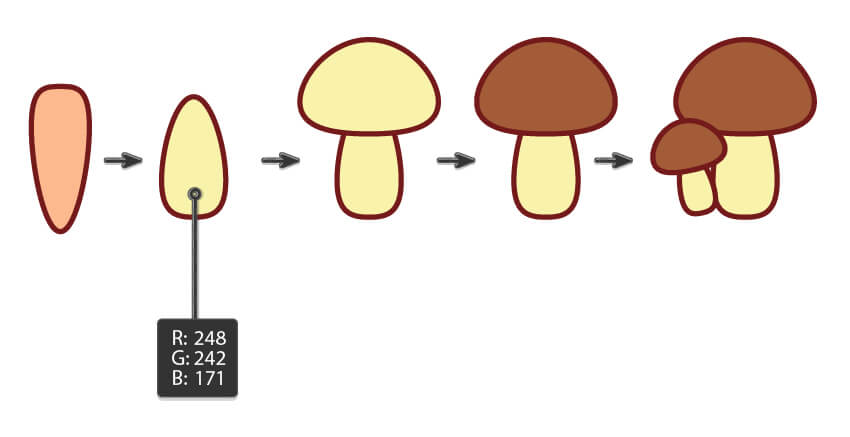
Bước 3
Hãy tạo ra một hoa sen nước cho ếch. Tạo một bản sao của cái đuôi của con cáo và xóa phần màu trắng của nó. Thay đổi màu sắc từ màu cam sang màu hồng, tạo ra 2 bản sao nửa, và xoay chúng về phía bên trái. Thêm hai bản sao đối xứng với bên phải bằng cách chọn hai hình xoay, bấm chuột phải > Transform > Reflect,Axis Vertical, Angle 90 degrees, và nhấn Copy . Di chuyển hai cánh hoa mới để ta được một bông sen.
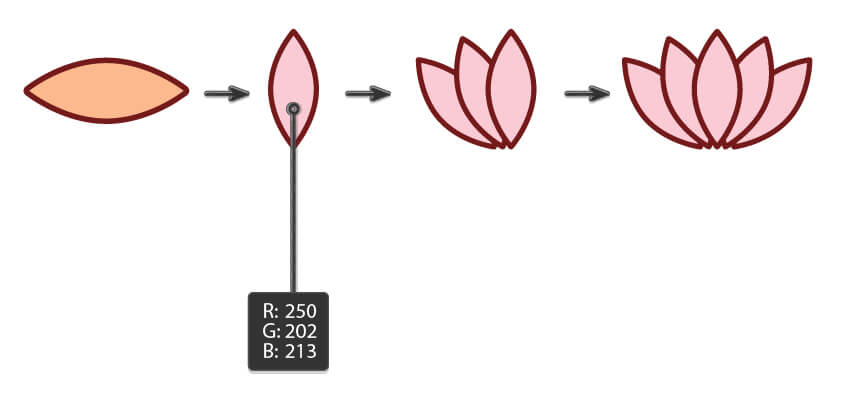
Bước 4
Đặt tất cả các hình ảnh được tạo ra với nhau: cà rốt gần thỏ, nấm gần con cáo, và sen nước gần ếch.
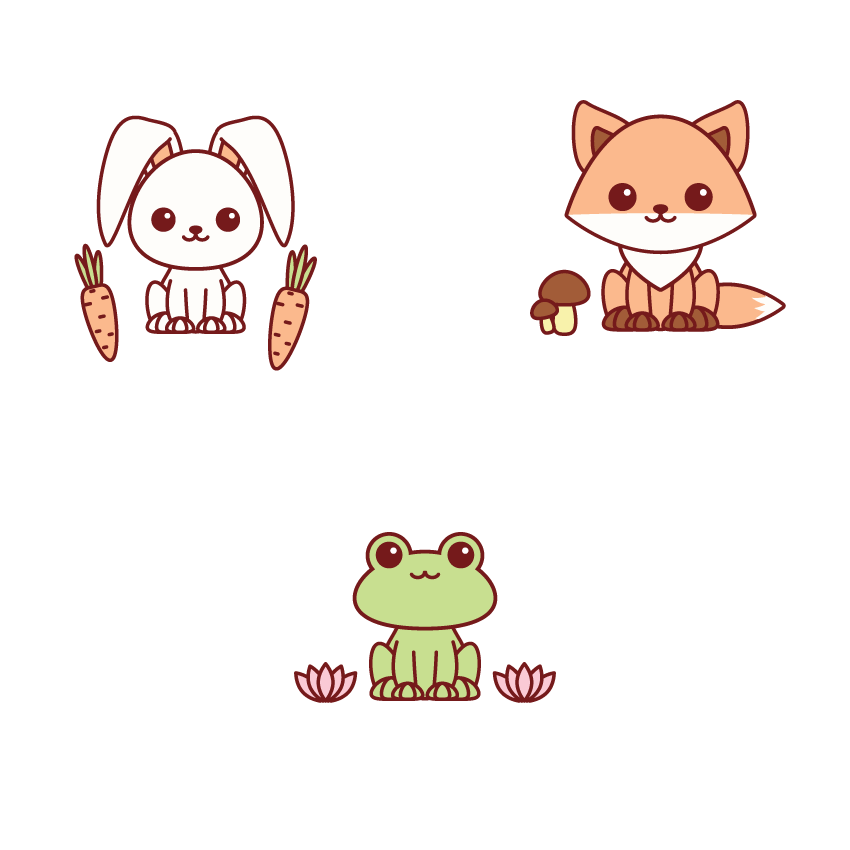
6. Hoàn thành một hình ảnh đầy đủ
Bước 1
Vẽ một hình vuông đằng sau tất cả những hình ảnh với 850 px chiều rộng và chiều cao, và thiết lập các màu thể hiện trong hình dưới đây.
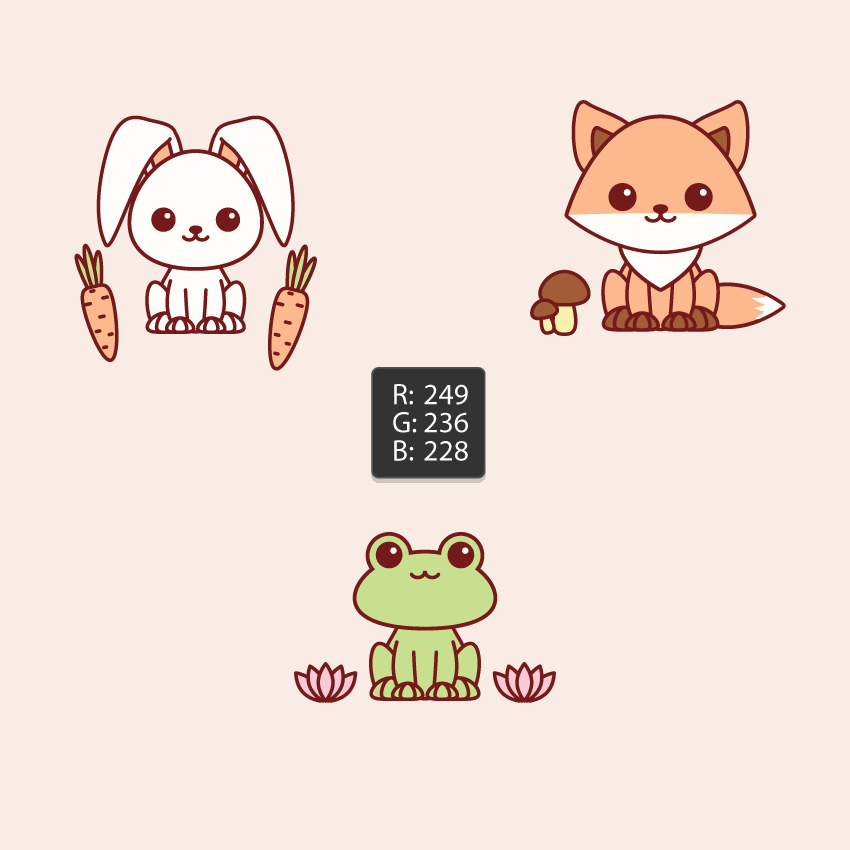
Bước 2
Sử dụng Line Segment Tool (\), vẽ ba đường dưới đây các nhân vật được tạo ra mà không có fill. Để làm cho các đường thẳng, giữ phím Shift khi bạn đang vẽ đường.
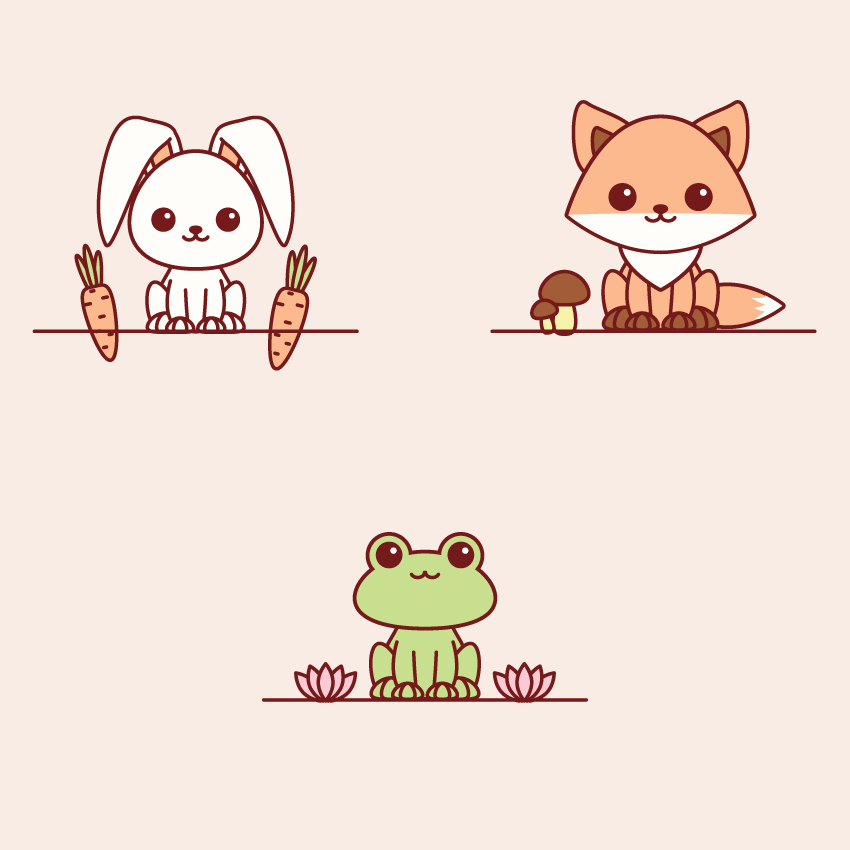
Để che giấu những phần không cần thiết, thêm hình chữ nhật dưới cả ba đường với fill màu sắc giống như nền và không có màu stroke. (Các nét màu xanh lá cây trong hình ảnh chỉ là để cho bạn thấy nơi các hình chữ nhật được vẽ thôi nhé.)
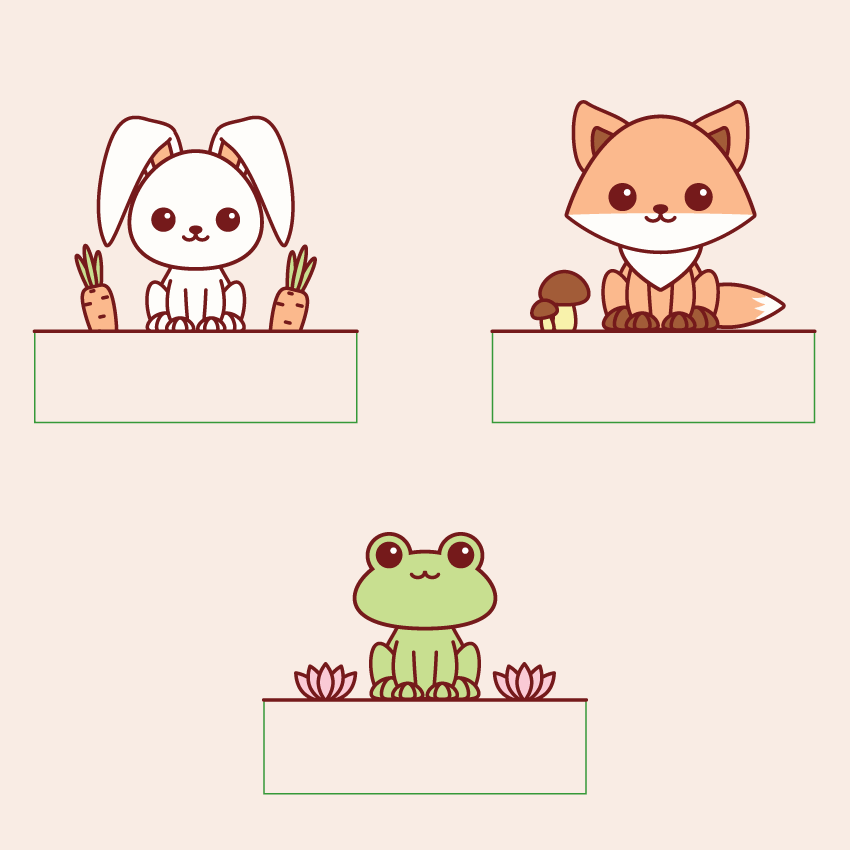
Bước 3
Để hoàn thiện hình ảnh của chúng ta, thêm ba vòng tròn sẫm màu hơn sau mỗi ký tự. Chú ý khi đặt những vòng tròn-đặt chúng phía sau các con vật, đường của chúng ta, và hình chữ nhật, nhưng trên nền hình vuông lớn.
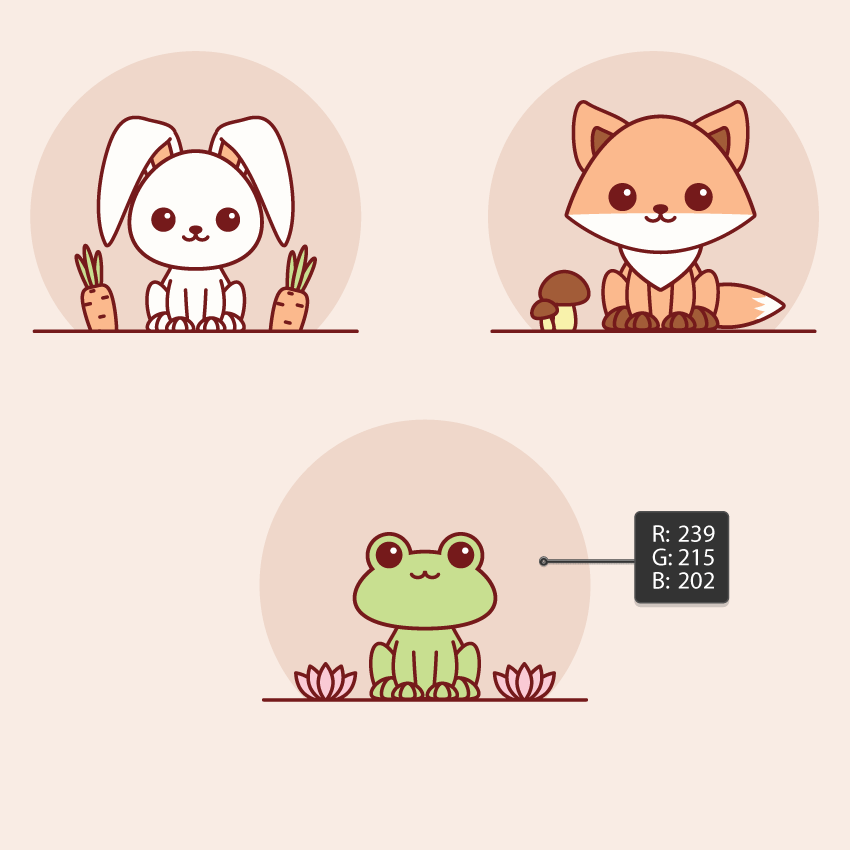
Phần kết luận
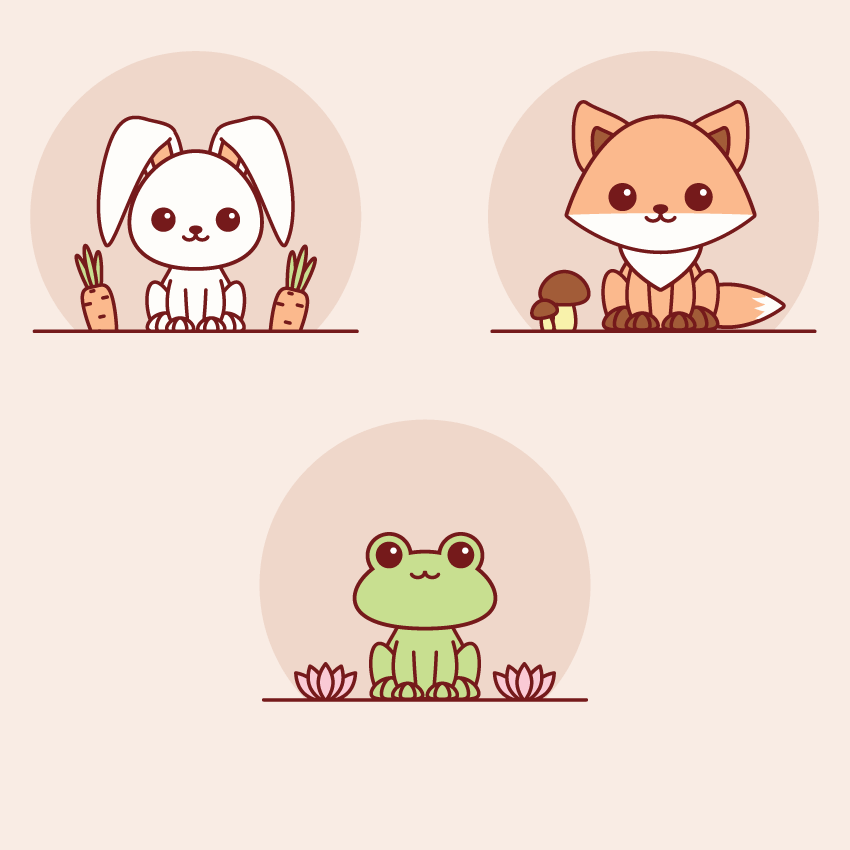
Xin chúc mừng, minh hoạ dể thương của bạn được thực hiện! Bạn thấy điều đó không? Cũng không khó để thực hiện một chuyển đổi từ một đối tượng khác. Bạn chỉ cần một chút tưởng tượng và sáng tạo. Tôi hy vọng bạn tìm thấy một số thủ thuật hữu ích và đã rất thích hướng dẫn này! cảm ơn đã theo dõi.
Nếu bạn muốn xem chi tiết các con vật cute tương tự, bạn có thể tìm thấy hàng trăm hình ảnh minh họa tuyệt vời tại Envato Market.
1. Vẽ một con thỏ dể thương
Bước 1
Mở phần mềm Adobe Illustrator và tạo một tài liệu mới với chiều rộng và chiều cao là: 850 x 850 px. Đầu tiên, chúng ta sẽ bắt đầu vẽ đầu của thỏ. Sử dụng công cụ Ellipse Tool (L) , vẽ một hình bầu dục.Trong hình dưới đây, bạn có thể xem fill màu và stroke mà bạn cần. Chọn hai điểm phía neo với Direct Selection Tool (A) , và di chuyển chúng xuống bằng cách sử dụng mũi tên xuống trên bàn phím của bạn.
Nếu bạn thấy rằng đỉnh đầu rất nhọn, kéo dãn nó ra để cân đối hơn.
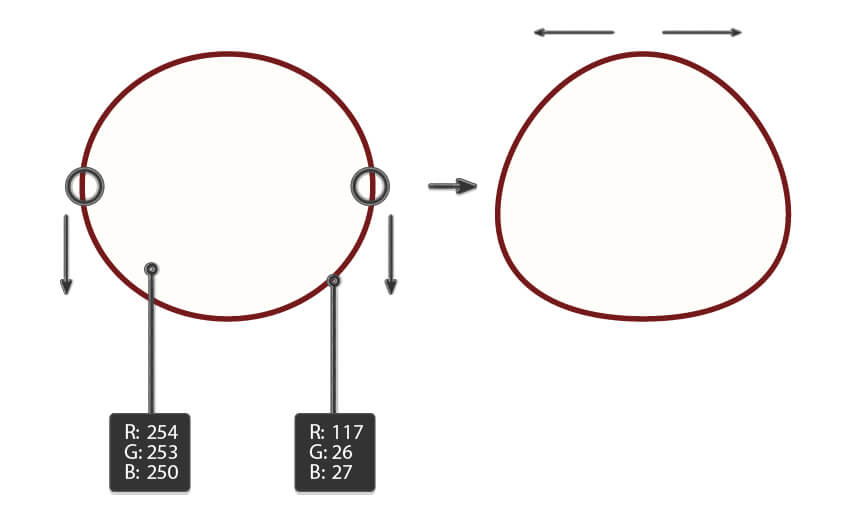
Bước 2
Tiếp theo chúng mình bắt đầu gắn mắt cho con vật đáng yêu này, tạo ra một hình elip bằng cách sử dụngcông cụ Ellipse Tool (L) .Thêm một vòng tròn nhỏ màu trắng để làm mắt sáng hơn. Chọn mắt này và trong khi giữ phím Shift và phím Alt, di chuyển nó sang bên phải. Bạn sẽ nhận được một bản sao của nó để hoàn thành đôi mắt.
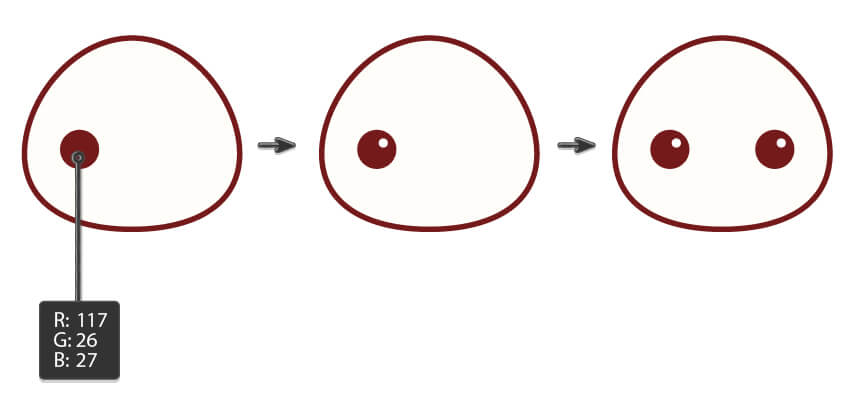
Bước 3
Đối với mũi, tạo ra một hình elip màu nâu sẫm (màu sắc giống như mắt) và biến nó thành một sharp cơ bản bằng cách sử dụng Convert Anchor Point Tool (Shift-C) .
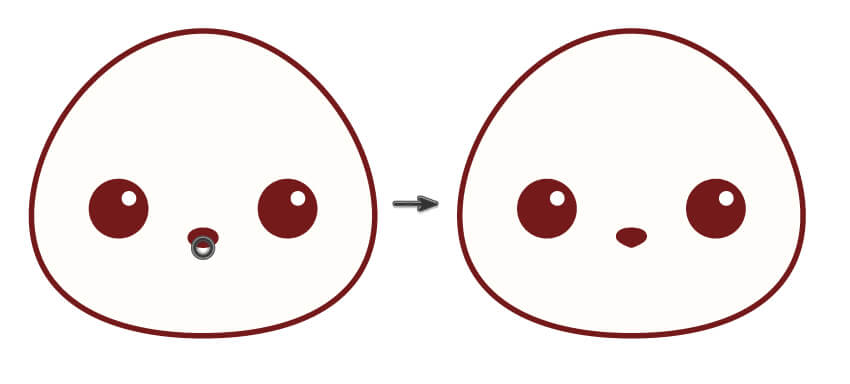
Bước 4
Hãy thêm một miệng dễ thương với Arc Tool.
Xóa fill color và chắc chắn rằng bạn đã chọn màu viền stroke color . Kiểm tra Round Cap trên Strokepanel. Hãy đầu tiên vẽ một bên của miệng. Sử dụng Direct Selection Tool (A) , và sau đó chọn một điểm neo trái hoặc phải và di chuyển tay cầm của nó để tạo ra một đường cong rõ rệt hơn của vòng cung.Đính kèm shape với sharp mũi.
Để tạo ra ở phía bên kia của miệng, chọn vòng cung này, kích chuột phải > Transform > Reflect , chọnVertical, Angle 90 degrees, và nhấn Copy. Di chuyển bản sao được tạo ra bằng cách sử dụng nút mũi tên trái trên bàn phím của bạn.
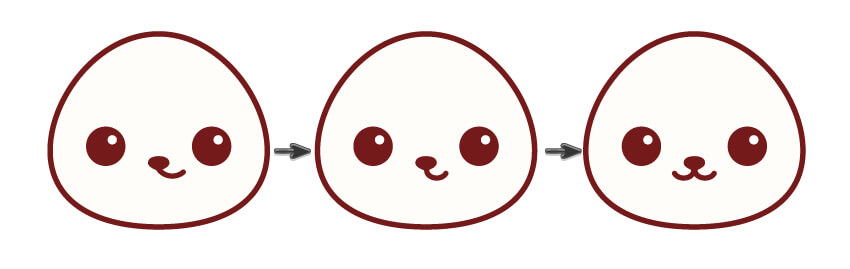
Bước 5
Bây giờ chúng ta hãy vẽ cơ thể của thỏ kawaii của chúng ta. Sử dụng công cụ Ellipse Tool (L) , vẽ một hình bầu dục. Sau đó vào Effect > Warp > Fish để tạo thành hình dạng của một cơ thể và tùy chỉnh thông số như bên dưới. Sau đó vào Object > Expand Appearance . (Bạn không đồng ý rằng hình dạng cơ thể unwarped làm cho thỏ trông giống như một con chó biển? Tạo một cơ thể với hình dạng khác! Bạn sẽ có một con thỏ kawaii như bạn muốn!)
Bước 6
Hãy quay trở lại con thỏ. Để vẽ chân trước, bắt đầu với một hình bầu dục nữa. Chọn điểm neo dưới đáy với Direct Selection Tool (A) , và di chuyển nó sang bên phải bằng cách sử dụng mũi tên trên bàn phím để tạo ra hình dạng, tương tự như hình dưới đây.
Bây giờ chúng ta sẽ cắt một mảnh của hình. Chọn Scissors Tool (C) và nhấp chuột vào các điểm mình đã khoanh đỏ dưới hình sau đây. Sau đó, chuyển về Selection Tool (V) và di chuyển mẩu cắt này ra khỏi hình dạng và xóa nó.
Tạo một hình elip, mở rộng theo chiều ngang. Di chuyển 2 bên xuống tạo thành một hình bàn chân, bằng cách sử dụng Direct Selection Tool (A) để chọn và Phím mủi tên xuống. Tạo một bản sao của hình này ở phía trước ( Control-C, Control-F ) và làm cho nó hẹp hơn (bằng cách sử dụng công cụ Selection Tool (V) ).
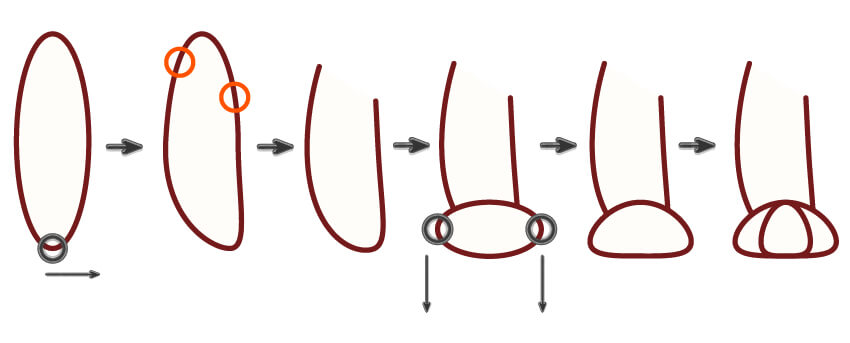
Bước 7
Để tạo chân trước khác, hãy chọn một chân được tạo ra từ bước trên, kích chuột phải > Transform > Reflect, chọn Vertical, Angle 90 degrees, và nhấn Copy. Di chuyển bản sao được tạo ra bằng cách sử dụng nút mũi tên bên phải trên bàn phím của bạn.
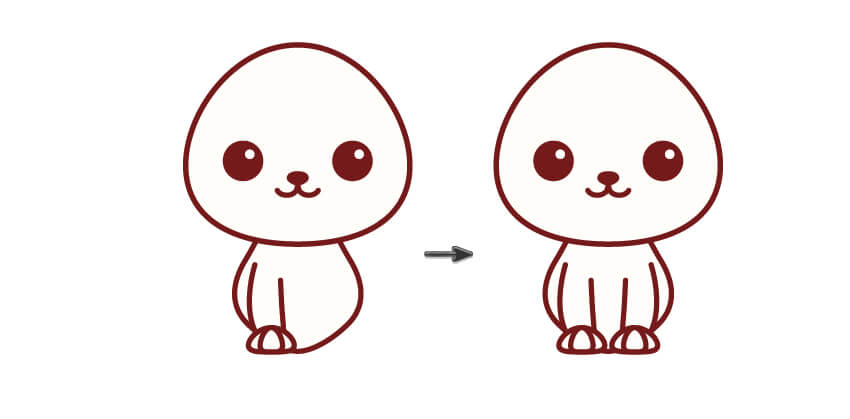
Bước 8
Chúng ta hãy vẽ hai chân sau. Vẽ hình elip khác. Sử dụng Direct Selection Tool (A), chọn các điểm neo bên trái và bên phải và di chuyển xuống dưới. Copy các bàn chân từ bước trước, nơi mà bạn đã tạo ra chân trước. Cuối cùng, xoay hình elip hơi nghiêng về bên trái.
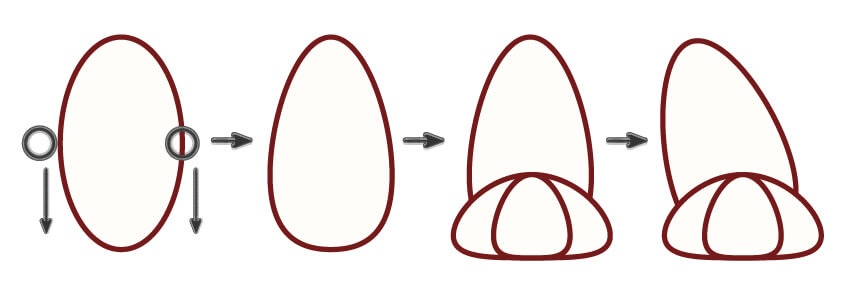
Bước 9
Gắn chân sau cho cơ thể của thỏ. Đặt nó ở phía trước của cơ thể, nhưng đằng sau chân trước. Hãy tạo ra các chân sau bên phải. Chọn chân sau bên trái, lấy Reflect Tool (O), giữ phím Alt, và bấm ở giữa của cơ thể. Trong cửa sổ mới hiện ra, chọn Vertical, Angle 90 degrees, và nhấn Copy. Di chuyển chân sau tạo ra về phía bên phải.
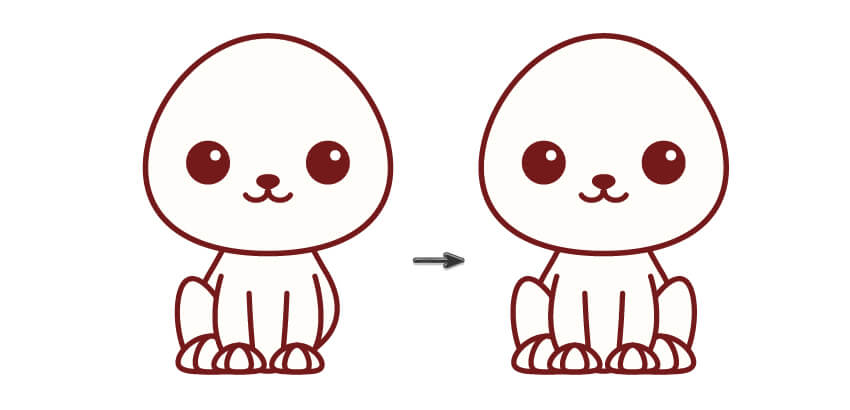
Bước 10
Đối với tai, đầu tiên chúng ta sẽ bắt đầu bằng việc xây dựng hai elip (trắng và cam). Di chuyển các điểm neo trên cùng của ellipse trắng xuống bằng Direct Selection Tool (A) và phím mũi tên xuống. Thực hiện một hình elip thứ ba trắng lớn và biến dạng nó bằng cách sử dụng Direct Selection Tool (A) và bằng cách điều chỉnh các chốt của các điểm neo để có được hình ảnh tương tự như hình dưới đây.
Cuối cùng, cắt một phần nhỏ trong hình dạng này, nơi nó được mình khoanh tròn đỏ phía dưới: ChọnScissors Tool (C), nhấp chuột vào những điểm được đánh dấu màu đỏ, và xóa các phần không cần thiết của stroke. Đây là tai thỏ của chúng ta.
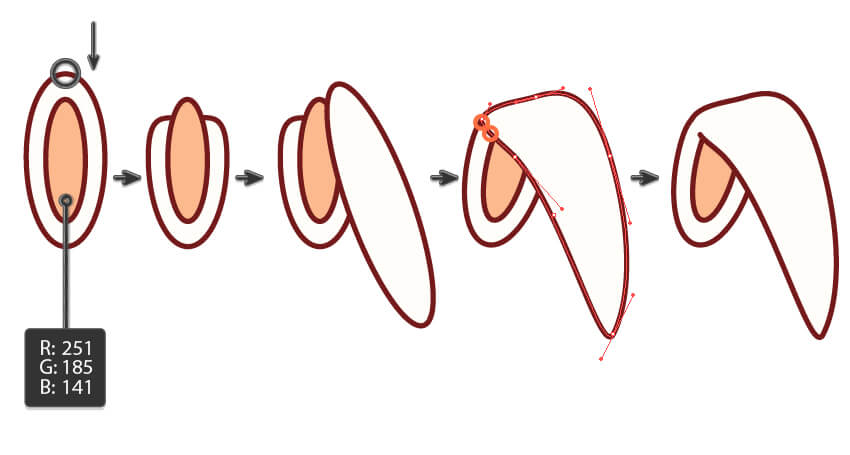
Bước 11
Gắn tai vào đầu. Hãy chắc chắn rằng các tai ở phía sau đầu. Để đặt nó đằng sau, chọn nó và nhấn Ctrl-X, Ctrl-B . Tạo một bản sao của tai: chọn tai, bấm chuột phải > Transform > Reflect .Một cửa sổ sẽ bật lên, mà bạn nên nhập Axis Vertical, Angle 90 degrees, và nhấn Copy. Di chuyển bản sao này sang bên kia. Bây giờ con thỏ dễ thương của chúng ta đã sẵn sàng!
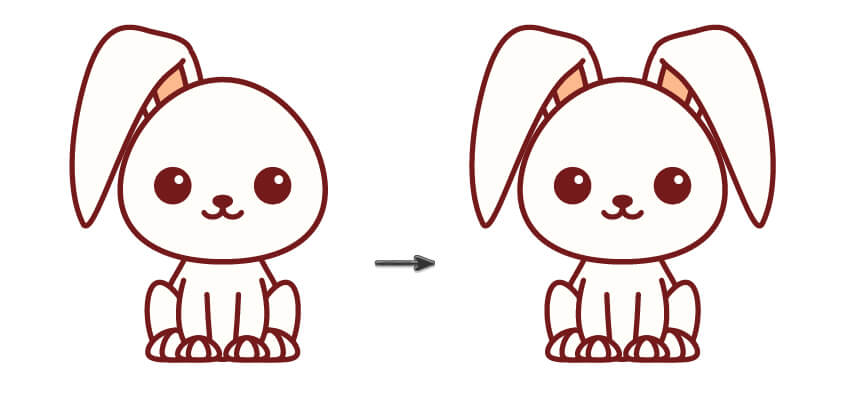
Thật đơn giản phải không nào ^^. Thế là ta đã có một chú thỏ cực Kawaii luôn… Mình chắc rằng khi bạn tạo ra con thỏ như thế này thì bạn sẽ tạo được nhiều con vật kawaii tương tự. Xem ví dụ tiếp nhé!
2. Vẽ Cáo Kawaii
Bước 1
Trong bước này, chúng ta sẽ chỉ đơn giản là có một bản sao của cơ thể thỏ của chúng ta và thay đổi màu sắc của nó với một hiển thị bên dưới. Chúng ta hãy cũng thay đổi màu sắc của bàn chân.
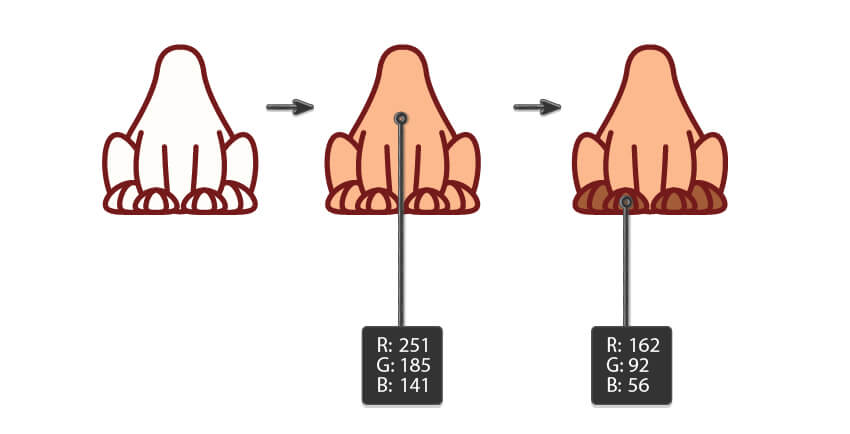
Bước 2
Đối với đầu của con cáo, chúng ta sẽ bắt đầu với một hình elip. Sử dụng Convert Anchor Point Tool(Shift-C) , làm ra 2 góc góc nhọn trên elip, bấm vào neo bên trái và bên phải điểm-hai điểm nhọn. Giữ các điểm neo nhọn được lựa chọn và nhấn mũi tên xuống nút trên bàn phím của bạn một vài lần.
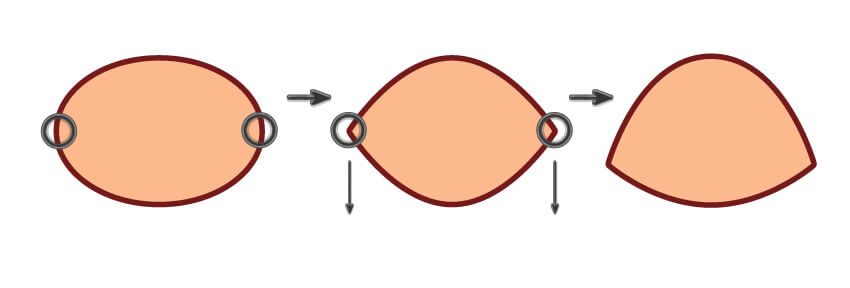
Bước 3
Tạo một bản sao mới của đầu ở phía trước ( Control-C, Control-F ). Thêm một ellipse trắng chồng lên đầu, không có stroke, chỉ là một màu trắng. Chọn cả 2 (hình elip không có stroke và các bản sao của đầu), bấm nút Intersect trong Pathfinder. Trên bảng Stroke, chọn Align Stroke to Outside.
Bước 4
Đặt đầu trên cơ thể. Đối với các chi tiết trên mặt, chúng ta sẽ lấy nó từ thỏ. Vì vậy, sao chép mắt, mũi và miệng, mà chúng ta tạo ra cho con thỏ, và đặt chúng trên đầu của con cáo. ( Mình thích thì mình copy thôi không nhất thiết là phải theo một nhà thiết kế nào cả… Mình thích thì mình vẽ lên thôi…


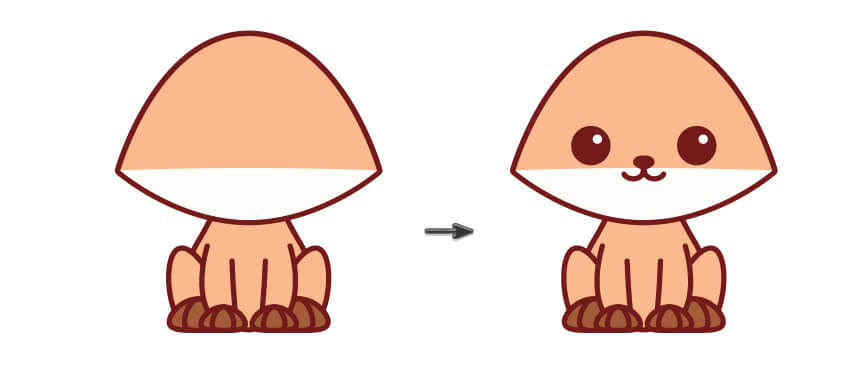
Bước 5
Để thực hiện một bộ lông ngực, vẽ một hình elip và đặt nó đằng sau đầu. Đối với hình elip này, sử dụng các màu sắc giống như chúng ta đã làm cho chú thỏ. Để làm điều này, sử dụng Eyedropper Tool (I). Chọn hình dạng lông ngực của con cáo và nhấn Công cụ Eyedropper (I). Sau đó nhấn con trỏ trên con thỏ.
Tiếp theo, làm cho điểm neo phía dưới hình elip này nhọn hơn bằng cách nhấp vào nó và sử dụng Convert Anchor Point Tool (Shift-C).
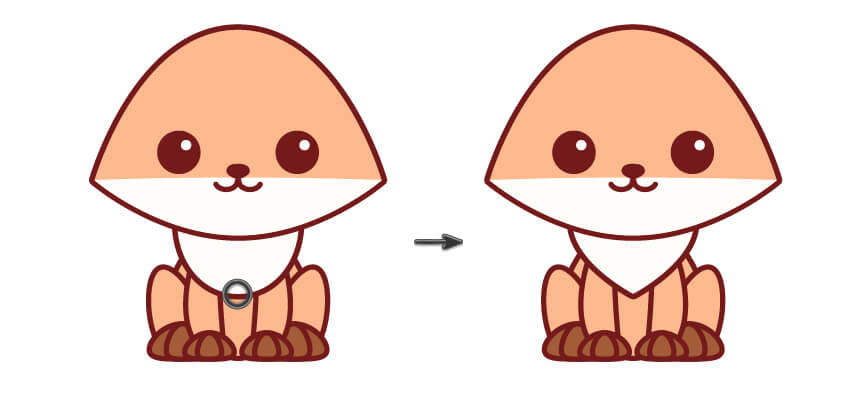
Bước 6
Đối với tai, chúng ta sẽ bắt đầu bằng cách tạo ra một hình elip. Lấy Direct Selection Tool (A), kéo các điểm bên neo xuống và di chuyển các chốt của các điểm neo của ellipse để tạo ra các hình dạng hiển thị trong hình dưới đây. Sao chép-dán hình này ở phía trước và làm cho nó nhỏ hơn và sẫm màu hơn.
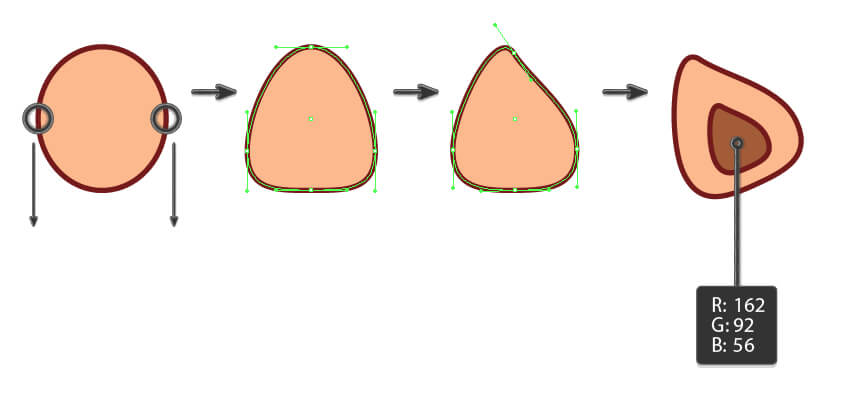
Bước 7
Ok, đó là tai trái. Đối với tai phải, nhấn Reflect Tool (O) và làm giống như như bạn đã làm tai cho thỏ. Đặt tai phải ở bên phải của đầu (tất nhiên -_-).
Chúng ta bây giờ có thể căn chỉnh tất cả mọi thứ nếu bạn không làm điều này trước đây. Vì vậy, chọn hai tai và nhóm chúng lại với nhau ( nhấn chuột phải > Group ), và sau đó nhóm hai mắt, mũi và miệng, hai chân trước và hai chân sau. Chọn tất cả, và trên bảng Align, nhấn Align Horizontal Center.
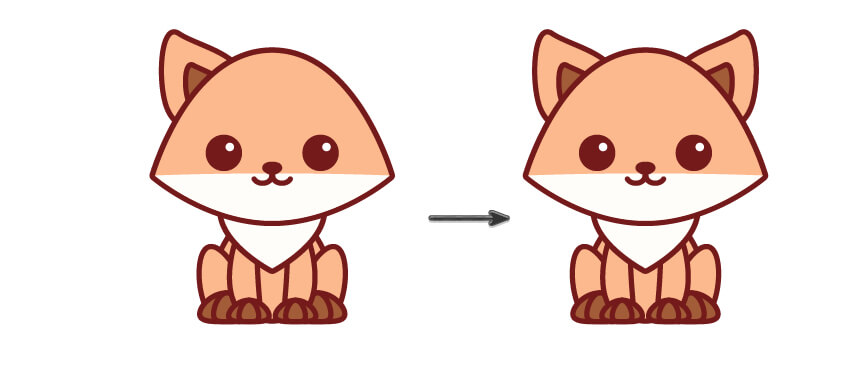
Bước 8
Và tất nhiên, phần đuôi. Chúng ta cũng sẽ bắt đầu với một hình elip (yên tâm đi mình sẽ lặp đi lặp lại thao tác này nhiều lần nữa). Làm cho các điểm neo bên phải và bên trái nhọn hơn trên hình elip này. Sao chép hình này ( Control-C, Control-F ) bản sao sẽ nằm trên bản gốc.
Tiếp theo, sử dụng Pencil Tool (N), vẽ hình dạng, như trong hình dưới đây. Nhớ giữ nút Alt trước khi kết thúc hình này; nó sẽ giúp bạn đóng path lại. Ngoài ra, loại bỏ bất kỳ màu sắc stroke từ hình vẽ tay này. Giữ chọn nó, và trong khi giữ phím Shift, chọn bản sao của đuôi.Nhấn nút Intersect trên Pathfinderpanel ( Window > Pathfinder ). Trên bảng điều khiển Stroke, bấm Align to Outside. Đuôi của chúng ta đã sẵn sàng.
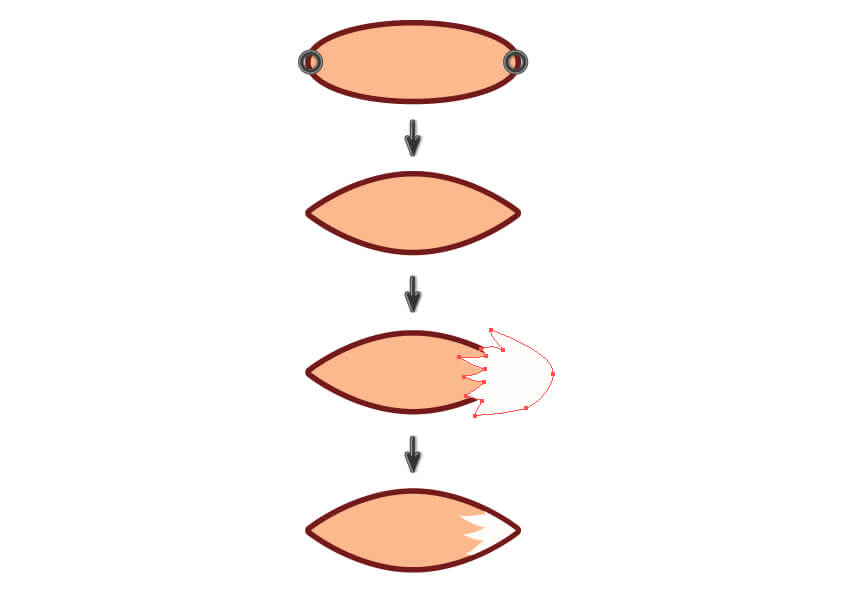
Cuối cùng, đặt đuôi đằng sau những con cáo: nhấn Control-X, Control-B . Chuyển hóa động vật nhân tạo của chúng ta về con thỏ thành con cáo thế là xong!
3. Vẽ Ếch
Bước 1
Tiếp tục phối giống sinh học. Đối với con vật này, chúng ta sẽ sử dụng cơ thể của thỏ và đầu một lần nữa. Vì nó là một con ếch, hãy chọn một màu xanh lá cây và cung cấp cho nó một cái đầu phẳng hơn ( đầu phẳng không có nghĩa là không có não
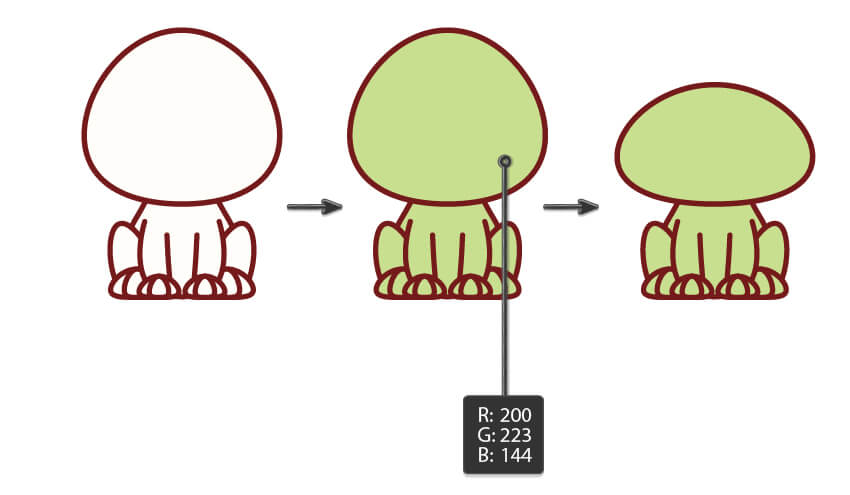
Bước 2
Vẽ hai vòng tròn cho đôi mắt. Để tạo ra một vòng tròn đều đặn, giữ phím Shift khi tạo ra hình tròn. Chọn ba hình dạng (hình elip dẹt và hai vòng tròn) và sử dụng nút Unite trên Pathfinder panel ( Window > Pathfinder ), liên kết chúng. Cuối cùng, thêm mắt và miệng, bằng cách đưa các chi tiết từ một trong những loài động vật trước đó. ÔKê chúng ta đã hoàn thành một con ếch dễ cưng rồi đó.
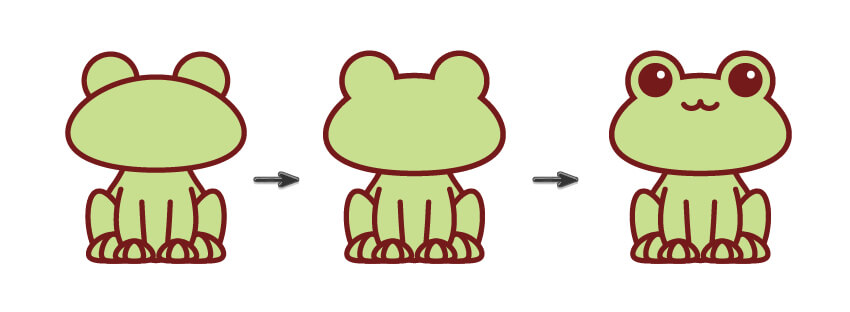
4. Đặt các con vật với nhau
Đặt tất cả con vật kawaii chúng ta vừa tạo ra cùng nhau. Và nhìn xem chúng ta đã tạo ra thứ dể thương gì thế này!! Kawaii…

5. Tạo chi tiết phụ kiện
Bước 1
Hãy cung cấp cho chú thỏ một củ cà rốt. Lấy một phần của cơ thể của thỏ, ví dụ, một ngón từ chân.Thay đổi màu sắc của hình này, xoay nó lộn ngược, và di chuyển điểm neo dưới đáy xuống. Đằng sau phần củ màu cam, thêm một hình elip xanh mỏng. Hãy thêm hai bản sao của hình elip này và hơi xoay chúng theo các hướng khác nhau để tạo ra lá cho cà rốt của chúng ta. Cuối cùng, thêm một vài đường màu nâu nhỏ bằng cách sử dụng Line Segment Tool (\) không fill màu.
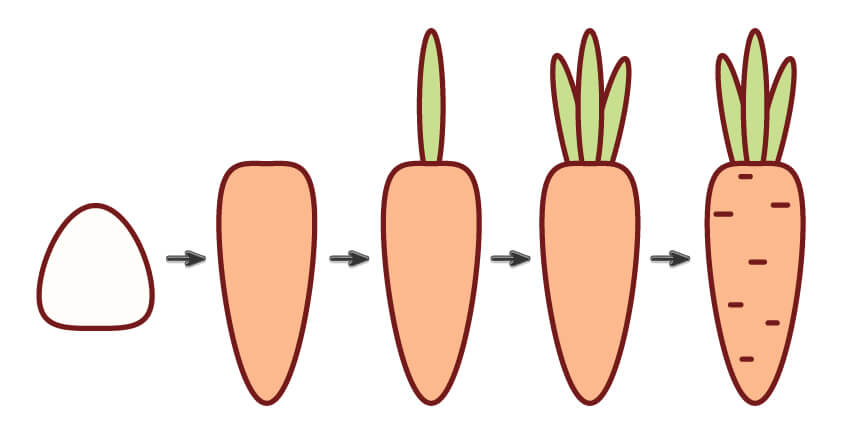
Bước 2
Đối với chú cáo, hãy thêm một vài cây nấm. Lấy hình dạng củ cà rốt, thay đổi màu sắc của nó, và xoay nó lộn ngược. Tạo một bản sao và đặt nó trên đầu cho “mũ” của nấm. Thay đổi màu mũ của nấm là màu nâu (giống như bàn chân của con cáo). Tạo một bản sao nhỏ của nấm và xoay hơi hơi nó về bên trái.
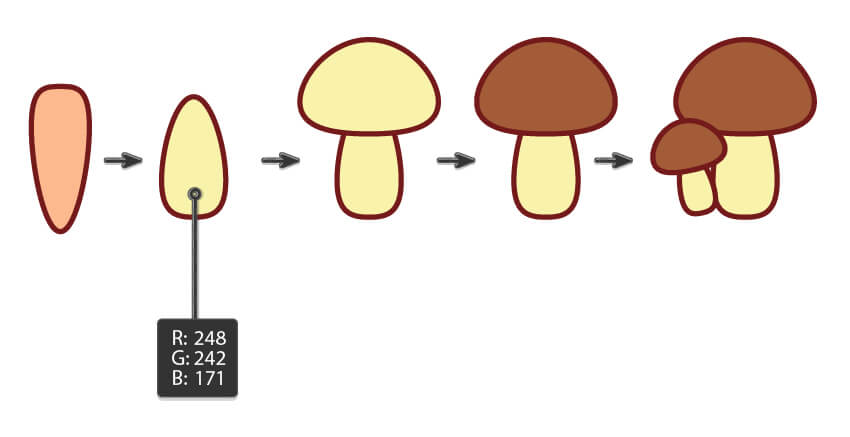
Bước 3
Hãy tạo ra một hoa sen nước cho ếch. Tạo một bản sao của cái đuôi của con cáo và xóa phần màu trắng của nó. Thay đổi màu sắc từ màu cam sang màu hồng, tạo ra 2 bản sao nửa, và xoay chúng về phía bên trái. Thêm hai bản sao đối xứng với bên phải bằng cách chọn hai hình xoay, bấm chuột phải > Transform > Reflect,Axis Vertical, Angle 90 degrees, và nhấn Copy . Di chuyển hai cánh hoa mới để ta được một bông sen.
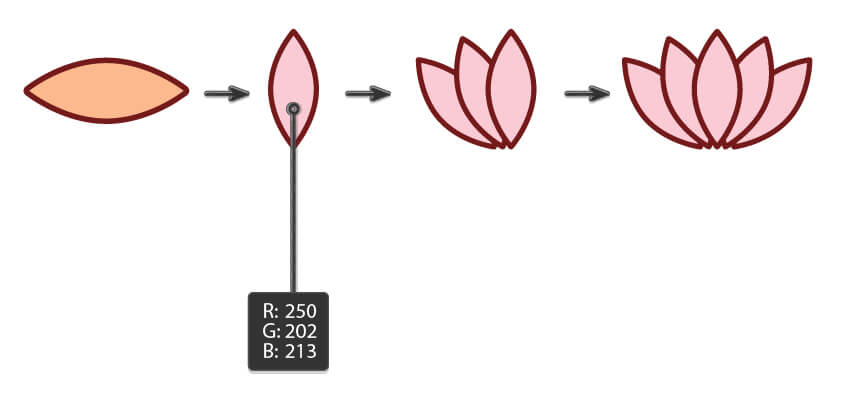
Bước 4
Đặt tất cả các hình ảnh được tạo ra với nhau: cà rốt gần thỏ, nấm gần con cáo, và sen nước gần ếch.
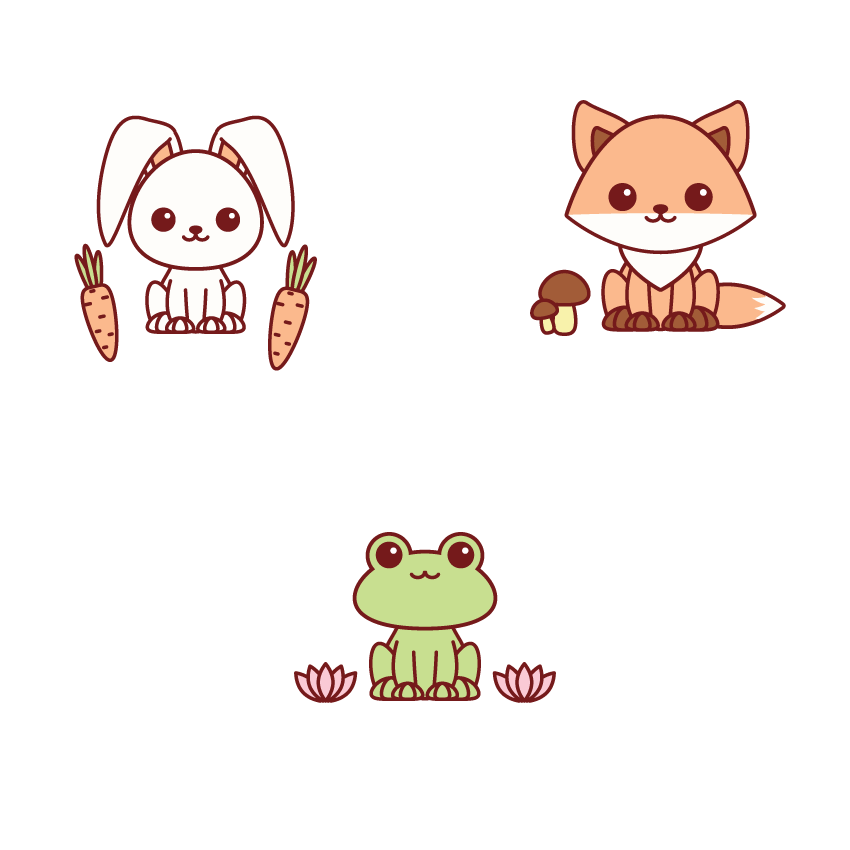
6. Hoàn thành một hình ảnh đầy đủ
Bước 1
Vẽ một hình vuông đằng sau tất cả những hình ảnh với 850 px chiều rộng và chiều cao, và thiết lập các màu thể hiện trong hình dưới đây.
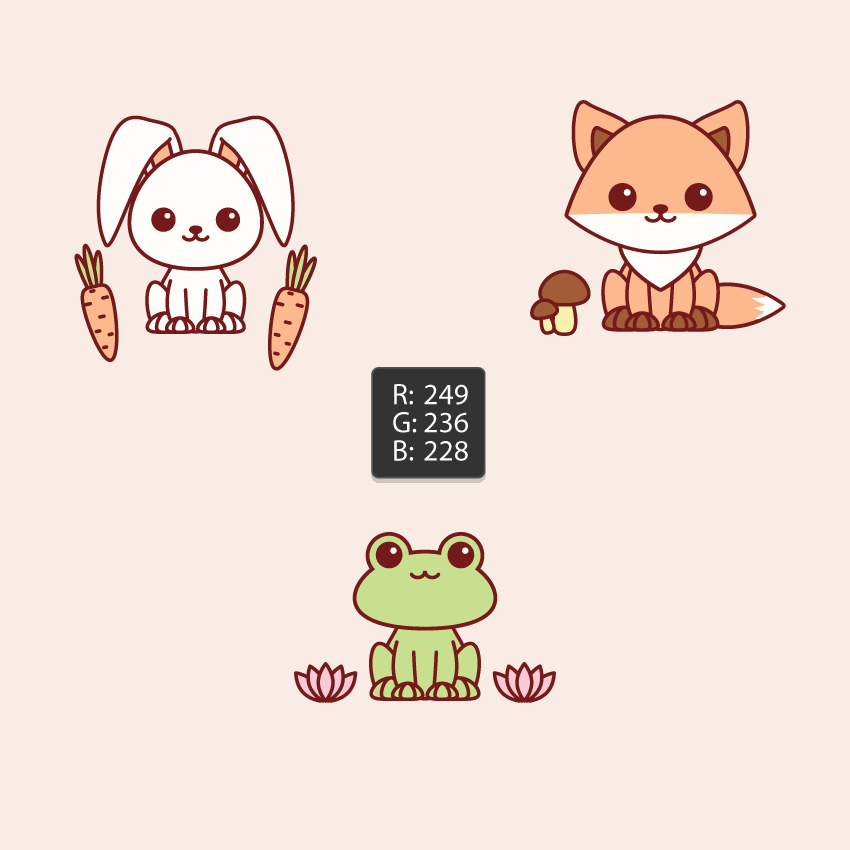
Bước 2
Sử dụng Line Segment Tool (\), vẽ ba đường dưới đây các nhân vật được tạo ra mà không có fill. Để làm cho các đường thẳng, giữ phím Shift khi bạn đang vẽ đường.
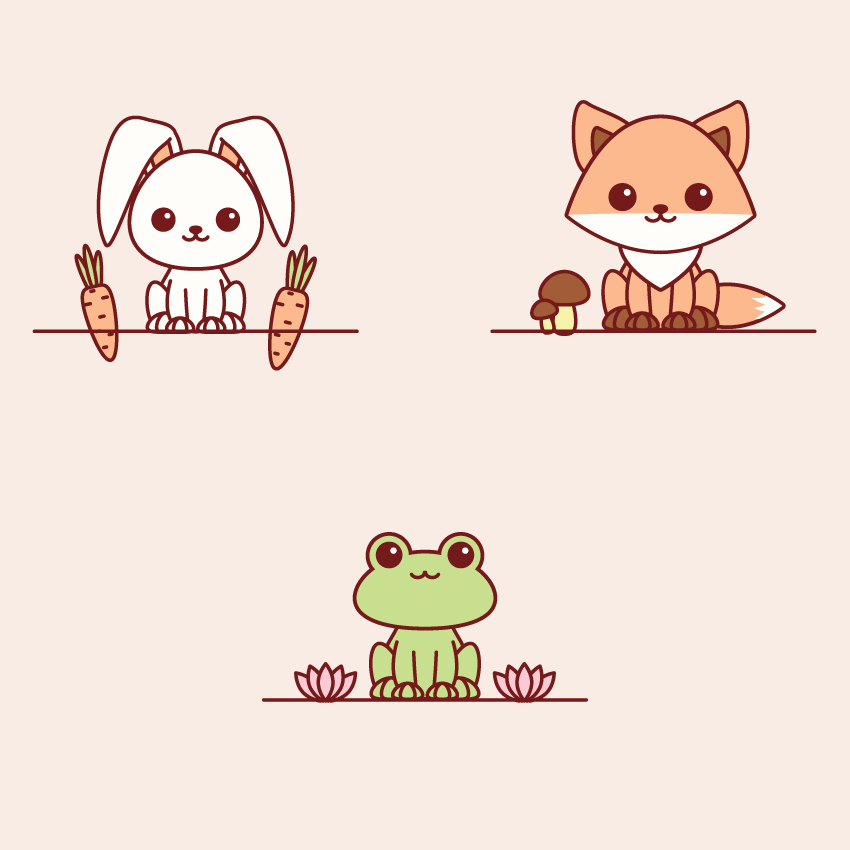
Để che giấu những phần không cần thiết, thêm hình chữ nhật dưới cả ba đường với fill màu sắc giống như nền và không có màu stroke. (Các nét màu xanh lá cây trong hình ảnh chỉ là để cho bạn thấy nơi các hình chữ nhật được vẽ thôi nhé.)
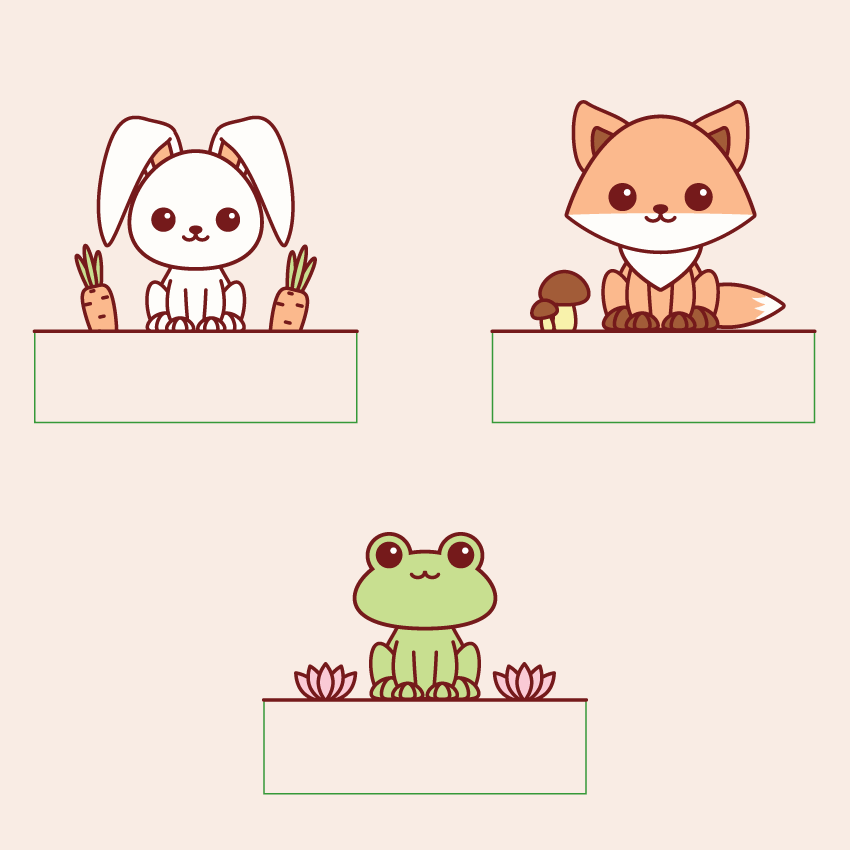
Bước 3
Để hoàn thiện hình ảnh của chúng ta, thêm ba vòng tròn sẫm màu hơn sau mỗi ký tự. Chú ý khi đặt những vòng tròn-đặt chúng phía sau các con vật, đường của chúng ta, và hình chữ nhật, nhưng trên nền hình vuông lớn.
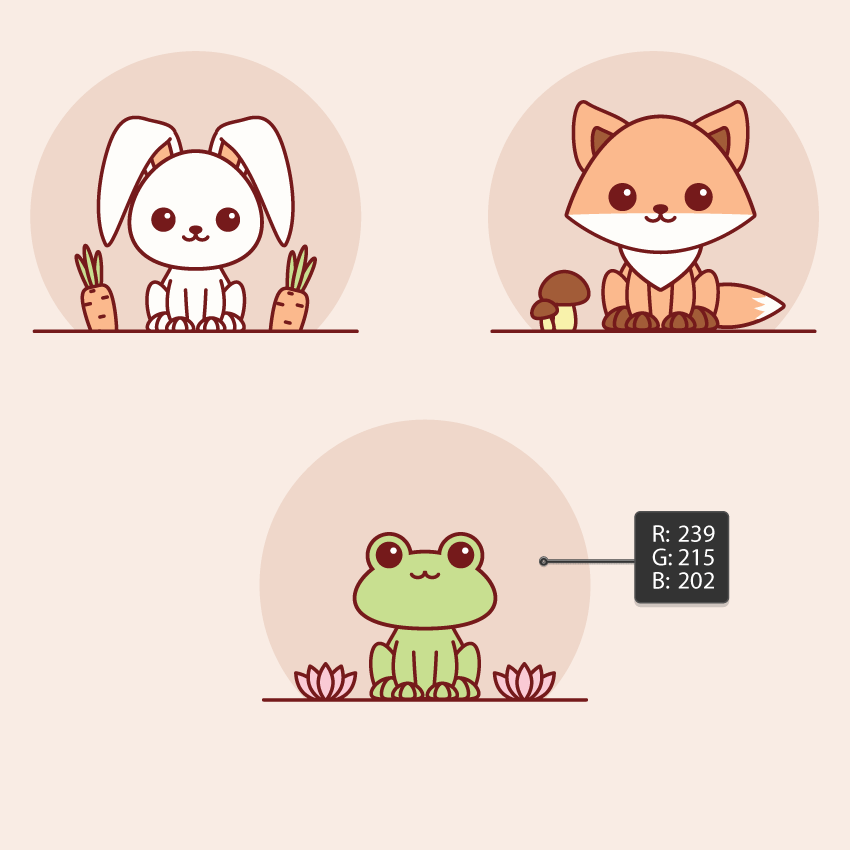
Phần kết luận
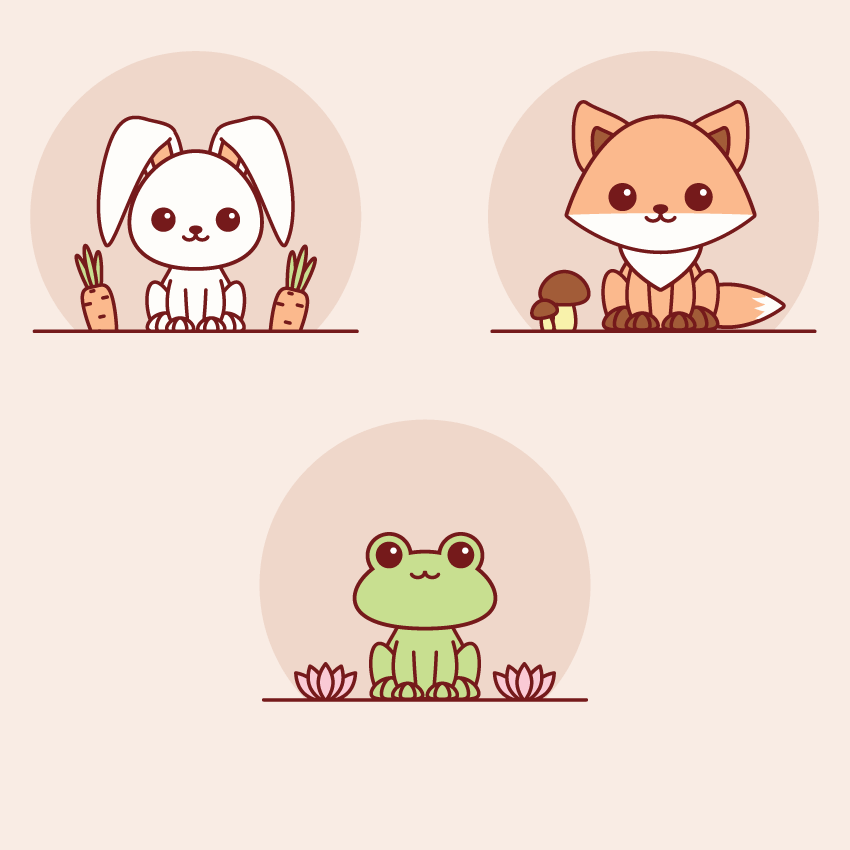
Xin chúc mừng, minh hoạ dể thương của bạn được thực hiện! Bạn thấy điều đó không? Cũng không khó để thực hiện một chuyển đổi từ một đối tượng khác. Bạn chỉ cần một chút tưởng tượng và sáng tạo. Tôi hy vọng bạn tìm thấy một số thủ thuật hữu ích và đã rất thích hướng dẫn này! cảm ơn đã theo dõi.
