Nếu bạn có nhiều tài liệu hoặc tệp mà bạn muốn in từ máy Mac của mình, bạn có thể phải mở từng cái một và in chúng riêng lẻ. Nhưng bạn có thể làm nhanh bằng cách sử dụng các tính năng tích hợp sẵn của macOS cho phép bạn dễ dàng in nhiều tệp cùng một lúc.
Vì vậy, thay vì lãng phí thời gian mở từng tệp và in, đây là cách in nhiều tệp cùng một lúc trong macOS.
In nhiều tệp qua Finder
Để sử dụng phương pháp Finder để in nhiều tệp cùng một lúc trên máy Mac của bạn, trước tiên hãy khởi chạy một cửa sổ Finder mới. Bạn có thể làm điều này bằng cách nhấp vào biểu tượng Finder trong thanh Dock, sau đó sử dụng phím tắt Command-N.

Từ cửa sổ Finder mới, điều hướng đến vị trí chứa các tệp bạn muốn in. Trong ví dụ của chúng tôi, đó là một thư mục trên Desktop.
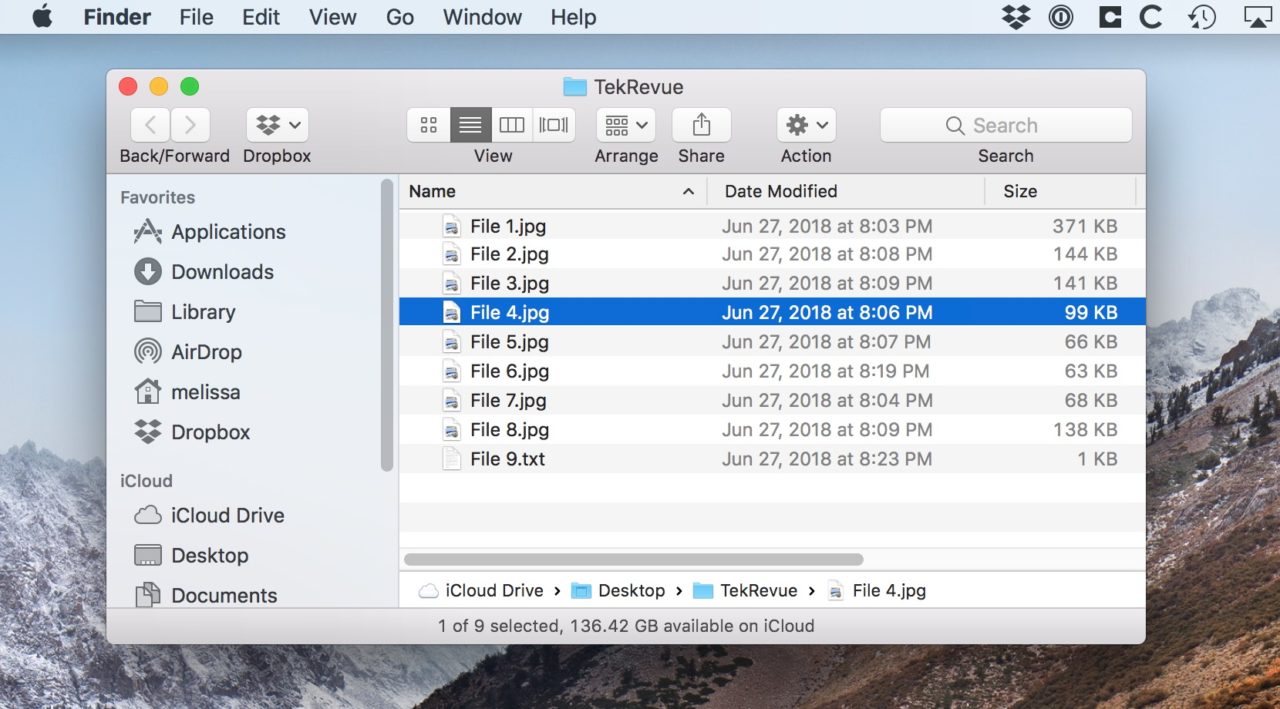
Chọn tất cả các tệp (Command-A) hoặc chỉ các tệp bạn muốn in bằng cách giữ phím Command và nhấp một lần vào tệp bạn muốn in.
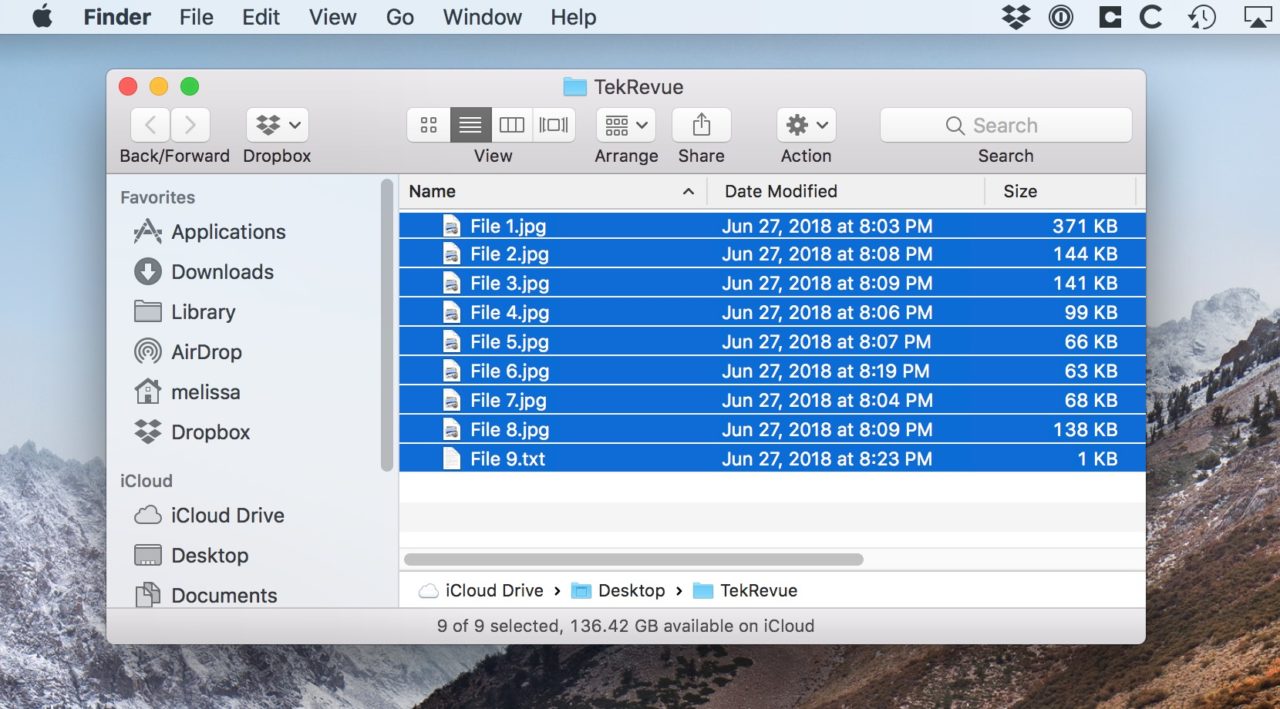
Khi đã chọn được các tệp muốn in, hãy vào File > Print trên thanh menu.
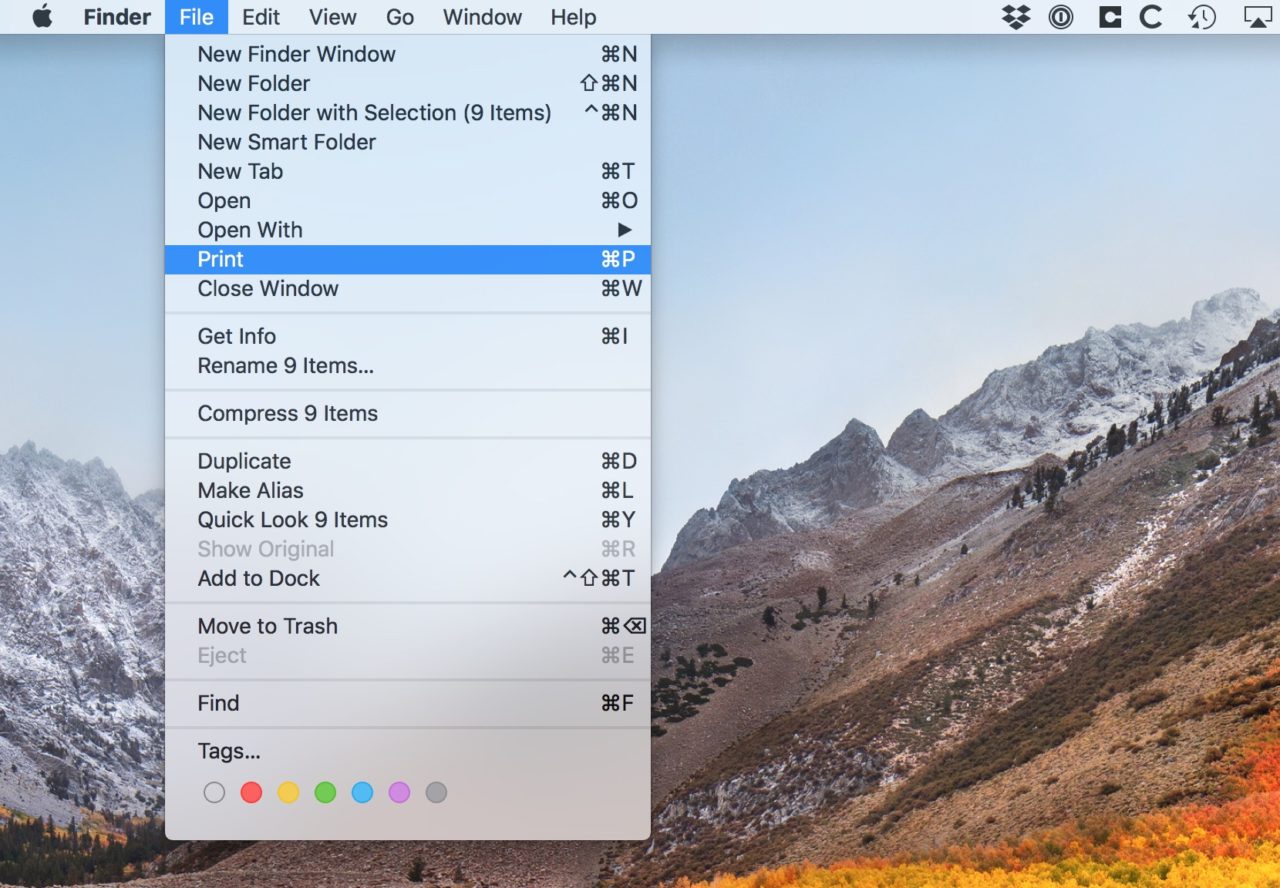
In nhiều tệp thông qua Print Queue
Một phương pháp khác để in nhiều tệp cùng một lúc là sử dụng cái được gọi là Print Queue. Print Queue chỉ sẽ xuất hiện trên thanh Dock của bạn khi đang thực hiện một tác vụ in.

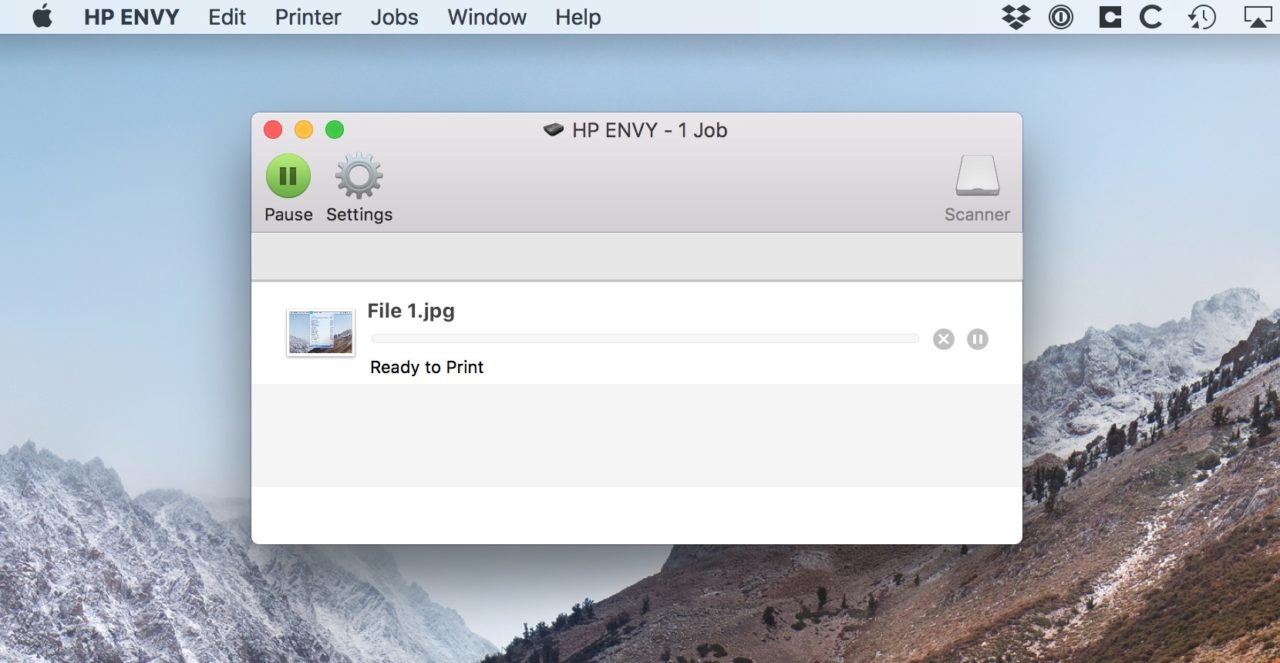
Khi cửa sổ đó mở, bạn có thể chọn các mục của mình để in như chúng tôi đã làm ở trên và sau đó kéo lựa chọn của bạn từ cửa sổ Finder và thả nó vào hàng đợi in, như tôi đang làm dưới đây:
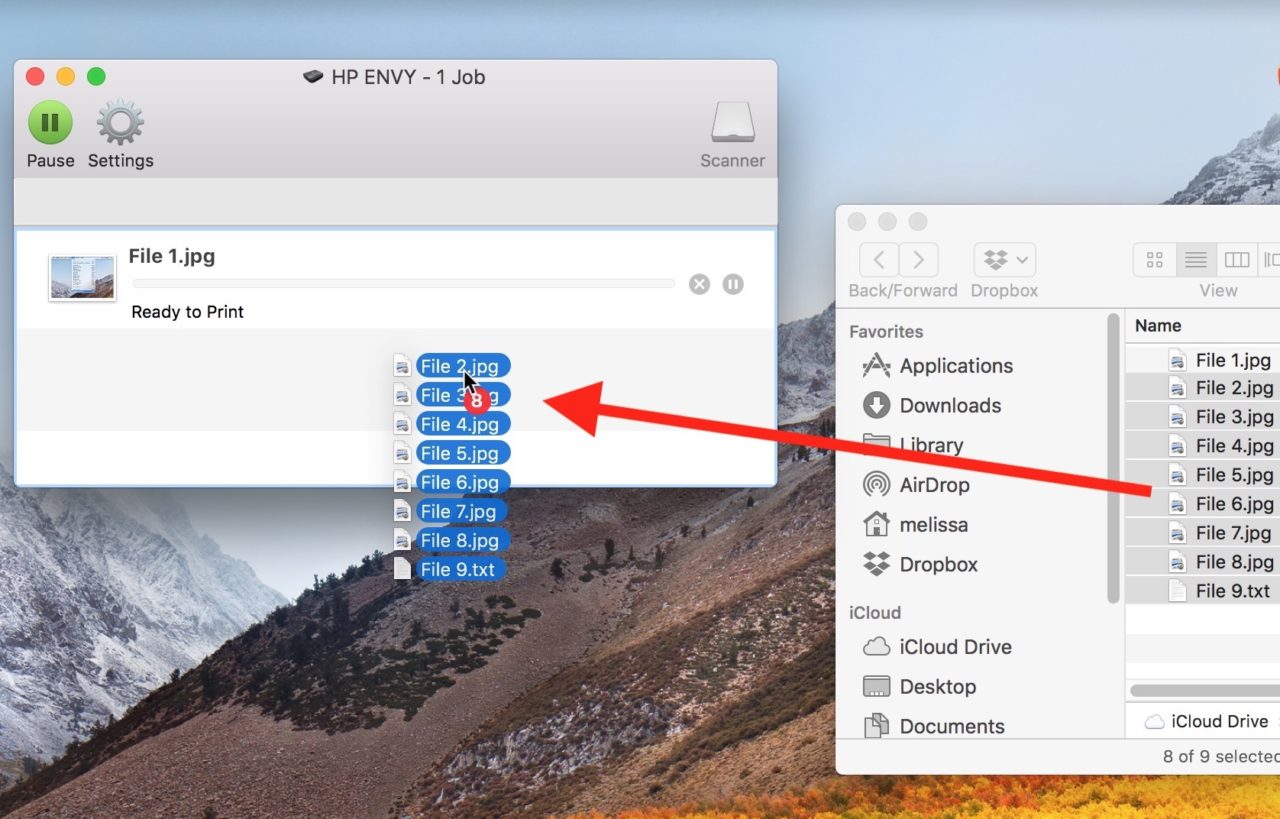 Các tệp của bạn sau đó sẽ xuất hiện trong hàng đợi và sẽ được in theo thứ tự. Thời gian xử lý hàng đợi in sẽ phụ thuộc vào độ lớn của các tệp của bạn và tốc độ kết nối giữa máy Mac và máy in.
Các tệp của bạn sau đó sẽ xuất hiện trong hàng đợi và sẽ được in theo thứ tự. Thời gian xử lý hàng đợi in sẽ phụ thuộc vào độ lớn của các tệp của bạn và tốc độ kết nối giữa máy Mac và máy in.
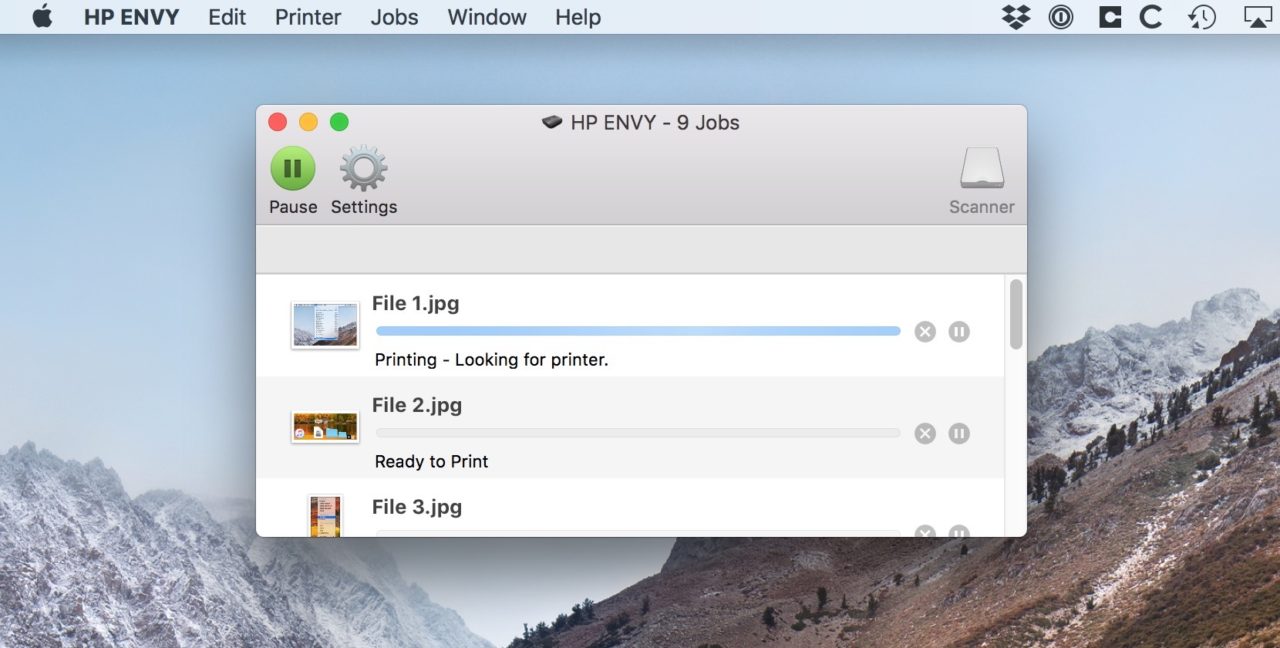
Nếu biểu tượng của máy in của bạn chưa có trong Dock, bạn luôn có thể truy cập hàng đợi in bằng tay bằng cách khởi chạy vào System Preferences:

Sau đó nhấp vào Printers & Scanners..
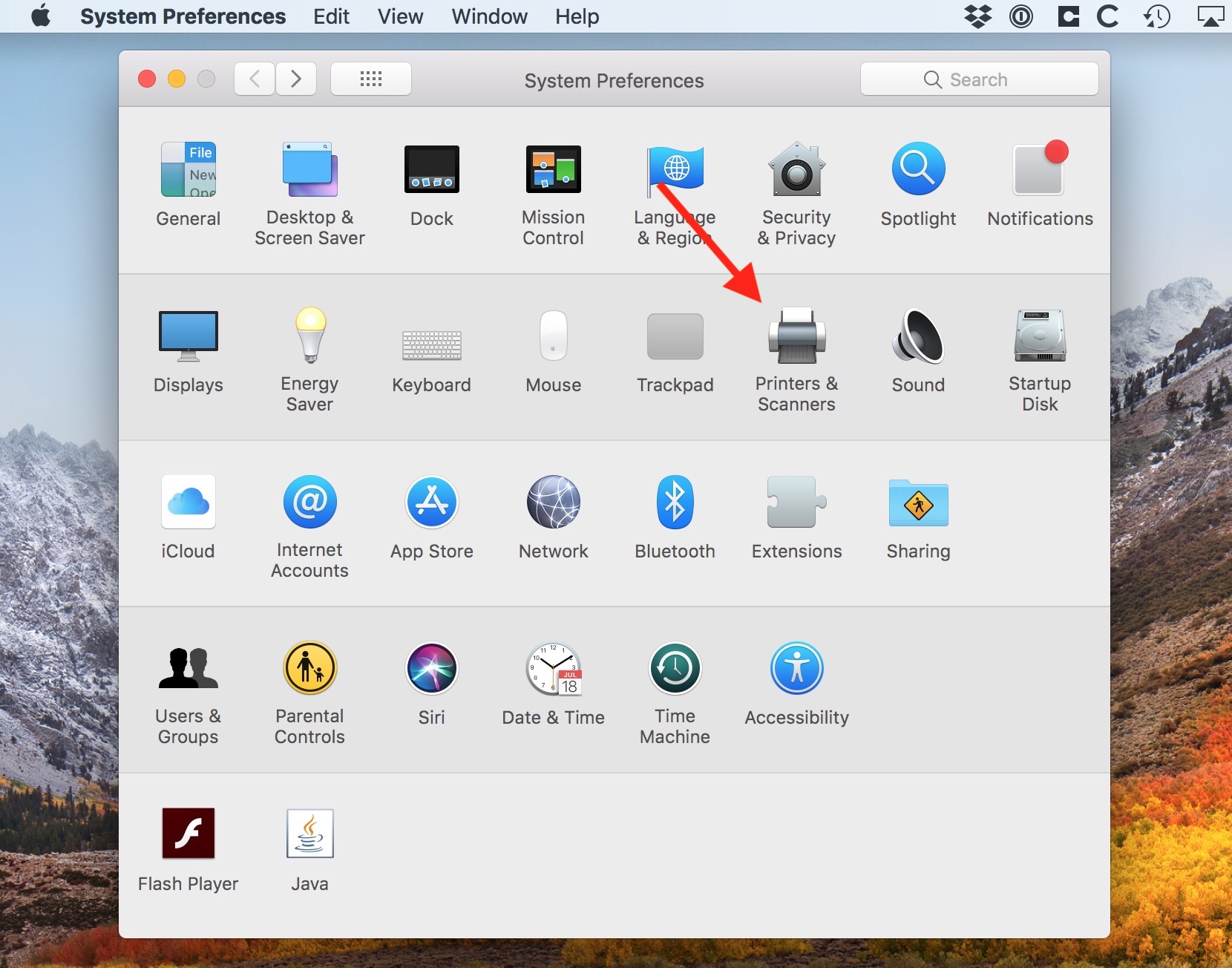
Chọn máy in của bạn từ danh sách các thiết bị ở phía bên trái của cửa sổ và sau đó nhấp vào Open Print Queue.
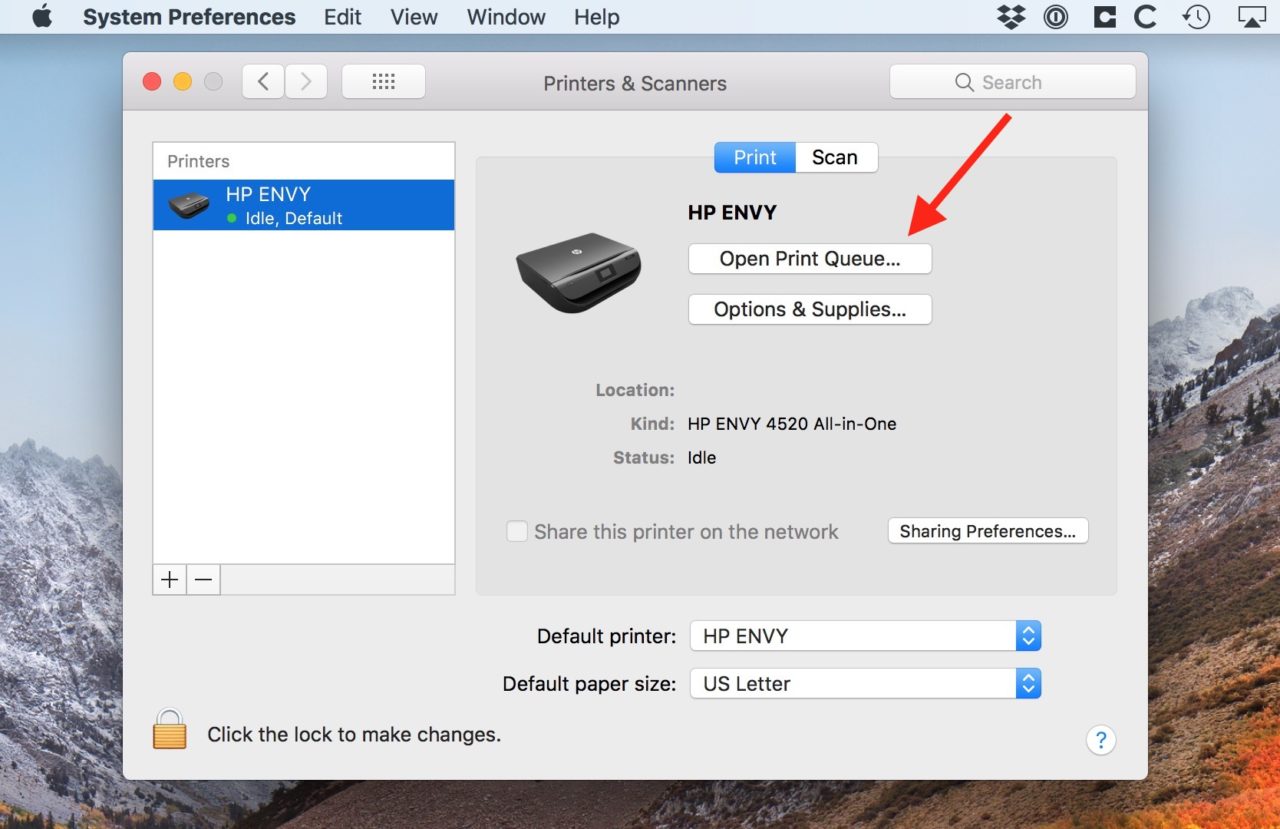
Khi Print Queue mở, bạn có thể giữ lại nó trong thanh Dock bằng cách nhấp chuột phải trên biểu tượng của nó và chọn Options > Keep in Dock.
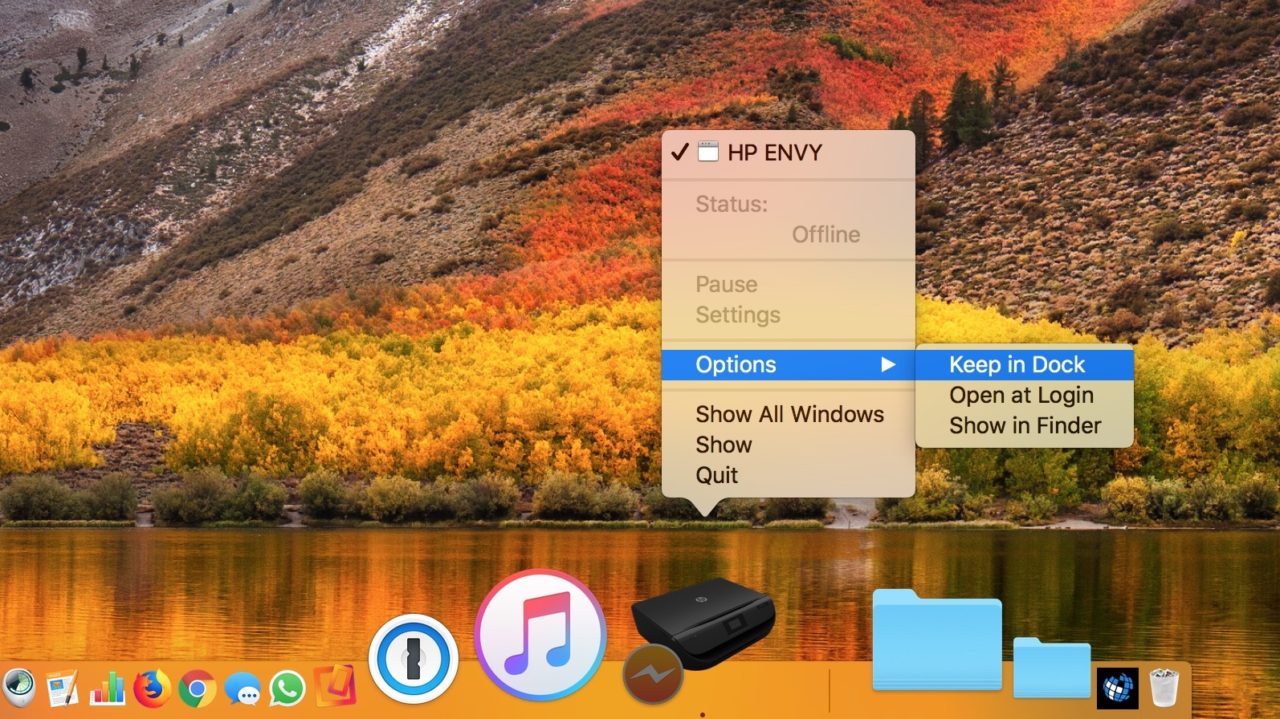
Dễ dàng, phải không? Đây là một thủ thuật hữu ích đặc biệt là khi bạn cần in 50 thứ cùng một lúc.
Vì vậy, thay vì lãng phí thời gian mở từng tệp và in, đây là cách in nhiều tệp cùng một lúc trong macOS.
In nhiều tệp qua Finder
Để sử dụng phương pháp Finder để in nhiều tệp cùng một lúc trên máy Mac của bạn, trước tiên hãy khởi chạy một cửa sổ Finder mới. Bạn có thể làm điều này bằng cách nhấp vào biểu tượng Finder trong thanh Dock, sau đó sử dụng phím tắt Command-N.

Từ cửa sổ Finder mới, điều hướng đến vị trí chứa các tệp bạn muốn in. Trong ví dụ của chúng tôi, đó là một thư mục trên Desktop.
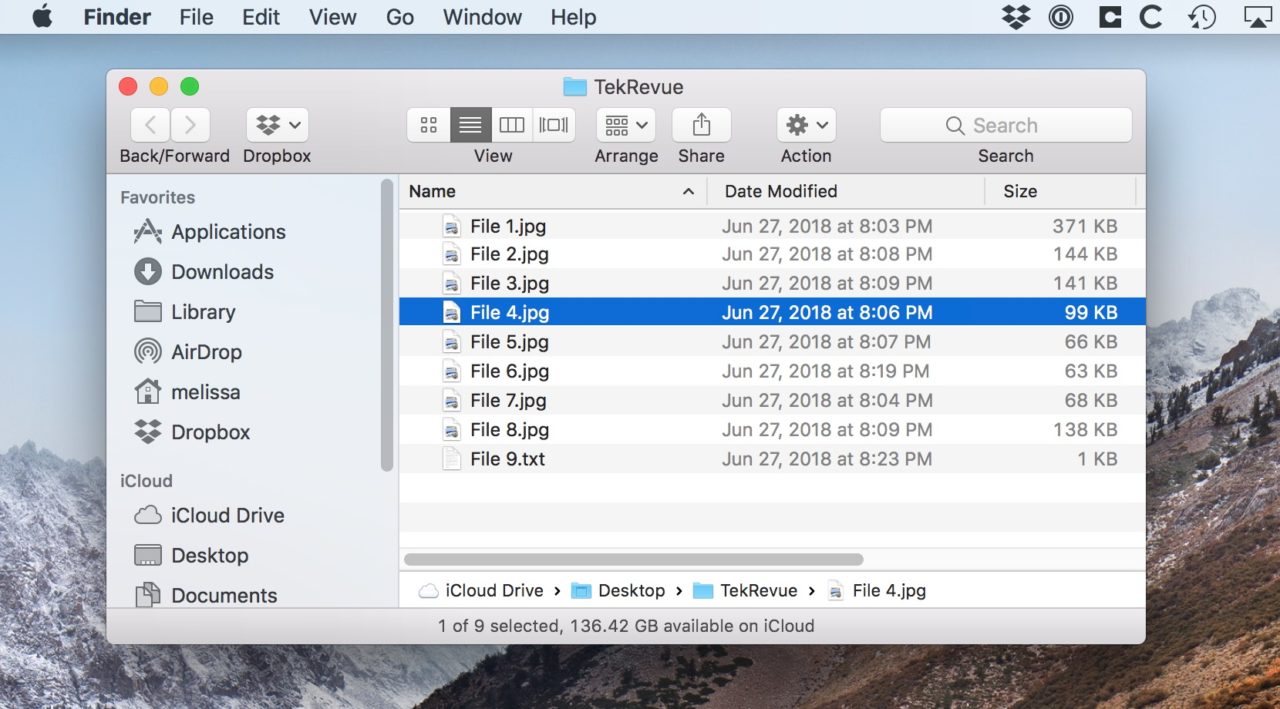
Chọn tất cả các tệp (Command-A) hoặc chỉ các tệp bạn muốn in bằng cách giữ phím Command và nhấp một lần vào tệp bạn muốn in.
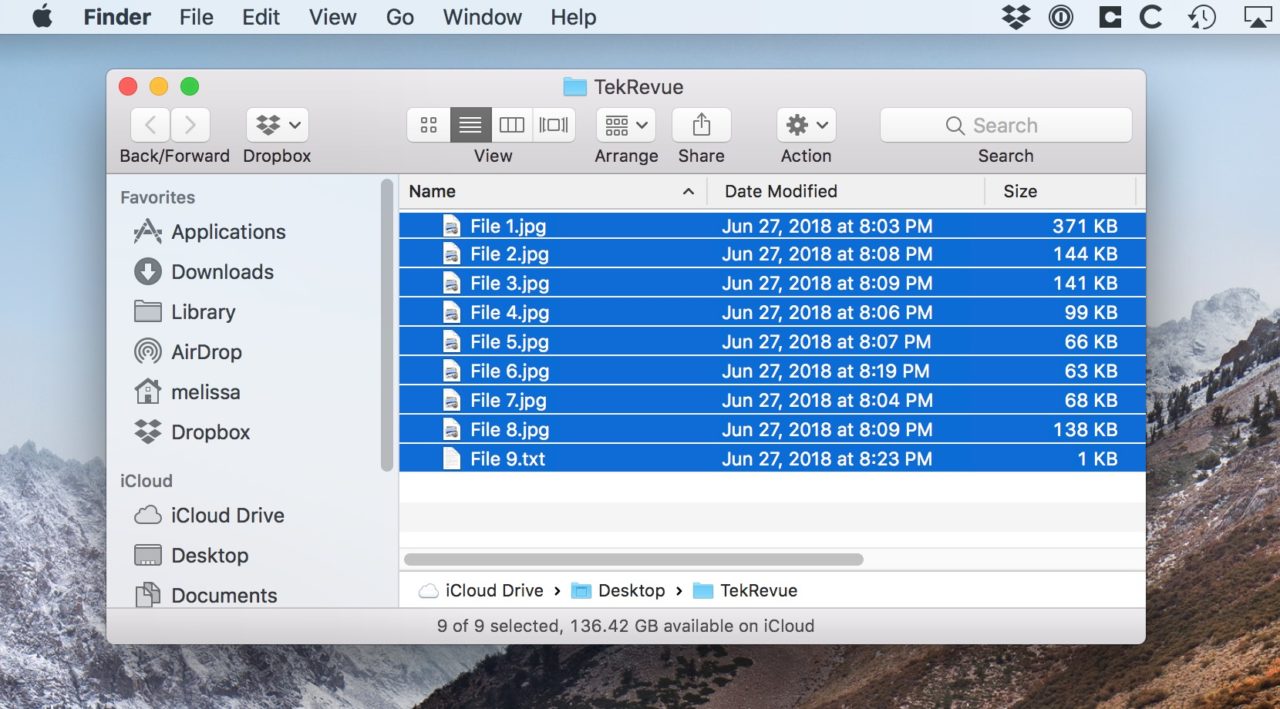
Khi đã chọn được các tệp muốn in, hãy vào File > Print trên thanh menu.
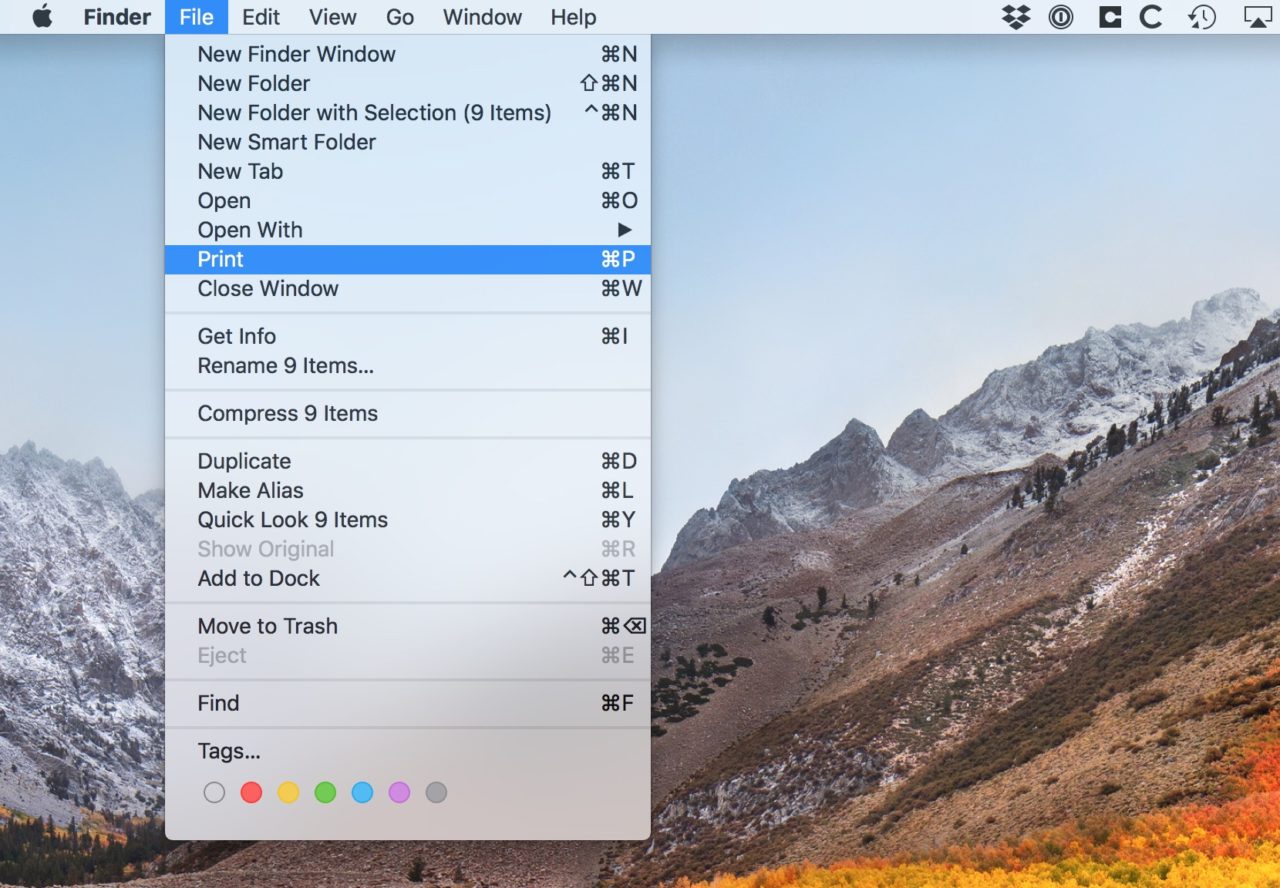
In nhiều tệp thông qua Print Queue
Một phương pháp khác để in nhiều tệp cùng một lúc là sử dụng cái được gọi là Print Queue. Print Queue chỉ sẽ xuất hiện trên thanh Dock của bạn khi đang thực hiện một tác vụ in.

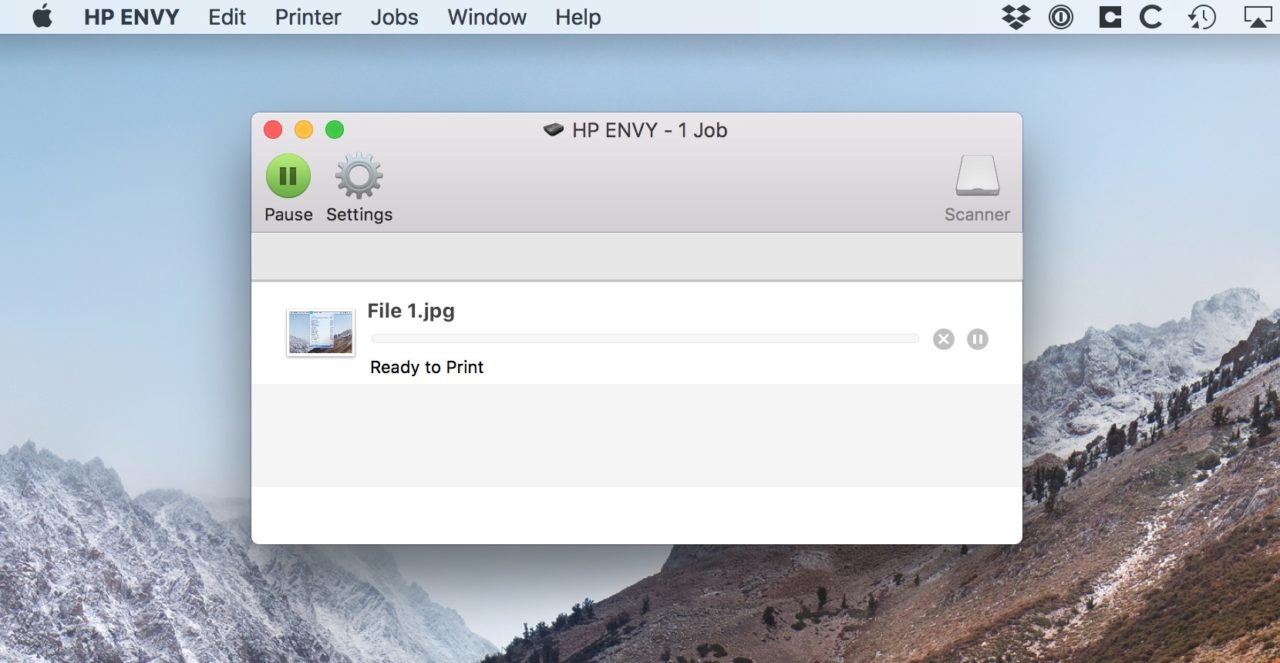
Khi cửa sổ đó mở, bạn có thể chọn các mục của mình để in như chúng tôi đã làm ở trên và sau đó kéo lựa chọn của bạn từ cửa sổ Finder và thả nó vào hàng đợi in, như tôi đang làm dưới đây:
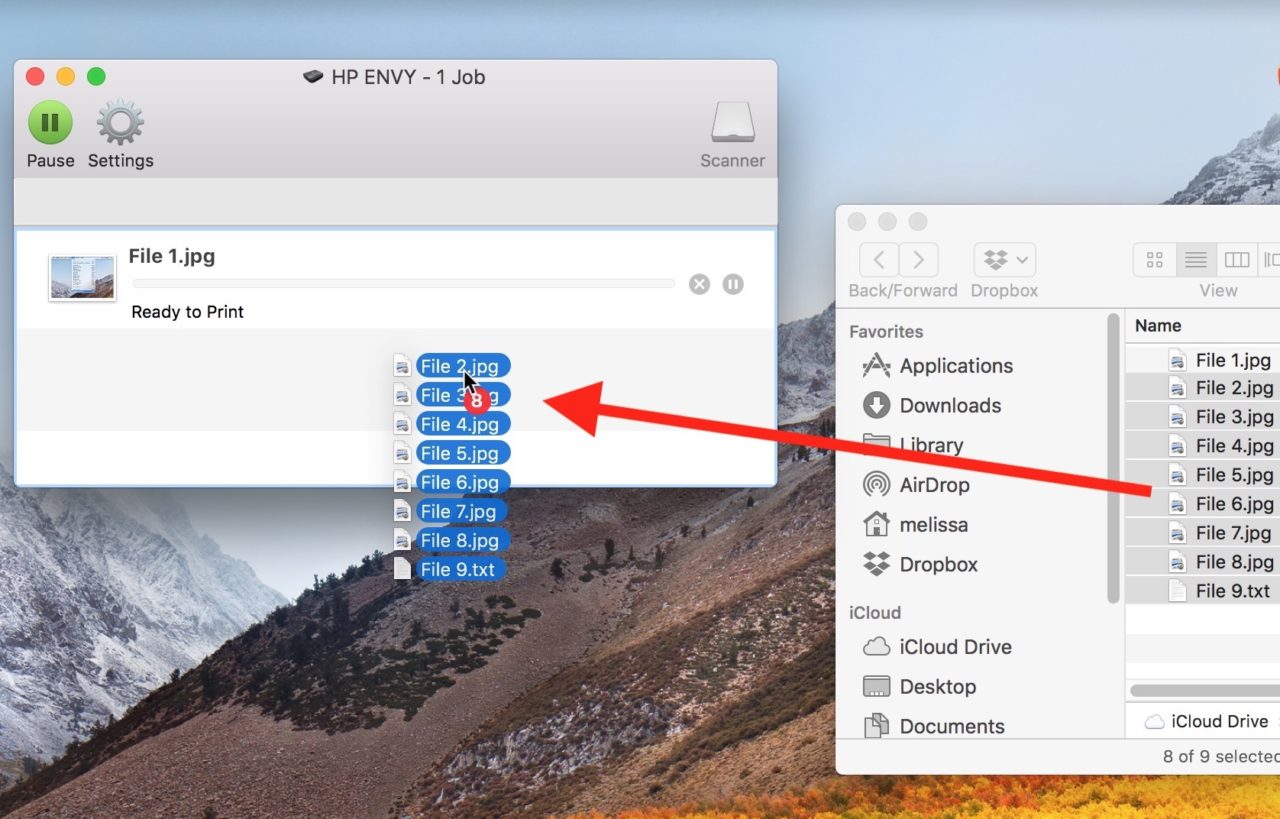
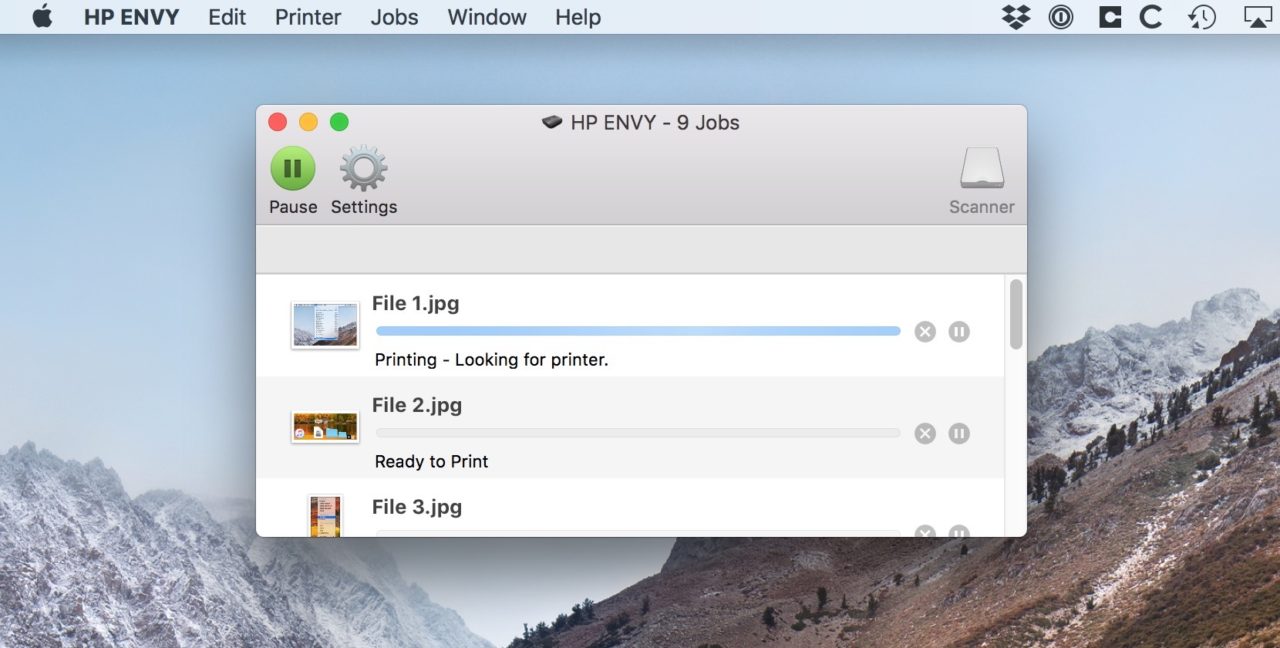
Nếu biểu tượng của máy in của bạn chưa có trong Dock, bạn luôn có thể truy cập hàng đợi in bằng tay bằng cách khởi chạy vào System Preferences:

Sau đó nhấp vào Printers & Scanners..
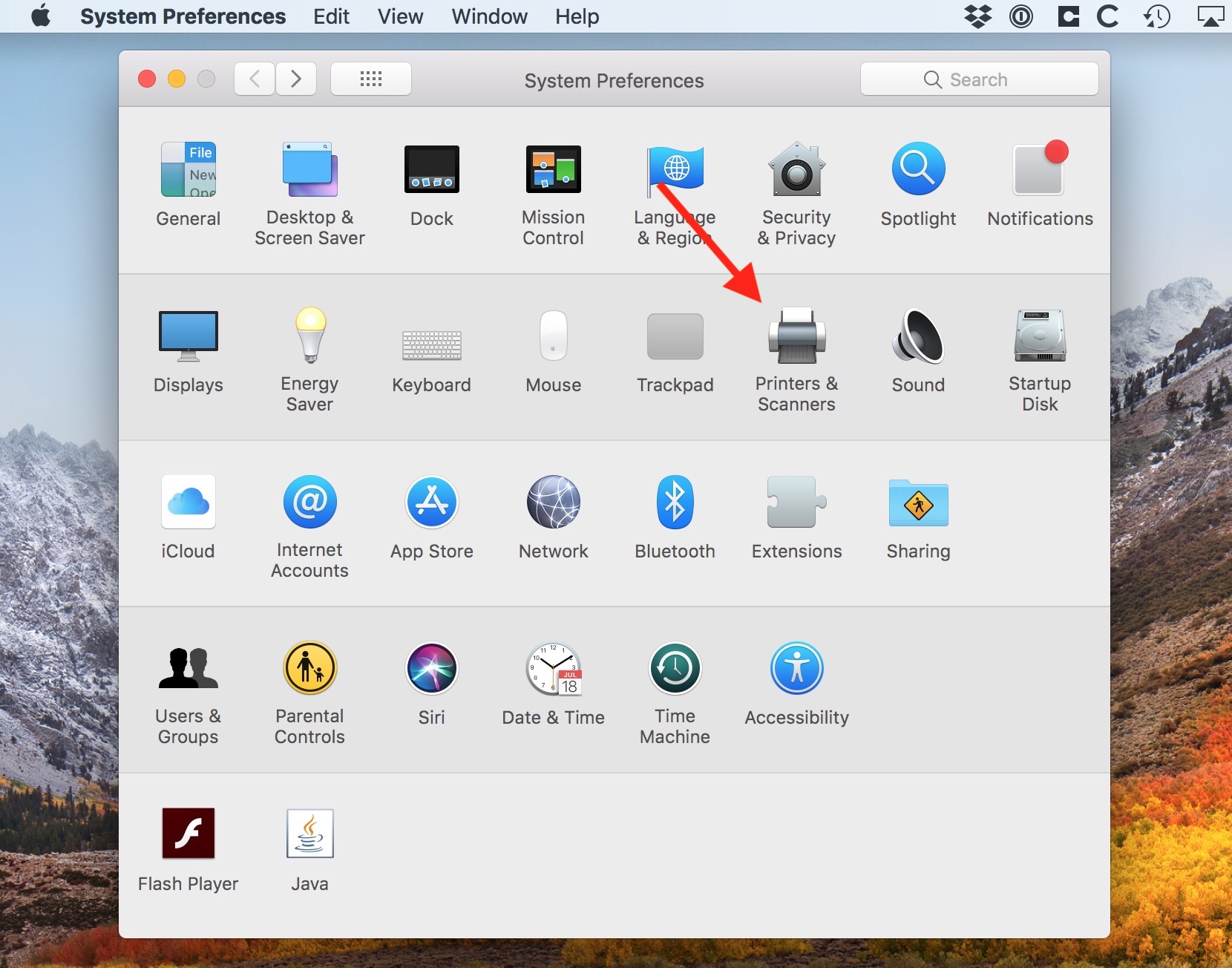
Chọn máy in của bạn từ danh sách các thiết bị ở phía bên trái của cửa sổ và sau đó nhấp vào Open Print Queue.
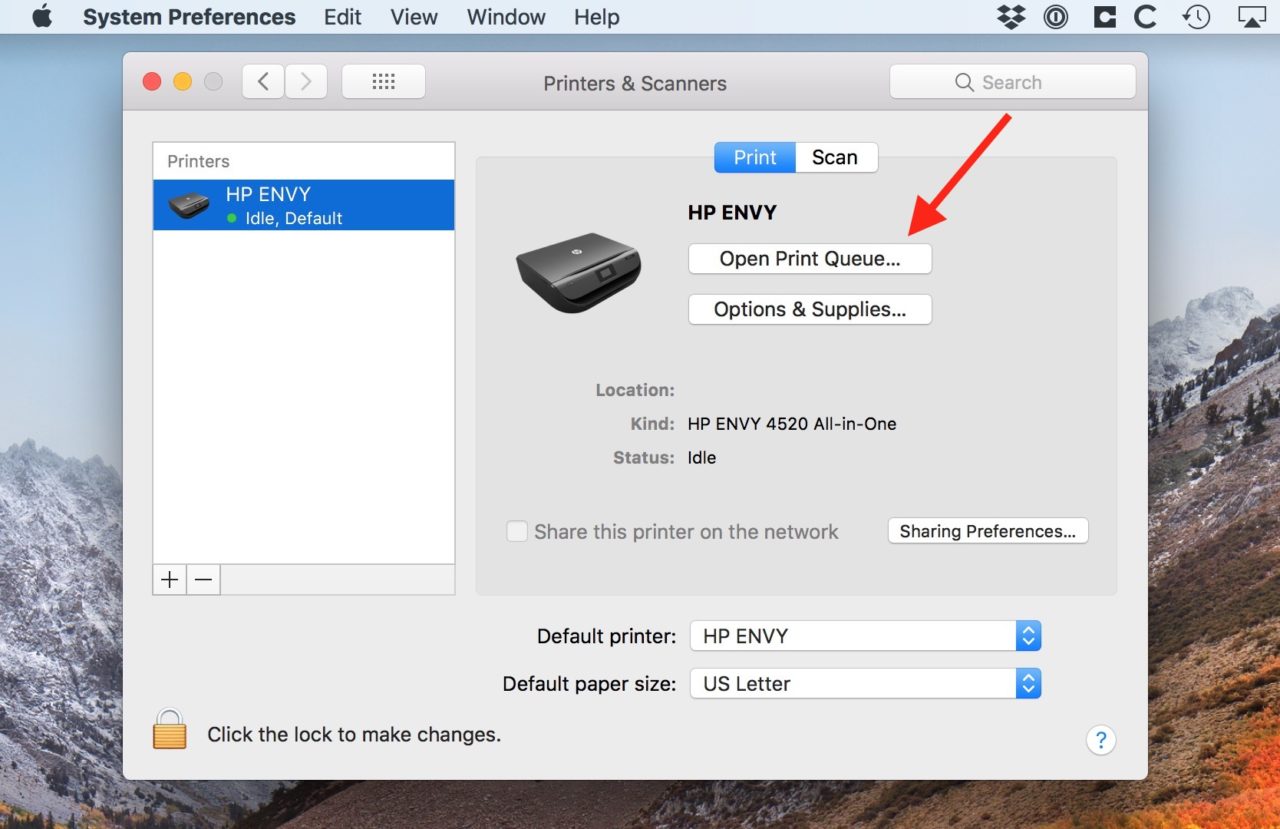
Khi Print Queue mở, bạn có thể giữ lại nó trong thanh Dock bằng cách nhấp chuột phải trên biểu tượng của nó và chọn Options > Keep in Dock.
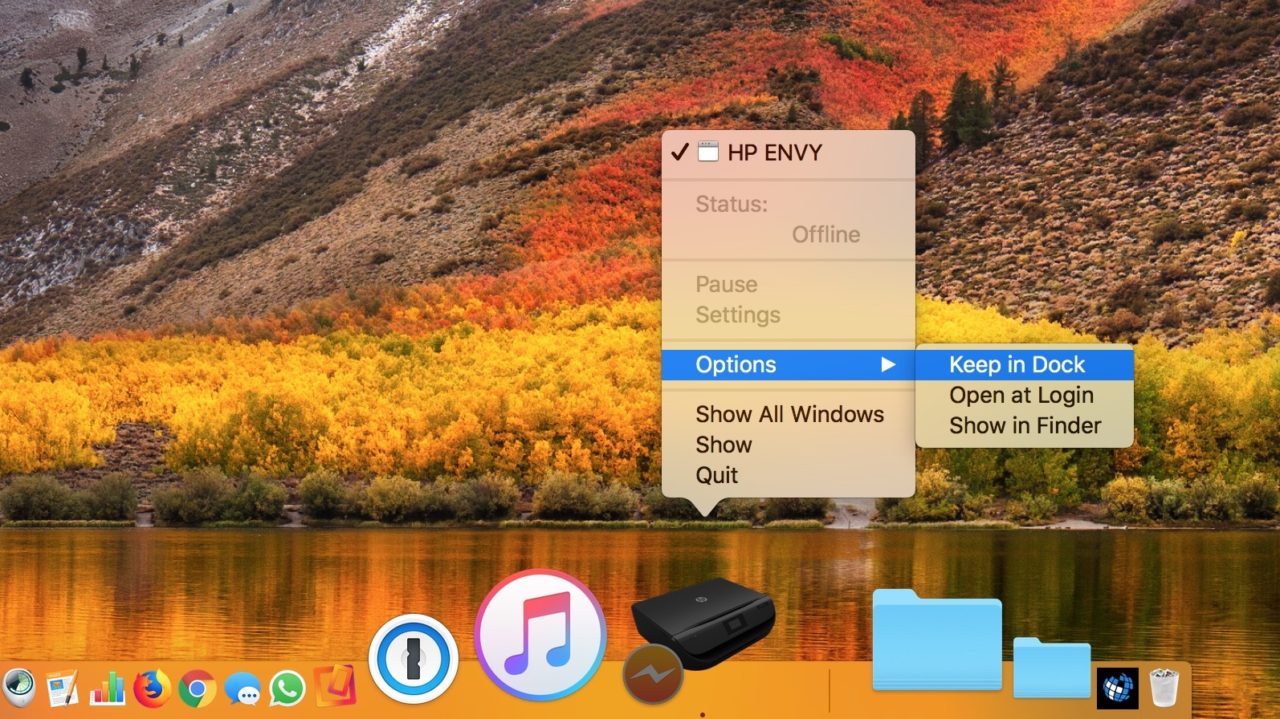
Dễ dàng, phải không? Đây là một thủ thuật hữu ích đặc biệt là khi bạn cần in 50 thứ cùng một lúc.
