Nếu có nhiều đối tượng trên canvas mà bạn cần chọn và tất cả chúng đều có chung một số loại thuộc tính (chẳng hạn như màu sắc, màu viền, kích thước nét vẽ, v.v.) thì bạn sẽ rất vui khi biết rằng bạn không cần chọn thủ công tất cả từng cái một. Trên thực tế, Adobe Illustrator có các tính năng được tích hợp sẵn để giải quyết vấn đề này. Trong hướng dẫn này, chúng ta sẽ xem xét hai cách khác nhau mà bạn có thể chọn theo màu sắc trong Illustrator và mỗi cách chỉ yêu cầu 2 lần nhấp chuột!
Nói tóm lại, bạn có thể chọn theo màu trong Illustrator bằng cách chỉ cần chọn một trong các đối tượng có chứa màu sắc / nét vẽ mong muốn, sau đó nhấn một nút duy nhất trong menu Control khi Công cụ Selection Tool được bật. Trước tiên, bạn sẽ phải đảm bảo rằng menu này được hiển thị.
Ngoài ra, chức năng này cũng có thể được thực hiện thông qua menu Selection Tool bằng cách sử dụng tính năng Select Same. Chúng ta hãy xem xét cả hai phương pháp!
Chọn theo màu trong Illustrator
Để chọn theo màu trong Illustrator, hãy sử dụng Công cụ Selection Tool (phím tắt: V) để chọn một đối tượng có chứa màu mong muốn. Sau đó, sử dụng menu Select để điều hướng đến: Select > Same > Fill Color. Mọi đối tượng khác trong không gian làm việc có cùng màu sắc sẽ được chọn cùng một lúc.
Chọn theo màu bằng menu Select
Đầu tiên chúng ta hãy xem xét cách đơn giản nhất để chọn theo màu trong Illustrator - sử dụng hệ thống menu.
Bước 1: Chọn một đối tượng có chứa màu sắc mong muốn
Sử dụng Công cụ Selection Tool (phím tắt: V) và nhấp vào một đối tượng có chứa màu bạn muốn chọn:
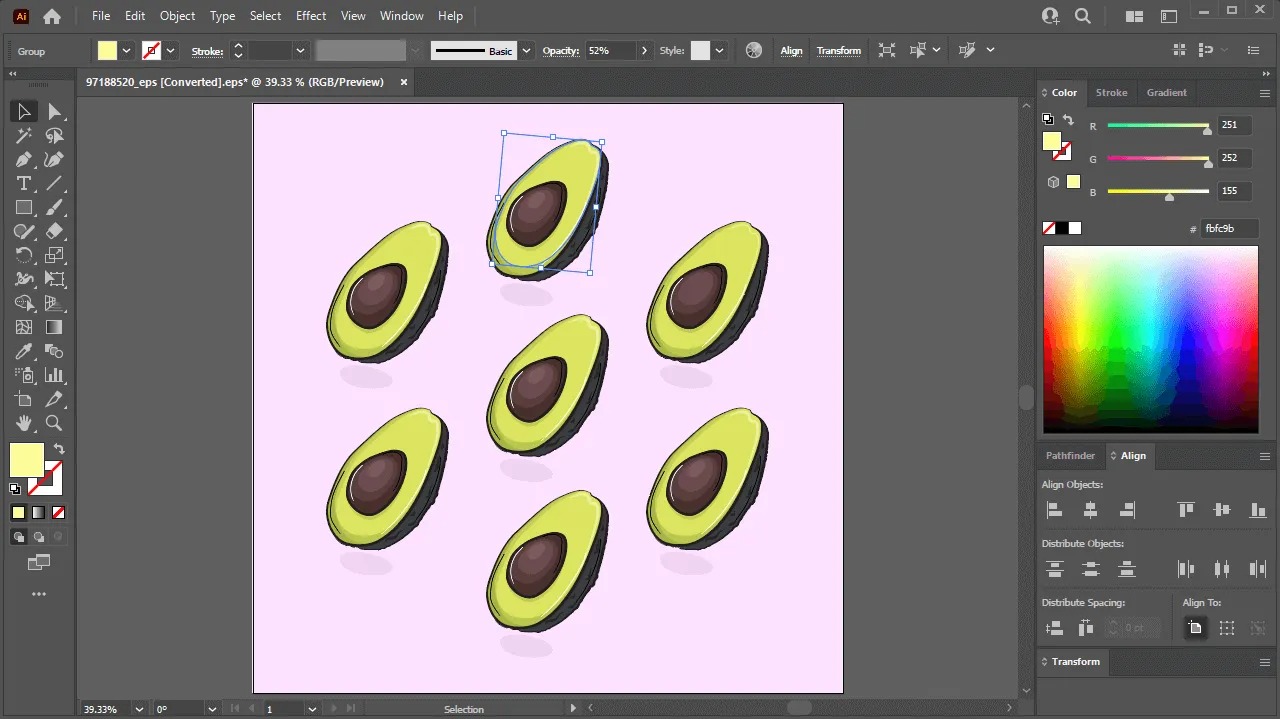
Cần lưu ý rằng bạn phải chọn một đối tượng duy nhất.
Bạn có thể đảm bảo rằng bạn đã chọn một đối tượng duy nhất bằng cách kiểm tra chỉ báo màu trên thanh công cụ:
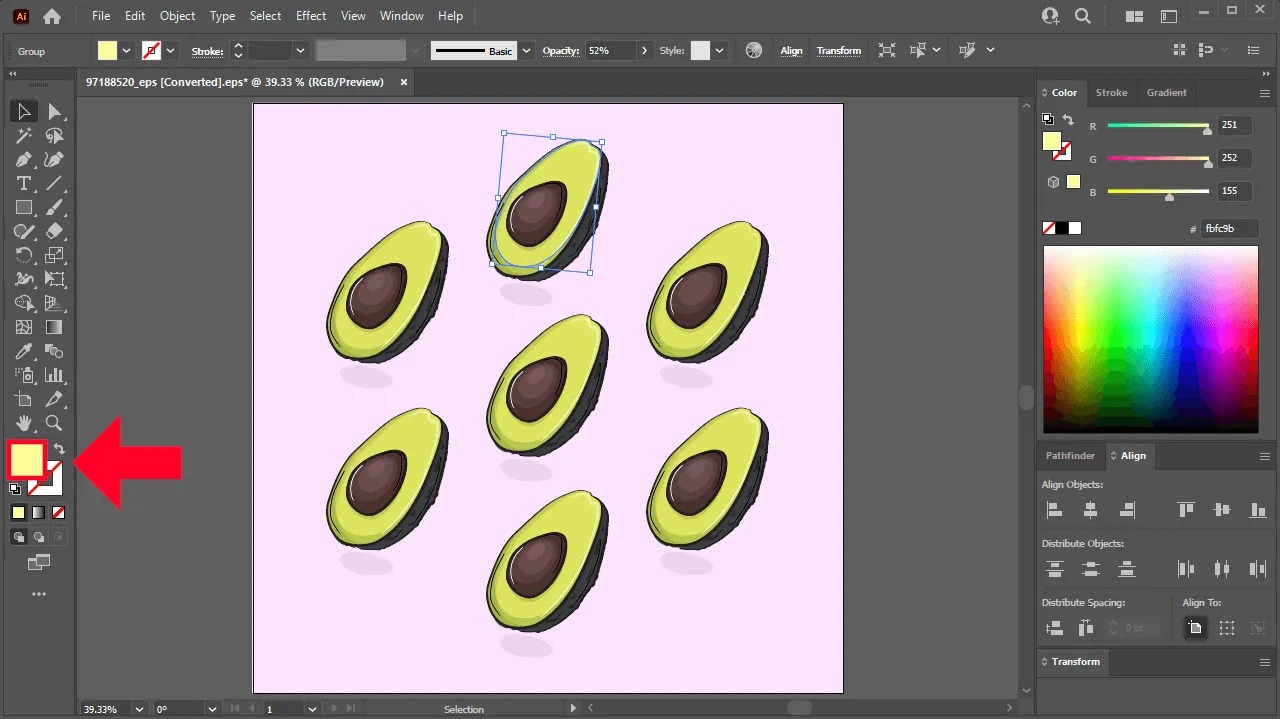
Ảnh chụp màn hình ở trên xác nhận rằng đối tượng tôi đã chọn có chứa màu sắc mong muốn của tôi. Nếu của bạn để trống hoặc có dấu chấm hỏi, hãy thử hủy nhóm lựa chọn của bạn.
Bước 2: Sử dụng tính năng Chọn Select Same để chọn tất cả các đối tượng khác có cùng màu sắc
Với đối tượng của bạn đã chọn, bây giờ bạn có thể chọn các đối tượng khác có cùng màu sắc bằng cách điều hướng đến:
Select > Same > Fill Color
Nếu thực hiện đúng, mọi đối tượng khác trong không gian làm việc của bạn có cùng màu sắc cũng sẽ được chọn:
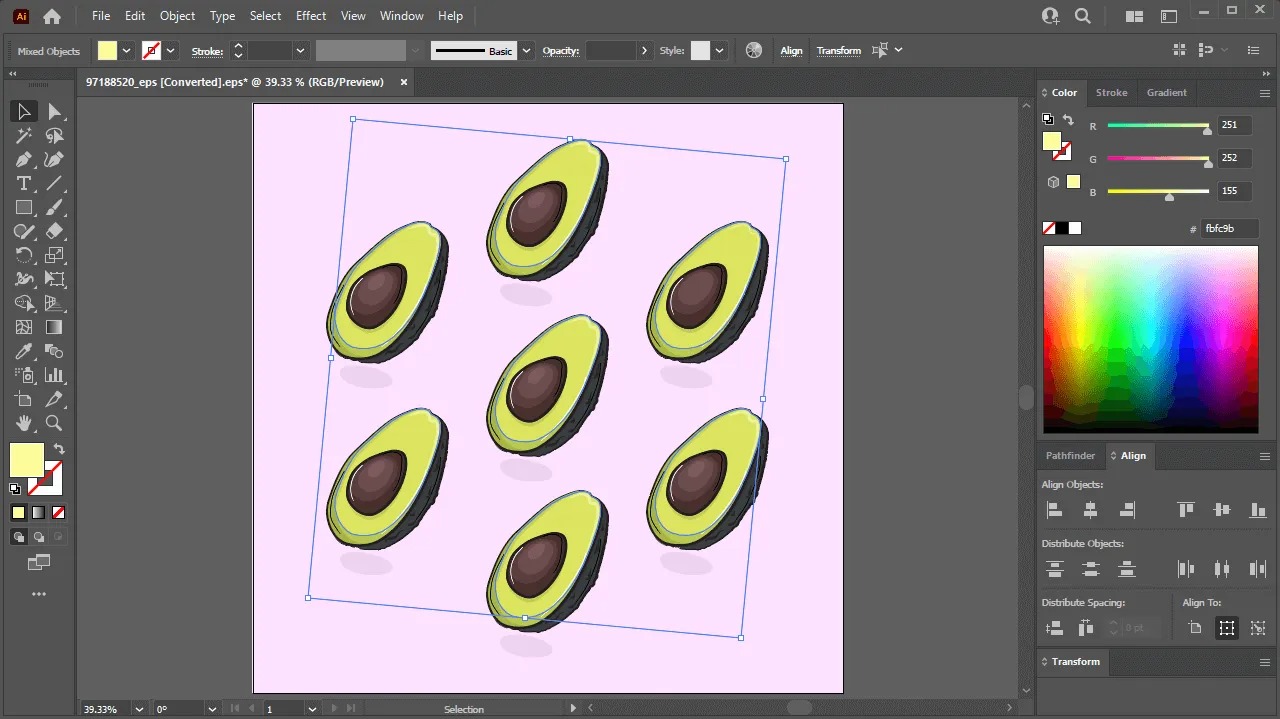
Tuy nhiên, tính năng Select Same không chỉ cho phép bạn chọn theo màu sắc. Bạn cũng có thể chọn bằng:
Bây giờ chúng ta hãy chuyển sang một cách khác mà bạn có thể chọn theo màu sắc. Đây thực sự là cùng một chức năng, chỉ là ở một vị trí khác.
Bước 1: Chọn một đối tượng có chứa màu tô mong muốn
Như chúng ta đã làm ở bước đầu tiên trước đó, hãy lấy Công cụ Selection Tool (phím tắt: V ) và nhấp vào một đối tượng có chứa màu sắc mong muốn của bạn để chọn nó.
Một lần nữa, hãy đảm bảo rằng bạn đã chọn một đối tượng duy nhất và nó có dữ liệu màu sắc.
Bước 2: Nhấp vào nút Select Same trong menu Control và chọn “Fill Color”
Với Công cụ Selection Tool được bật, bạn sẽ thấy một biểu tượng trong menu Control ở phía trên cùng của màn hình có nội dung “Select Similar Objects” khi bạn di con trỏ qua nó:
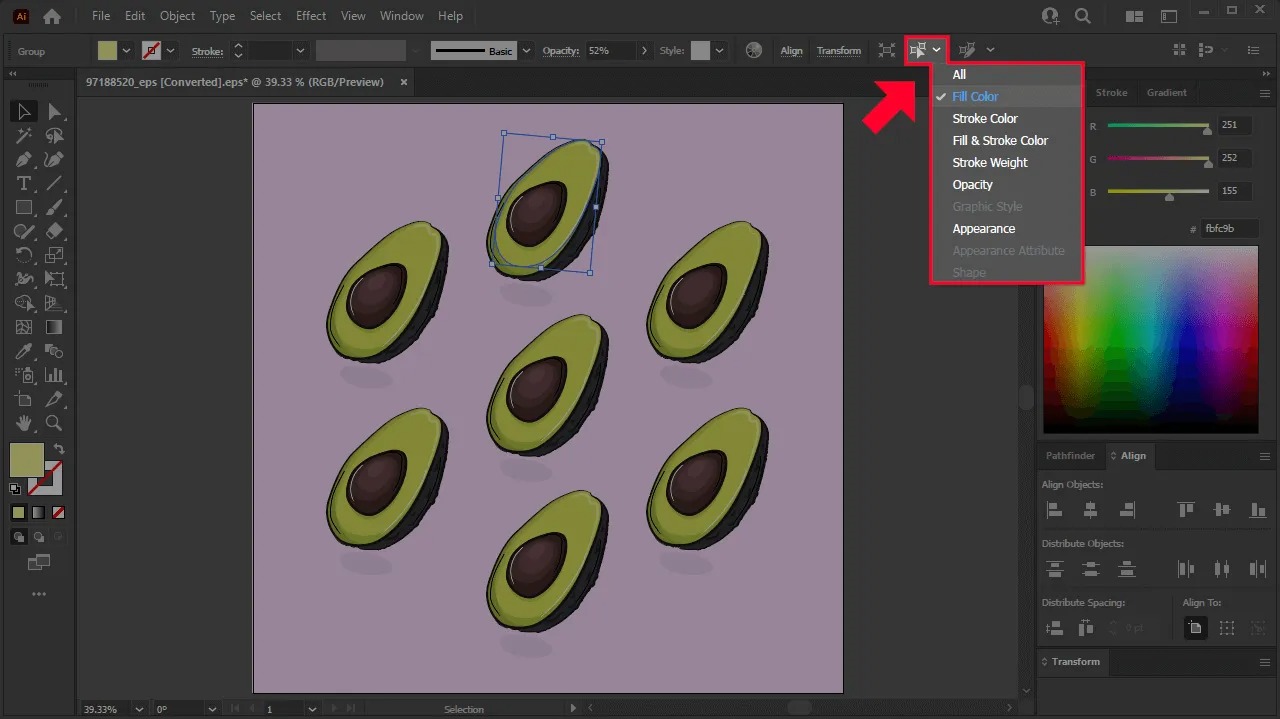
Nhấp vào mũi tên bên cạnh nút đó và chọn Fill Color từ danh sách.
Nếu được thực hiện đúng, mọi đối tượng trên không gian làm việc của bạn có chứa màu sắc của đối tượng đã chọn ban đầu cũng sẽ được chọn.
Tham khảo logosbynick
Nói tóm lại, bạn có thể chọn theo màu trong Illustrator bằng cách chỉ cần chọn một trong các đối tượng có chứa màu sắc / nét vẽ mong muốn, sau đó nhấn một nút duy nhất trong menu Control khi Công cụ Selection Tool được bật. Trước tiên, bạn sẽ phải đảm bảo rằng menu này được hiển thị.
Ngoài ra, chức năng này cũng có thể được thực hiện thông qua menu Selection Tool bằng cách sử dụng tính năng Select Same. Chúng ta hãy xem xét cả hai phương pháp!
Chọn theo màu trong Illustrator
Để chọn theo màu trong Illustrator, hãy sử dụng Công cụ Selection Tool (phím tắt: V) để chọn một đối tượng có chứa màu mong muốn. Sau đó, sử dụng menu Select để điều hướng đến: Select > Same > Fill Color. Mọi đối tượng khác trong không gian làm việc có cùng màu sắc sẽ được chọn cùng một lúc.
Chọn theo màu bằng menu Select
Đầu tiên chúng ta hãy xem xét cách đơn giản nhất để chọn theo màu trong Illustrator - sử dụng hệ thống menu.
Bước 1: Chọn một đối tượng có chứa màu sắc mong muốn
Sử dụng Công cụ Selection Tool (phím tắt: V) và nhấp vào một đối tượng có chứa màu bạn muốn chọn:
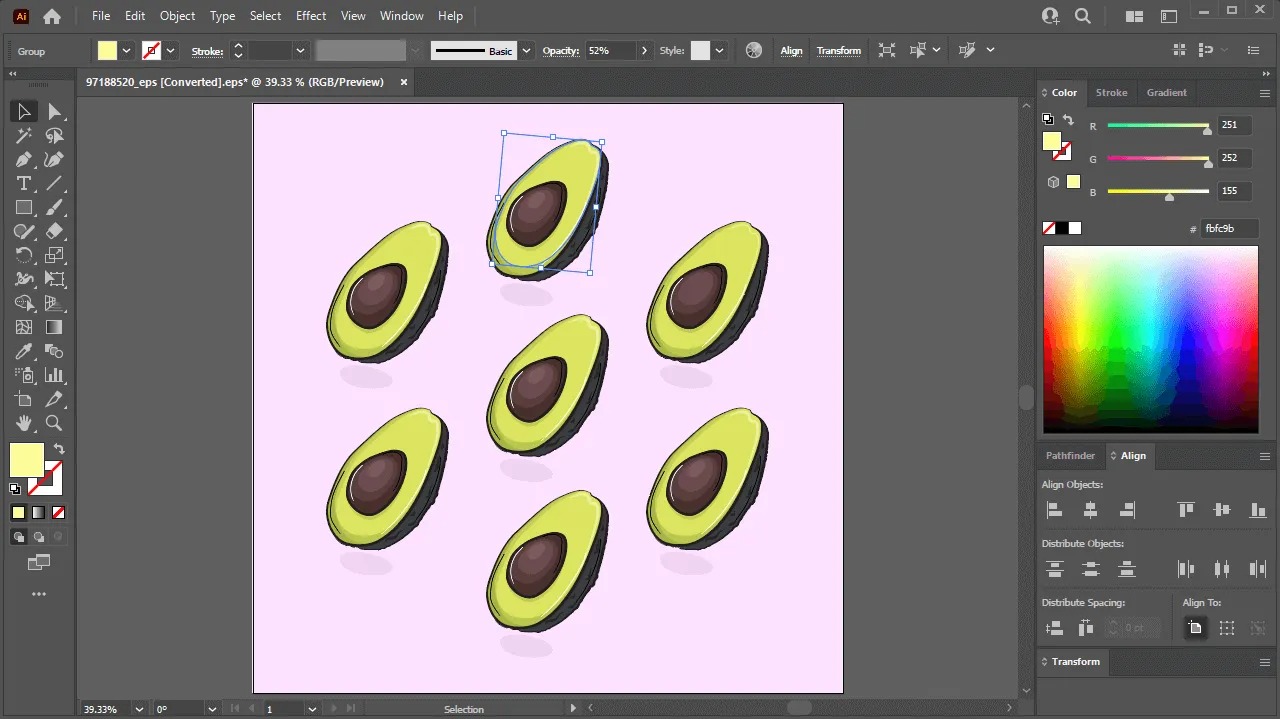
Cần lưu ý rằng bạn phải chọn một đối tượng duy nhất.
Bạn có thể đảm bảo rằng bạn đã chọn một đối tượng duy nhất bằng cách kiểm tra chỉ báo màu trên thanh công cụ:
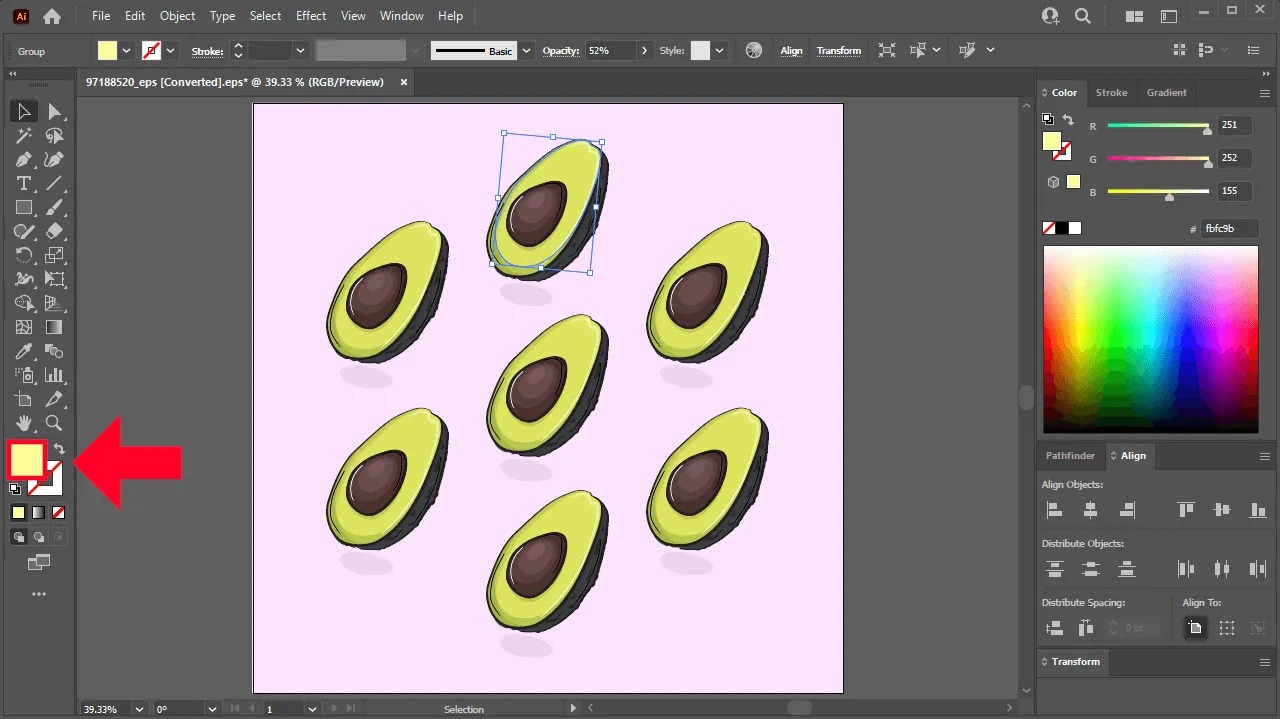
Ảnh chụp màn hình ở trên xác nhận rằng đối tượng tôi đã chọn có chứa màu sắc mong muốn của tôi. Nếu của bạn để trống hoặc có dấu chấm hỏi, hãy thử hủy nhóm lựa chọn của bạn.
Bước 2: Sử dụng tính năng Chọn Select Same để chọn tất cả các đối tượng khác có cùng màu sắc
Với đối tượng của bạn đã chọn, bây giờ bạn có thể chọn các đối tượng khác có cùng màu sắc bằng cách điều hướng đến:
Select > Same > Fill Color
Nếu thực hiện đúng, mọi đối tượng khác trong không gian làm việc của bạn có cùng màu sắc cũng sẽ được chọn:
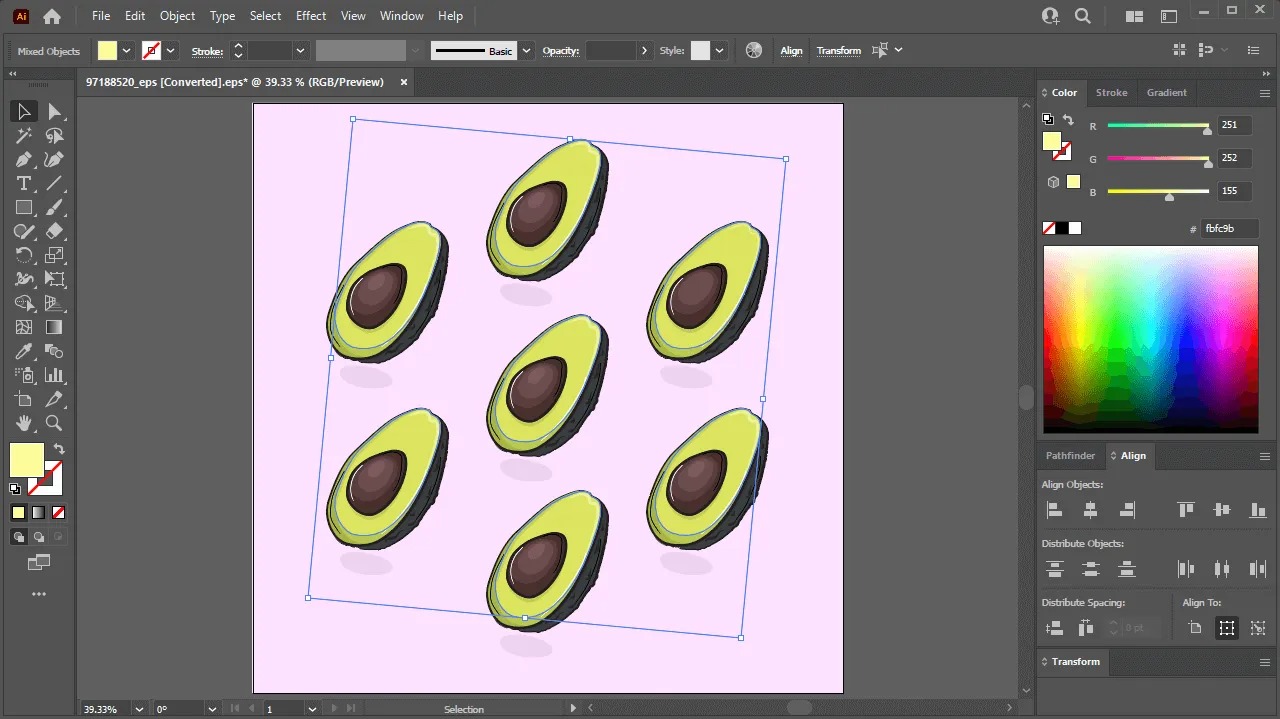
Tuy nhiên, tính năng Select Same không chỉ cho phép bạn chọn theo màu sắc. Bạn cũng có thể chọn bằng:
- Appearance
- Blend Mode
- Fill & Stroke
- Opacity
- Stroke Color
- Stroke Weight
Bây giờ chúng ta hãy chuyển sang một cách khác mà bạn có thể chọn theo màu sắc. Đây thực sự là cùng một chức năng, chỉ là ở một vị trí khác.
Bước 1: Chọn một đối tượng có chứa màu tô mong muốn
Như chúng ta đã làm ở bước đầu tiên trước đó, hãy lấy Công cụ Selection Tool (phím tắt: V ) và nhấp vào một đối tượng có chứa màu sắc mong muốn của bạn để chọn nó.
Một lần nữa, hãy đảm bảo rằng bạn đã chọn một đối tượng duy nhất và nó có dữ liệu màu sắc.
Bước 2: Nhấp vào nút Select Same trong menu Control và chọn “Fill Color”
Với Công cụ Selection Tool được bật, bạn sẽ thấy một biểu tượng trong menu Control ở phía trên cùng của màn hình có nội dung “Select Similar Objects” khi bạn di con trỏ qua nó:
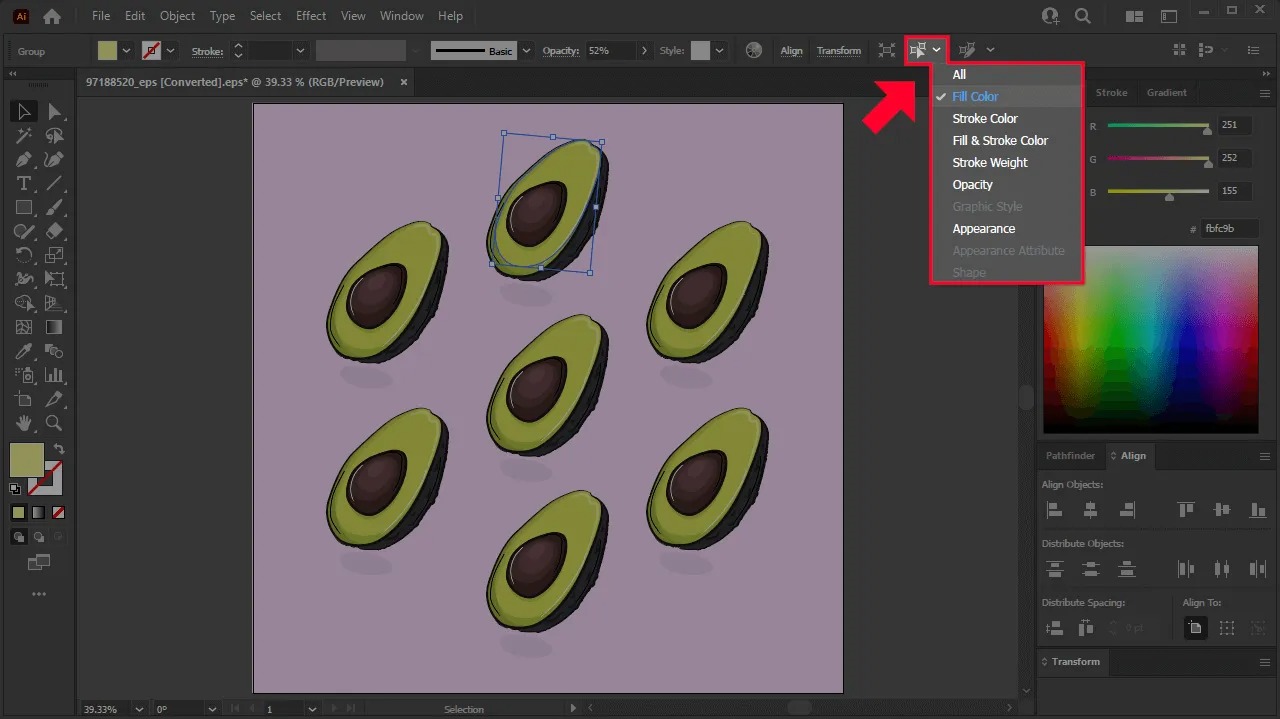
Nhấp vào mũi tên bên cạnh nút đó và chọn Fill Color từ danh sách.
Nếu được thực hiện đúng, mọi đối tượng trên không gian làm việc của bạn có chứa màu sắc của đối tượng đã chọn ban đầu cũng sẽ được chọn.
Tham khảo logosbynick

