Tìm hiểu cách thay đổi một bức ảnh tối, buồn tẻ thành một hình ảnh sáng sủa và tương phản bằng cách điều chỉnh Level trong Adobe Photoshop CC.
Những gì bạn sẽ học: Tạo một layer điều chỉnh Levels để điều chỉnh độ sáng và độ tương phản
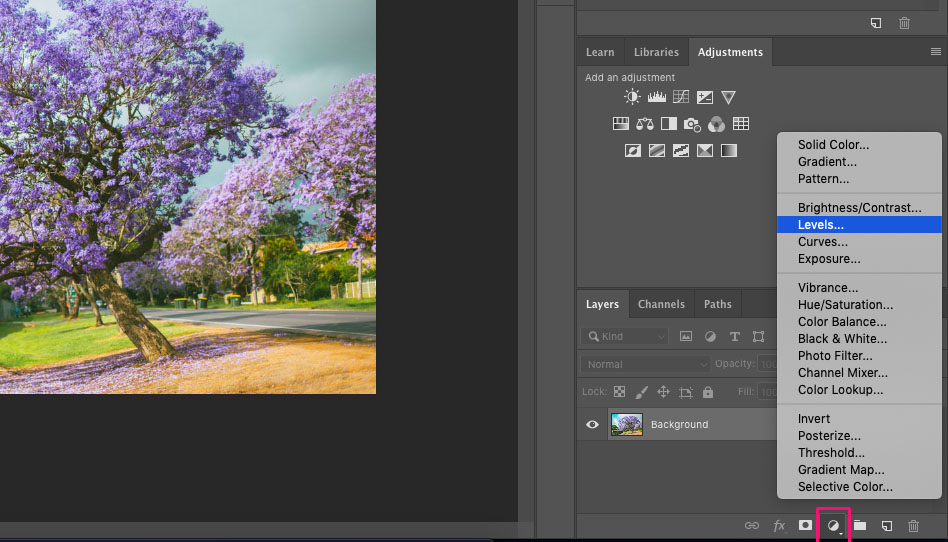
Những gì bạn sẽ học: Tạo một layer điều chỉnh Levels để điều chỉnh độ sáng và độ tương phản
- Chuyển đến bảng điều khiển Layer và chọn layer có chứa ảnh.
- Để tạo layer Levels, hãy nhấp vào biểu tượng Create New Adjustment Layer ở cuối bảng điều khiển Layer và chọn Level.
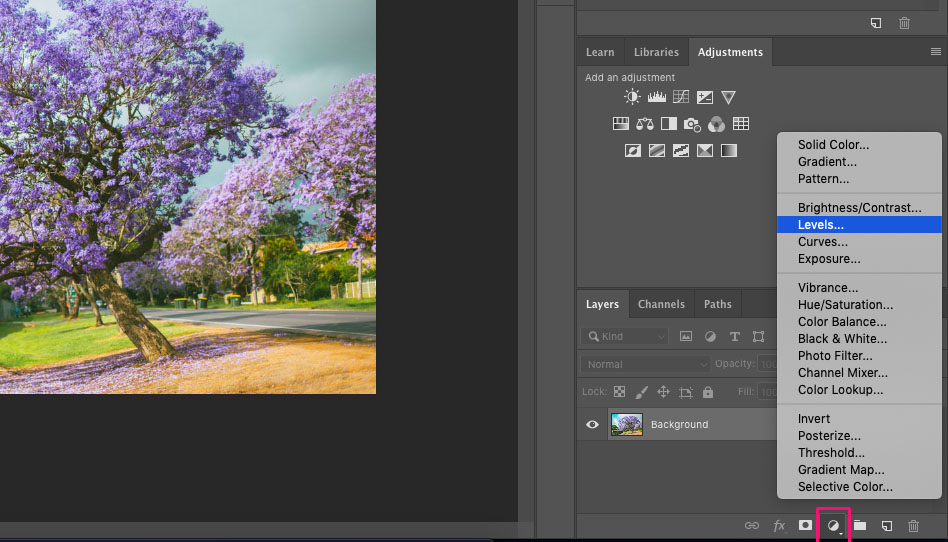
- Trong bảng Properties (Window > Properties), biểu đồ sẽ thể hiện các giá trị âm trong ảnh. Sử dụng các thanh trượt ngay bên dưới biểu đồ - thanh trượt Levels - để tùy chỉnh các điểm trắng và đen cho hình ảnh.
- Giữ phím Option (MacOS) hoặc phím Alt (Windows) và kéo thanh trượt Levels màu trắng sang trái cho đến khi bạn thấy một vài đốm trắng trong hình ảnh. Tất cả các tông màu ở bên phải của thanh trượt này bây giờ sẽ là màu trắng tinh khiết không có chi tiết.
- Giữ phím Option (MacOS) hoặc phím Alt (Windows) và kéo thanh trượt Levels nhập màu đen sang phải cho đến khi bạn thấy một vài điểm đen trong hình ảnh. Tất cả các tông màu ở bên trái của thanh trượt trong biểu đồ bây giờ sẽ là màu đen thuần túy không có chi tiết.
- Những động tác này mở rộng phạm vi tông màu của ảnh, thêm độ tương phản cho ảnh.
- Để thay đổi độ sáng tổng thể của ảnh, hãy kéo thanh trượt Levels sang màu xám hoặc phải hoặc trái.
- Lưu ảnh ở định dạng PSD hoặc TIFF để giữ lại lớp điều chỉnh Levels để chỉnh sửa trong tương lai.
Nguồn: Adobe

