Nếu bạn đã nhàm chán với các màu sắc mặc định trong giao diện điều khiển của Photoshop, bạn có thể thay đổi các màu này thành các màu sắc theo ý thích của bạn. Phương pháp thực hiện khá đơn giản, tìm hiểu thông qua các bước dưới đây.
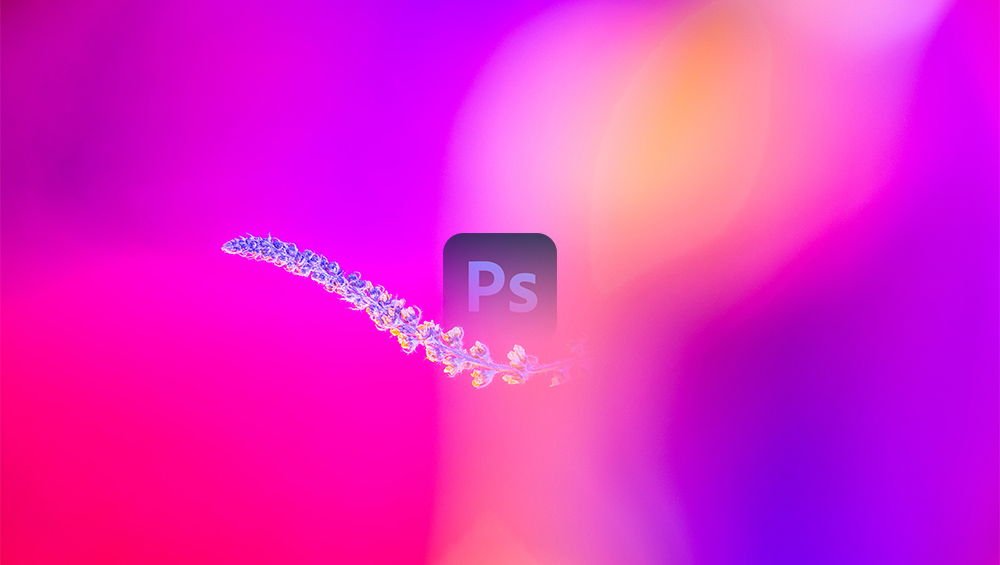
Có 2 cách bạn có thể thực hiện, cách đầu tiên thủ công và mất thời gian hơn so với cách thứ 2.
Cách 1: Tùy chỉnh màu giao diện Photoshop bằng cách chỉnh sửa tệp hệ thống
Thời gian thực hiện: khoảng 5 phút.
Tìm hiểu cách tùy chỉnh màu giao diện Photoshop bằng cách chỉnh sửa tệp hệ thống chứa các màu cho từng phần tử giao diện người dùng.
Bạn có thể sử dụng một script để tùy chỉnh màu giao diện Photoshop.
Tải xuống tập lệnh từ liên kết bên dưới, sau đó nhấp đúp vào tập lệnh để mở. Photoshop cũng sẽ mở ra và bạn sẽ thấy một bảng chứa tất cả các thuộc tính và giá trị màu RGB.
Nhấp vào Color Swatch để chỉnh sửa bất kỳ phần tử giao diện người dùng nào.
Khi bạn hoàn tất, hãy xuất tệp “UIColors.txt” và lưu vào thư mục “Required”.
C:\Program Files\Adobe Photoshop 2021\Required
Tải xuống
Nhấp vào đây để tải xuống Script Photoshop.
Xem video chi tiết
Tham khảo: photoshoptrainingchannel
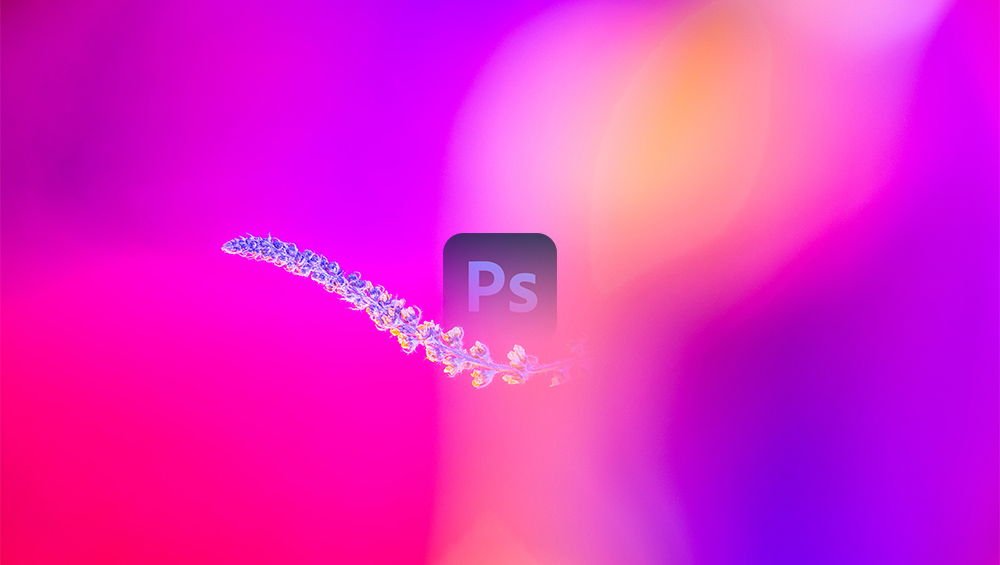
Có 2 cách bạn có thể thực hiện, cách đầu tiên thủ công và mất thời gian hơn so với cách thứ 2.
Cách 1: Tùy chỉnh màu giao diện Photoshop bằng cách chỉnh sửa tệp hệ thống
Thời gian thực hiện: khoảng 5 phút.
Tìm hiểu cách tùy chỉnh màu giao diện Photoshop bằng cách chỉnh sửa tệp hệ thống chứa các màu cho từng phần tử giao diện người dùng.
- Đi tới Thư mục cài đặt của Photoshop
Trên Windows, truy cập C:\Program Files\Adobe Photoshop 2021\Required
Trên macOS, chuyển đến Application\Adobe\Adone Photoshop 2021\Required
- Tìm và sao lưu tệp “UIColors.txt”
Trong thư mục Required, tìm tệp có tên “UIColors.txt” và tạo một bản sao sang một vị trí khác. Bản sao này sẽ giúp bạn hoàn nguyên về mặc định nếu bạn mắc phải bất kỳ lỗi nào.
- Mở Tệp “UIColors.txt” bằng các phần mềm soạn thảo văn bản txt
Mở “UIColors.txt” bằng bất kỳ trình soạn thảo mã nào. Trên Windows, bạn có thể sử dụng Notepad hoặc Notepad ++.
- Tìm kiếm phần tử giao diện người dùng mà bạn muốn tùy chỉnh
Từ tệp “UIColors.txt”, hãy tìm kiếm các thuộc tính (phần tử) mà bạn muốn tùy chỉnh. Ví dụ: thanh cuộn được gắn nhãn là “WidgetScrollbarArrows.” Xem phần bên dưới để biết danh sách các thuộc tính thường được sử dụng khác.
- Tìm kiếm giá trị RGB của màu
Bạn có thể sử dụng Google hoặc bất kỳ công cụ tìm kiếm nào khác để tìm một bộ chọn màu cho phép bạn sao chép các giá trị RGB của một màu ở định dạng sau: RRR, GGG, BBB.
- Dán Màu RGB vào chủ đề tương ứng
Dán giá trị RGB vào vị trí tương ứng cho chủ đề mà bạn đang sử dụng. Hoặc thay thế các giá trị trên cả bốn chủ đề.
Các hàng giá trị RGB đại diện cho các chủ đề Photoshop: Brightest Gray, Medium Gray, Dark Gray và Darkest Gray.
- Lưu tệp UIColors.txt
Lưu tệp để áp dụng các Thay đổi
- Khởi động lại Photoshop
Bạn phải khởi động lại Photoshop để các màu tùy chỉnh của bạn có hiệu lực trên giao diện.
- RulerText - Các con số trên thanh thước trong phần mềm.
- RulerMarkers - Các dòng trên Rulers
- ScrollingListSelectedDefault - Các layer được chọn trong Bảng điều khiển Layer.
- WidgetButtonStroke - Đường viền nút.
- WidgetButtonFillPressed - Các nút khi được nhấn.
- WidgetPillStrokeFocused - Các nút trên đường viền khi di chuột.
- WidgetScrollbarArrows - Mũi tên trên thanh cuộn.
- WidgetScrollbarElevatorFill - Hình chữ nhật thanh cuộn.
Bạn có thể sử dụng một script để tùy chỉnh màu giao diện Photoshop.
Tải xuống tập lệnh từ liên kết bên dưới, sau đó nhấp đúp vào tập lệnh để mở. Photoshop cũng sẽ mở ra và bạn sẽ thấy một bảng chứa tất cả các thuộc tính và giá trị màu RGB.
Nhấp vào Color Swatch để chỉnh sửa bất kỳ phần tử giao diện người dùng nào.
Khi bạn hoàn tất, hãy xuất tệp “UIColors.txt” và lưu vào thư mục “Required”.
C:\Program Files\Adobe Photoshop 2021\Required
Tải xuống
Nhấp vào đây để tải xuống Script Photoshop.
Xem video chi tiết
Tham khảo: photoshoptrainingchannel
