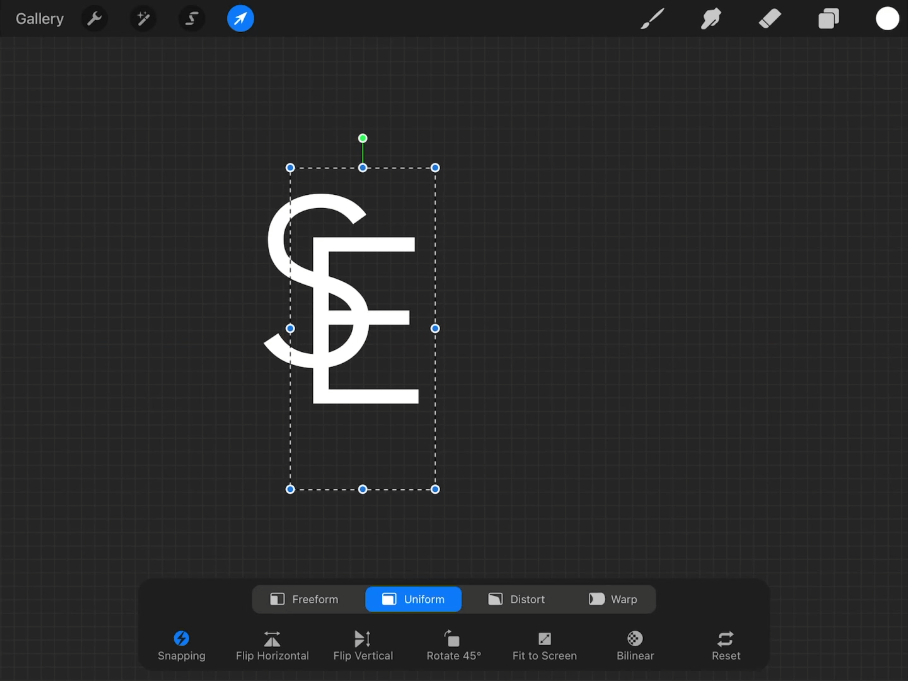Mặc dù Procreate được biết đến là một trong những phần mềm vẽ minh họa trên iPad. Tuy nhiên với đặc điểm hoạt động trên các Layer và có rất nhiều hiệu ứng và tùy chỉnh. Phần mềm này vẫn có thể thiết kế được Logo. Và dưới đây là cách để bạn thực hiện.
Lưu ý là khi thiết kế Logo trên Procreate bạn nên sử dụng cho các dự án trên màn hình máy tính, thiết kế logo dành cho blog,... không nên dùng logo này cho các thiết kế in ấn xuất hiện tại nhiều vị trí khác nhau.
Bước 1: Tạo các chữ cái
Bước đầu tiên chúng ta cần thực hiện để tạo logo với Procreate là mở một canvas mới và tắt khả năng hiển thị của layer background. Chúng ta sẽ không xóa nó, nhưng chúng ta sẽ bỏ nó trong suốt thời gian của hướng dẫn vì các biểu trưng cần phải có nền trong suốt.
Khi bạn đã hoàn thành việc đó, chúng ta sẽ thêm một số văn bản vào canvas. Đầu tiên, chọn màu bạn muốn áp dụng cho văn bản logo. Đối với thiết kế này, chúng tôi sẽ sử dụng màu trắng .
Bây giờ, hãy nhấn vào biểu tượng cái cờ lê ở góc trên cùng bên trái của màn hình để thêm văn bản. Chúng ta sẽ tạo hai đối tượng văn bản khác nhau: mỗi đối tượng cho mỗi chữ cái.
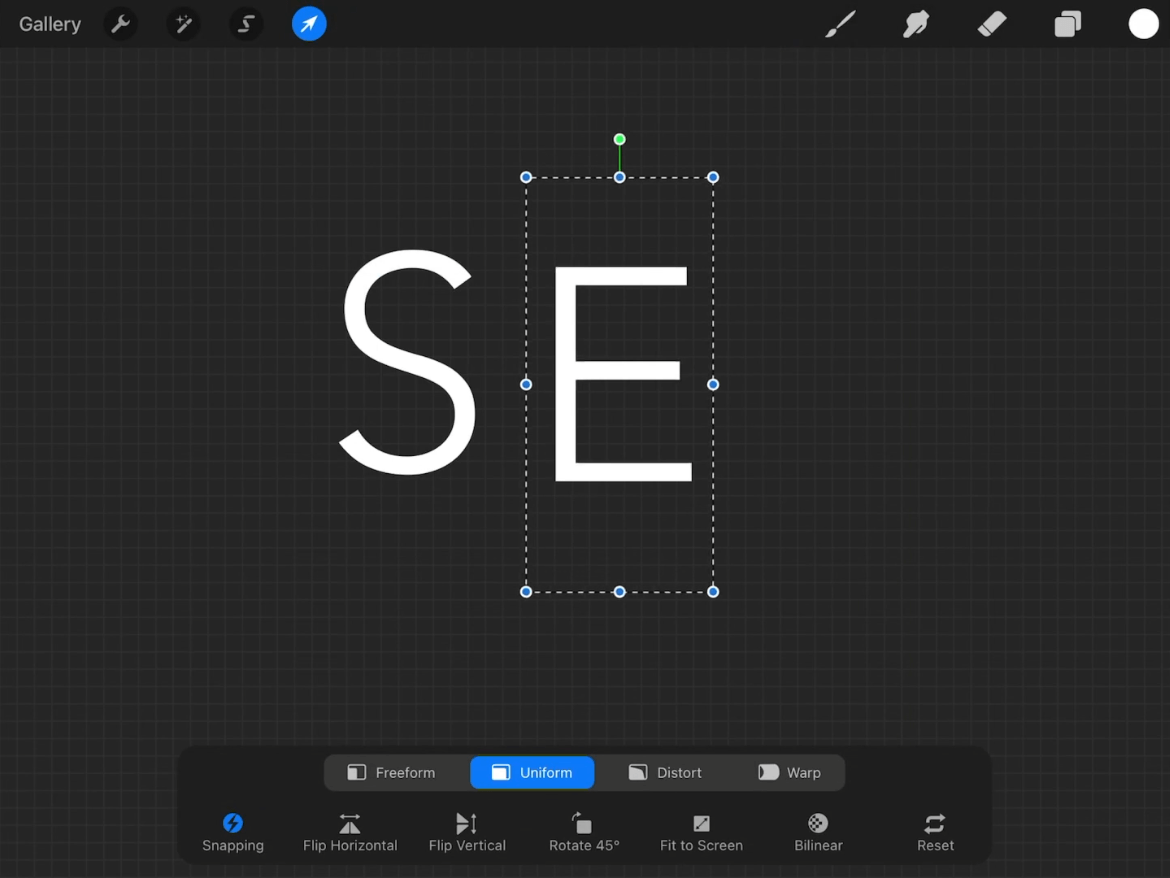
Để đảm bảo rằng các chữ cái có thể đan xen vào nhau, điều quan trọng là bạn phải sử dụng một phông chữ mỏng.
Như bạn có thể thấy, tôi sẽ sử dụng các chữ cái S và E cho hướng dẫn thiết kế logo này. Những chữ cái này đan xen với nhau một cách độc đáo.
Phông chữ được sử dụng cho những chữ cái này là Avenir Light . Điều quan trọng là bạn phải chọn một phông chữ mỏng cho logo kiểu này. Trọng lượng phông chữ càng dày, bạn càng ít có khả năng tìm đủ khoảng trống giữa chúng để làm cho chúng đan xen vào nhau.
Tiếp theo, chúng ta sẽ sắp xếp từng layer văn bản, sau đó sử dụng Công cụ Select Tool để di chuyển chúng theo cách thủ công và đặt chúng cạnh nhau, như được mô tả bên dưới:
Khi bạn đã định vị các chữ cái của mình khi cần thiết, hãy lấy Eraser và bắt đầu xóa các đoạn của mỗi chữ cái giao nhau. Bạn sẽ phải chuyển đổi giữa các layer đang hoạt động để xóa từng chữ cái.
Điều này sẽ làm cho nó trông như thể hai chữ cái lồng vào nhau:
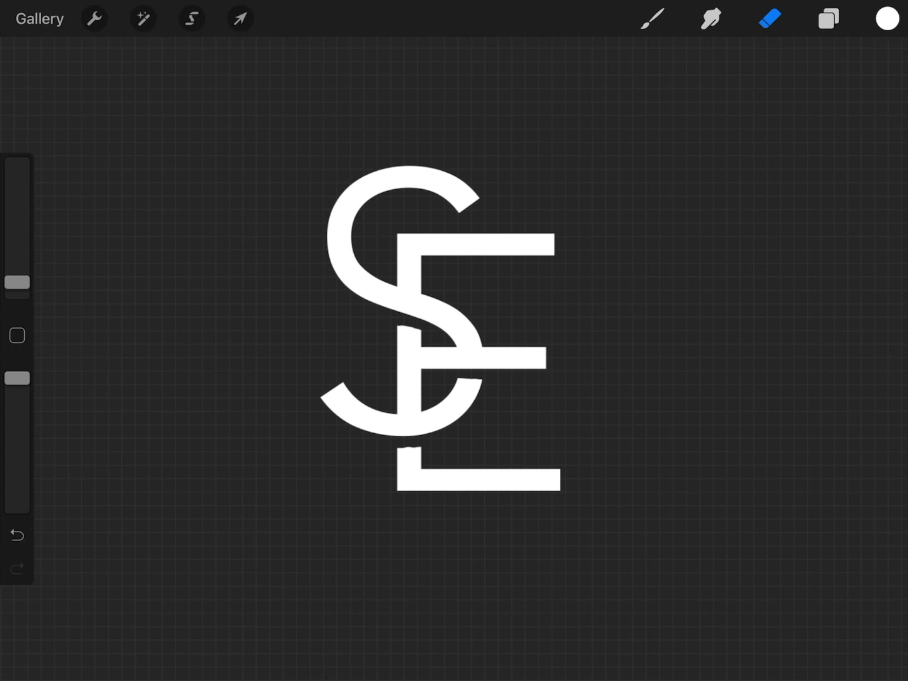
Sau khi hoàn tất, chúng ta sẽ hợp nhất từng chữ cái này lại với nhau.
Để làm điều đó, chỉ cần mở menu Layer, chạm vào layer văn bản chữ cái nằm trên và chọn Merge Down. Thao tác này sẽ đặt hai chữ cái trên một layer duy nhất.
Sau khi 2 chữ cái đã được hớp nhất thành 1 layer, hãy sử dụng công cụ Select Tool và di chuyển chúng về phía giữa khung canva.
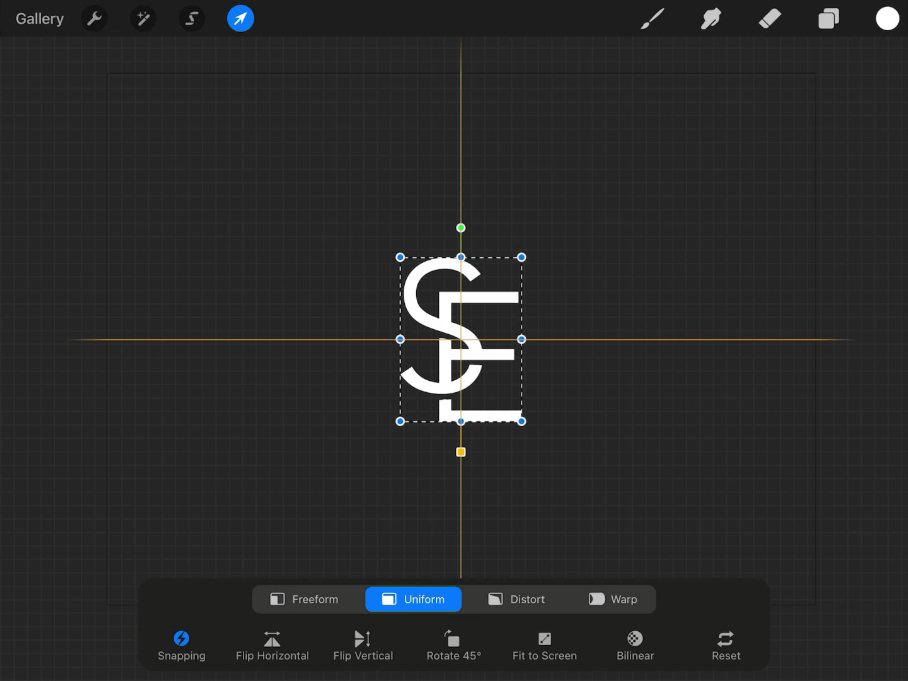
Đến đây logo của bạn đã hoàn thành. Nếu muốn, bạn có thể xuất nó dưới dạng một biến thể cho thiết kế logo có thể được sử dụng làm biểu tượng.
Bước 2: Tạo biểu tượng vòng tròn
Bước tiếp theo trong nhiệm vụ thiết kế logo với Procreate của chúng tôi là tạo một vòng tròn bao quanh các chữ cái, sau đó áp dụng đường viền làm điểm nhấn.
Để làm điều này, chúng ta sẽ tạo thêm 1 Layer mới. Kéo Layer này nằm ở dưới layer Logo vừa tạo.
Lấy công cụ Selection Tool, chọn Ellipse và kéo để tạo một hình elip. Bạn có thể đảm bảo rằng hình elip của mình là một hình tròn hoàn hảo bằng cách dùng tay khác nhấn vào canvas trong khi vẽ nó:
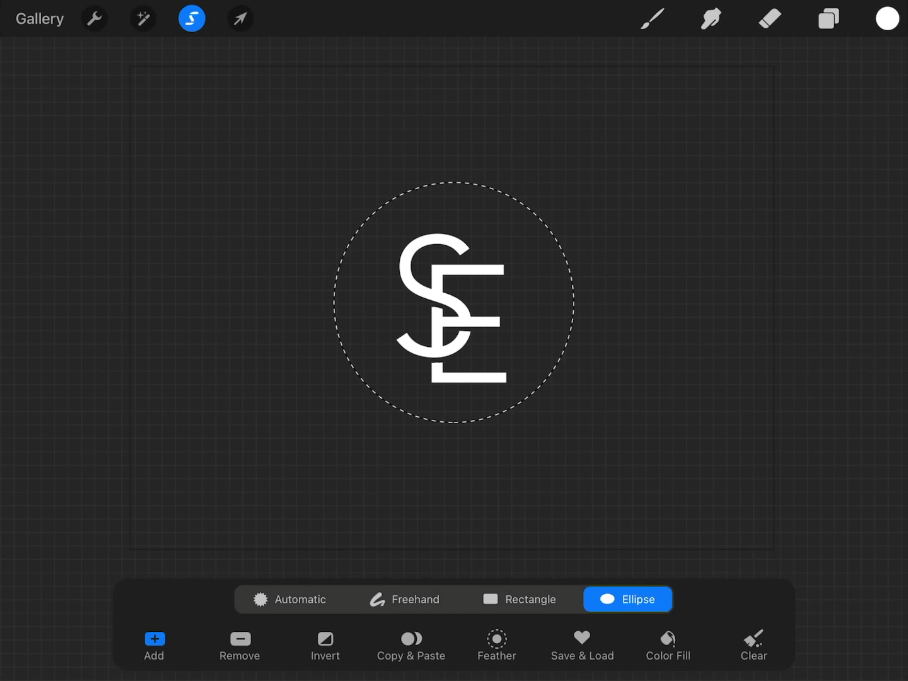
Bây giờ chúng ta cần fill màu cho vùng chọn.
Đối với thiết kế logo này, chúng tôi sẽ tô màu đen vào vòng tròn. Để fill màu, trước tiên hãy chọn màu của bạn từ bộ chọn màu. Sau đó, chạm và kéo màu đó vào vùng chọn. Thao tác này sẽ lấp đầy vòng tròn của bạn với màu đã chọn.
Sau khi vòng tròn được fill bằng màu bạn đã chọn, hãy sử dụng Select Tool và di chuyển vòng tròn vào giữa logo.
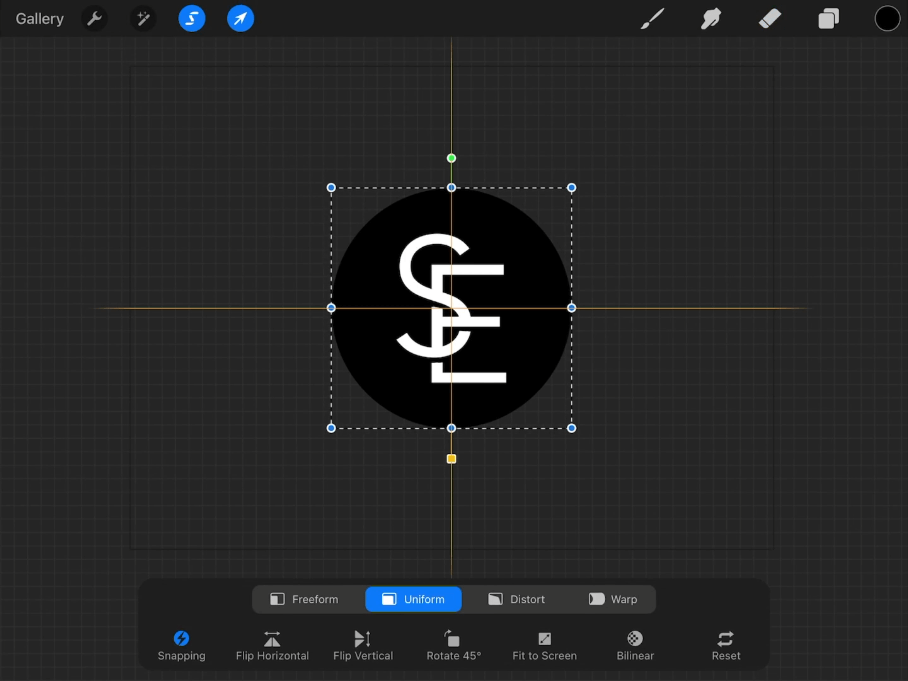
Tiếp theo, chúng ta sẽ thêm một đường viền màu trắng xung quanh hình tròn.
Để làm điều này, chỉ cần lặp lại các bước như việc tạo ra vòng tròn màu đen. Tuy nhiên, trước tiên hãy tạo một layer mới và kéo nó nằm dưới layer của vòng tròn màu đen. Sau đó, hãy đảm bảo rằng hình tròn bạn tạo lớn hơn một chút so với hình tròn màu đen và lần này fill màu trắng cho nó:
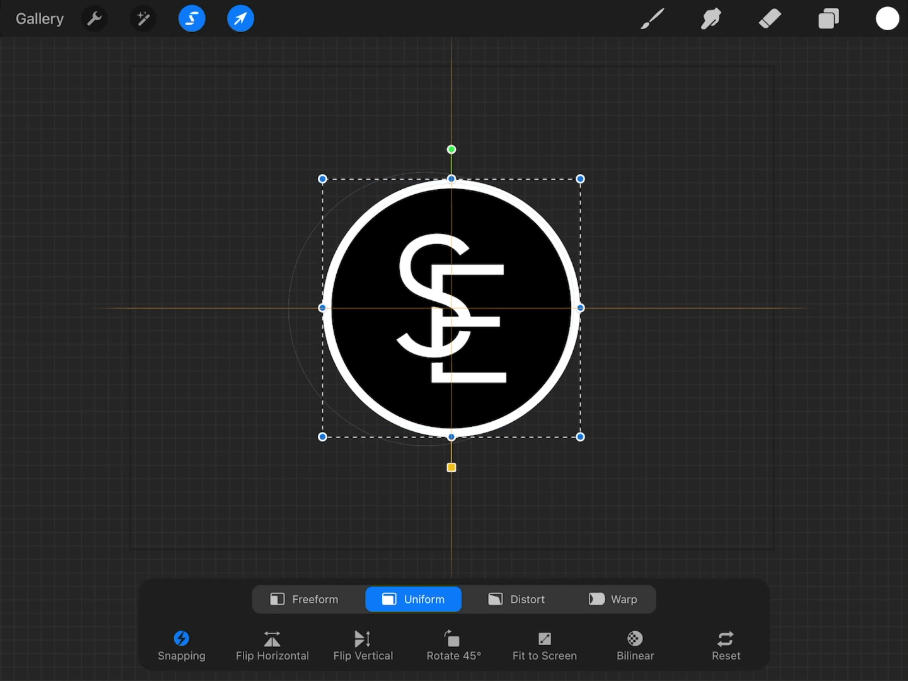
Bây giờ chúng ta sẽ tạo thêm một vòng tròn nữa để áp dụng cho thiết kế logo. Hình này sẽ lại có màu đen và sẽ lớn hơn hình tròn màu trắng.
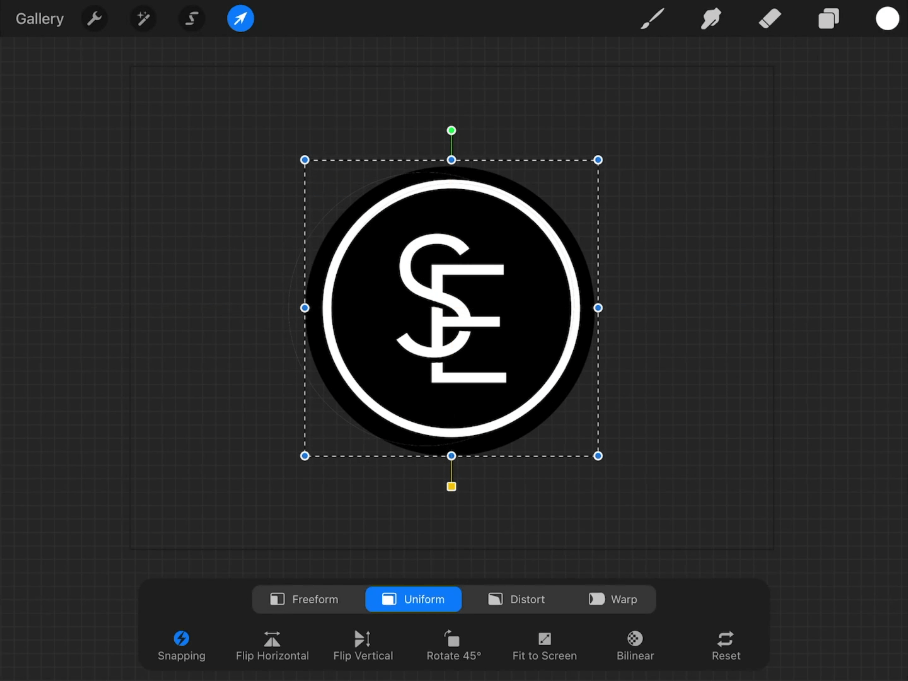
Là một phím tắt, bạn có thể chỉ cần sao chép layer hình tròn màu đen ban đầu, di chuyển nó xuống dưới cùng, sau đó tăng tỷ lệ nó bằng cách sử dụng Công cụ Scale.
Tại thời điểm này, phần thiết kế của logo đã hoàn thành.
Bước 3: Thay đổi kích thước Canvas
Bất cứ khi nào bạn thiết kế logo bằng Procreate, bạn cần đảm bảo rằng đường viền trang phù hợp với kích thước của logo, nếu không, có thể có quá nhiều phần dư thừa xung quanh.
Để thay đổi kích thước canvas phù hợp với logo vừa tạo, hãy nhấn vào biểu tượng cờ lê ở góc trên cùng bên trái, chọn Canvas và nhấn vào Crop and Resize.
Di chuyển các ranh giới của canvas vào trong để chúng vừa với blogo của bạn:
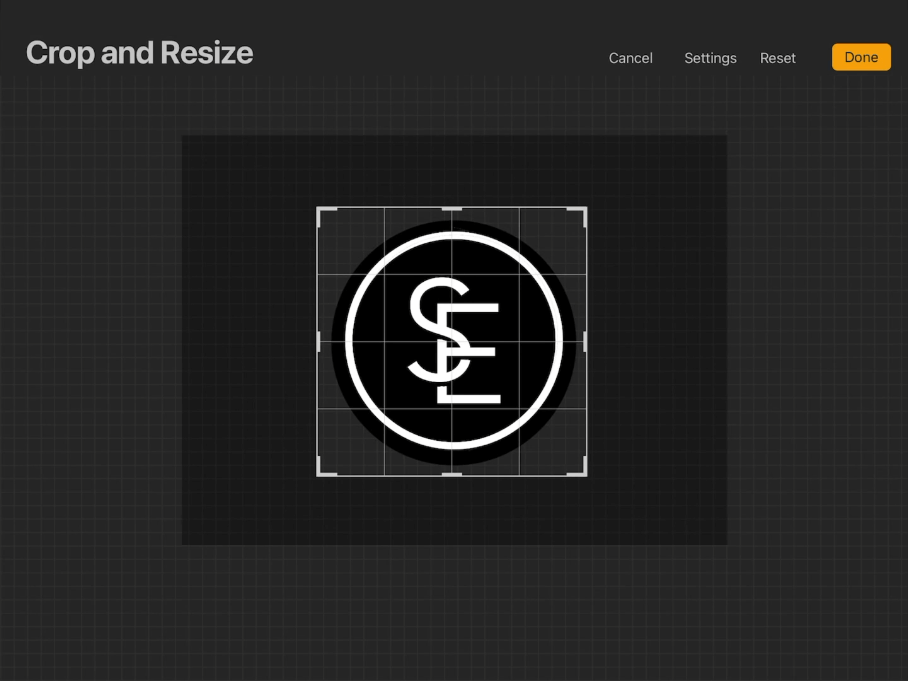
Bước 4: Xuất dưới dạng PNG trong suốt
Trong bước cuối cùng này, chúng ta sẽ xuất thiết kế logo đã hoàn thành dưới dạng tệp PNG với nền trong suốt. Điều này sẽ đảm bảo rằng logo của bạn có thể được đặt trên bất kỳ loại nền nào.
Điều quan trọng là bạn phải xuất tác phẩm của mình dưới dạng tệp PNG. Các định dạng tệp khác, như JPEG, sẽ không hỗ trợ nền trong suốt, vì vậy bạn sẽ có nền trắng theo mặc định.
Như vậy hướng dẫn thiết kế logo đã hoàn thành của bạn. Chúc bạn thành công
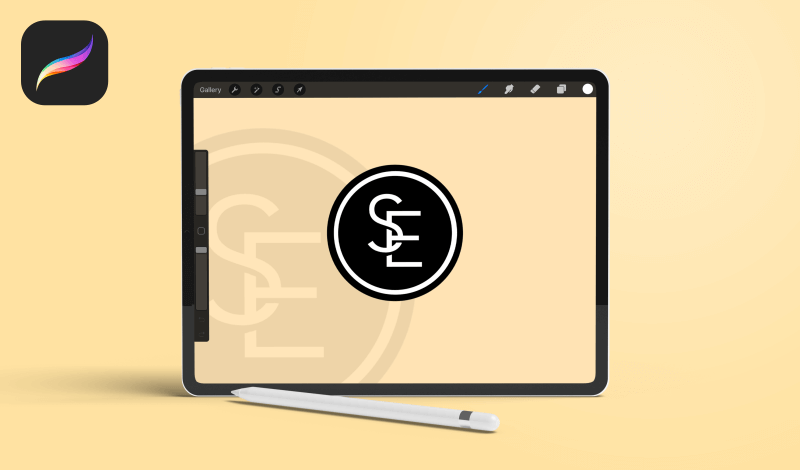
Lưu ý là khi thiết kế Logo trên Procreate bạn nên sử dụng cho các dự án trên màn hình máy tính, thiết kế logo dành cho blog,... không nên dùng logo này cho các thiết kế in ấn xuất hiện tại nhiều vị trí khác nhau.
Bước 1: Tạo các chữ cái
Bước đầu tiên chúng ta cần thực hiện để tạo logo với Procreate là mở một canvas mới và tắt khả năng hiển thị của layer background. Chúng ta sẽ không xóa nó, nhưng chúng ta sẽ bỏ nó trong suốt thời gian của hướng dẫn vì các biểu trưng cần phải có nền trong suốt.
Khi bạn đã hoàn thành việc đó, chúng ta sẽ thêm một số văn bản vào canvas. Đầu tiên, chọn màu bạn muốn áp dụng cho văn bản logo. Đối với thiết kế này, chúng tôi sẽ sử dụng màu trắng .
Bây giờ, hãy nhấn vào biểu tượng cái cờ lê ở góc trên cùng bên trái của màn hình để thêm văn bản. Chúng ta sẽ tạo hai đối tượng văn bản khác nhau: mỗi đối tượng cho mỗi chữ cái.
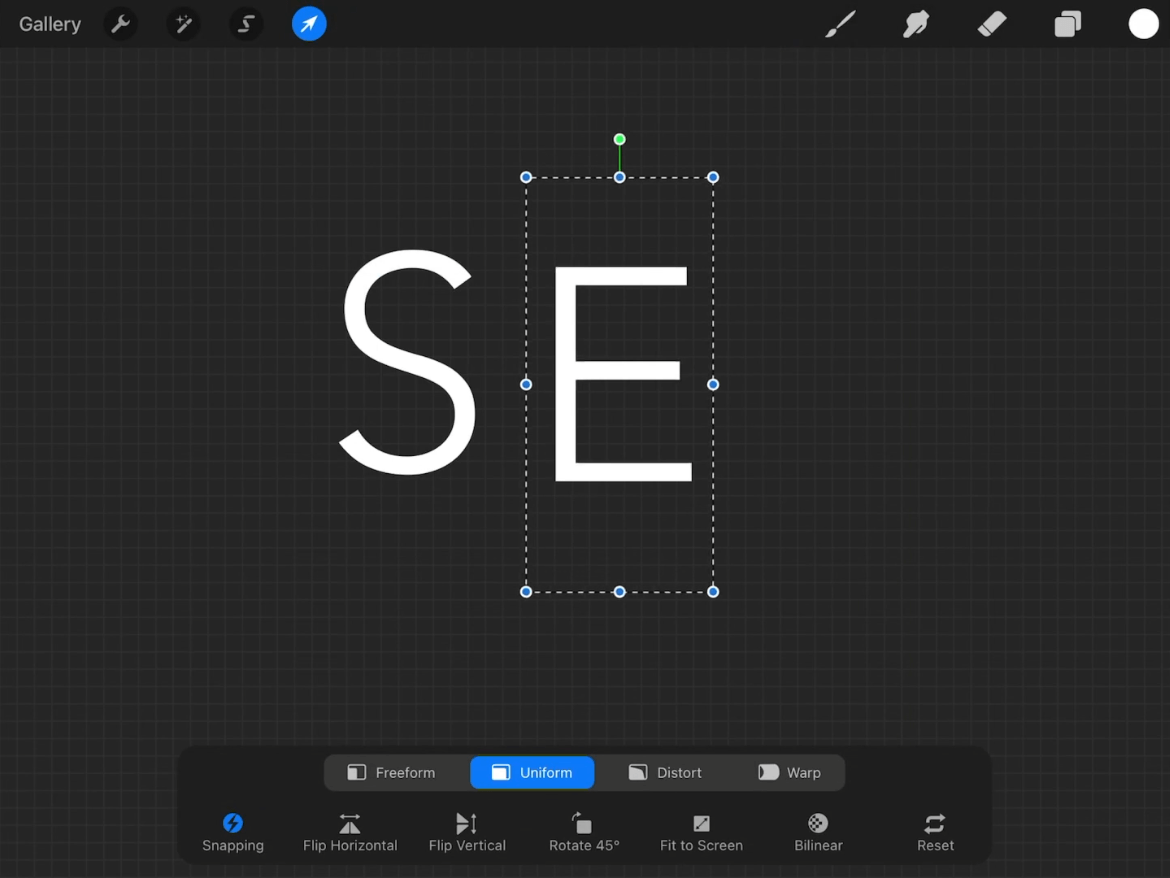
Để đảm bảo rằng các chữ cái có thể đan xen vào nhau, điều quan trọng là bạn phải sử dụng một phông chữ mỏng.
Như bạn có thể thấy, tôi sẽ sử dụng các chữ cái S và E cho hướng dẫn thiết kế logo này. Những chữ cái này đan xen với nhau một cách độc đáo.
Phông chữ được sử dụng cho những chữ cái này là Avenir Light . Điều quan trọng là bạn phải chọn một phông chữ mỏng cho logo kiểu này. Trọng lượng phông chữ càng dày, bạn càng ít có khả năng tìm đủ khoảng trống giữa chúng để làm cho chúng đan xen vào nhau.
Tiếp theo, chúng ta sẽ sắp xếp từng layer văn bản, sau đó sử dụng Công cụ Select Tool để di chuyển chúng theo cách thủ công và đặt chúng cạnh nhau, như được mô tả bên dưới:
Khi bạn đã định vị các chữ cái của mình khi cần thiết, hãy lấy Eraser và bắt đầu xóa các đoạn của mỗi chữ cái giao nhau. Bạn sẽ phải chuyển đổi giữa các layer đang hoạt động để xóa từng chữ cái.
Điều này sẽ làm cho nó trông như thể hai chữ cái lồng vào nhau:
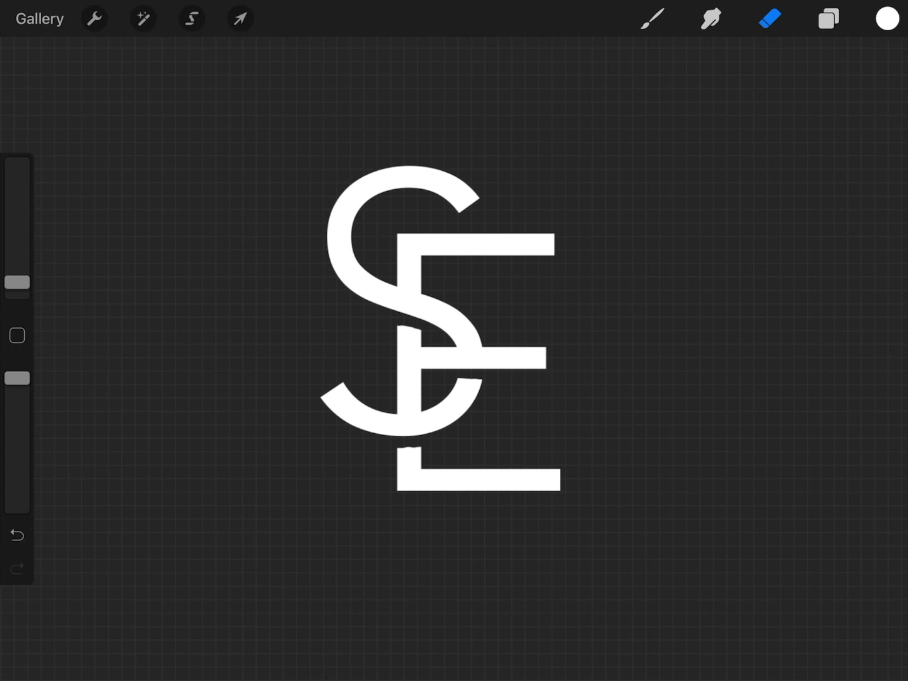
Sau khi hoàn tất, chúng ta sẽ hợp nhất từng chữ cái này lại với nhau.
Để làm điều đó, chỉ cần mở menu Layer, chạm vào layer văn bản chữ cái nằm trên và chọn Merge Down. Thao tác này sẽ đặt hai chữ cái trên một layer duy nhất.
Sau khi 2 chữ cái đã được hớp nhất thành 1 layer, hãy sử dụng công cụ Select Tool và di chuyển chúng về phía giữa khung canva.
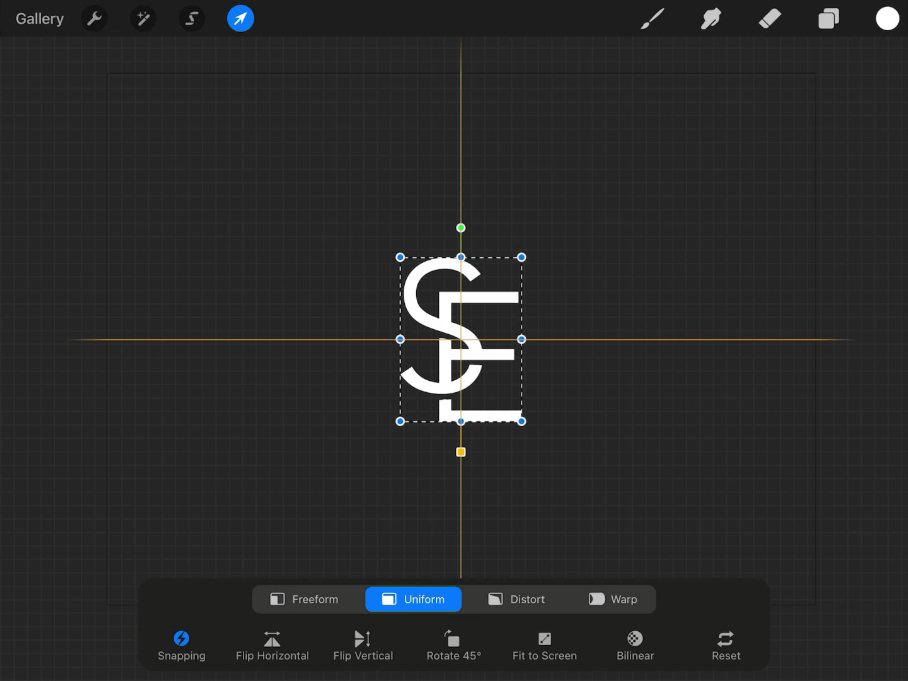
Đến đây logo của bạn đã hoàn thành. Nếu muốn, bạn có thể xuất nó dưới dạng một biến thể cho thiết kế logo có thể được sử dụng làm biểu tượng.
Bước 2: Tạo biểu tượng vòng tròn
Bước tiếp theo trong nhiệm vụ thiết kế logo với Procreate của chúng tôi là tạo một vòng tròn bao quanh các chữ cái, sau đó áp dụng đường viền làm điểm nhấn.
Để làm điều này, chúng ta sẽ tạo thêm 1 Layer mới. Kéo Layer này nằm ở dưới layer Logo vừa tạo.
Lấy công cụ Selection Tool, chọn Ellipse và kéo để tạo một hình elip. Bạn có thể đảm bảo rằng hình elip của mình là một hình tròn hoàn hảo bằng cách dùng tay khác nhấn vào canvas trong khi vẽ nó:
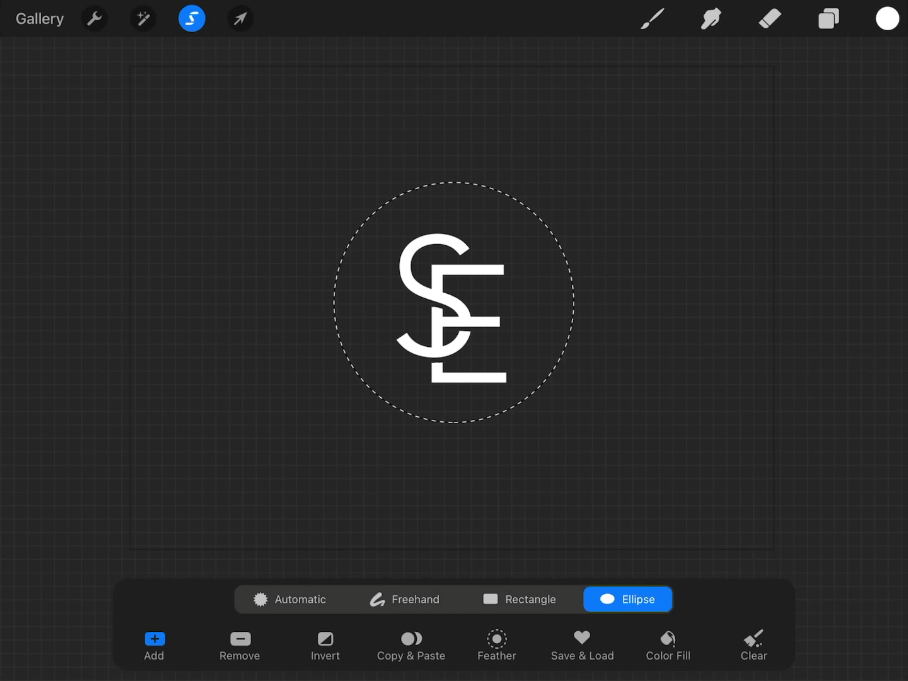
Bây giờ chúng ta cần fill màu cho vùng chọn.
Đối với thiết kế logo này, chúng tôi sẽ tô màu đen vào vòng tròn. Để fill màu, trước tiên hãy chọn màu của bạn từ bộ chọn màu. Sau đó, chạm và kéo màu đó vào vùng chọn. Thao tác này sẽ lấp đầy vòng tròn của bạn với màu đã chọn.
Sau khi vòng tròn được fill bằng màu bạn đã chọn, hãy sử dụng Select Tool và di chuyển vòng tròn vào giữa logo.
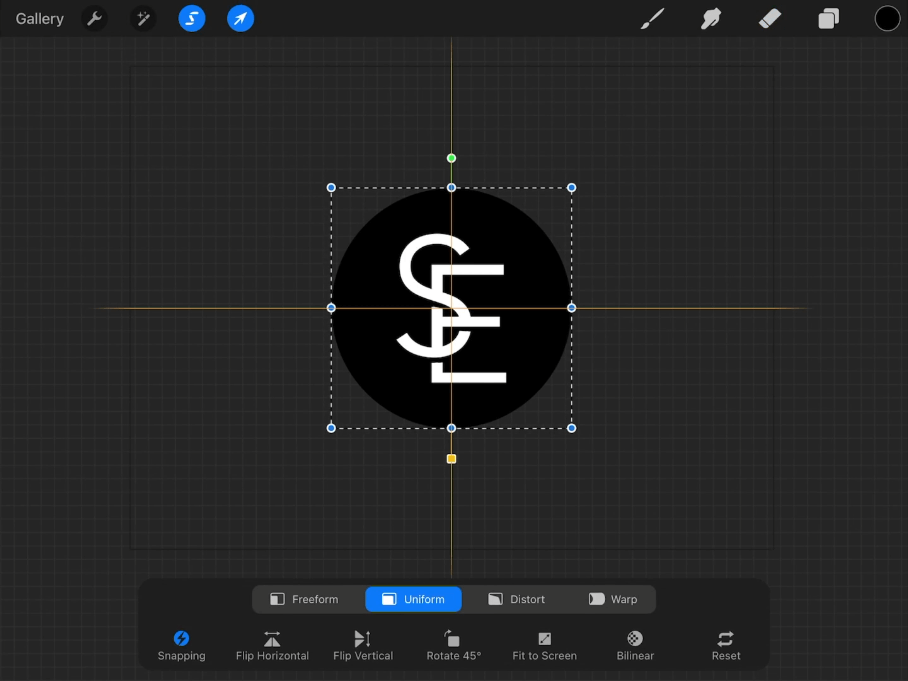
Tiếp theo, chúng ta sẽ thêm một đường viền màu trắng xung quanh hình tròn.
Để làm điều này, chỉ cần lặp lại các bước như việc tạo ra vòng tròn màu đen. Tuy nhiên, trước tiên hãy tạo một layer mới và kéo nó nằm dưới layer của vòng tròn màu đen. Sau đó, hãy đảm bảo rằng hình tròn bạn tạo lớn hơn một chút so với hình tròn màu đen và lần này fill màu trắng cho nó:
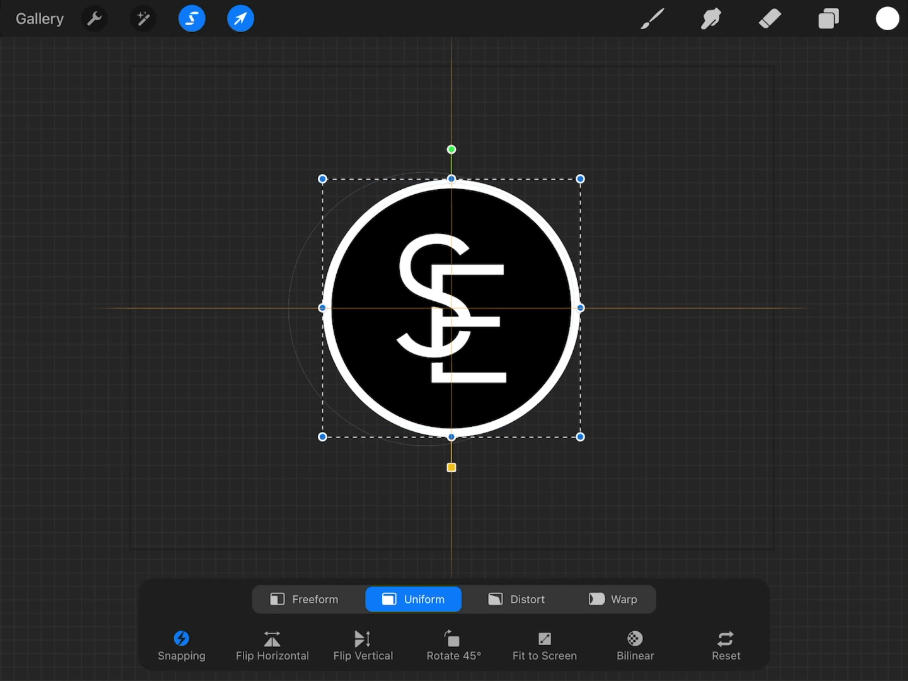
Bây giờ chúng ta sẽ tạo thêm một vòng tròn nữa để áp dụng cho thiết kế logo. Hình này sẽ lại có màu đen và sẽ lớn hơn hình tròn màu trắng.
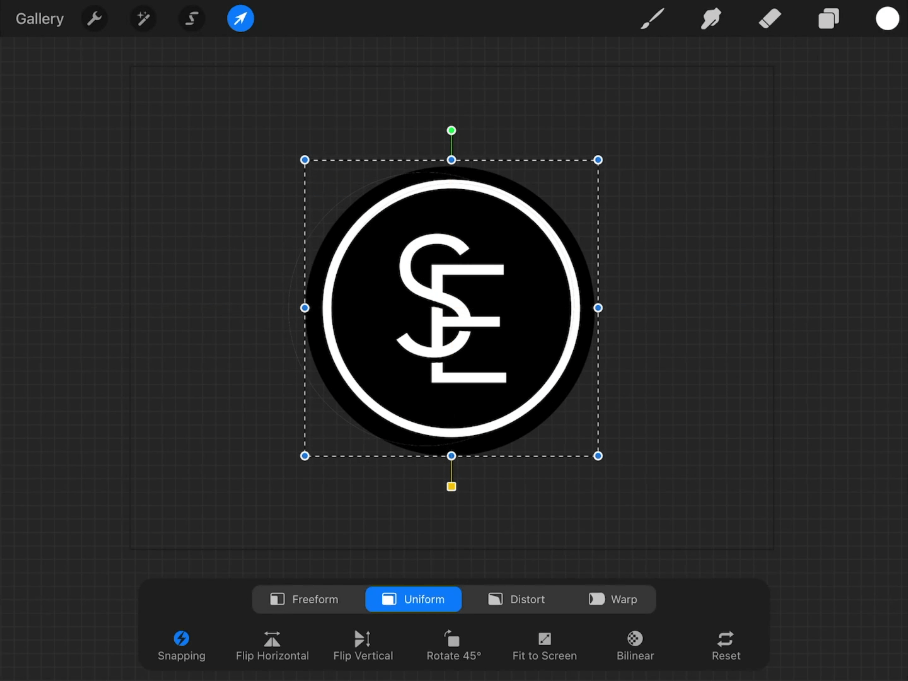
Là một phím tắt, bạn có thể chỉ cần sao chép layer hình tròn màu đen ban đầu, di chuyển nó xuống dưới cùng, sau đó tăng tỷ lệ nó bằng cách sử dụng Công cụ Scale.
Tại thời điểm này, phần thiết kế của logo đã hoàn thành.
Bước 3: Thay đổi kích thước Canvas
Bất cứ khi nào bạn thiết kế logo bằng Procreate, bạn cần đảm bảo rằng đường viền trang phù hợp với kích thước của logo, nếu không, có thể có quá nhiều phần dư thừa xung quanh.
Để thay đổi kích thước canvas phù hợp với logo vừa tạo, hãy nhấn vào biểu tượng cờ lê ở góc trên cùng bên trái, chọn Canvas và nhấn vào Crop and Resize.
Di chuyển các ranh giới của canvas vào trong để chúng vừa với blogo của bạn:
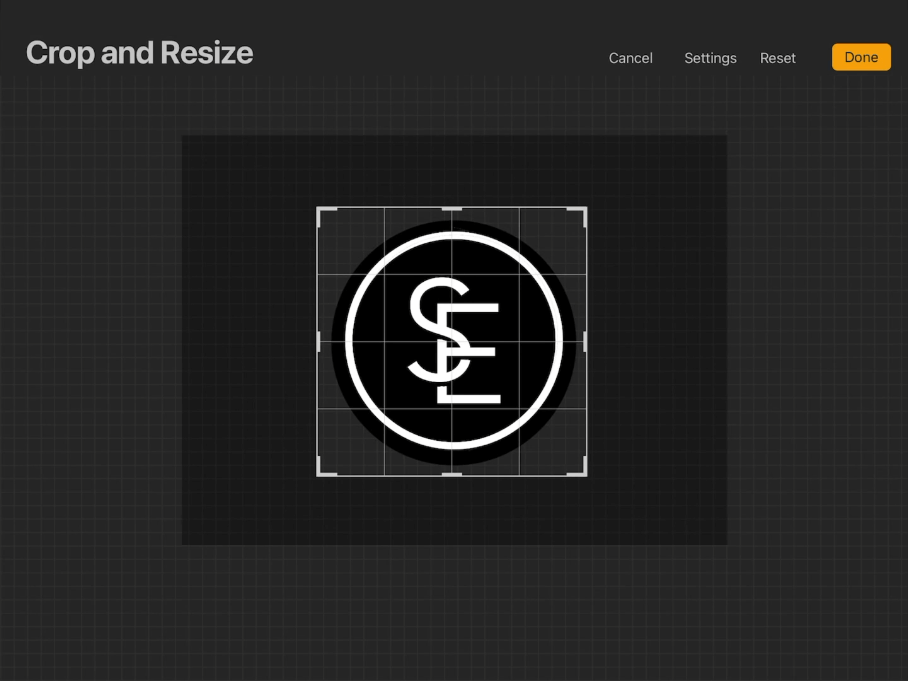
Bước 4: Xuất dưới dạng PNG trong suốt
Trong bước cuối cùng này, chúng ta sẽ xuất thiết kế logo đã hoàn thành dưới dạng tệp PNG với nền trong suốt. Điều này sẽ đảm bảo rằng logo của bạn có thể được đặt trên bất kỳ loại nền nào.
Điều quan trọng là bạn phải xuất tác phẩm của mình dưới dạng tệp PNG. Các định dạng tệp khác, như JPEG, sẽ không hỗ trợ nền trong suốt, vì vậy bạn sẽ có nền trắng theo mặc định.
Như vậy hướng dẫn thiết kế logo đã hoàn thành của bạn. Chúc bạn thành công
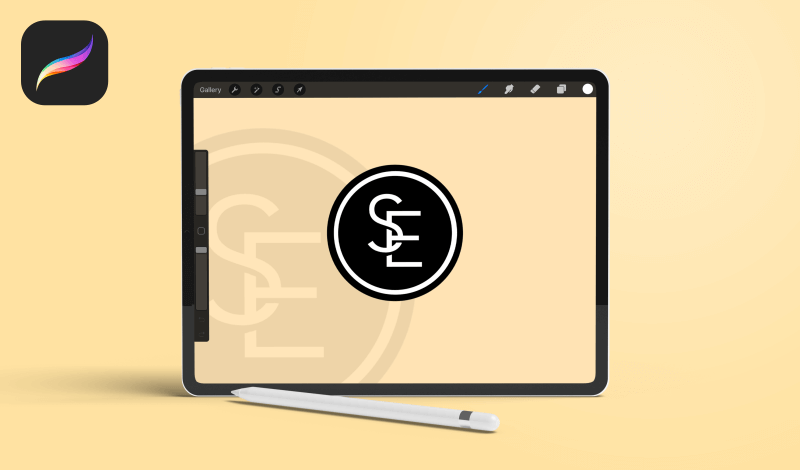
Nguồn: Logobynick