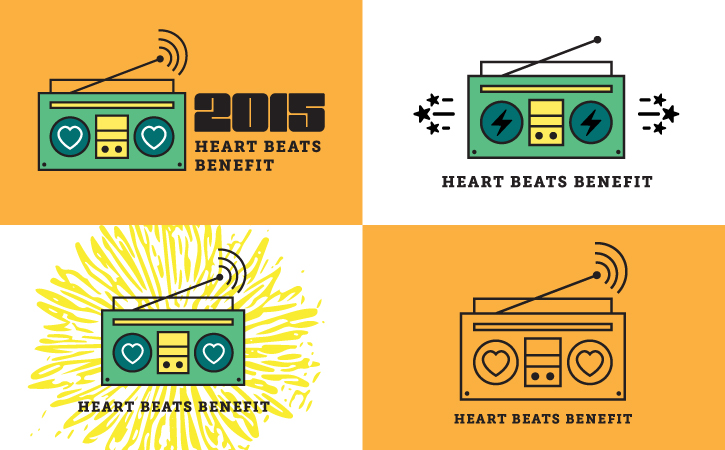Tìm hiểu cách tạo một đồ hoạ bắt mắt sử dụng các hình dạng cơ bản trong Illustrator.
Khi bạn cần tạo đồ hoạ vector cho tờ rơi, bưu thiếp và nhãn dán để quảng cáo các sự kiện sắp tới của bạn, Adobe Illustrator CC là công cụ hoàn hảo cho công việc. Sử dụng một vài hình dạng cơ bản và một số công cụ vẽ (Pentools, Shape), bạn có thể tạo các thiết kế bắt mắt chỉ trong vài phút. Trong bài hướng dẩn này bạn sẽ học cách thiết kế các mẫu biểu tượng hoạ tiết dùng để in lên áo thun.
Mình khuyên bạn nên xem qua seri khóa học Illustrator cơ bản miễn phí mà Designer Việt Nam đã thực hiện để biết về các tuỳ chọn, thuật ngữ cơ bản.
Tệp tham khảo:
Tải tập tin thực hành đuôi .ai để tạo ra một thiết kế boombox cách điệu với loa hình trái tim.

1. Vẽ hình cơ bản (Dùng shape)
Chọn công cụ Rectangle tool. Nhấp và kéo để vẽ hình chữ nhật để tạo phác thảo boombox. Thay đổi kích thước của một hình chữ nhật sau khi bạn vẽ nó bằng cách kéo một trong những góc xử lý.
Nhấn V để chuyển sang công cụ Sellection Tool, sau đó kéo các hình chữ nhật để sắp xếp lại chúng. Khi bạn kéo hình chữ nhật, Smart Guides giúp bạn căn chỉnh các hình dạng của Shape.
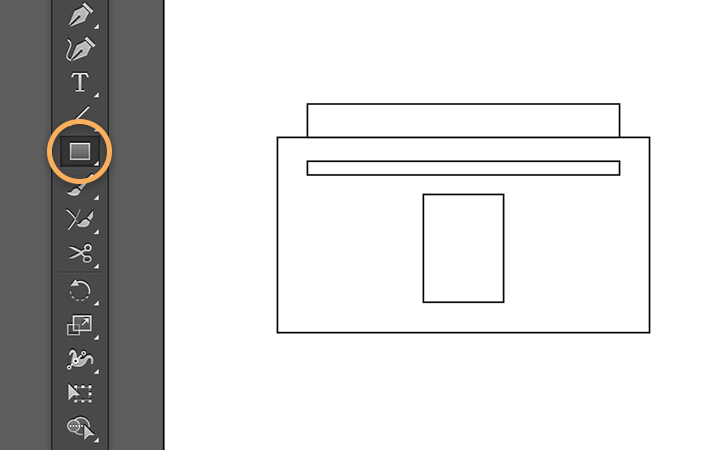
Nhấp và giữ biểu tượng công cụ Rectangle tool trên thanh công cụ để chọn công cụ Ellipse. Giữ phím Shift và kéo để vẽ một vòng tròn đối xứng cho loa trái. Nhấn phím V và sử dụng công cụ Selection để đặt vòng tròn ở phía bên trái của boombox.
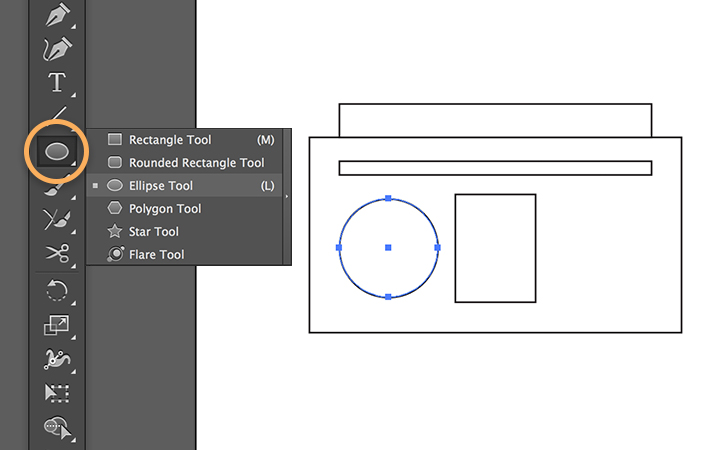
2. Kết hợp các đường Path để tạo ra hình dạng mới
Sử dụng công cụ Curvature để nhấp vào bốn điểm trên một phần khác của bảng vẽ. Nó tạo ra một phần phía bên trái của hình trái tim. Nhấn Escape sau khi nhấn vào điểm thứ tư để kết thúc vẽ đường dẫn.
Nhấn V để chuyển sang công cụ Selection, sau đó nhấp vào đường dẫn. Option (Alt) + kéo đường dẫn để nhân bản nó. Giữ phím Shift trong khi bạn kéo đường dẫn trùng lặp để giữ cả hai đường dẫn căn lề với nhau.
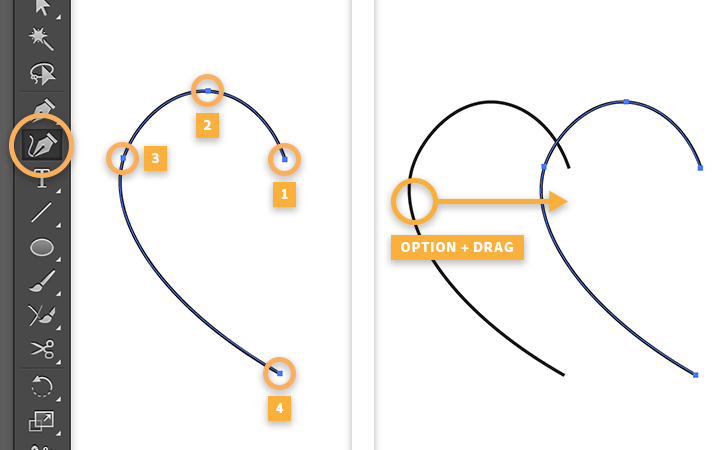
Chọn Object> Transform> Reflect, chọn tuỳ chọn Vertical, và nhấn OK. Nhấn và giữ phím Shift và đặt phía bên phải của trái tim để hai đường dẫn chồng lên nhau. Shift-nhấp vào nửa trái của trái tim để chọn cả hai đường dẫn.
Nhấp và giữ biểu tượng công cụ Pencel trên thanh công cụ để chọn công cụ Join tool. Kéo công cụ Join tool ở khu vực nơi hai đường dẫn gặp nhau để kết hợp chúng với nhau.
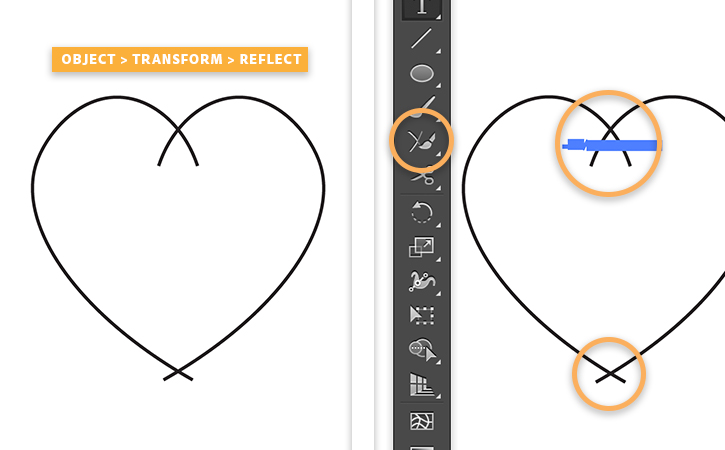
3. Thay đổi kích thước, nhân bản và vị trí Shape
Sử dụng công cụ Selection để Shift - kéo một góc của trái tim để thay đổi kích cỡ của nó, sau đó làm tâm vào bên trong loa tròn. Shift-click vào vòng tròn để chọn cả hai hình dạng. Tùy chọn (Alt) + kéo hai hình dạng để nhân đôi loa trái. Nhấn và giữ phím Shift để giữ cả hai loa được căn giữa vị trí của loa phải.
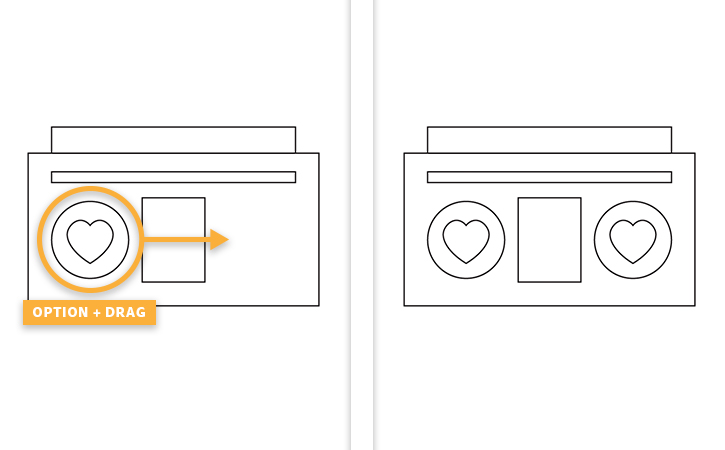
4. Thêm chữ
Sử dụng công cụ Type để vẽ một khung văn bản bên dưới boombox. Nhập nội dung bạn muốn, sau đó đánh dấu văn bản. Chọn Window> Type> Character và sử dụng các tùy chọn để áp dụng định dạng văn bản. Thay đổi phông chữ, độ dày, kích thước - và thậm chí điều chỉnh lượng không gian giữa các chữ cái.
Mẹo: Sử dụng công cụ Sellection, bạn có thể di chuyển và định vị lại văn bản giống như bạn đã điều chỉnh lại kích cỡ của trái tim trong Bước 3.
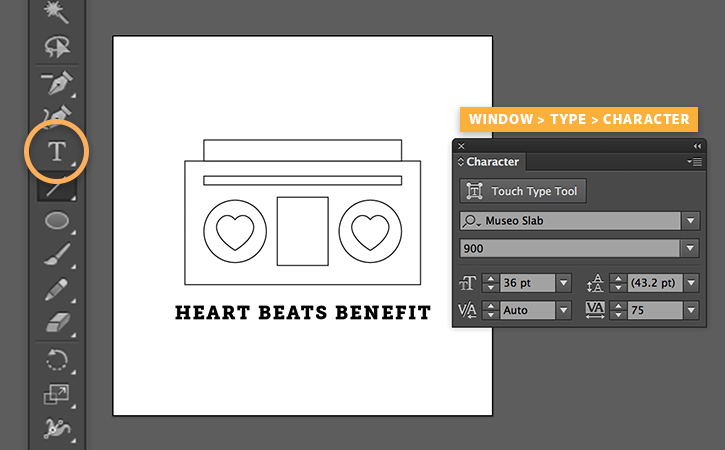
5. Điều chỉnh màu sắc độ dày
[ADSENSE][/ADSENSE]
Nhấn phím V để chuyển sang công cụ Selection, sau đó kéo một hộp quanh boombox. Hãy thử thay đổi chiều rộng Stroke trong bảng Options. Sau đó chọn màu sắc cho Stroke.
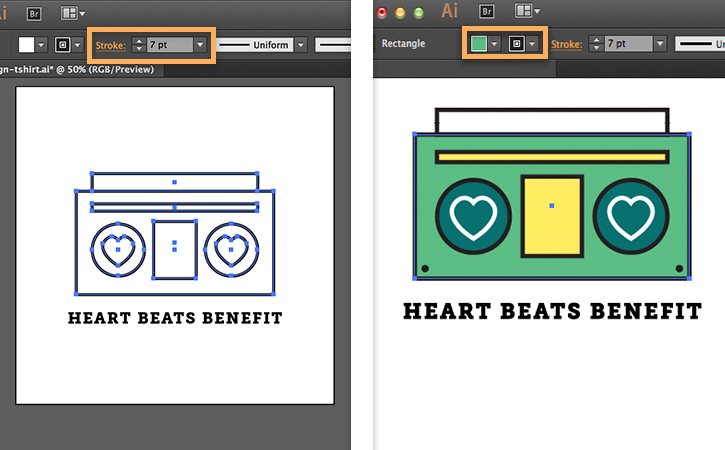
Chọn hình dạng và nhấp đúp vào biểu tượng Fill hoặc Stroke trong thanh công cụ để chọn một màu mới trong bộ chọn màu. Để chụp các chủ đề màu tùy chỉnh, hãy sử dụng Adobe Color CC.
6. Tùy chỉnh và thử nghiệm
Sử dụng công cụ Line để nhấp vào kéo một đường thẳng để vẽ một ăng-ten trên boombox. Giữ Shift để vẽ đường thẳng hoàn chỉnh hoặc thẳng đứng. Sử dụng các kỹ năng khác mà bạn đã học để làm nổi bật thiết kế.
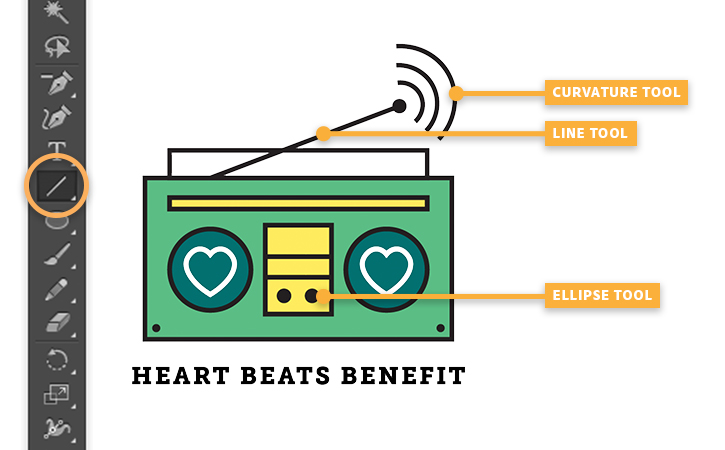
Trang trí
Thử nghiệm với các kỹ thuật thiết kế khác. Sử dụng Adobe Shape CC để chụp một hình dạng với thiết bị di động của bạn và thêm một nền văn bản.
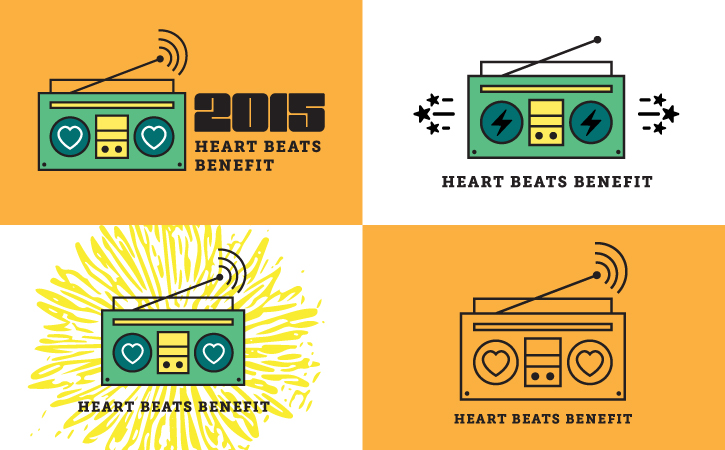
Khi bạn cần tạo đồ hoạ vector cho tờ rơi, bưu thiếp và nhãn dán để quảng cáo các sự kiện sắp tới của bạn, Adobe Illustrator CC là công cụ hoàn hảo cho công việc. Sử dụng một vài hình dạng cơ bản và một số công cụ vẽ (Pentools, Shape), bạn có thể tạo các thiết kế bắt mắt chỉ trong vài phút. Trong bài hướng dẩn này bạn sẽ học cách thiết kế các mẫu biểu tượng hoạ tiết dùng để in lên áo thun.
Mình khuyên bạn nên xem qua seri khóa học Illustrator cơ bản miễn phí mà Designer Việt Nam đã thực hiện để biết về các tuỳ chọn, thuật ngữ cơ bản.
Tệp tham khảo:
Tải tập tin thực hành đuôi .ai để tạo ra một thiết kế boombox cách điệu với loa hình trái tim.

1. Vẽ hình cơ bản (Dùng shape)
Chọn công cụ Rectangle tool. Nhấp và kéo để vẽ hình chữ nhật để tạo phác thảo boombox. Thay đổi kích thước của một hình chữ nhật sau khi bạn vẽ nó bằng cách kéo một trong những góc xử lý.
Nhấn V để chuyển sang công cụ Sellection Tool, sau đó kéo các hình chữ nhật để sắp xếp lại chúng. Khi bạn kéo hình chữ nhật, Smart Guides giúp bạn căn chỉnh các hình dạng của Shape.
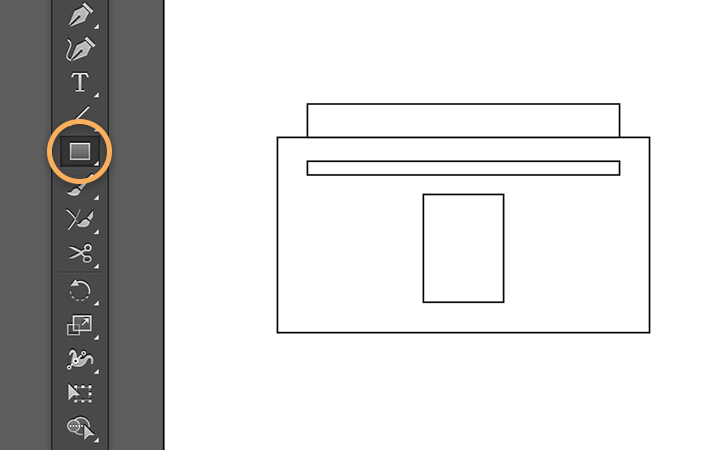
Nhấp và giữ biểu tượng công cụ Rectangle tool trên thanh công cụ để chọn công cụ Ellipse. Giữ phím Shift và kéo để vẽ một vòng tròn đối xứng cho loa trái. Nhấn phím V và sử dụng công cụ Selection để đặt vòng tròn ở phía bên trái của boombox.
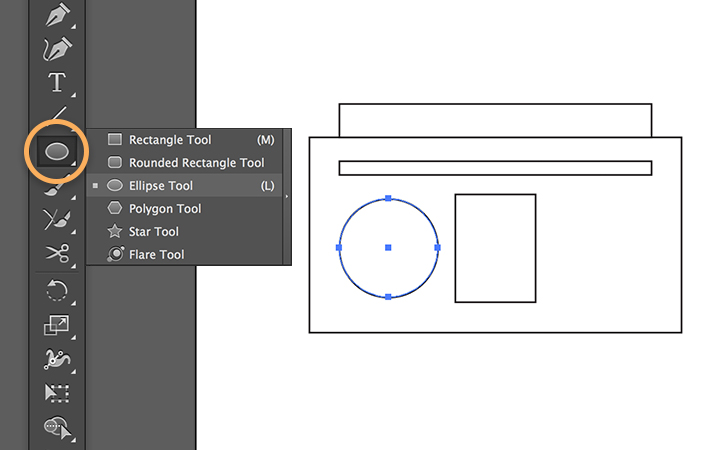
2. Kết hợp các đường Path để tạo ra hình dạng mới
Sử dụng công cụ Curvature để nhấp vào bốn điểm trên một phần khác của bảng vẽ. Nó tạo ra một phần phía bên trái của hình trái tim. Nhấn Escape sau khi nhấn vào điểm thứ tư để kết thúc vẽ đường dẫn.
Nhấn V để chuyển sang công cụ Selection, sau đó nhấp vào đường dẫn. Option (Alt) + kéo đường dẫn để nhân bản nó. Giữ phím Shift trong khi bạn kéo đường dẫn trùng lặp để giữ cả hai đường dẫn căn lề với nhau.
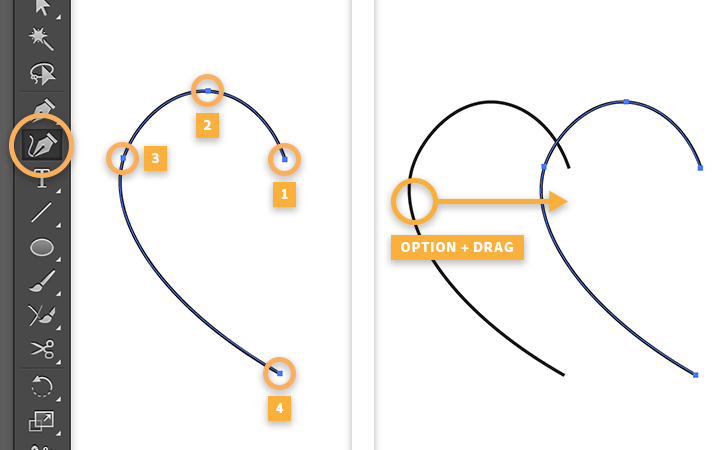
Chọn Object> Transform> Reflect, chọn tuỳ chọn Vertical, và nhấn OK. Nhấn và giữ phím Shift và đặt phía bên phải của trái tim để hai đường dẫn chồng lên nhau. Shift-nhấp vào nửa trái của trái tim để chọn cả hai đường dẫn.
Nhấp và giữ biểu tượng công cụ Pencel trên thanh công cụ để chọn công cụ Join tool. Kéo công cụ Join tool ở khu vực nơi hai đường dẫn gặp nhau để kết hợp chúng với nhau.
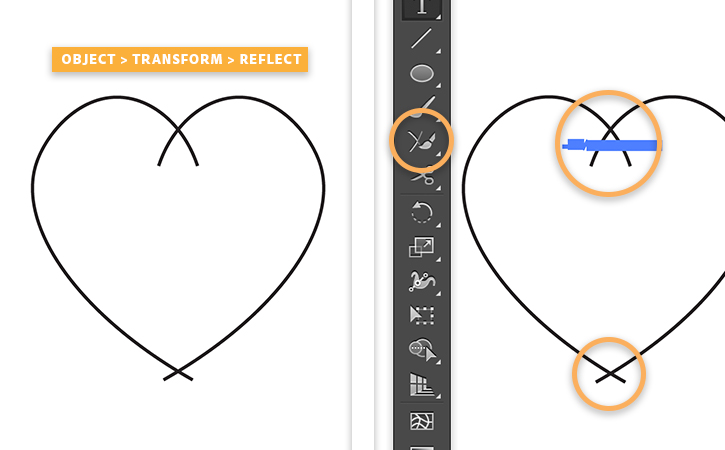
3. Thay đổi kích thước, nhân bản và vị trí Shape
Sử dụng công cụ Selection để Shift - kéo một góc của trái tim để thay đổi kích cỡ của nó, sau đó làm tâm vào bên trong loa tròn. Shift-click vào vòng tròn để chọn cả hai hình dạng. Tùy chọn (Alt) + kéo hai hình dạng để nhân đôi loa trái. Nhấn và giữ phím Shift để giữ cả hai loa được căn giữa vị trí của loa phải.
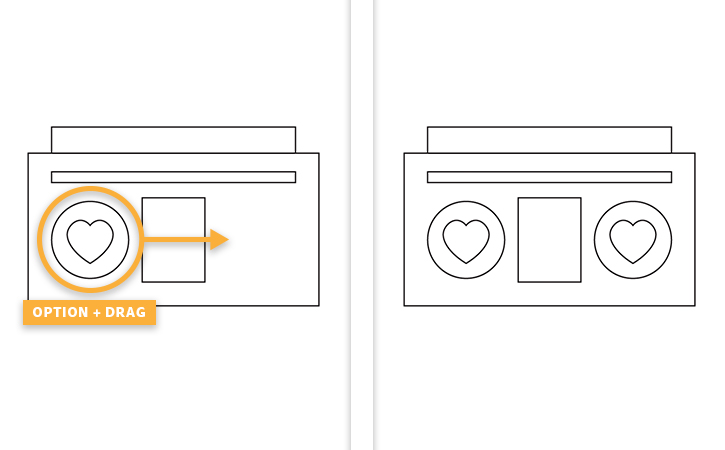
4. Thêm chữ
Sử dụng công cụ Type để vẽ một khung văn bản bên dưới boombox. Nhập nội dung bạn muốn, sau đó đánh dấu văn bản. Chọn Window> Type> Character và sử dụng các tùy chọn để áp dụng định dạng văn bản. Thay đổi phông chữ, độ dày, kích thước - và thậm chí điều chỉnh lượng không gian giữa các chữ cái.
Mẹo: Sử dụng công cụ Sellection, bạn có thể di chuyển và định vị lại văn bản giống như bạn đã điều chỉnh lại kích cỡ của trái tim trong Bước 3.
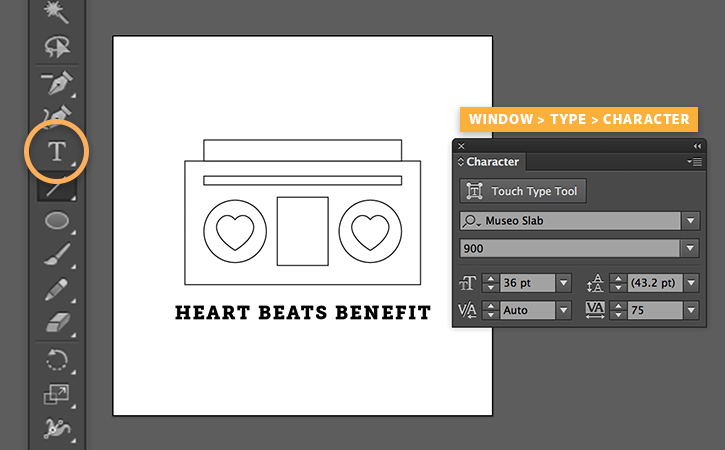
5. Điều chỉnh màu sắc độ dày
[ADSENSE][/ADSENSE]
Nhấn phím V để chuyển sang công cụ Selection, sau đó kéo một hộp quanh boombox. Hãy thử thay đổi chiều rộng Stroke trong bảng Options. Sau đó chọn màu sắc cho Stroke.
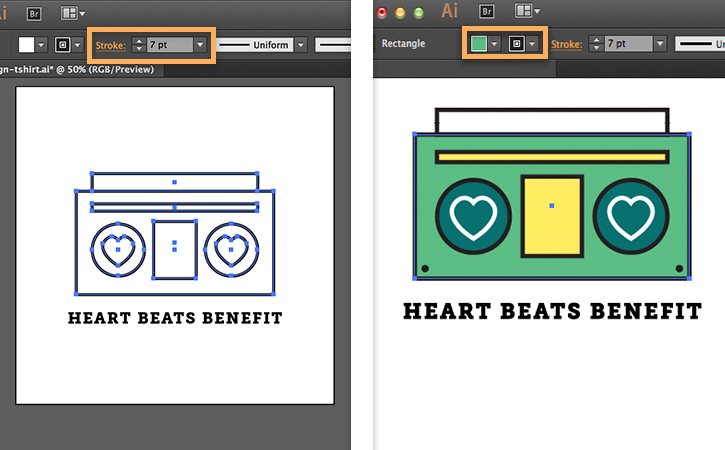
Chọn hình dạng và nhấp đúp vào biểu tượng Fill hoặc Stroke trong thanh công cụ để chọn một màu mới trong bộ chọn màu. Để chụp các chủ đề màu tùy chỉnh, hãy sử dụng Adobe Color CC.
6. Tùy chỉnh và thử nghiệm
Sử dụng công cụ Line để nhấp vào kéo một đường thẳng để vẽ một ăng-ten trên boombox. Giữ Shift để vẽ đường thẳng hoàn chỉnh hoặc thẳng đứng. Sử dụng các kỹ năng khác mà bạn đã học để làm nổi bật thiết kế.
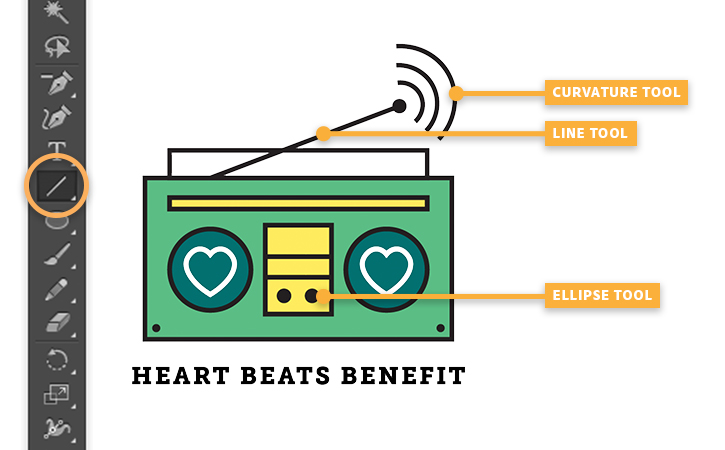
Trang trí
Thử nghiệm với các kỹ thuật thiết kế khác. Sử dụng Adobe Shape CC để chụp một hình dạng với thiết bị di động của bạn và thêm một nền văn bản.