MotionArray
KOL
Bạn đã tìm thấy một vài Stock Footage hoàn hảo cho dự án của bạn trên mạng, nhưng màu sắc không phù hợp với yêu cầu bạn bạn cần? Thật may mắn, Premiere Pro có một số hiệu ứng cho phép bạn thay đổi màu sắc dễ dàng.
Trong hướng dẫn này, chúng tôi sẽ tìm hiểu các phương pháp khác nhau để thay đổi màu sắc trên các cảnh quay video trong Premiere Pro. Bắt đầu nào!
Thay đổi màu Hue
Phương pháp đầu tiên để thay đổi màu sắc trên các cảnh quay là thay đổi toàn bộ màu hue. Thao tác này sẽ thay đổi tất cả các màu, vì vậy nó hoạt động tốt nhất trên các clip với một màu chính.

Để làm điều này, hãy áp dụng hiệu ứng Lumetri Color cho video clip của bạn. Sau đó, trong cài đặt Curves, tìm đến Hue vs Hue. Nhấp vào các đường thẳng và kéo nó lên xuống để chuyển toàn bộ màu sắc trên đoạn phim của bạn. Điều này cho phép bạn dễ dàng chuyển một clip từ màu này sang màu khác.
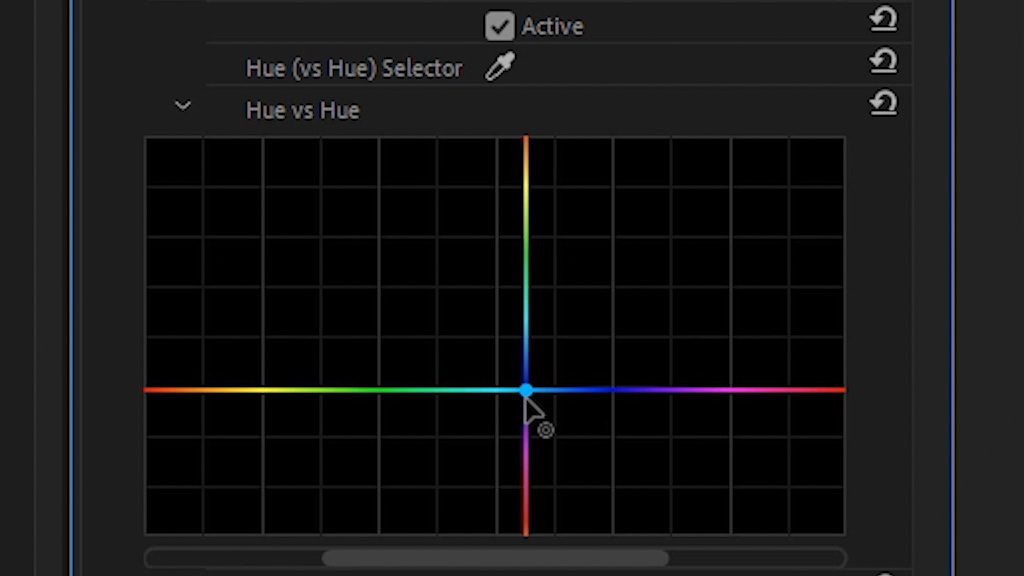
Tùy chọn Change to Color
Tiếp theo, chúng ta có thể thay đổi màu riêng lẻ bằng hiệu ứng Change to Color. (Hiệu ứng này hoạt động tốt nhất trên các màu sáng, có bão hòa cao trong các cảnh quay. Đầu tiên, áp dụng hiệu ứng Change to Color (Mở bảng Effect và tìm Change to Color) sau đó kéo nó vào các cảnh quay bạn cần chỉnh sửa.

Tiếp theo, chọn màu bạn muốn thay đổi ở phần From với bộ chọn màu. Giữ CTRL (CMD trên máy Mac) khi bạn chọn màu để chọn mức trung bình màu tốt hơn.

Để thay đổi màu đã chọn thành màu đã chỉ định, nhấp vào To và chọn màu. Sau đó, bạn có thể thay đổi màu đã chọn trong Tolerance, chủ yếu bằng cách điều chỉnh cài đặt Hue .
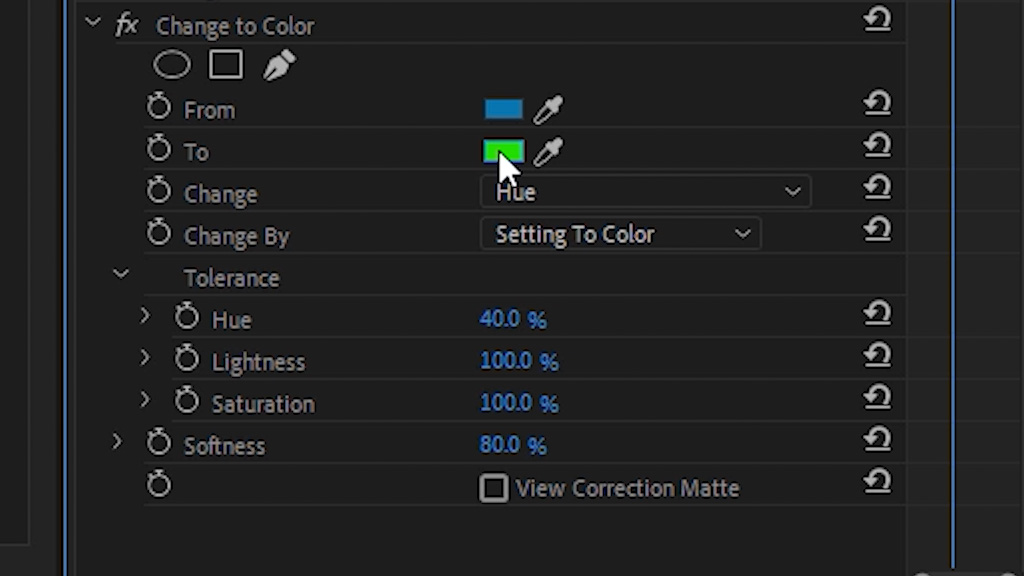
Để có kết quả tốt hơn, bạn có thể muốn áp dụng hiệu ứng Lumetri Color trước hiệu ứng Change to Color. Điều này cho phép bạn điều chỉnh cài đặt trên video clip của mình (như Cân bằng trắng) trước khi bạn áp dụng hiệu ứng Change to Color.

Bằng cách áp dụng hiệu ứng Lumetri Color trước hiệu ứng Change to Color, bạn có thể điều chỉnh cài đặt trên video clip của mình.
Trong hướng dẫn này, chúng tôi sẽ tìm hiểu các phương pháp khác nhau để thay đổi màu sắc trên các cảnh quay video trong Premiere Pro. Bắt đầu nào!
Thay đổi màu Hue
Phương pháp đầu tiên để thay đổi màu sắc trên các cảnh quay là thay đổi toàn bộ màu hue. Thao tác này sẽ thay đổi tất cả các màu, vì vậy nó hoạt động tốt nhất trên các clip với một màu chính.

Để làm điều này, hãy áp dụng hiệu ứng Lumetri Color cho video clip của bạn. Sau đó, trong cài đặt Curves, tìm đến Hue vs Hue. Nhấp vào các đường thẳng và kéo nó lên xuống để chuyển toàn bộ màu sắc trên đoạn phim của bạn. Điều này cho phép bạn dễ dàng chuyển một clip từ màu này sang màu khác.
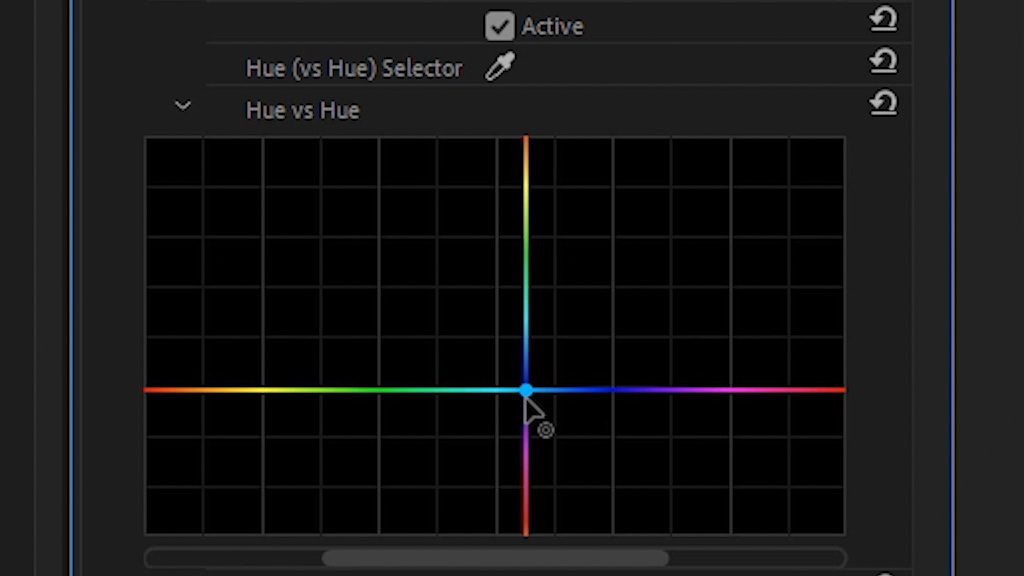
Tùy chọn Change to Color
Tiếp theo, chúng ta có thể thay đổi màu riêng lẻ bằng hiệu ứng Change to Color. (Hiệu ứng này hoạt động tốt nhất trên các màu sáng, có bão hòa cao trong các cảnh quay. Đầu tiên, áp dụng hiệu ứng Change to Color (Mở bảng Effect và tìm Change to Color) sau đó kéo nó vào các cảnh quay bạn cần chỉnh sửa.

Tiếp theo, chọn màu bạn muốn thay đổi ở phần From với bộ chọn màu. Giữ CTRL (CMD trên máy Mac) khi bạn chọn màu để chọn mức trung bình màu tốt hơn.

Để thay đổi màu đã chọn thành màu đã chỉ định, nhấp vào To và chọn màu. Sau đó, bạn có thể thay đổi màu đã chọn trong Tolerance, chủ yếu bằng cách điều chỉnh cài đặt Hue .
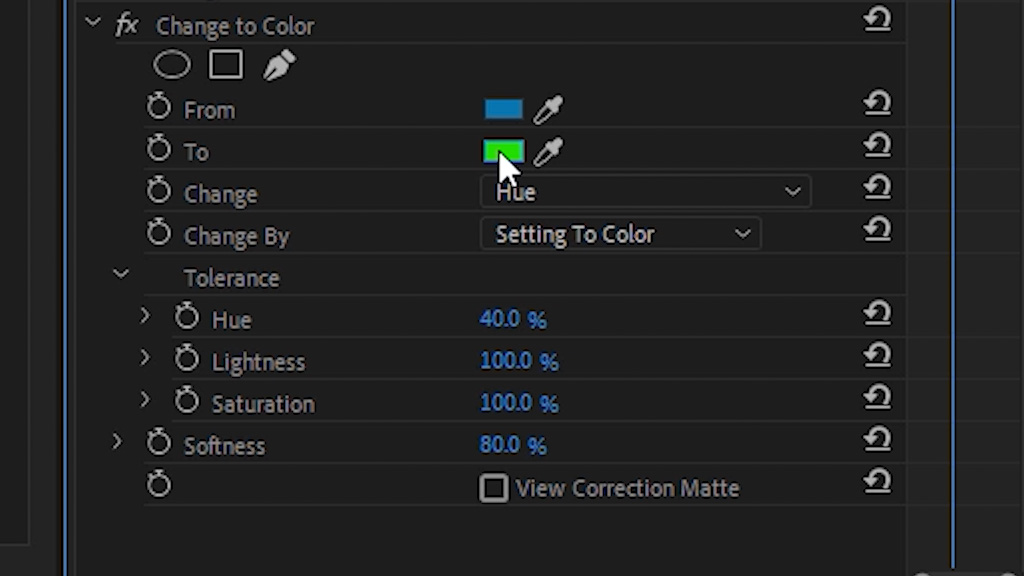
Để có kết quả tốt hơn, bạn có thể muốn áp dụng hiệu ứng Lumetri Color trước hiệu ứng Change to Color. Điều này cho phép bạn điều chỉnh cài đặt trên video clip của mình (như Cân bằng trắng) trước khi bạn áp dụng hiệu ứng Change to Color.

Bằng cách áp dụng hiệu ứng Lumetri Color trước hiệu ứng Change to Color, bạn có thể điều chỉnh cài đặt trên video clip của mình.
Tham khảo Premiumbeat/Thumbnail: NESTI

